Как да включа vayfay на. Включете Wi-Fi на лаптопа
В тази статия ще ви покажем как да активирате wifi на вашия лаптоп. Факт е, че на преносими компютри от различни марки и производители Wi-Fi също е включен по различни начини. На някои модели преносими компютри трябва да включите механичния превключвател, докато други просто натиснете желаната клавишна комбинация.
Следователно нашата статия ще бъде разделена на две части. В първата част ще говорим за включването на WiFi на различни модели лаптопи, а във втората част ще разгледаме някои от функциите за активиране на Wi-Fi в операционната система Windows. И така, да вървим!
Как да включите Wi-Fi на вашия лаптоп
След това даваме стандартни клавишни комбинации, които ви позволяват да включите Wi-Fi на вашия лаптоп. Не забравяйте, както вече споменахме по-горе, че някои модели имат механичен ключ / ключ, който е отговорен за включването на лаптопа WiFi.
Винаги можете да изясните тази точка като зададете въпрос в коментарите. В момента ще преминем към клавишни комбинации, които са предназначени да включват Wi-Fi. Обикновено бутонът на лаптопа, който отговаря за включването на безжичната мрежа, се маркира със стилизирана икона:
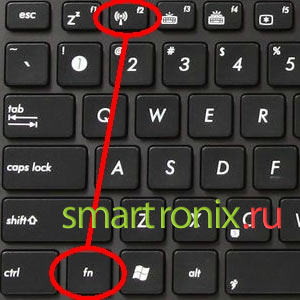
- Нека да започнем с лаптоп компании Asus (Asus), За да включите Wi-Fi върху тях, използвайте комбинацията от клавиши Fn + F2.
- Лаптоп компании HP (Hewlett Packard) трябва да се захванете Fn + F12. Или намерете бутона с изображението на безжичната мрежа.
- Преносими компютри Acer (Acer) и Пакард Бел включва WiFi чрез клавишна комбинация Fn + F3.
- На лаптопи MSI WiFi се включва с клавишите Fn + F10.
- На лаптоп модели от Samsung (Samsung) трябва да се захванете Fn + F9 или Fn + F12 .
- Бележници от Lenovo (Lenovo), в зависимост от модела, може да има специален превключвател. Освен това активирането на безжичната мрежа може да става чрез комбинация от ключове Fn + F5.
- На лаптопите от Toshiba (Toshiba) използвайте клавишната комбинация Fn + F8.
- Бележници от Sony Vaio (Sony Vaio) може да има механичен превключвател.
Ако няма бутон Fn има смисъл да търсите за включване в края на вашия лаптоп. Ако след като включите клавишите или превключвателя, WiFi не работи, може би причината е в конфигурацията на операционната система Windows, конфигурацията на която ще бъде обяснена по-късно.
Софтуерно включване на Wi-Fi на лаптопи
На някои модели лаптопи може да има софтуер, чрез който WiFi адаптерът е включен. Например, на лаптопи Samsungтази програма се нарича "Лесни настройки" и на преносими компютри с адаптери за Wi-Fi от фирмата Intel е инсталирана програмата "Intel PROSet". Този факт несъмнено трябва да се има предвид, особено ако не сте намерили клавишната комбинация на клавиатурата, а на лаптопа няма механичен превключвател.
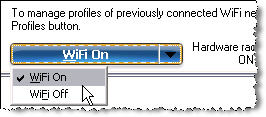
Ако имате такава сигурност на вашия лаптоп, можете да включите Wi-Fi мрежата чрез този софтуер.
Как да активирате Wi-Fi на вашия компютър
За тези от вас, скъпи посетители, които нямат лаптоп и искате да включите Wi-Fi на настолен компютър, искаме да направим малко обяснение. Факт е, че не всички имат вграден wifi модул, който ви позволява да комуникирате чрез безжична технология. Разберете дали има WIFI модул на компютъра от спецификацията на вашата дънна платка или се опитайте да намерите адаптера в Windows Device Manager.

Както може да се види от екранната снимка по-горе, адаптерът за Wi-Fi съдържа думата "Безжична връзка". Модулът може да съдържа и думата "WiFi". Както вероятно сте разбрали, без такъв адаптер, не можете да се свържете с безжична точка за достъп или маршрутизатор. На пазара има разнообразно оборудване, Wi-Fi адаптери и модули за всеки вкус и чантата. Те могат да бъдат разделени на два основни типа - USB и PCI адаптери. На снимката по-долу е показан PCI модул за свързване към Wi-Fi:

Съответно, USB адаптерът се вкарва в USB конектора на дънната платка, а PCI адаптерът е включен в PCI слота на дънната платка. След като драйверите са инсталирани с този адаптер, можете да го използвате напълно. Нека да преминем към настройките, които са отговорни за Wi-Fi във вашата операционна система.
Включете WiFi в Windows
Има няколко опции, които трябва да проверите, за да направите WiFi работа. Първо отидете в Device Manager ("Контролен панел"\u003e "System"\u003e "Device Manager") и проверете дали всичко е наред с драйвера на мрежовия адаптер. Устройството не трябва да има жълта удивителна икона и трябва да се използва, както е показано на следващата картинка (ще обясним как да конфигурирате адаптера в мениджъра на устройства по-долу).
След това трябва да проверите дали безжичната връзка, от която се нуждаем, е включена. За целта посетете Контролен панел\u003e Мрежа и интернет\u003e Мрежови връзки. Следващата снимка показва, че безжичната връзка не е активирана. Ако също така нямате, трябва да го активирате, като кликнете върху него с десния бутон на мишката.

Освен това се уверете, че вашият лаптоп е видял точка за достъп или маршрутизатор и е свързан към това устройство. Между другото, ние ви съветваме да прочетете статията :. Така че, ако на WiFi рутера е видим в системния трей на Windows (на долния десен ъгъл на иконата на стълба), вие трябва да го изберете и натиснете "Connect" на желаната WiFi мрежа.

След това достатъчно и WiFi мрежата ще работи.
Ако WiFi на лаптопа не се включва
Тук решихме да дадем кратка инструкция, ако Wi-Fi не иска да се включи, въпреки че желаната комбинация от бутони вече е привидно натиснат. Преди всичко се уверете, че адаптерът, за който говорихме по-горе, е включен в мениджъра на устройства.
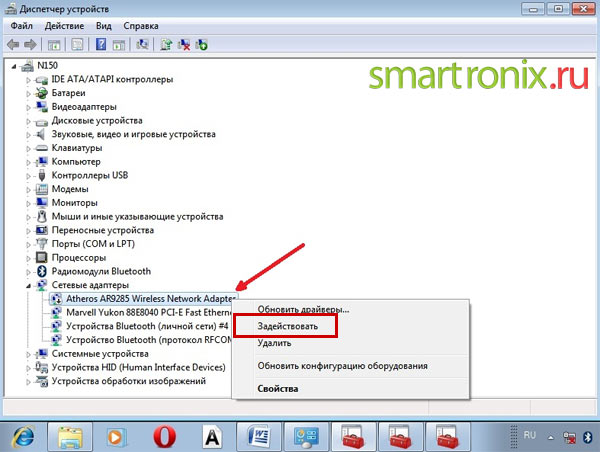
Може да се случи, че драйверът не е инсталиран за адаптера. В този случай трябва да отидете на уеб сайта на производителя на лаптопа, да намерите раздела за изтегляне на драйвери и да изтеглите необходимия драйвер за WiFi модула. Ако вече имате драйвер (например на диска на драйвера, доставян с лаптопа), можете да го инсталирате ръчно, като посочите местоположението му:

След това трябва да сте сигурни, че вашият безжичен рутер е включен и работи. Ако маршрутизаторът е включен, той може временно да бъде изключен от захранването (около половин минута) и да бъде активиран отново. Можете да проверите WiFi мрежата с помощта на мобилен телефон или таблетен компютър, ако има такива.
Ако притурката открие мрежа и се свърже с нея, проблемът е в лаптопа. Ако има проблеми с включването на WIFI, препоръчваме също да прочетете другата ни статия, ако. Това е, ние се надяваме, че нашите указания как да включите Wi-Fi на лаптоп се оказаха полезни. Ако все още имате въпроси и проблемът не е решен, винаги можете да зададете въпрос в коментарите. И накрая, гледайте малък видеоклип за това как да настроите Wi-Fi на вашия лаптоп:
Ако имате нужда от информация за това как да активирате wifi на лаптоп, ще го намерите тук. Съвременна технология, която ви позволява да свържете лаптоп към Интернет с радиопредавател на голямо разстояние от точката за достъп - това е WiFi.
Първо трябва да сте сигурни, че вашият лаптоп е на разположение WiFi, въпреки че съвременните лаптопи са оборудвани с такива модули. Разберете дали вграденият WiFiв лаптопа си, можете да използвате няколко прости метода.
Най-лесният и лесен начин е да намерите стикери върху калъфа на бележника, където са посочени основните характеристики. Те трябва да имат такива думи като Безжичен 802.11 или WiFi, Но се случва, че близо до тези думи се съставя звездичка * - това означава, че Wi-Fi могат да бъдат инсталирани по желание на потребителя.
Когато лаптопът е включен, в долния десен ъгъл (в тавата) има икона, над която се намира активният модул WiFi, се показва съобщение, че има налични безжични мрежи в обхвата.
Когато вашият лаптоп е оборудван с необходимия софтуер, за да се свържете с Интернет чрез WiFi, след това в раздела "Управление на устройства с Windows" в секцията "Мрежови карти" има стойност, в която думата " WiFi».
обикновено WiFiв лаптопа вече е включен по подразбиране, но има ситуации, при които потребителят трябва да го включи, за да се свърже с интернет. И както вие ще дойдете, не забравяйте да посетите сайта Sindom.ru. На сайта можете да поставите частни реклами във формат "от ръка на ръка".
За най-лесния и лесен начин за включване / изключване WiFiна лаптопа, трябва да използвате клавишна комбинация Fn+ съответния клавиш от F1 до F12. Желаният ключ ще покаже логото на иконата на международната безжична мрежа. Най-често това е ключът F3.

След като изключите лаптопа, настройките WiFiще остане и ако включите WiFi, тогава в бъдеще няма да е необходимо да правите това.
Моля, имайте предвид, че някои производители имат бутон за захранване WiFiсъщо се задържат / изключват Bluetooth, освен, разбира се, няма такъв модул в модела. Това е много неудобно, тъй като, за да се включи Bluetooth, е необходимо да се изключи WiFiи след това трябва да се свържете отново WiFi.
Често потребителите, които закупуват лаптоп или нетбук, срещат трудности при включване и конфигуриране на Wi-Fi. Самата процедура е съвсем проста, но в някои случаи има голямо разнообразие от спънки и непредвидени трудности, тъй като понякога се изисква, преди да продължите да се свържете лаптопа към Wi Fi. В тази статия ще разгледаме както връзката с персонала, така и решенията за такива проблеми.
Как да активирате wifi на лаптоп
Обикновено, за да включите Wi-Fi, достатъчно е да извършите 2-3 прости операции. Което зависи от модела и производителя на лаптопа. Ето опциите за включване на Wi-Fi мрежата на буките на най-популярните производители:
- На лаптопа на ASUS трябва да натиснете комбинацията от бутоните FN и F2.
- На камерата на Acer и Packard задръжте бутона FN и паралелно натиснете F3.
- На преносимите компютри на HP wi-fi се включва чрез бутон със сензорен бутон със символно изображение на антената, а при някои модели чрез комбинация от клавишите FN и F12. Съществуват и такива модели, за които за тази цел е предвиден конвенционален бутон с антенен шаблон.
- За да активирате Wi-Fi на Lenovo, задръжте FN и натиснете F5. Има модели, в които има специален комутационен превключвател за безжични мрежи.
- На преносими компютри от Samsung, за да включите Wi-Fi, задръжте бутона FN, натиснете или F9 или F12, в зависимост от модела.
За да свържете Wi-Fi към лаптопи от различни модели, различни производители могат да използват собствената си оригинална комбинация от ключове. Подробно описание на конкретен модел трябва да намерите в ръководството за потребителя, което се доставя с лаптопа. Бутонът FN е на почти всички модерни лаптопи. С негова помощ са свързани различни функции и букетът е свързан с други устройства. Ако лаптопът няма бутон FN, за включване на безжичната мрежа се използва специален бутон или превключвател. По правило това е указано с една от тези фигури.
Ако не се намери на клавиатурата, проверете краищата на лаптопа, може би превключвателят е отстрани. И погледнете внимателно долната част на вашия лаптоп. Има модели, в които ключът е разположен на долния капак. Освен това производителите правят този бутон едва забележим. Тя почти се слива с тялото и не можете да го видите на пръв поглед. Тя може да има подпис Wireles или Wlan. Имате ли wifi включен с десния бутон или комбинация, но не работи? Трябва да настроите Wi-Fi на лаптопа.
Пример за скрит WiFi комутатор
.Предупреждение: Струва си да кажем, че тези ключове могат да бъдат на най-неочакваните места, дори на гърба на лаптопа. Така че, ако нямате Wi-Fi, внимателно проверете лаптопа за превключвател.
Как да конфигурирате wifi на лаптоп с Windows 7
Преди да започнете настройката, трябва да проверите наличието и свързването на драйверите. Тестване на водача Проверката на драйвера е за да разберете дали те са на вашето устройство изобщо и дали в момента се изпълняват. Така че, в Контролни панели изберете елемента Мениджър на устройства, което може да се крие в параграфа Оборудване и звук.
Отваря се прозорец, в който намираме Мрежови адаптери, Трябва да има два елемента: Ethernet и Wi-Fi. Името на една от тях трябва да е думата "Безжичен" Това е вашият адаптер.
Ако записът на Wi-Fi адаптер не е наличен, или пред него стои една икона с удивителен знак на жълт фон, което означава, че имаш проблем с драйверите. Ако няма запис, драйверите не са инсталирани и ще трябва да ги инсталирате от диска, доставен с лаптопа. Или намерете уеб сайта на производителя. Без тях wi-fi няма да работи. Ако има запис, но пред него има жълт удивителен знак, кликнете с десния бутон на мишката върху този елемент. В прозореца, който се показва, изберете "Активиране". Причината за трудностите при свързването може да бъде, че адаптерът има режим на пестене на енергия. За да я изключите, щракнете с десния бутон на мишката, след това Properties - за управление на захранването, сега трябва да се премахне отметката от "Разрешаване за да изключите устройството, за да се пести енергия."
Сега шофьорът е наред. Активиране на адаптераwi- fi . За това, чрез Контролен панел → Мрежа и интернет, отидете на Мрежови връзки, Тук намираме Безжична мрежова връзка, Това е адаптерът за Wi-Fi. Щракнете с десния бутон на мишката, за да отворите диалоговия прозорец и изберете "Enable". Свържете се с точка за достъп. Остава да свържете лаптопа към точката за достъп. Уверете се, че точката за достъп е активна. Намерете Wi-Fi икона в долния десен ъгъл на екрана. Когато кликнете, се отваря прозорецът за управление на мрежата, изберете желаната мрежа, щракнете върху Свързване.
Ако мрежата е защитена с парола, системата ще ви помоли да я въведете (ако забравите паролата от мрежата, можете да я научите). Само след въвеждането на необходимата парола можете да използвате Интернет. Ако мрежата е отворена, връзката ще се осъществи автоматично. Това е всичко. Включете и настройте Wifi на лаптоп завършен, Ако някога сте настроили Wi-Fi, не е нужно да правите това вече, тъй като те автоматично ще бъдат запазени в паметта на лаптопа. Ще бъде необходимо да го включите само с подходящ бутон или клавишна комбинация. Не забравяйте, че свързването през безжична мрежа отнема много енергия от устройството ви, така че зарядът на батерията ще се използва много интензивно. Приятни и прости връзки без приключения!
Съвременният свят не може да се представи без безжични технологии, като клетъчни и Wi-Fi. Wai-Fai вече не е само в офиси, развлекателни и търговски центрове, но също така бързо се разпространява чрез апартаменти и частни домове. За съжаление, когато става въпрос за настройване и свързване на wy-fay, не всеки интернет потребител може веднага да извърши необходимите действия и да включи Wi-Fi на лаптопа. Ето защо ние ще се опитаме да обясним на прост език и да направим нашите указания стъпка по стъпка и разбираеми за всеки читател на тази статия.
Заслужава да се отбележи, че в момента много производители на лаптопи: ASUS, Acer, Sony, Alienware, Compaq, Dell, HP, Lenovo, MSI, Packard Bell, Samsung, Panasonic. И във всички Wi-Fi се свързва по различни начини. По-точно, има два вида включване в WiFi: хардуер и софтуер. Започваме нашите указания с описание на това как да се интегрира хардуер Wi-Fi, и описва как да се свържете на Wi Fi на лаптоп, ако е предвидено включването на безжична мрежа с помощта на бутоните или конкретна ключ.
Как да включите Wi-Fi на вашия лаптоп
Както вече споменахме по-горе, някои лаптоп модели са оборудвани със специален бутон, който включва Wi-Fi мрежа. Затова внимателно прегледайте лаптопа за следните плъзгачи:


Или отделен бутон, който ви позволява да конфигурирате Wi-Fi на лаптопа:


Ако не откриете специален плъзгач или бутон, който включва Wi-Fi, погледнете клавишите F1-F12, на които може да се покаже антената. Това е символ на Wi-Fi мрежа:

Ще се опитаме да изброим необходимите комбинации от ключови думи за популярните производители на лаптопи:
- За да включите Wi-Fi на лаптопи Asus (Asus) трябва да използвате комбинация от бутони Fn + F2.
- За да се даде възможност за Wi-Fi на лаптоп HP (Hewlett Packard) трябва да кликнете Fn + F12. Или използвайте специален ключ с изображението на безжична антена.
- На производителите на лаптопи Packard Bel и Acer (Acer) wi-fi се включва с комбинация от бутони Fn + F3.
- Бележници на известната марка MSI използвайте, за да включите комбинацията от бутони Wi-Fi Fn + F10.
- За да свържете лаптопа към Wi - Fi Samsung (Samsung) трябва да се захванете Fn + F12 или Fn + F9.
- На преносими компютри от известния производител Lenovo (Lenovo) може да се монтира специален механичен плъзгач. Или включването на Wi-Fi се извършва чрез комбинация от бутони Fn + F5.
- Бележници от Toshiba (Toshiba) обикновено използват комбинация от бутони Fn + F8.
- На лаптопи Соня Вайо (Sony Vaio) може да бъде инсталиран механичен превключвател.
Ако на вашия лаптоп няма клавиши Fn, това означава, че е възможно да включите Wi-Fi или специален плъзгач или специален бутон. При липсата на двете, е необходимо да свържете лаптопа към Wi-Fi на ниво софтуер, като проверите драйверите и софтуера. Това е следващата глава на нашите инструкции.
Как да свържете wi-fi на лаптопа по програмиране
Някои модели лаптопи идват със софтуер на производителя, чрез който можете да включите адаптера за Wi-Fi на вашия лаптоп. Например лаптопите, оборудвани с адаптери от Intel, инсталиран софтуер "Intel PROSet" и на много лаптопи Samsung е програмата "Easy Settings". Ето защо, ако на лаптопа няма специален бутон или бутон, трябва да потърсите такъв софтуер в тавата за операционни системи на Windows.
Сега помислете как да свържете лаптоп към Интернет през Wi-Fi, т.е. процедурата за включване на Wi-Fi в операционната система Windows. Нашият водач е универсален и е подходящ за потребителите на операционни системи като Windows 7, Windows 8 и Windows 10. Да започнем с това, уверете се, че безжичния адаптер в лаптопа си шофьор е инсталиран и можете да ги видите в диспечера на устройствата. За да направите това, отидете директно в Диспечера на устройства, като отидете на "Старт", след това в "Контролен панел", след това в "Система" и отворете "Диспечер на устройства".

В диспечера на устройствата намерете елемента от менюто "Мрежови адаптери" и го разгънете. След това трябва да се появят всички налични мрежови адаптери, включително безжични, които съдържат думата "Безжична връзка". Това е нашият безжичен адаптер. Уверете се, че тя е включена и няма икони с жълт удивителен знак (сигнализира проблем с водачите) и червен кръст (сигнал за разбивка)

Както споменахме по-горе, трябва да сте сигурни, че безжичният адаптер е активиран. И ако е необходимо, използвайте го.

При липса на драйвери, трябва да изтеглите от уеб сайта на производителя или да опитате да ги актуализирате с помощта на системата:
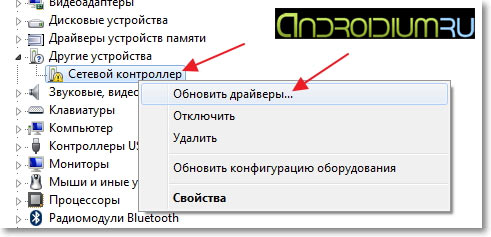
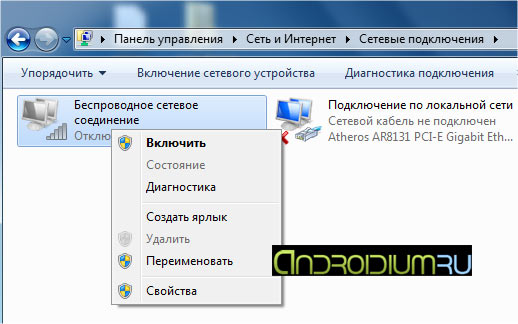
Вашата безжична мрежова връзка трябва да е включена. Ако по някаква причина е изключена, както е показано по-горе, включете го, като кликнете върху него с десния бутон на мишката и изберете "Активиране" елемент от менюто. След това е достатъчно да намерите иконата на Windows под формата на стълба, да кликнете върху нея и да намерите безжичната мрежа.

След това натиснете бутона "Свързване". Ако безжичната връзка не е настроена на парола, Wi-Fi ще се включи автоматично. В противен случай ще трябва да зададете паролата за мрежата, която в Windows се нарича ключ за защита.
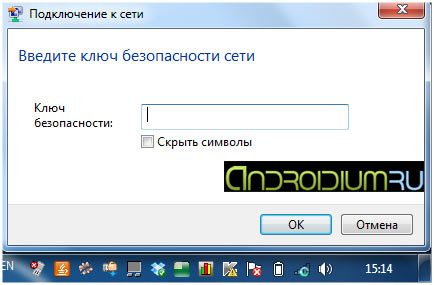
Това е, ние се надяваме, че инструкцията се оказа полезна. Всички въпроси, които можете да зададете в коментарите. И накрая, гледайте видеоклип за това как да активирате и конфигурирате Wi-Fi на лаптоп с Windows 7:
В момента повече хора използват интернет. Технологиите не стоят неподвижни, но се развиват със "скоростта на светлината". Всеки потребител на интернет, малко запознат с хай-тек технологии, с прогнози време липсва очарованието на "км" на проводници, които постоянно трябваше да разгадаят.
Особено Wi-Fi се влюби в собствениците на лаптопи, тъй като това устройство е преносимо и кабелите зад тях ограничават свободата на движение. Въпреки масовото използване на мрежата, мнозина се чудят: как включете Wi-Fi на лаптопа, как да конфигурирате WI FI, защо лаптопът не вижда мрежата? Всъщност свързването на безжичния интернет не се отнася за изключително сложни задачи и тази статия очертава основните начини за свързване на лаптоп към Wi-Fi.
Уважаеми потребители, модулът Wai-Fay не е интегриран във всички модели лаптопи.
Това трябва да се вземе предвид преди да се обмислят най-често срещаните проблеми и причините за липсата на свързаност. За да разберете дали тази функция съществува на вашия лаптоп, можете просто да използвате търсачките. Това ще изисква интернет, за да се намери модел преносим компютър (моля, посетете онлайн магазина, който продава компютърна техника: Елдорадо, MVideo, Yandex пазар и т.н.), както и в техническите спецификации, за да се обърне внимание на надпис «Wi-Fi». Ако резултатите тук, означава "не" или "липсва", е решен посредством външен приемник придобиване сигнал (адаптер) с форма пръчка.
Ако видите, че иконата на мрежата не е активна или изобщо не се показва, се надяваме, че статията ще ви помогне при решаването на този проблем. И така, как превърнете Wi Fi на лаптоп? Да разгледаме най-използваните варианти.
железария Метод за Wi-Fi връзка
Някои лаптопи от известни производители, например устройства от Sony Vaio, имат вграден плъзгач включване на Мрежата трябва да бъде преместена в "включена" или "1" страна. Този механичен бутон се намира най-често в лявата или дясната част на бележника, но има и модели с местоположението на желания ключ отпред.
Понякога, вместо това, има два бутона с стойностите на включване и изключване на връзката към безжичната мрежа. Производителите често подчертават бутона за интернет връзка в синьо, червено или оранжево, като по този начин го улесняват при намирането му.
Точно това се запалва, когато Уай-Фей работи. Но не се обезсърчавайте отпред, защото тук за приходите идва индикаторът, вграден в лаптопа, който се намира отпред на вашето устройство. Ако тя свети в зелено, следователно, Wi-Fi е свързан, и можете да започнете да използвате интернет, а когато червено или оранжево - че има проблем с мрежовата връзка.
активен ключове
се даде възможност на Wai-Fi на лаптопа Можете също така да използвате комбинацията от активни клавиши, които активират определена команда, в този случай това е Wi-Fi връзка. Трябва да се отбележи, че всеки производител има свои собствени характеристики:
- Asus, например, включва Wi-Fi едновременно с клавишите "Fn" и "F2";
- В Acer активирането се задейства от комбинацията "Fn" и "F3".
- HP свързва Wai-Fi при затягане на "Fn" и "F12";
- Lenovo обикновено отговаря на "Fn" и "F5";
- За Samsung е възможна една от двете опции за свързване: "Fn" и "F9" или "Fn" и "F12";
- В лаптопите MSI, за да се свържете вай-fayu, широко се използва комбинация от "Fn" и "F10";
- Устройствата от Toshiba отговарят на "Fn" и "F8".
Но това е доста добре познати компании устройства, както и като malorasprostranonnyh марки, в този случай, ще трябва да се търси един бутон директна връзка Wi-Fi интернет на лаптопа си. Най-често той е в обхвата на клавишите "Fn" - "F12". На външен вид, тя прилича на икона на мрежата на вашия смартфон или има изображение на сигнализация на антената.
софтуер включете Wi-Fi
Тя не винаги е на вашата клавиатура или лаптоп има адаптер за бутон за включване, на някои модели на Samsung и Intel фабрика програма може първоначално да е отговорен за Wi-Fi връзка към външно устройство за получаване на сигнал. В лаптопите на Samsung този софтуер се нарича "Easy Setting", ноутбуците на Intel имат "Intel PROset". В такива случаи безжичната интернет връзка се осъществява, когато тази програма е активирана. За да стартирате връзката, стартирайте една от програмите и изберете "Активиране".
включване чрез Windows OS
Ако горните методи не са ефективни и все още се измъчвате от въпроса " как включете Wai-Fi на лаптопа"След това си заслужава да се опитате да го изпълните през настройките. Това се прави по два начина:
- За да търсите в мрежата чрез "Настройки", което трябва да се извърши процедурата команди "Старт" / "Control Panel" / "Мрежа онлайн" / "Управление на Център за мрежи и споделяне." Отляво в прозореца изберете "Промяна на настройките на адаптера". Тук ние задръжте курсора на мишката над "Безжична мрежова връзка" и щракнете с десния бутон на мишката върху "Enable". Ако сайтът е "Изключен", връзката вече е установена.
- Центърът за контрол на мрежата може да се стигне по друг начин, това се прави с десен бутон върху иконата на мрежа в долния край на екрана (вдясно) и отидете на желаната част. След това следвайте последователността от действия, изброени в предишния метод.
хвърлям чрез "Управление на устройства"
Wi-Fi в лаптоп по този начин е включена по-рядко от други методи, но все пак трябва да се има предвид. Мрежовите адаптери рядко са прекъснати в системата, но ако това се случи, няма да видите иконата "Безжична мрежова връзка", защото няма да е активна. ние трябва да се използва комбинация от клавиши «Windows» (на преносими компютри е маркиран на един от намаляване бутони на клавиатурата на «Победа» или образа на "Windows" лога) + «R» в "Run" предписва "devmgmt.msc" активна линия на прозореца, за да поправи тази грешка, се отваря диспечерът на устройствата.



Изберете, щракнете с десния бутон и отидете в секцията "Свойства", където можете да видите състоянието на устройството, името на адаптера.

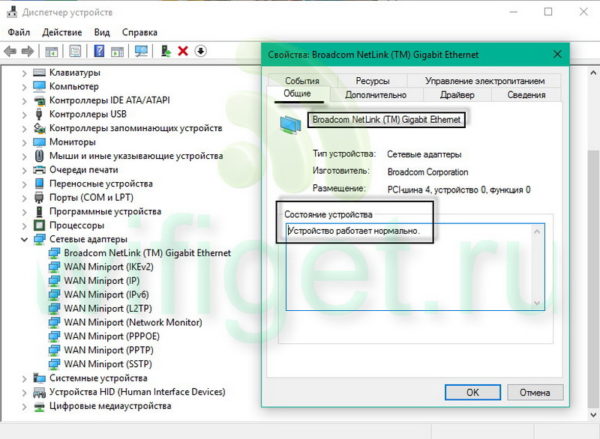
Ако по някаква причина избраното устройство не се стартира, причината най-вероятно е в неправилния драйвер за адаптера или неговото отсъствие. За да поправите това, изтеглете софтуера (драйвера) на мрежовия адаптер за модела на вашия лаптоп от официалната страница на производителя. Използвайте търсачката: отидете на уеб сайта на производителя, намерете раздела "Поддръжка", в тази секция въведете името на устройството, намерете "Безжичен LAN драйвер". По-често, отколкото не, в отсъствието на водача, в предната част на Wi-Fi или безжични услуги на стойност жълт триъгълник с удивителен знак, но във всеки случай, а след това случаят изключване.
Мениджърът на задачите може да се стигне и чрез "Старт", за да направите това, изберете "Computer" от контекстното меню, щракнете върху "Управление", а след това в левия панел, отидете на диспечера на устройствата.
Сега вече сте запознати с почти всички начини за елиминиране на проблемите, свързани с включването на интернет в лаптопа ви. Ние вярваме, че тази статия е спешна помощ при решаването на повечето от проблемите, свързани с свързването на мрежата с преносимо устройство. Ако не отговаряте на нито една от горните опции, препоръчваме да се свържете с техническата поддръжка на вашия доставчик на услуги, а в телефонния режим, да решите проблема.






 Конфигуриране на директна връзка на два компютъра през Wi-Fi мрежа
Конфигуриране на директна връзка на два компютъра през Wi-Fi мрежа Програма за достъп до отдалечен компютър през локална мрежа и през интернет
Програма за достъп до отдалечен компютър през локална мрежа и през интернет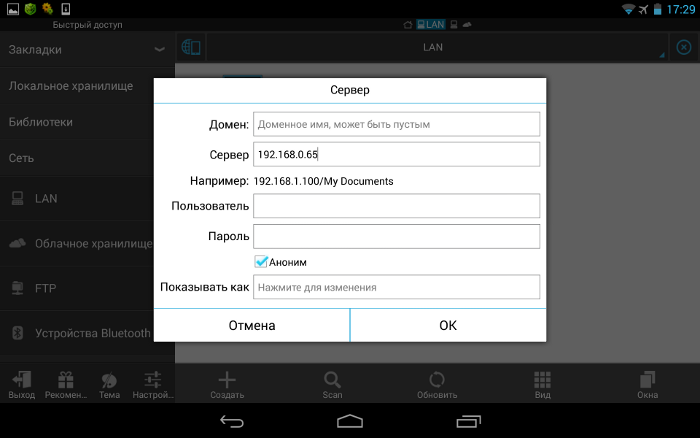 Android и локална мрежа Windows - как да се свържете
Android и локална мрежа Windows - как да се свържете