Няма сигнал, когато е свързан към телевизора на компютъра. Как да получите най-добрия звук? Как трябва да се настрои на компютъра нагоре
Типично модерен телевизор с "широк" екран могат да покажат не само обикновените телевизионни програми, но и да покаже снимка на персонален компютър, като например видео от игри, снимки от дигитална библиотека или видео възпроизведени от твърдия диск или оптичен диск.
Такива телевизори работят с изображения в цифров формат (дори и аналогов телевизионен сигнал, след като получи дигитализирани), което отваря недостъпни досега възможности.
Въпреки това, за да се постигне най-доброто качество на картината, когато го играят с компютър, свързан към LCD екран, то е необходимо да се спазват редица условия и се вземат под внимание някои от тънкостите.
В тази статия ще научите какво да търсите, когато се свързвате с телевизор с LCD или плазмен телевизор с видео-изхода на персонален компютър.
Какви са видеокартата?
На първо място, PC графичната карта трябва да има два изхода.
Оптимална за изходните изображения са цифрови конектори, така че да се свържете външен дисплей е най-подходяща видео карта, снабдена с чифт DVI конектори, а DVI и HDMI.
Тези цифрови видео интерфейси осигуряват най-добро качество на изображението.
Как да се свържете на дисплея на компютъра?
Методът на свързване зависи от "RANGE" гнезда на изхода на телевизора и PC графична карта.
Digital връзка осигурява най-доброто качество.
Свързване широкоекранен телевизор чрез аналоговите интерфейси, като S-Video или композитен (под "лале"), също така е възможно, но осигурява по-малко от идеални резултати.
Използвайте го, се препоръчва само когато няма други възможности.
Как да изпратите аудио към телевизора?
Според кабелите HDMI (цифров интерфейс) или Scart (аналогов интерфейс), звукът се предава към телевизора в същото време с картината.
Via композитен интерфейс, и VGA- и DVI интерфейс на компютъра превежда само изображението.
По този начин, когато се използват тези интерфейси изискват допълнително кабел за предаване на аудио сигнал от звуковата карта на радиото (вграден телевизор или външни за нея).
Тези кабели могат да бъдат оборудвани с мини-жак конектор и "лале", в зависимост от вида на слотовете звукова карта и телевизия аудио входове.
Как да конфигурирате компютъра за показване на изображения на телевизионен екран?
Необходимо е, на първо място, да зададете правилния способност (това се прави с помощта на драйвера за видеокартата), за да се постигне по-рязко и ясно изображение на свързания дисплей.
Setting често се изисква в случаите, когато компютърът автоматично ще признае на свързания телевизор.
Само с прецизна настройка според графичната карта до физическата способност на екрана на телевизора, като например 1366 х 768 пиксела, качеството на изображението е оптимално (разбира се, графичната карта трябва да поддържа тази разделителна способност).
По-малко проблеми възникват при използване на телевизора, решаването на които съответства на стандартите на компютъра, като например от 1280 х 720 точки - в този случай броят на конфигурационните стъпки могат да бъдат намалени до минимум.
Най-графична карта поддържа висока резолюция, с която работи най-новите модели на телевизори - 1920 х 1080 пиксела (Full HD или True HD).
Въпреки това, в някои модели на широкоекранен телевизор разрешение употреба, необичайно за компютърни екрани, като например 1024 × 720 или 1024 × 1080 пиксела.
Тези настройки за графичната карта често е невъзможно да изберете стандартните инструменти на прозорец "Настройки на изображението".
Въпреки това, има решение на този проблем:
С спомагателна програма «PowerStrip» на практика може да се зададе никакви разрешения.
По-долу ще обясним как да се премахнат най-често срещаните проблеми, срещани при свързване на телевизора към компютъра.
загуба 1. картина
Много телевизори поддържат функцията Overscan за HDMI и DVI интерфейси.
Подобно на телевизори с CRT (CRT TV), те мащабират изображението, за да сведат до минимум смущенията, които се случват при излъчване на телевизионни предавания или възпроизвеждане на DVD филми.
Поради това, когато се свържете с компютъра, част от изображението се губи.
В някои видеокарти, оборудвани с графичен чип от фирмата NVIDIA, можете да активирате компенсация за Overscan.
Ако не можете да изключите Overscan на цифровите входове на телевизора, често можете да постигнете правилния размер на изображението, когато свързвате чрез аналогови VGA или YUV интерфейси.
2. "Черният площад" на телевизионния екран
Понякога се случва екранът на телевизора, свързан чрез HDMI конектора, да остане черен, когато зареждате изображението от компютър с DVI изход.
Причината за това може да бъде операцията на HDCP - защита срещу нелицензирано копиране.
Всъщност защитата с HDCP трябва да работи само при възпроизвеждане на съдържание, което е защитено от копиране от компютъра.
Понякога обаче HDCP се включва и при предаване на незащитени видео сигнали.
Ако телевизорът има DVI конектор, този проблем може да бъде разрешен чрез свързване на компютъра през този интерфейс.
Ако абсолютно искате да възпроизвеждате филми с висока разделителна способност, графичната карта трябва във всеки случай да поддържа HDCP.
Съответните карти се появиха в асортимента на продукти на популярни производители като ATI, MSI и Sapphire.
3. Телевизорът не е разпознат
Компютърът правилно разпознава телевизора, който е свързан към компютъра по време на стартирането на Windows и е включен.
Тогава телевизорът ще "каже" на компютъра ви какви разрешения поддържа.
4. Телевизорът не се разпознава правилно
Автоматичното разпознаване на телевизора не винаги работи правилно.
Например, компютърът може автоматично да прехвърли на HDTV изображение с ниска резолюция от 640 x 480 пиксела, въпреки че физическата разделителна способност на телевизионния екран е 1920 x 1080 пиксела.
В такива случаи трябва да изключите функцията за автоматично разпознаване на телевизора.
След това можете да зададете правилната разделителна способност за външния телевизор чрез прозореца Image Properties.
5. Неправилно съотношение
Разделителната способност на някои широкоекранни телевизори не се вписва добре в типичните настройки на графичната карта, използвани в операционната система Windows.
По този начин, много плазмени телевизори работят при резолюция от 1024 х 768 пиксела, а пикселите на екраните имат правоъгълна форма, е необходимо да се изход широкоекранен съотношение 16: 9.
Екранни пиксели на компютърни дисплеи - квадрат, под този "заострен" драйвер за видеокарти за Windows, така че когато прехвърляте снимки от компютър на телевизор, изображението се оказва изкривено.
В такива случаи не е възможно да се регулира оптималната разделителна способност със стандартни средства.
Единственият ефективен подход в този случай е методът на изпробване и грешка.
Опитайте различни настройки, изберете тези, които осигуряват най-високо качество на изображението с визуална оценка.
Изберете резолюцията в драйвера на видеокартата, така че да съответства на разделителната способност на телевизионния екран в рамките на пиксел - в този пример 1024 x 768 пиксела.
Алтернативно, разделителна способност с подходящ брой линии, която съответства на формат 16: 9, например 1360 x 768 пиксела (16: 9).
6. Изкривено изображение
Често компютърът не е виновен за това, че рамката на екрана е опъната или обратно, сплескана, а надписите изглеждат размити и размазани.
Всеки LCD телевизор поддържа функцията за мащабиране, картината (zoom), с цел минимизиране на черни ленти се появяват около краищата на екрана при възпроизвеждане на филми и телевизионни предавания, когато конвертирате съотношението на кадъра 4: 3 в широкоекранен формат.
Включеното мащабиране на рамката на телевизора "убива" точната настройка на резолюцията, направена от графичната карта.
Преди да регулирате резолюцията на компютъра, уверете се, че функцията за мащабиране на телевизора е изключена.
Още по-добре е да включите режима на кореспонденция "точка до точка", който имат много LCD телевизори.
Този режим ви позволява да извеждате видео сигнала от компютъра "както е", без мащабиране и интерполация.
7. Грешки, причинени от програмата за възпроизвеждане на DVD
Ако никой от гореизброените не помогне, проверете настройките на програмата за възпроизвеждане на DVD - ако са включени опции за съвместимост с широкоекранни телевизори.
Регулиране на разделителната способност на видеокартата
На някои широкоекранни телевизори не можете да регулирате разделителната способност, защото драйверът на графичната карта не разпознава свързания телевизор.
Можете обаче да конфигурирате драйвера така, че да осигурява необходимата разделителна способност на екрана.
1. Щракнете с десния бутон на мишката върху празно пространство на работния плот на Windows, след което щракнете върху Свойства - се отваря прозорецът Свойства.
След това кликнете върху раздела "Опции", след това върху изображението на телевизора и след това върху бутона "Разширени".
2. Отваря се прозорецът "Свойства: Монитор и NVIDIA свързващ модул", който в него отива в раздела "Монитор".
Проверете дали е поставена отметка в квадратчето "Отворени режими ...".
Ако е така, премахнете го с едно щракване на мишката. След това кликнете върху бутона "OK".
Плъзнете плъзгача наляво или надясно, за да изберете желаната разделителна способност, например "1280 x 720".
Запазете промените, като кликнете върху "OK" и "Yes".
3. Ако желаната разделителна способност все още не може да бъде избрана, тя не се поддържа от драйвера на графичната карта.
В този случай подходящата разделителна способност трябва да бъде инсталирана чрез помощната програма "Powerstrip".
Моля, обърнете внимание!
Необходимо е да конфигурирате отделно видео изходите, което ще ви позволи да зададете оптимална разделителна способност както за монитора, така и за свързания широкоекранен телевизор.
Тази функция се предлага в повечето съвременни графични карти.
Сложностите възникват само с остарели и интегрирани графични карти, които предават един и същ сигнал и на двата екрана.
Това е лошо, защото екранното съотношение на монитора за компютър и широкоекранни телевизори е различно (4: 3, 5: 4 или 16:10 на монитора и 16: 9 - на телевизора).
Последствия - издължено или изрязано изображение.
Какво означават логото HD Ready и HDTV?
Много широкоекранни телевизори носят логото "Готово за HD".
Такова лого маркира устройства, готови за приемане на телевизионни сигнали с висока разделителна способност, HDTV.
За да направите това, телевизорът трябва да отговаря на определени спецификации, т.е. рамки на дисплея, състоящи се от най-малко 720 реда.
Това е важно, тъй като минималната разделителна способност на HDTV сигналната рамка е 1280 x 720 пиксела.
Следващото изискване е наличието на цифров вход за видео сигнал, DVI или HDMI.
Висококачествените аналогови видео сигнали изискват компонентни или YUV жакове.
Тъй като някои телевизионни канали, излъчващи в HDTV (въпреки това, за руснаците, те все още не са на разположение), както и производители на Блу-рей и HD-DVD дискове са снабдени с техните собствени предавания и филми е защитено копие, телевизорът също трябва да поддържа HDCP.
Без тази функция изобщо няма да може да възпроизвежда защитен видеоклип или ще го покаже с много "изрязано" качество.
Въпреки това, без допълнителни устройства, телевизорите с логото "HD-ready" могат да получават само обикновени телевизионни програми.
За да гледате излъчвания на HDTV, те се нуждаят от допълнителен модул, например Universal-LNB.
Алтернативата е да свържете телевизора с компютър, оборудван с HDTV тунер, като Pinnacle PCTV Sat HDTV Pro USB.
Отново за руските потребители е по-подходящо да гледате HD видео от домашни плейъри или оптични устройства, поддържащи HD-DVD или Blu-ray.
Телевизори, които получават телевизионен сигнал с висока разделителна способност (HDTV) без допълнителни ощипвания, обикновено се етикетират с друго лого.
Intel планира за следващите шест месеца
5 октомври, компанията ще обяви незабавната наличност на настолни процесори Core i3 / i5 / i7-8000 (Coffee Lake-S).
На следващо място, след няколко седмици, Intel ще представи четириядрен дву- и 14-нм SoC Близнаци езерото, а през първото тримесечие на 2018 ще се разшири обхвата на осмия поколение десктоп CPU ядро с допълнителни модели с две, четири и шест ядра.
С Intel Gemini Lake SoC, марката Pentium Silver ще дебютира.
Те ще бъдат маркирани с чип-чип J5005 за бюджетни мини-компютри и лаптопи.
Топлинният пакет на този процесор ще бъде 10 W.
Същото ниво на TDP, най-вероятно, ще бъде характерно както за Celeron J4105, така и за Celeron J4005.
Официалното обявяване на семейството на езерото Джемини ще бъде насрочено за един от дните от 23 октомври до 7 ноември.
Общественият интерес към разширяване на процесори от фамилията Intel Кафе Lake-S за LGA1151 платформа е по-висока от скромните чипове Близнаци езеро.
Обявяване ще се проведе през първото тримесечие на следващата година - вероятно най-CES 2018 (от януари 9-12) или през март, след като китайската Нова година.
Логично е, светлината ще видите повече модели на Core i5 и Core i3 с шест физически ядра и четири, съответно, както и на ниска цена CPU Pentium и Celeron.
Външният вид на план chipmeykera 35 W процесори Кафе Lake-S означава излиза ефективни модели ядро, Pentium и Celeron наставка T (например, Ядро i7-8700T).
Тези процесори често имат добре организирано пасивно охлаждане.
Желае да обновите своя компютър ще има широка гама от дънни платки, базирани на чипсета Intel Z370 (обяви преди няколко дни), H370, H310 и B360.
Последните три няма да поддържат овърклокването на процесорите, като увеличат множителя.
През второто тримесечие на следващата година ще дойде редът на системната логика Q370 и Q360 за сегмента на корпоративния пазар.
Решенията, базирани на тях, ще обърнат повече внимание на мрежовата сигурност и отдалеченото управление на компютърните ресурси.
На 27 октомври тази година Intel ще представи осемте SSD 900P диска с 480 и 280 GB.
Optane SSD 900P средства формат са разположени в 2,5-инчов U.2 SSD и PCI Express разширяване карта интерфейс с честотна лента от 32 Gbit / и а (четири линии PCI-E 3.0).
В основата на задвижванията е паметта на 3D XPoint, която заедно със собствения контролер на Intel осигурява върхово представяне от 550 хиляди души.
IOPS за четене и 500 000 IOPS при писане на данни.
Максималните последователни скорости на четене и запис са съответно 2,5 GB / s и 2 GB / s.
Както можете да видите, лента граница PCI-E 3.0 x4 не е толкова далеч, както и Intel, както и производителите на дънни платки в близко бъдеще ще трябва да поемат изпълнението на настолни компютри на екосистемата и PCI Express интерфейс 4.0 станции с CAP 16 Gbit / и линия.
В бъдеще серията Optane 900P ще бъде разширена с 960 GB и 1.5 TB модели.
Консумацията на енергия на Intel Optane SSD 900P е доста висока - тя е 5 вата на празен ход и 18 вата под товар.
Съответно тези задвижвания се нуждаят или от радиатор, или от осигуряване на топлопреминаване към случая (в случая на 2,5-инчови устройства).
Според Intel, типичните задачи, които могат да бъдат решени при 900P, ако системата е да работят с графики и видео, физическа симулация, създаване на снимки и видео с висока резолюция, както и ресурсоемки игри.
Интересно е, че Optane 900P са позиционирани като SSD оптимизирани за вселената на космическия симулатор Star Citizen.
AMD пусна шофьор Radeon 17.9.3
AMD представи на шофьора Radeon Software Crimson ReLive Edition 17.9.3 трето със своите графични ускорители.
Ключовото нововъведение е поддръжката на нови игри: състезателен симулатор Forza Motorsport 7 и фантастична стратегия Total War: Warhammer II.
За последния е добавен и профилът Radeon Chill и е активирана поддръжка за конфигурации с няколко GPU.
В допълнение към тези нововъведения бяха коригирани няколко грешки.
Например настройката за подобрен режим на синхронизиране сега не е загубена за някои видеокарти на семейство Radeon RX Vega.
В мулти-GPU конфигурации на някои системи с чипове AMD Ryzen честота вторичен ускорител празен ход сега са изложени на нормално ниво.
И накрая, във F1 2017 вече няма отрицателно представяне на производителността на системите с множество Radeon RX 580s.
За съжаление на феновете на конкурентен отбор блокбъстър Overwatch, все още не е решен, бъг, което е причинило играта не може случайно да се мотае някои конфигурации.
Ако проблемът продължава, по-добре е да останете на драйвера на July 17.7.1, докато разработчиците на AMD не освободят новия монтаж с коригиращата програма.
Поддържана серия видеокарти Radon 7000 и по-нова.
32-битовите и 64-битовите версии за Windows 7 и 10 са налични за изтегляне.
Нова памет за SSD
На този етап от развитието на компютърната технология основният тип енергонезависима памет за SSD устройства е NAND флаш паметта.
Независимо от това, тази флаш памет не е без недостатъци, сред които е ограничен брой цикли на пренаписване.
Като се има предвид това, много производители работят върху алтернативни видове енергонезависима памет, както и най-голям успех, постигнат от Intel и Micron компания с негова памет 3D XPoint, освобождавайки първите масови базирани решения за потребителите и корпоративните пазари през първото тримесечие на тази година.
Друга алтернатива на текущата NAND флаш, може да бъде резистивна памет с ReRAM с произволен достъп (Resistive random access memory).
Основният принцип на неговата работа е да се промени съпротивлението на някои диелектрици след прилагане на високо напрежение към тях, поради което те образуват проводящи области с ниско съпротивление.
С подходящите нива на напрежение проводящи части могат да бъдат унищожени или (и диелектричен материал става отново) и формира отново (и отново става проводник материал).
Един от пионерите в разработването и производството на ReRAM е американската компания Crossbar, която през 2013 г. представи експериментални проби от такава памет.
Съвсем наскоро, в началото на 2017 г. започва производство на Шина ReRAM чипове за вградени решения на съоръженията на договор с производителя на китайски Semiconductor Manufacturing International Corporation.
Сега стана известно, че вратата се поделя с друга американска компания, занимаваща се Mobiveil много амбициозна задача - въвеждането на ReRAM технология форм-фактор SSD.
Mobiveil вече има опит в разработването на PCI-E 3.0 контролери, така че те ще бъдат отговорни за комплекта логика в новите SSD устройства.
Парчетата бяха показани красиви фигури - увеличение на IOPS десет пъти и в същия размер на намаляване на четене / запис забавяне в сравнение с класическия SSD.
Но дали тази технология ще достигне масовия пазар и в каква форма ще бъде - само времето ще се покаже.
Много хора, които купуват нов телевизор рано или късно, решават да го свържат с компютър, защото гледането на филми на голям екран е много по-удобно, отколкото на малък монитор. Да, и да играете на телевизора е много по-хубаво, отколкото на компютъра. Въпреки това, чрез свързване на телевизора към компютър или лаптоп с HDMI кабел, хората доста често се сблъскват с факта, че с образа на всичко добро, но звукът по някаква причина не го правят. Нека се опитаме да разберем защо се случва това и как да го поправим.
- Проверете настройките на аудиото на вашия телевизор. Уверете се, че телевизорът е настроен правилно и силата на звука не е нула. Ако всичко е наред, най-вероятно причината за провала трябва да се търси другаде.
- Проверете вашия HDMI кабел и се уверете, че работи правилно. Не забравяйте, че за прехвърляне на аудио ви трябва HDMI кабел версия не по-малко от 1.3
- Ако всичко е наред с кабела и телевизора, значи си струва да направите настройката на компютъра. Така че, за това трябва:
Щракнете с десния бутон върху иконата "Динамика", която се намира от дясната страна на панела в уведомителни задачи. Необходимо е да изберете "устройства за възпроизвеждане". След това трябва да натиснете бутона "Възпроизвеждане", след което на "цифров изход" или "Digital Output Device (HDMI)». След това кликнете върху "по подразбиране", а след това върху «OK» бутона. След това, звукът трябва да се появят. Ако не виждам смисъл "Digital Output" и "Digital Output Device (HDMI)», най-вероятно проблемът е, че компютърът ви не е настроено IntelAudio HDMI шофьор. Намерете подходящия драйвер за вашия компютър и да го инсталирате, след това опитайте отново включване на телевизора.
- Проверете дали вашата видео карта поддържа предаване на звука. Ако се опитвате да се свържете към телевизор чрез PCI-E графична карта, в този случай за предаване на звука изисква видеокартата е свързан с изхода SPDIF на platepri на дънна платка с помощта на специален адаптер. Ако всичко е свързано, звуковите качества на водача, които трябва да се сложи аудио изход чрез SPDIF.
- Ако не знаете какво ви графична карта, и не искат да носят компютъра в студиото, можете да поставите вашите аудио отделно от видеото. За да направите това, трябва да закупите специален жак 3.5 кабел (т.нар лале) и свържете аудио изхода на компютъра, за да изхода на телевизионния аудио. След това, звукът трябва да се появят.
- След това, ако телевизора, когато е свързан към компютъра не работи звука, възможно е, че фактът, че в някои модели на неизпълнение от страна на телевизора, докато HDMI вход звукът трябва да изведе само чрез него. И не всички модели могат по този начин да използват допълнителни аналогови входове. Поради това е необходимо да прочетете внимателно инструкциите за експлоатация на телевизора. Ако не знаете как да използвате аналогови входа паралелно HDMI, тогава ще трябва да предават звук за отделните говорители. Това не е много хубаво, но предимството е фактът, че звукът ще бъде много по-добре по отношение на качеството, отколкото на телевизора.
Всичко това е далеч от пълния списък от причини, поради които се свързват към телевизора, за да звука на компютъра не работи, много от тях, така че да определят точно какво точно не е наред, понякога е много проблематично. Следователно, трябва да се свържете с Центъра за обслужване на телевизора, тъй като ние имаме опит майстор, за да ви помогне да свържете телевизора към компютъра ще диагностика и поправка на проблеми директно в дома си.
Аз отговори на всички въпроси в детайли.Приятели! Всичко, което правите на компютъра, да гледате филми, анимационни филми, говорете с Skype, играят, вижте снимки, диапозитиви или уеб страници в браузъра, че всичко ще се показват на екрана на телевизора си, ако телевизорът ви е свързан към компютър чрез HDMI кабел. Сега, почти всеки телевизор HDMI вход присъства и в повечето видео карти, произведени присъства HDMI изход.
HDMI интерфейс и това е измислен, за да се свържат две високотехнологични цифрови устройства (те са несъмнено вашия компютър и телевизор) и прехвърляне от устройство на данни от устройството, без загуба на качество. Тази информация може да се предава и на качеството на изображението многоканален звук. Ако имате филм на компютър или анимационен филм, в който и да е HD формат, блу-рей или AVI, MOV, MPG, MP4, тогава всичко това може да се гледа на телевизора ви. Има пързалки или снимки, моля, вижте. За играта и не казвам, тъй като не е техните поддръжници, те отнеме много време в младите хора, които могат да бъдат изразходвани за проучването. Свържете телевизора към компютъра с втори монитор HDMI За да свържете вашия компютър към телевизора ще използва HDMI кабел, тя изглежда така, и може да бъде до 20 метра в дължина, изберете желаната дължина кабел.

Например, вземете Samsung телевизора, не е изцяло нова серия 4 (тип LED), купен преди няколко години, но тя вече съдържа два конектора за HDMI устройства.

Компютърът, че ние ще се използват, за да се свържете към телевизора, също е закупен преди около три години, тя е инсталирана на Nvidia графична карта, а също и с конектор HDMI.

Както вече казах, два HDMI конектори са на нашата телевизия. На телевизорът е изключен, прикрепете HDMI кабел към гнездото HDMI 2,

В другия край на кабела е свързан с HDMI конектор графики настолен компютър. Компютърът, от своя страна, е свързан с монитора (също Samsung SyncMaster 971Р) кабел DVI.

Включете компютъра и телевизора. На телевизионното изображение наведнъж не може да бъде, вместо виждаме тук е съобщение "Кабелът не е свързан", "Проверете кабелите и източника на параметър" или "слаб сигнал или няма сигнал"

На Samsung телевизори, за да се покаже списък на всички налични източници на видео, трябва да натиснете бутон на дистанционното Източник (Source).

На телевизора се меню в менюто с помощта на дистанционното управление, изберете HDMI конектора 2,
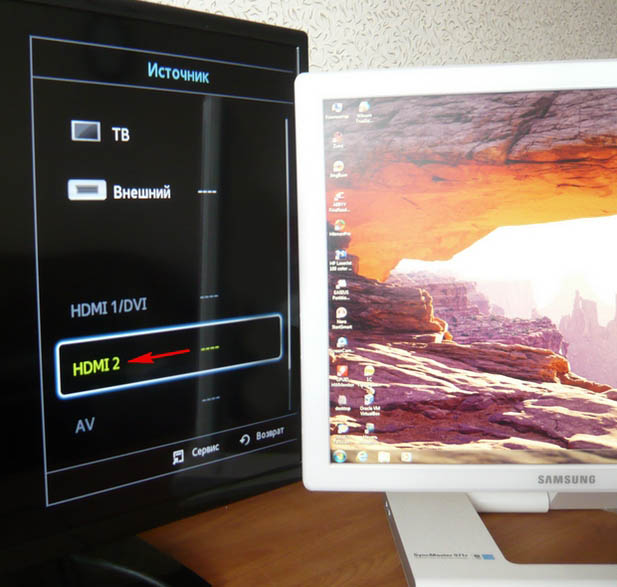

Сега, на нашата телевизия трябва да видите точно копие на работния плот на компютъра ни. Но отново, няма нищо, всичко върви една и съща грешка на черен екран. Така че отидете на Settings "Разделителна способност на екрана." С десния бутон на мишката върху работния плот и изберете "Разделителна способност на екрана."

Както можете да видите в прозореца, който се появява, на главния екран ще се постави на втория (2) Монитор Samsung SyncMaster 971 Р, и параметър "няколко дисплея" сложим "Покажи работния плот само на 2 Монитор", поради което изображението се намира само на екрана на компютъра, и на своя телевизор не
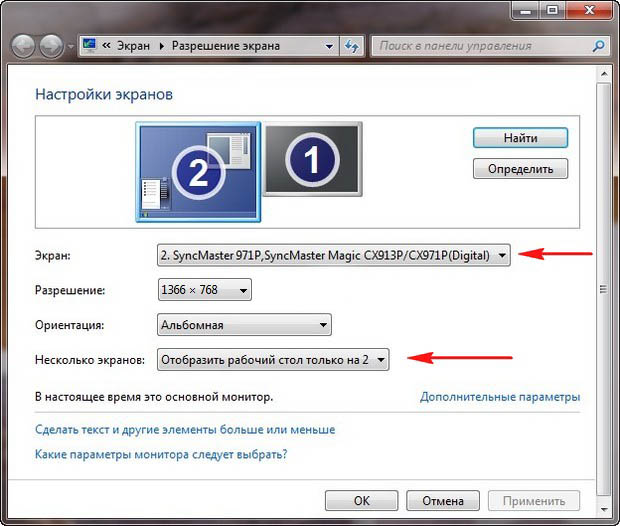
Води в този прозорец, всички тук на тази държава. изберете опция
Множество екрани: "Да се дублират се вижда"
Параметърът "дисплей" автоматично се задава "няколко монитора" Hit Apply и OK.
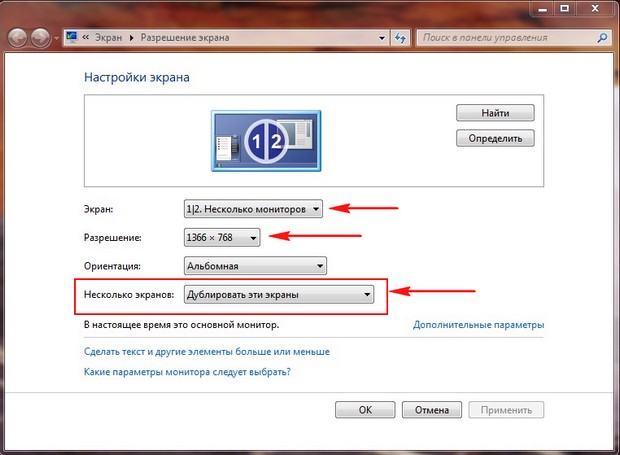
Тя се появява на телевизионния бюрото нашия компютър.
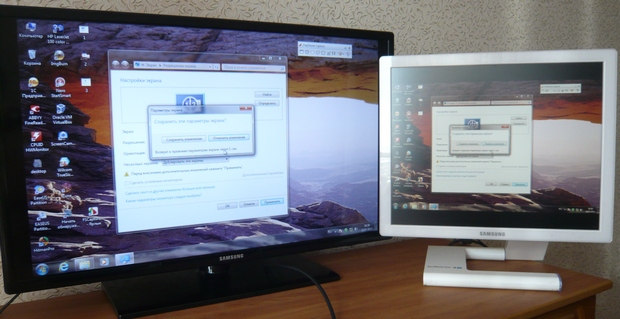
Резолюция на нашия малък телевизор Samsung от 1366 х 768. Ако монитора на компютъра си поддържа тази резолюция, това означава, че той ще бъде изложен на същата резолюция от 1366 х 768 автоматично. Ако не, тогава или на телевизора или монитора е неправилен разрешение. Например, моят монитор Samsung SyncMaster 971 Р е с максимална резолюция от 1280x1024. С едновременното използване на телевизор и монитор на компютър, аз бях важно да бъдат определени правилно резолюцията на вашия телевизор, защо иначе бих го след това се свързва с. Експонат на телевизора Samsung 1366 x 768 резолюция, перфектен образ.

И на монитора на компютъра е 1366 x 768 резолюция прилича.
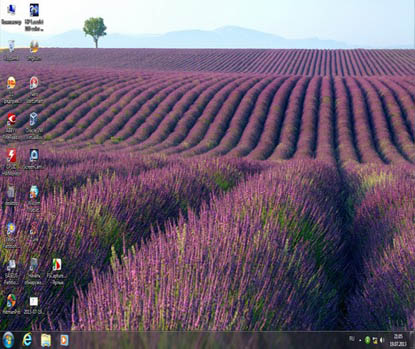
И нищо не може да се направи тук. Ако имате нужда от перфектни картина на телевизора и компютъра монитора, а след това те трябва да поддържа една и съща разделителна способност на екрана, това е, да има същите характеристики. След като свържете вашия телевизор към компютър посредством HDMI няма звук на телевизора Приятели! Не забравяйте, че за HDMI предава видео и аудио през един единствен кабел, и ние можем да посочим настройките на операционната система да се използва за аудио изход вграден ТВ високоговорители.
Нека да реши проблема, вместо да използвате телевизора на монитора. Отидете на Start-\u003e Control панел-\u003e
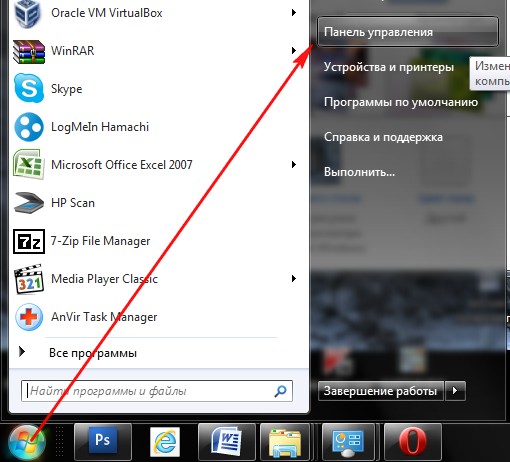
Оборудване и звук\u003e Звук
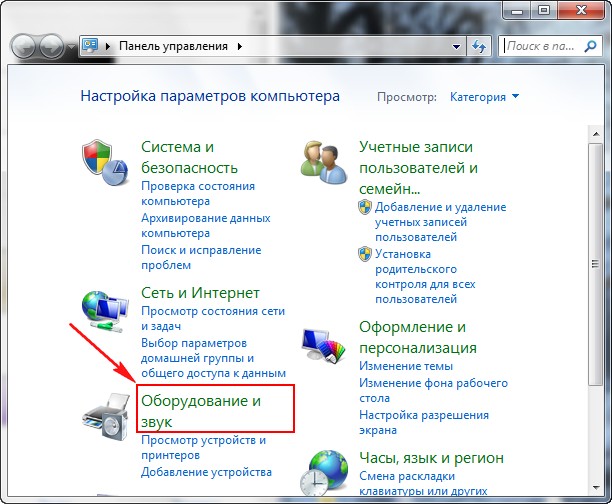
Ако не правите нищо в тази област не е налице, като кликнете върху празно място десния бутон в менюто, което се появява, обърнете внимание, "устройства с увреждания шоу" на. "Показване на свързани устройства"
Сега погледнете името на нашите телевизори, в моя случай това е Samsung, той трябва да бъде включен, а останалата част е изключен. С десния бутон на мишката върху Realtek и изберете Изключване.
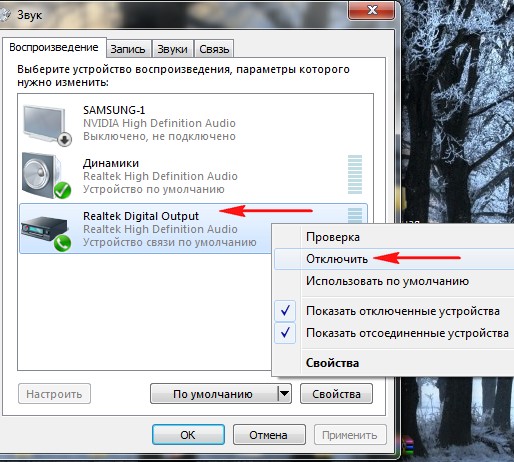
Говорителите деактивират.
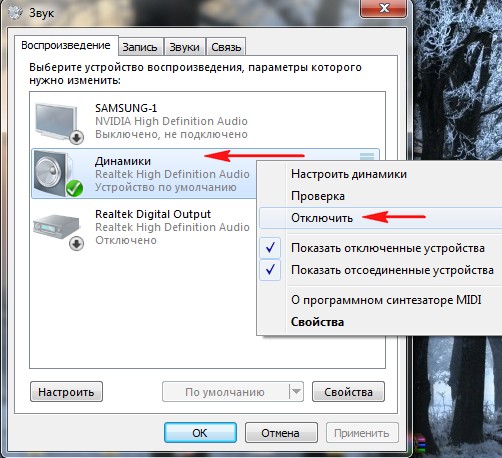
Samsung - Активиране на Apply и OK.
Ако свържете LCD телевизор с компютър, можете да се насладите на гледане на филми на голям екран от изстрелването им от вашия твърд диск. Ние трябва само правилно да свържете двете устройства.
Защо е моя компютър и телевизор са съвместими един с друг?
Екранът на който и да е от кристал или плазмен телевизор на течността е с фиксиран брой точки. Например, един прост LCD телевизори са в състояние да показват 1366x768 пиксела, а повечето от днешните скъпи модели и в двете категории - 1920x1080 пиксела.
Тъй като обикновеният телевизионен сигнал има сравнително ниска резолюция - само 720x576 пиксела, самите плоски телевизори го приспособяват към собствения си брой точки. Това мащабиране (вместо телевизора) може да се извърши от компютър - чрез изчисления от конвенционални телевизионни програми или DVD и цифрови снимки компютърът получава снимки, които съвпадат точно с разделителната способност на телевизора.
Този метод е още по-интересен: мощните модерни процесори могат значително да подобрят видео сигнала, а новият софтуер може да подобри качеството на изображението. Обработката на сигнала от повечето телевизори не може да бъде подобрена.
Какъв вид връзка е по-добре да използвате?
За да свържете компютър или лаптоп с телевизор, изходящите цифрови видеоклипове са най-подходящи.
- HDMI: Най-добрият избор е да свържете посредством HDMI. Обикновено модерният телевизор с плосък екран разполага с два или три HDMI конектора.
- DVI: DVI конекторът е много по-разпространен от HDMI и предава същите видео сигнали. С подходящия адаптер или кабел можете да свържете изхода DVI на компютър с HDMI вход на телевизора.
- VGA: За компютър, който няма цифрови видео изходи, най-доброто качество на изображението се осигурява от VGA конектора. Ако телевизорът няма VGA вход, можете да използвате адаптер за YUV входа.
- YUV: Някои видеокарти имат YUV изход. Той може също така да предава сигнали с висока разделителна способност - до 1920x1080 пиксела. Но качеството на изображението често е малко по-лошо, отколкото при предаване на видео сигнал чрез VGA или цифров видео изход.
- Видео конектори: Класическите видео конектори като Scart, Video или S-Video не са подходящи за свързване на телевизор с голям екран и компютър. Качеството на предавания от тях сигнал достига в най-добрия случай нивото на оригиналното телевизионно изображение. На телевизора с плосък екран картината ще изглежда размазана.
Какво е важно при свързване чрез HDMI?
Ако допълнителен монитор не е свързан към компютъра, а само към телевизора чрез HDMI изхода, след стартиране на операционната система Desktop автоматично се появява на телевизионния екран. Разбира се, има изключения, както при повечето видеокарти, HDMI изходът е конфигуриран за дисплей с резолюция 1280x720 или 1920x1080 пиксела. Ако телевизорът отговаря на тези размери и има разделителна способност от например 1400x900 пиксела, екранът в най-лошия случай ще остане черен.
Но все още можете да настроите видеокартата с разделителната способност на телевизора с малко трик: допълнително свържете компютърния монитор към системния модул чрез VGA или DVI изход. Тя ще покаже изображението във всеки случай и това ще ви позволи да зададете правилната разделителна способност на телевизора в драйвера на видеокартата (вижте фигурата отдясно).
Какво да търсите при свързване чрез DVI конектор?
Първоначално DVI е проектиран изключително за свързване на монитор и не е проектиран да предава аудио сигнали. Но досега на пазара са се появили видео карти, които могат да добавят аудио сигнал към изходящия поток от данни DVI - например много модели с графични процесори от серията Radeon HD 2000 и 3000 от AMD. Доставеният адаптер от DVI към HDMI прехвърля изображението и звука на телевизора.
За всички останали компютри можете да закупите адаптери с цена от около $ 25, което ще свърже DVI изхода към HDMI входа на телевизора. В този случай аудио сигналът от звуковата карта трябва да се подава през отделен кабел. Изображението и звукът не могат да се въвеждат синхронно в телевизора. Този дефект може да бъде коригиран с помощта на допълнителна помощна програма, например Reclock.
Изходът DVI трябва да бъде оборудван с защита срещу копиране HDCP, тъй като само в този случай ще бъде възможно да се насладите на високото качество на повечето Blu-ray и HD-DVD дискове. Някои телевизори с плосък екран обикновено отказват да работят, ако получат сигнали от изхода DVI без HDCP. Възможно е например да използвате програмата CyberLink BD / HD Advisor, за да определите дали DVI изходът е защитен.
Какво е важно да се обмисли при използване на VGA гнездо?
Някои телевизори не могат да покажат правилно картина от 16: 9, която получават чрез VGA изхода. Вместо пълни снимки и видеоклипове, те показват натиснато изображение с черни полета отдясно и отляво. Коригирането на съотношението може да се извърши с помощта на съответната помощна програма, включена в драйвера на видеокартата. Той е в състояние да простира изображението на телевизионния екран както вертикално, така и хоризонтално.
Трябва също така да се отбележи, че много телевизори не използват пълната си резолюция, когато изпращат изображения чрез VGA изход. Дори съвременните телевизори от възможните 1920x1080 точки често използват максимум 1360x768. Причината е, че те не "информират" компютъра за тяхната по-висока резолюция. Опитните потребители могат да се опитат да конфигурират подходящата резолюция, като използват PowerStrip 3, но този метод не винаги е успешен. Програмата може да промени настройките на видеокартата, така че телевизорът да не се показва изобщо. Връщането на изображението на екрана ще помогне само да рестартирате Windows в безопасен режим и след това да деинсталирате програмата PowerStrip.
Как да получите най-добър звук?
Потребителите, които желаят да се насладят на голямо изображение с високо качество, разбира се, няма да бъдат доволни от посредствения звук на високоговорителите на лаптопа или персоналния компютър. Ако компютърът и телевизорът са свързани чрез HDMI, същия кабел ще предаде аудио сигнала. Напълно пълен и съраунд звук може да се възпроизвежда само от домашно кино, така че трябва да свържете HDMI кабел от компютъра към него, а от домашното кино друг кабел HDMI ще прехвърли изображението към телевизора.
Ако връзката с HDMI не е възможна, компютърът ще трябва да предава аудио сигналите чрез отделен кабел - за предпочитане чрез цифров изход.
Как трябва да се настрои телевизора?
До електрониката на телевизора не е трябвало отново да се правят изчисления, то трябва да получи образа точно в неговата резолюция. LCD телевизорите имат съответно 1366x768 или 1920x1080 пиксела.
Въпреки това, правилно конфигурирана резолюция на компютъра изобщо не означава, че телевизорът ще покаже същия брой точки. Причината за това - исторически: като старите кинескопи имат тенденция да се наруши имиджа на краищата, в класически ръба на телевизионния кинескоп (което е запечатан стъклена колба) скрити жилища.
Моделите плоски екрани могат да показват картина без изкривяване на цялата повърхност, включително ръбовете. Все пак много телевизори използват така наречената технология Overscan: изображението се увеличава по електронен път с около 5% и се отрязва на ръбовете, така че LCD и плазмените телевизори да показват същата част от изображението като CRT. В резултат на това броят на пикселите на видеокартата и на екрана не съвпада винаги - остротата на изображението се влошава.
Повечето телевизори ви позволяват да изключите това увеличение. На някои модели тази функция се нарича Underscan, на друго само сканиране или пиксел за пиксел. Но също така се случва, че функцията Overscan винаги е активна, когато е свързана чрез HDMI и DVI. Много видеокарти изглаждат това, като намаляват общото изображение (вижте фигурата по-долу). В този случай целият работен плот на Windows се побира на екрана, но за съжаление точният трансфер на пиксели е невъзможен. Следователно, телевизори с функция за прекратяване на Overscan са по-предпочитани.
Как трябва да бъде конфигуриран компютърът?
Има четири възможности за настройка на компютъра.
- В идеалния случай видеокартата ще разпознае приложения телевизор с EDID и автоматично ще коригира разделителната способност и скоростта на обновяване на екрана.
- Но общуването не винаги е възможно, тъй като много телевизори с плосък екран имат резолюция от 1366x768 пиксела, и предава само видео карта 1360h768 точки (EDID стойностите трябва да са кратни на осем). За да се реши този проблем, щракнете с десния бутон върху празно място на работния плот. Ако използвате Windows Vista, щракнете върху "Персонализиране", "Настройки на дисплея" в Windows XP - «имоти", "Настройки". След това, през прозореца, преместете плъзгача за да се получи желаната резолюция.
- Ако тази опция не е на разположение, което трябва, за да отключите всички драйвера на разрешителни: кликнете върху, и махнете отметка. Сега можете да инсталирате не само автоматично разпознава разрешение на операционната система, но също така и друга поддържана драйвер видео карта.
- Други опции за персонализиране осигуряват допълнителни услуги, които идват с картата, като например «Nvidia Control Panel" или Контролния център на ATI Catalyst. Резолюция може да се настрои с помощта на специална програма PowerStrip.
Моля, обърнете внимание! Ако свържете телевизора към компютъра като втори монитор, след което наблюдава и телевизия трябва да бъде настроен отделно. В този случай, на екрана ще бъде правилният "Разширяване на моя Windows десктоп върху този монитор." Можете да покажете екрана с настройки на програмата на пуснете видеоклипа, или да продължат да работят по него, докато гледате филм на телевизионния екран.
HD-видео "спирачка" - как да се борим?
Блу-рей диск и HD-DVD вече е на мястото на DVD-то е активна, те могат да играят повече и повече компютри (например лаптоп от Toshiba Satellite A200-1KH На тези дискове са филми в специален формат кино. - 24 кадъра в секунда в този. ако компютърът ви използва честота от 50-60 Hz, изображението се "забавя". картината ще бъде възможно най-ясно, ако се включите честотата на опресняване на видео карта на 24 кадъра в секунда. все пак, това може да стане само при условие, че телевизора поддържа режим "24p".
Какво резолюция трябва да бъде на телевизора?
Насладете се на високо качество на Блу-рей и HD-DVD дискове могат да бъдат по телевизията с резолюция от 1920x1080 пиксела. Моделите поддържащи ниска резолюция, например 1366x768 пиксела са съвсем подходящи за тази цел. Зрителят, седнал на разстояние от повече от три метра от телевизора, едва ли ще може да забележите разликата.
Има телевизор, който не се появи изображение от вашия компютър?
На практика няма. Но цифрови устройства за прехвърляне на изображението може да бъде доста коварни. Проблемите се появяват, когато се свързвате към телевизора и HDMI изхода към DVI, тъй като те са изпратени на графични карти и други данни за EDID. Ето защо, когато се свързвате чрез DVI е невъзможно да се определи правилното решение. Освен това, някои телевизионни производители създават своите бюджетни модели по такъв начин, че те ще се изведе изображение само с устройства, които поддържат HDCP. Ако видеокартата използва HDCP само за възпроизвеждане на Blu-лъчи или HD-DVD, картината на телевизора, ще се предава, когато играят тези дискове.
Тъй като все повече снимки, музика и видеоклипове, да прехвърли на вашия телевизор?
Прави чрез кабел между компютъра и телевизора - това е само един от трансферната снимка възможности, музика и видео на телевизора в хола, но тя не е единствената. Ако компютърът се намира далеч от телевизора и не искате да дръпнете кабела в дебелината на пръст през стаята и го поставете под вратата, че картината и звукът може да се предава по мрежата. За да направите това, свържете компютъра, например, с DSL рутер, с който лесно можете да организирате домашна мрежа. Ще се даде възможност само достъп до снимки и видеоклипове или музикални файлове на вашия компютър, като например създаване на Windows Media Player 11. Свързан към приемника на телевизионни медии (свързан към вашия рутер) за достъп до данни на вашия компютър и да ги кодира в сигнали, които могат да се справят TV. предаване на сигнала чрез WLAN често могат да отидат с грешки, така че ако искате да се насладите на висококачествени изображения без "спиране" мултимедийния приемник за да се свържете с кабелна мрежа. Ако свържете телевизор с плосък екран към компютър като втори монитор, активирайте опцията "Разширяване на работния плот на този монитор".
Цифрово свързване на стерео звук
DVD дискове с игрални филми и нови Blu-ray и HD-DVD дискове имат до 8 аудио записи. Максималното качество на звука може да се постигне чрез свързване на компютър с домашно кино. За да направите това, най-добре е да използвате цифровите аудио изходи на вашия компютър. С SP / DIF жаковете се предават всички аудио DVD формати. Ако искате да чуете звука в нови формати HD-DVD или Blu-лъчи, е необходимо да се прехвърлят от компютъра към усилвател за домашно кино с помощта на HDMI кабел. Той ще отдели видео сигнала и ще го изпрати чрез собствения си HDMI изход към телевизора, а звукът ще премине през високоговорителите за домашно кино. Всички аудио формати предават само HDMI версия 1.3, но разликата между обичайните и новите аудио формати може да бъде задържана само на много висококачествено и скъпо оборудване.


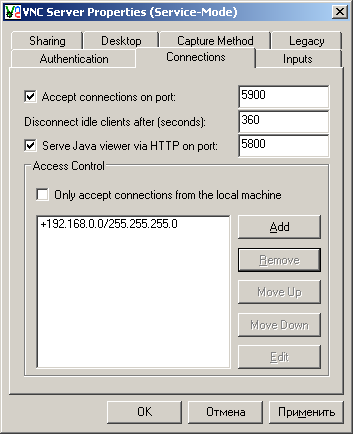 Мрежов мониторинг чрез помощната програма TCPView и netstat
Мрежов мониторинг чрез помощната програма TCPView и netstat Изключване - команда за изключване или рестартиране на компютъра
Изключване - команда за изключване или рестартиране на компютъра Как да зададете нова парола за забравена парола в Windows
Как да зададете нова парола за забравена парола в Windows