Изтеглете програма за премахване на прозорци с пароли 7. Как да нулирате забравената парола на акаунта в Windows
Днес ще разгледаме ситуацията, на която много компютърни потребители вече са се сблъскали и / или могат да се справят. А именно, какво трябва да направя, ако забрави паролата на компютъра?, Това може да се случи на всеки. Забравянето или загубата на бележка с парола също може да бъде в два профила. Особено, когато често тази парола трябва да се променя, както и някои потребители (например майки се опитват да ограничат времето, което децата им прекарват на компютъра).
Така че днес ще разгледаме един от начините за ефективно решаване на този проблем. Разбира се, има много методи нулиране или възстановяване (или пляскане) забравена парола от влизане в Windows или отключване на потребителя, Постепенно ще добавя описания и други.
Този метод се отличава с неговата универсалност. Това означава, този метод за нулиране на забравена парола от компютър е подходящ за различни операционни системи Windows : 2000, XP, Vista, 7, сървър 2003, сървър 2008 и др.
Използвайте помощната програма.
Съответно, в първия случай пишем файла на изображението на диск ( прочетете как да напишете изо-изображение на диска), във втория - създаваме стартиращо флаш устройство (в този случай ние просто копираме всички файлове на техния архив на чисто флаш устройство). Изберете коя опция е по-удобна за вас.
След като направите това, поставете нашия диск или USB флаш устройство в компютъра (трябва да заредим от една от тези носители) и да го включите. Ако продължавате да работите с операционната система и да поискате да въведете забравена парола, това означава, че ще трябва да направите още малко, за да стартирате програмата от диска / флаш устройството. Прочетете как да заредите от външен носител.
Ако такава снимка се появи на екрана, това означава, че всичко е направено правилно и сте могли да изтеглите офлайн NT парола и редактора на системния регистър от дисковото / флаш устройство.
Кликнете тук Въведете и изчакайте. Сега програмата ни предлага да изберем дяла, на който е инсталирана операционната система (с други думи, къде ще възстановим паролата). Дискът се избира, като въведете желаната цифра. На екрана ни се подканя, колко в момента програмата вижда секции и какво имат томове. Всъщност това е единствената информация, която ни е достъпна тук за секциите, така че можем да се съсредоточим само върху нея. Но не се притеснявайте, ако изберете грешно сечение по погрешка, помощната програма просто не може да изтрие паролата и ще се върнете в това меню, където можете да въведете друг номер на секцията и да опитате отново.
В моя случай се показват две секции: 1 - 10.7 GB, 2 - 5490 MB. Ако си спомняш колко много си Локален диск C , след което изберете дял, който има подобен размер. Избирам секция 1. Въвеждам от клавиатурата номера 1 и кликват Въведете .

След това трябва да посочите директорията, в която се намира файлът SAM (който съхранява клона на регистъра). Самата програма ни предлага директория по подразбиране ( Windows / System32 / config ), където обикновено се намира този файл. Съгласете се, кликнете Въведете .

След това ни се налага да изберем какви действия искаме да направим. Въведете номера 1 , което съответства нулиране на паролата (Парола за нулиране ) и натиснете Въведете .

Следващата стъпка е да изберете желаното действие. Въведете номера 1 - промяна на профили и пароли (Редактирайте потребителските данни и паролите ). Кликнете тук Въведете .
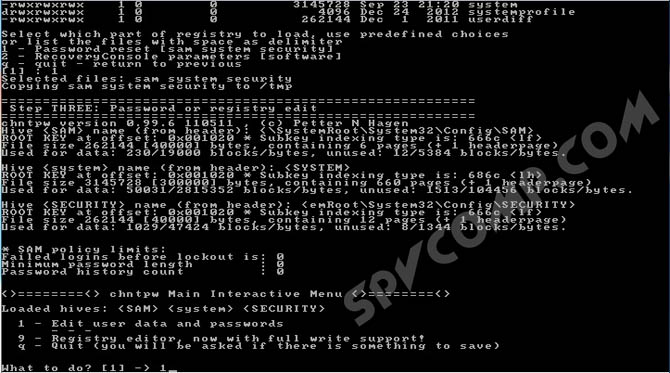
Преди нас се появи табела, в която са изброени всички потребителско име (потребителско име) и техните идентификатори (RID) , Програмата ви подканва да въведете потребителското име от списъка, за който искате да нулирате паролата. Веднага предложих програмата Admin - за тази сметка искам да изтрия паролата. Ето защо аз просто натискам Въведете .
Retreat. Можете, разбира се, да въведете друго потребителско име, но е по-добре да отключите администраторския акаунт и след това да го промените на всеки, който има нужда от пароли.
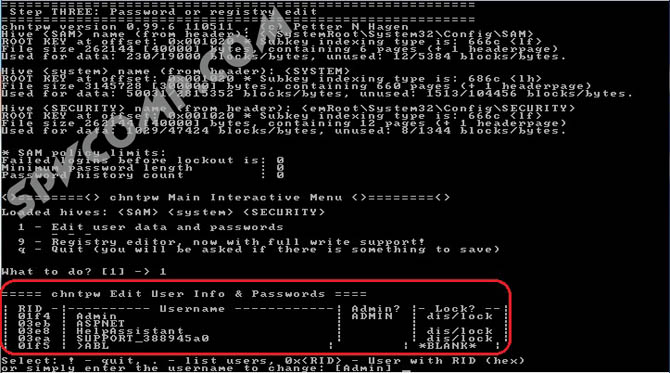
Ако имате потребителско име, написано на руски език, то обикновено няма да бъде засегнато от кирилицата. В този случай, вместо потребителското име, го посочваме RID в следната форма: 0xRID , Това е в моя случай: 0x01f4 , удар Въведете .
Програмата ни предлага следните опции за избрания профил: 1 - изчистване на паролата, 2 - промяна на паролата, 3 - използване на администратор, 4 - отключване на акаунта, q - излизане и връщане към избора на сметка. Ние въвеждаме 1 и кликнете Въведете .
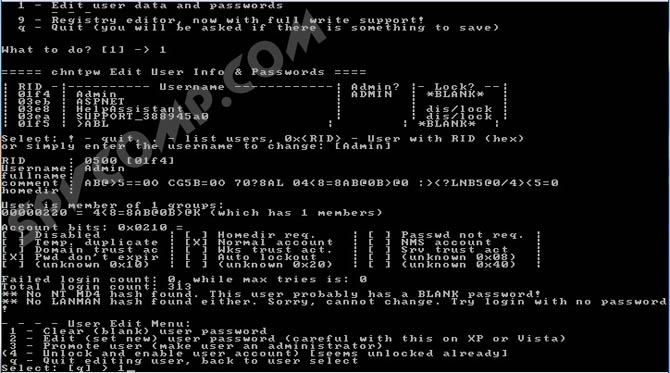
Паролата е изтрита! Това е направено, е време да напуснете приложението. Ние въвеждаме възклицание и кликнете Въведете .
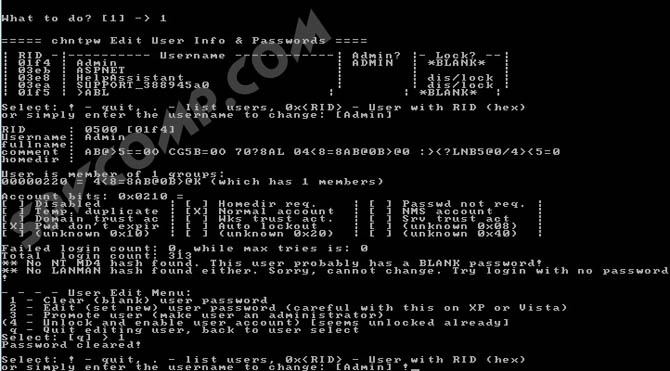
Ние въвеждаме р и кликнете Въведете .

Потвърждаваме въвеждането на промени. Ние въвеждаме ш и кликнете Въведете .
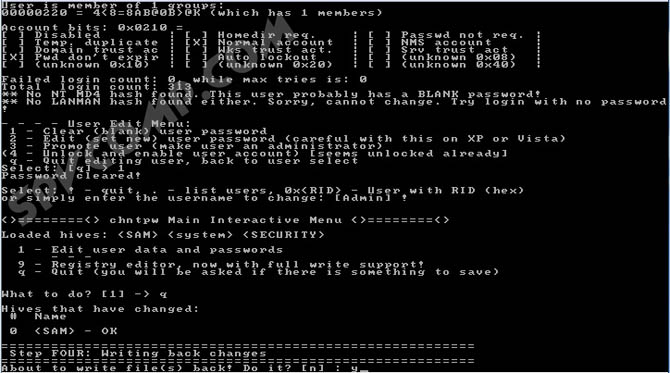
Ние отказваме да продължим да работим в Офлайн NT парола и регистър редактор и влизай п , след което щракнете върху Въведете .
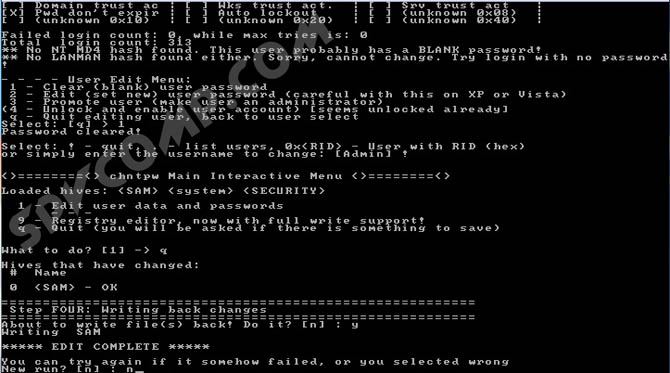
Изваждаме диска от жицата или USB флаш устройството от USB гнездото, рестартирайте компютъра и се наслаждавайте на резултата. Паролата за влизане в Windows се нулира!
Естествено, статията има за цел да помогне на тези, които наистина забравена парола и нямаше друга алтернатива, освен да инсталира отново системата. В никакъв случай не се предоставя предоставената информация не може да се използва за всякакви разрушаващи цели.
Случи се ужасно - по някакъв начин успяхте да забравите паролата от профила на Windows 10. Какво трябва да направя сега? Разбира се, можете да действате по стария начин - преинсталирайте операционната система. И можете да опитате да премахнете защитата с парола, като използвате USB устройство. За информация как да създадете USB флаш устройство за нулиране на парола за Windows 10 на компютър, лаптоп или таблет, вижте това ръководство.
Създайте флаш устройство за възстановяване на паролата Windows 10 по официалния начин
Windows предоставя вградени инструменти за създаване на USB устройство, което може да бъде използвано в случай, че паролата за влизане е била забравена или загубена. Този метод обаче има няколко недостатъка, които го правят по-малко практичен. Първият недостатък е, че можете да създадете такова устройство само като отидете в Windows. Оказва се, че потребителите трябва да се грижат за подготовката на USB-флаш устройство предварително, така че в бъдеще. Второто - устройство, подготвено за нулиране на паролата, може да помогне в случай на локална сметка. Той не може да премахне или да замени паролата от профила на Microsoft.
Ако сте свикнали да мислите преди време или ако вече сте преподавали горчиво преживяване и сега ще създадете USB устройство, което в бъдеще ще ви помогне да възстановите паролата, трябва да направите следното:
В крайния резултат файлът userkey.psw трябва да се появи на устройството ви. Той съдържа всички данни, необходими за възстановяване на паролата. Интересното е, че ако е необходимо, този файл може да бъде преместен на всяко друго устройство и да бъде използван в случай на неприятна ситуация. За да използвате флаш устройството, трябва да го свържете с компютъра, да въведете грешна парола на екрана за вход и да кликнете върху показаната опция, за да започнете нулиране.
Използване на Online NT парола и редактор на системния регистър за нулиране на паролата на Windows 10
Ако сте забравили или сте загубили паролата и не сте успели да създадете устройство, което да я нулира преди това неприятно събитие, то има смисъл да използвате инструменти на трети страни. В този случай помощната програма е Online NT Password & Registry Editor. Подобно на подобни инструменти, той може да възстановява паролите на потребителските записи, макар и само местни. Това е извън нейната сила да нулирате паролата от акаунта на Microsoft. Но това може да помогне да се заобиколи блокирания запис и да влезе в системата.
Преди да използвате Онлайн NT Password & Registry Editor, трябва да го напишете на USB флаш устройството. За да направите това, все още се нуждаете от някъде, за да получите компютър. След това направете следното:
Ако нещо се обърка, можете да изтеглите архива с бележка cD, извлечете ISO изображение от него и WinSetupFromUSB. Имайте предвид, че във вашия случай, когато настройвате тази програма, трябва да отметнете полето SysLinux bootsector / Linux дистрибуция използва.
Така че, успяхте да създадете флаш устройство, за да възстановите паролата. Какво да направите после? И ето какво:

Съвсем често срещан проблем е да се възстанови паролата, която забравих. Няма да пиша защо това се случва, но аз писах за това в статиите и. Но какво ще стане, ако имате различна версия на системата? За да направите това, ще бъде по-лесно да използвате програма, която работи във версии на Windows от 2000 до 8.
Повторно задаване на паролата за Windows, използвайки програмата от Lazesoft - Възстановяване на паролата ми .
Изтеглете безплатна програма, за да деактивирате паролата за Windows, като отворите.
Функции на програмата за възстановяване на паролата:
Поддържани операционни системи:
Програмата е предназначена за записване на диска за зареждане. С негова помощ можете не само да направите последващо записване на CD / DVD устройство, но и да го напишете на диск или USB флаш устройство.
Премахнете паролата за влизане в Windows.
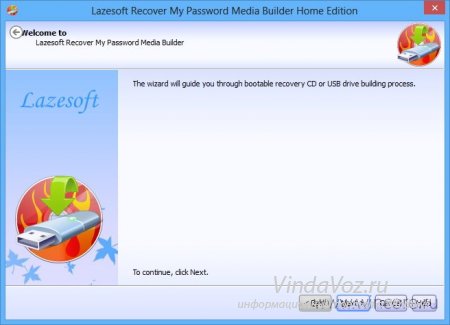
изберете един от трите начина: чрез диск, USB или създаване на ISO.
разбира се, USB флаш устройството трябва да бъде форматирано без вашите данни.
и кликнете върху "Commit"

Очакваме появата на този надпис, който "ни казва", че всичко е направено и сега трябва да заредим от устройството. В прозореца можете да прочетете как да заредите от диска или от USB флаш устройство (само сайтът на английски ще се отвори).
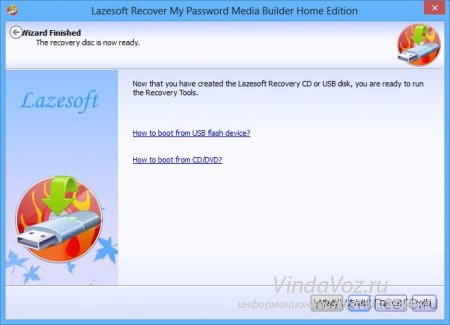
Стартирайте от нашето устройство (в този случай от флаш устройство).
Напомням ви да заредите от флаш устройство или диск, трябва да натиснете стартирането на системата f2 или дел (в зависимост от версията на BIOS)
и изберете Разлика в обувката Вашето устройство.
Dachshunds. Качване. Сега кликнете върху това поле и изберете системата
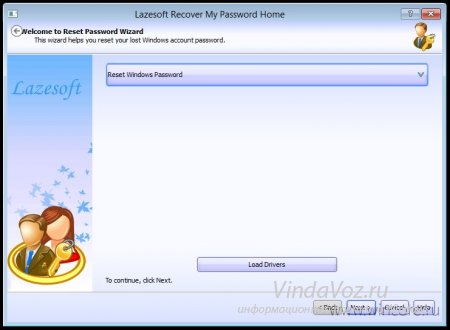
След това изберете какво искаме да направим с паролата.


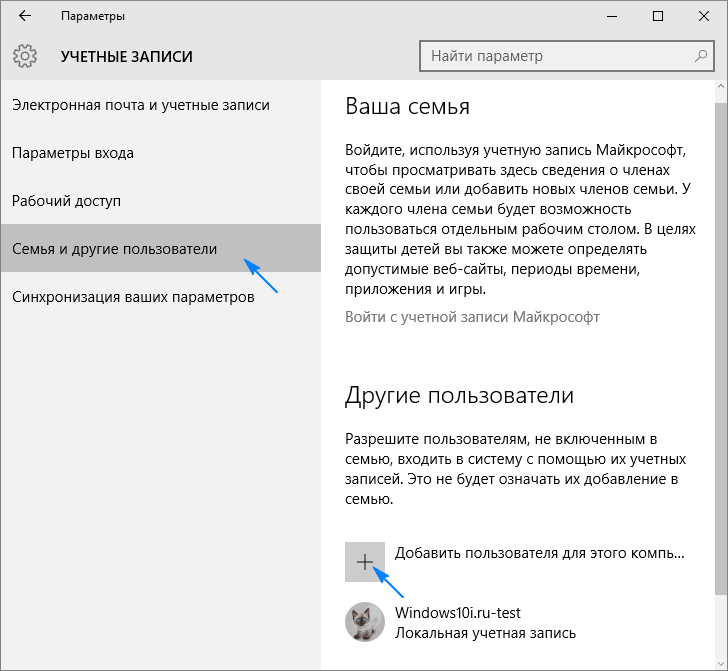 Конфигуриране на Windows Live ID и пощенски акаунти
Конфигуриране на Windows Live ID и пощенски акаунти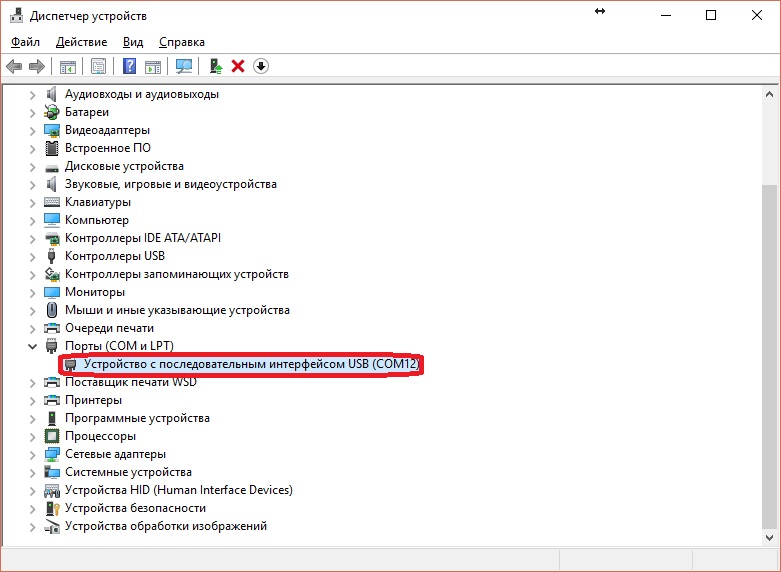 Сървър на транзакциите баркод онлайн 95
Сървър на транзакциите баркод онлайн 95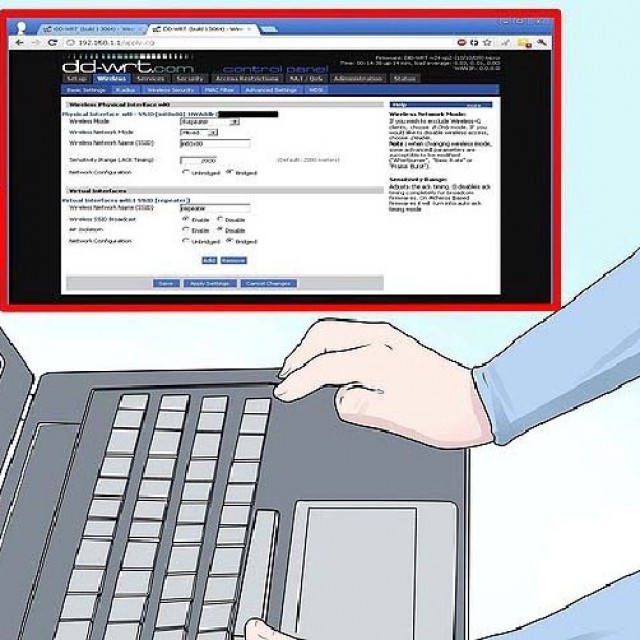 WIFI сигнални методи за усилване
WIFI сигнални методи за усилване