Изключване - командата за изключване или рестартиране на компютъра.
Рестартирането на системата е необходимо не само след инсталирането на драйвери и различни програми, но и в случай, когато компютърът е замръзнал или е възникнала грешка. В редки случаи обаче е трудно да се изпълни. Помощ идва командния ред, чрез който можете не само да рестартирате системата, но и да постави компютъра в режим на заспиване, да прекрати насила текущите програми.
Декодиране на командата за изключване за Windows 10
В случай че даден потребител промени мнението си за рестартиране на Windows 10, командата за анулиране ще бъде както следва: shutdown / a.

След като стартирате командата в прозореца за уведомяване, ще се появи съобщение, че компютърът няма да бъде рестартиран.
За да изключите напълно компютъра без таймер, ви препоръчваме да въведете изключването на командата / s / t 0.
Също така в Windows 10 можете да извършвате редица други операции, като използвате командния ред и командата за изключване. Изберете основното и ги дешифрирайте.
Ако въведете изключване, се появява списък с наличните операции.

- изключване /? - обадете се на помощ.
- изключване / i - показване на графичния потребителски интерфейс. Този параметър трябва да е първият.
- изключване / l - завършване на сесията. Не използвайте с параметри като / m или / d.
- изключване / s - изключване на компютъра.
- изключване / r - изключване и рестартиране на компютъра.
- изключване / g - изключване и рестартиране на компютъра.
- изключване / а - отмяна на изключването на системата. Този параметър може да се използва само по време на периода на изчакване.
- изключване / p - изключване на локалния компютър без предупреждение. Може да се използва с параметрите / d и / f.
- изключване / h - активиране на режима на хибернация. Той може да се използва с / f параметър.
- изключване / e - причината за неочакваното изключване на компютъра.
- shutdown / m - \\ computer Задава целевия компютър.
- shutdown / t xxx - Задайте закъснението в xxx секунди, преди да изключите компютъра. Стойността по подразбиране е 30 секунди. Ако периодът на изчакване е по-голям от 0, се използва параметърът / f.
- изключване / c - "коментар" Коментар с причина за рестартиране или изключване. Максималният брой знаци е 512.
- shutdown / f - принудително изключване на работещи приложения без предупредителни потребители. Параметърът / f се използва, ако стойността на / t е зададена на стойност по-голяма от 0.
- shutdown / d xx: yy - трябва да посочите причината за рестартиране или изключване, където p е планирано рестартиране или изключване; u е причината; xx е причината номер; yy е номера на допълнителната причина.
Тези операции са подходящи не само за Windows 10, но и за Windows 7, 8 и 8.1.
Какво представлява DNS?
DNS означаваСистема за имена на домейни или Услуга за име на домейни. Посочили сте име и DNS заменя IP адреса на ресурса, на който е хостван сайтът. Името в този случай е името на хоста или IP адреса. Без DNS трябва да помните IP адреса на всеки сайт, който искате да посетите. Днес в интернет повече от 300 милиона уеб сайтове, помнете IP адреса на необходимия сайт е абсолютно невъзможно.
Какво е динамична IP?
Как да направите статичен IP адрес от динамичен?
Няма нужда да купувате статичен IP адрес. Използвайте нашия безплатен динамичен DNS, за да настроите динамичен адрес или дълъг URL адрес с ресурса си, за да запомните лесно името на хоста. Дистанционно наблюдение на вашия дом чрез уеб камера на всеки порт или стартиране на вашия собствен сървър във вашия дом с динамичен IP адрес - всичко това е достъпно при услугатаDnsIP , Ако доставчикът присвои динамичен IP, се налага услуга като Dynamic DNS.
Когато се регистрирате в нашата услуга, ще получите име на домейн. Специалният клиент, който искате да изтеглите, е инсталиран на компютъра на потребителя. Този клиент периодично изпраща информация на DNS сървъра, като отчита неговия IP адрес. DynDNS сървъра услуга спестява IP адрес и име на домейна на последния потребител към потребител, получена по време на регистрацията, пренасочва по искане на РП.
Частна мрежа.
Редовните услуги предлагат имена на домейни само на трето ниво. Това може да е неудобно. Ако има външен динамичен IP адрес, нашият иновативен проект ни позволява да получим име на домейн не само на трето, но и на първо ниво. Инсталирайки специално приложение на компютри, ще имате достъп до частна мрежа, която ще има достъп до услуги или програми на всеки протокол или порт. В този случай трафикът няма да мине през нашия сървър. Цялата информация ще бъде прехвърлена директно между компютрите.
Отдалечен компютър и отдалечен работен плот.
С помощта на DynDNS Secure обслужване DnsIP ви позволява да се свързвате към отдалечен компютър чрез програми за отдалечен достъп, използващи който и да е порт. По този начин директно се свързвате с отдалечения компютър и нашата услуга информира вашите програми само за необходимия IP адрес.
Мрежово наблюдение.
Използвайки нашата услуга, ще можете да наблюдавате мрежата. Всички свързани потребители (имената на техните компютри) ще бъдат проследявани само от вас. Ще бъдете информирани кой компютър е онлайн и кой е извън мрежата.
Ако приложението на отдалечения компютър не реагира, и стана така е важно да се рестартира на отдалечената машина, можете да направите това, като натиснете бутона, без да използвате командния ред, както и специални настройки на защитната стена, дори и ако дистанционното Мрежата няма външен на IP-адреса. Достатъчно е само да имате интернет връзка.
Много хора използват ПРСР за работа. Има няколко начина за рестартиране на отдалечения компютър.
Проблемът е, че когато се свържете с отдалечен работен плот в менюто "Старт", не е възможно да изберете "Изключване". Вместо това "Завършване на сесия" - прекъсване на връзката с RDP. Това се прави специално, защото Отдалечената таблица може да бъде използвана от много потребители едновременно и така случайно никой не е изключил отдалечения сървър, който разработчиците са премахнали тези елементи от това меню. Разбира се, ако това е само вашият компютър и не се притеснявате, че можете да изключите компютъра по погрешка - можете да позволите това меню в ПРСР в груповата политика. Но ако това е много трудно или не е достатъчно, можете да отидете на най-простия начин.
Най-добрият начин да рестартирате Remote Desktop RDP
- Свийте всички отворени прозорци на отдалечена маса
- Натиснете Alt + F4. След това ще се покаже стандартен диалогов прозорец, в който елементите "рестартиране" или "изключване"

Ето най-простият начин :)
Друг начин за рестартиране на отдалечения работен плот
Отворете Старт-\u003e Пусни или натиснете комбинацията от клавиши Win + R, Ние управляваме екипа спиране -r -f -t 5 и натиснете enter.
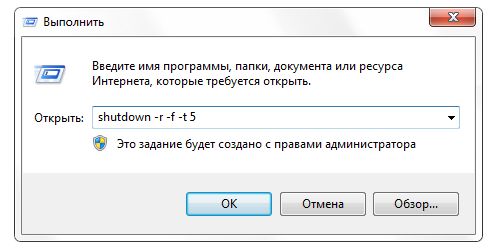
Описание на екипа изключване:
R (рестартиране): ключът за рестартиране. -f (сила): Принудително затваря всички отворени програми. -t (време): секунди, през които ще се извърши рестартирането.
Отдалеченият достъп до компютъра отдавна се използва активно от потребителите на компютри. Той ви позволява да свързвате устройства на разстояние, за да работите заедно, да обменяте файлове или да намирате решения на проблема. Но какво ще стане, ако трябва да рестартирате от разстояние един висящ компютър? Или трябва да рестартирате след инсталиране на нови програми? И понякога потребителят трябва да отиде в безопасен режим за решаване на проблеми. За щастие тези действия могат да се извършват от разстояние. Това ще ни помогне със системни съоръжения или допълнителни приложения.
Windows предоставя на потребителите удобна опция - Протокол за отдалечен работен плот. Това е клиентът, който ви позволява отдалечено да се свързвате с работния плот. В същото време няколко компютъра могат да бъдат свързани едновременно, което значително опростява работата. Но понякога трябва да рестартирате компютъра си от разстояние. Обикновено потребителите вървят по стандартния начин чрез менюто "Старт". И тук те са изправени пред неочакван проблем: в менюто "Старт" няма бутон "Нулиране". Тук можете да прекъсвате връзката само с RDP. Защо се случва това?
По-рано споменахме, че няколко компютъра могат да бъдат свързани към един работен плот. Ако някой от потребителите случайно се рестартира, другите участници ще загубят незапазените данни. Ето защо, разработчиците просто премахна тази функция от менюто "Старт". Но ако все още трябва да рестартирате, използвайте инструкциите по-долу.
Най-лесният начин е да рестартирате през графичния интерфейс. За да направите това, използвайте комбинацията горещи клавиши Alt + F4. В диалоговия прозорец изберете "Рестартиране" или "Изключване", ако искате да изключите компютъра.
Ако графичният интерфейс не помогне, можете да рестартирате отдалечения компютър чрез командния ред. Обадете се на командния ред чрез комбинацията Win + R. Напишете следната команда: shutdown -r -f -t 0.
Ако искате да изключите, въведете: shutdown -s -f -t 0, където s изключва компютъра.
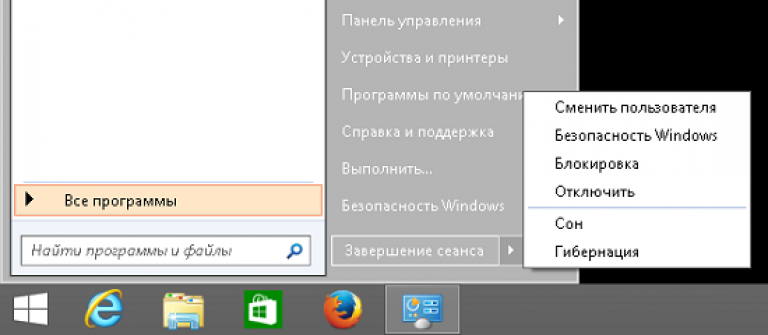
TeamViewer
Отдалеченият достъп до устройството може да осигури специални помощни програми. Почетен лидер е TeamViewer. Пълната версия е абсолютно безплатна за некомерсиална употреба. За да се свържете с компютър, трябва да стартирате TeamViewer и на двете устройства.
На компютъра е назначен идентификационен номер. Всеки път, когато се генерира еднократна парола. За да споделите устройството си, кажете на вашия партньор ID и парола. Ако искате да се свържете с отдалечен компютър, въведете идентификационния номер и паролата на партньора в панела "Управление на компютъра". Ако трябва периодично да се свързвате отдалечено с устройството, задайте постоянна парола (не кажете на външни лица поради причини за сигурност). Например, за да можете да преглеждате файлове на вашия офис компютър, докато сте вкъщи или в кафене.
TeamViewer предоставя на потребителите разнообразни опции. Това е управление на компютър, копиране на файлове, чат, VPN, конференция. Как мога да рестартирам компютъра си чрез отдалечен достъп? Това става чрез менюто "Старт". Друг начин: "Действия" - "Рестартиране". Програмата ще предлага две възможности:
В последната версия се стартират само основни програми. Това ви позволява да намерите приложение, което забавя устройството. Също така в безопасен режим можете да премахнете вируси, ако при нормални условия не работи. Можете да се върнете в основния режим, като рестартирате отново.

След рестартирането връзката между устройствата ще бъде прекъсната. Отдалеченият потребител ще трябва отново да влезе и ще се свърже отново. Преди да рестартирате, ще бъдете подканени да изчакате потребителя. Ако изберете тази опция, връзката ще бъде възстановена веднага след като потребителят влезе отново. Дистанционното управление работи и в безопасен режим.
Друга програма, която ви позволява отдалечено да рестартирате компютъра. Разбира се, функционалността му е много по-ниска от по-мощните аналози, по-специално TeamViewer. Но, от друга страна, разработчиците гордо призоваха създаването им най-бързото приложение за отдалечен достъп. Той е скъп за ресурсите на устройството, много лесен за употреба, не изисква сложни настройки и, разбира се, има висока скорост на предаване на данни.
За некомерсиална употреба е налице безплатна (непълна) версия. Връзката обаче не се прекъсва, ако разработчиците подозират, че програмата ще бъде приложена в търговската мрежа (както често се случва в TeamViewer). Факт е, че разширените версии се закупуват срещу допълнително заплащане, а в свободното приложение се предлага само основният набор от функции. Ето защо прекъсването на комуникацията просто няма смисъл.
Връзката между компютъра е същата като в TeamViewer. Всяко устройство получава идентификационен номер, който трябва да бъде въведен в съответното поле. За да избегнете постоянно въвеждане на паролата, задайте неограничен достъп. Рестартирането се стартира по стандартните начини: Alt + F4 или менюто "Старт". След това действие връзката ще бъде прекъсната и ще трябва да се свържете отново.
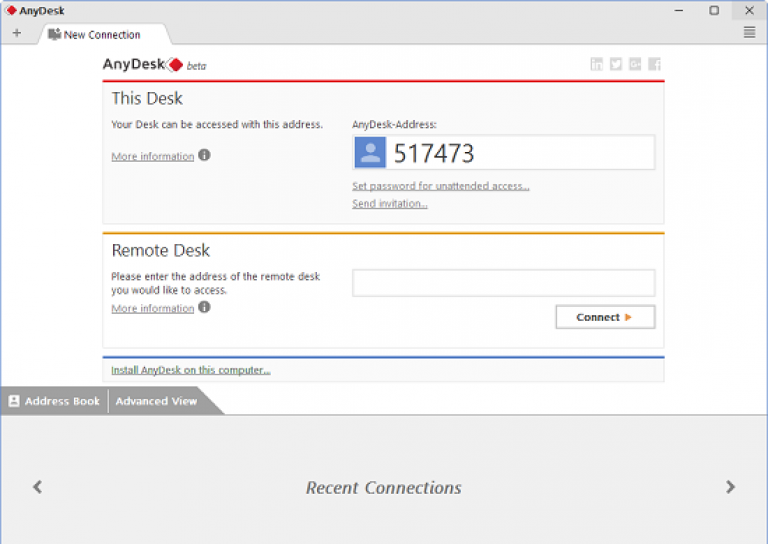
Изборът на програмата до голяма степен зависи от предпочитанията на потребителя. Ако функционалността е по-важна за вас, водещият софтуер е TeamViewer. Но ако имате нужда само от основен набор от функции и прекъсването на работата ви дразни, AnyDesk ще бъде добър вариант. Интерфейсът е много прост и можете интуитивно да го разберете. Струва си да си купите лиценз? Зависи от задачите, които сте задали. За лично ползване на безплатната версия е достатъчно. Разбира се, има и други програми - Radmin, LiteManager, Ammyy admin. Изберете приложение за себе си, с което ще бъде удобно да работите. Но не забравяйте, че връзката изисква да се изпълняват помощни програми и за двете устройства и връзка с интернет.
екип ИЗКЛЮЧВАНЕ Използва се за прекратяване на сесията на потребителя, рестартиране на компютъра, пускане в режим на заспиване или изключване на захранването. Ако имате съответните разрешения, командата може да бъде изпълнена за отдалечената система.
Формат на командния ред:
SHUTDOWN.EXE xx: yy]
Ако на командния ред не са зададени параметри или параметърът е зададен /? - след това на екрана се дава кратка справка за използването на командата.
Вместо синтаксис / ключ използването на -бутона:
SHUTDOWN.EXE [-i | -l | -s | -r | -g | -а | -p | -h | -e] [-f] [-m \\\\ компютър] [- t xxx] [- d xx: yy [-c "коментар"]]
Опции на командния ред:
/ i - Показва графичния потребителски интерфейс. Този параметър трябва да е първият.
/ л - Край на сесията. Този параметър не може да се използва с параметри / m или / d.
/ s - Изключете компютъра.
/ r - Изключете и рестартирайте компютъра.
/ g - Изключете и рестартирайте компютъра. След като системата бъде рестартирана, стартирайте всички регистрирани приложения.
/ a - Отменете изключването на системата. Този параметър може да се използва само по време на периода на изчакване.
/ стр - незабавно изключване на локалния компютър без предупреждение. Може да се използва с параметри / d и / f.
/ ч - Превключване на локалния компютър в режим на хибернация. Може да се използва с параметър / f.
/ д - Посочете причината за неочакваното изключване на компютъра.
/ o - Отидете в менюто за разширени опции за зареждане и рестартирайте компютъра. Тази опция е валидна за Windows 8 и по-нови версии. Трябва да използвате c с параметъра / r.
/ m \\\\ компютъра - Името или IP адреса на целевия компютър.
/ t ххх - Задайте закъснението в xxx секунди, преди компютърът да бъде изключен. Валиден обхват: 0-315360000 (10 години); стойността по подразбиране е 30 секунди. Ако периодът на изчакване е по-голям от 0, параметърът / f.
/ c "коментар" - Коментар с причината за рестартирането или изключването. Най-дългата е 512 знака.
/ f - Принудително изключване на изпълняваните приложения без предупредителни потребители. параметър / f се използва, ако / t стойността е по-голяма от 0.
/ г хх: гг Трябва да посочите причина за рестартиране или изключване. "p" означава планирано рестартиране или изключване. "u" означава, че причината се определя от потребителя. Ако не е посочено нито "p", нито "u", рестартирането или изключването е непланирано. хх е основният код на причината (положително число по-малко от 256). гг е допълнителен код на причината (положително число по-малко от 65536).
За да управлява процесите на изключване и рестартиране, потребителят трябва да има администраторски права по отношение на управляваната система.
Примери за използване на командата ИЗКЛЮЧВАНЕ:
изключване или изключване /? - Показване на помощ за използването на командата.
изключване / s - изключете захранването на компютъра след 30 секунди. Потребителят ще получи предупреждение за планираното изключване.
изключване / s / t 0 - незабавно изключете компютъра.
изключване / s / t 60 / m \\\\ COMP7 - изключете компютърното захранване COMP7 след 60 секунди.
изключване / s / t 60 / m \\\\ 192.168.0.1 - изключете компютъра с IP адрес 192.168.0.1 след 60 секунди. Ако е необходимо, потребител с администраторски права може да прекрати процеса на изключване с команда изключване -a
изключване / ч - Задайте компютъра в режим на хибернация. При изпълнение на командата цялата информация от главната памет (процеси, програми, данни) се съхранява в специален файл hyberfil.sys, намиращ се в основната директория на системното устройство и нормално изключване. Следващия път, когато включите компютъра си, Windows Boot Manager (BOOTMGR) ще възстанови състоянието на системата от файла hyberfil.sys, Режимът на хибернация трябва да е активиран за този компютър, например, powercfg / H включен или като използвате модула за избор на опции за опции в контролния панел на Windows. Също така, имайте предвид, че в този режим ще изисква много свободно пространство на твърдия диск за копие от RAM.
изключване / л - Прекратяване на текущата сесия на потребителя. Командата за прекратяване на сесия може да се изпълнява само на локалния компютър и само за текущия потребител. Подобно на изпълнението на командата излизане без параметри.
изключване / r - Рестартирайте локалния компютър. По подразбиране, рестартирането ще се извърши след 30 секунди, ако параметърът / t
изключване / r / o / t 0 - Рестартирайте незабавно локалния компютър ( t 0 , с опция за избор на допълнителни опции ( / o, След рестартиране, на екрана се появява менюто с опции, от които можете да продължите нормалната багажника, или изберете допълнителни режими за система диагностика и ремонт. параметър / o Позволени за операционни системи Windows 8 и по-нови.
спиране / r / m \\\\ 192.168.0.1 - Рестартирайте компютъра с IP адрес 192.168.0.1.
изключване / g - да извършите рестартиране с възстановяване на изпълнението на приложения, регистрирани чрез функцията API RegisterApplicationRestart, Обикновено се използва при надстройване на системата, когато по време на инсталацията се изисква рестартиране с продължаване на инсталационния процес.
Рестартирайте компютъра, за да се покаже съобщението "Планиран рестартиране" и писане по причини на системните дневници - "планира", основният кода - "12" (0x0B), допълнителен код - "555" (0x022b).
изключване / i - Започнете графичната среда на програмата shutdown.exe, Показва се диалоговият прозорец "Дистанционно изключване".
За да се изпълни изключване, рестартиране или изключване на сесията на потребителя, трябва да въведете името или IP-адреса на компютъра с помощта на бутона "Добави", изберете желания ефект, причината и попълнете "Коментари", текстът на която е даден в обявяването на планираните действия. Поради повечето причини полето за коментари е задължително и без попълването му бутонът "OK" ще бъде неактивен.
В Windows 7 и по-нови версии, отдалечено изключване или рестартиране с помощта на командата изключване, може да доведе до грешка "Достъпът е отказан (5)", дори ако имате права на администратор и когато разрешите принудително дистанционно изключване в политиката на местната група. Освен това при достъп до скрити административни ресурси C $, ADMIN $... и така нататък. Отдалеченият компютър пита за потребителското име и паролата, но връзката се прекратява чрез отказ за достъп. Проблемът се решава чрез извеждането на компютъра от домашната мрежа и добавянето (променянето) на параметъра на системния регистър в секцията:
hklm \\ Софтуер \\ Microsoft \\ Windows \\ CurrentVersion \\ Policies \\ System
трябва да добавите параметър LocalAccountTokenFilterPolicy, приемайки стойността dword: 00000001
След като данните се въведат в системния регистър, е необходимо рестартиране, за да се приложат промените.
В допълнение:
Управление на захранването в командния ред на Windows - команда


 Как да нулирате забравена парола за профила в Windows
Как да нулирате забравена парола за профила в Windows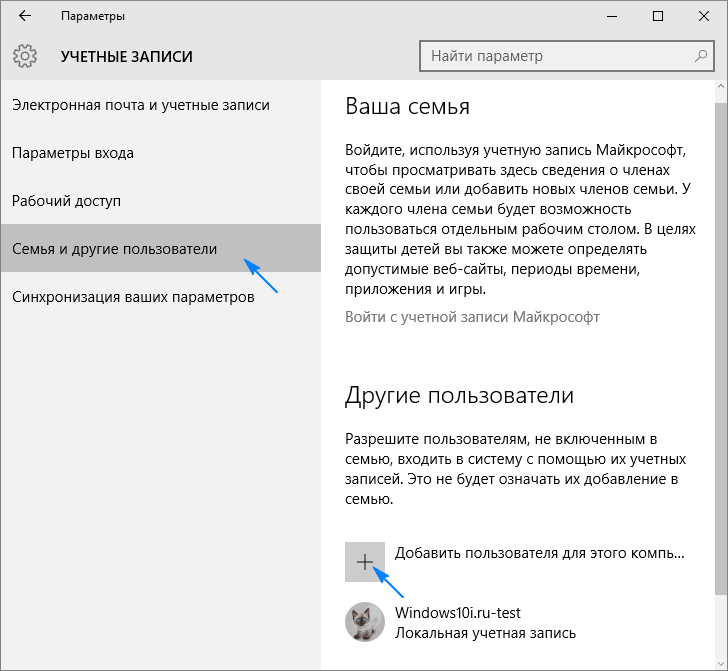 Конфигуриране на Windows Live ID и пощенски акаунти
Конфигуриране на Windows Live ID и пощенски акаунти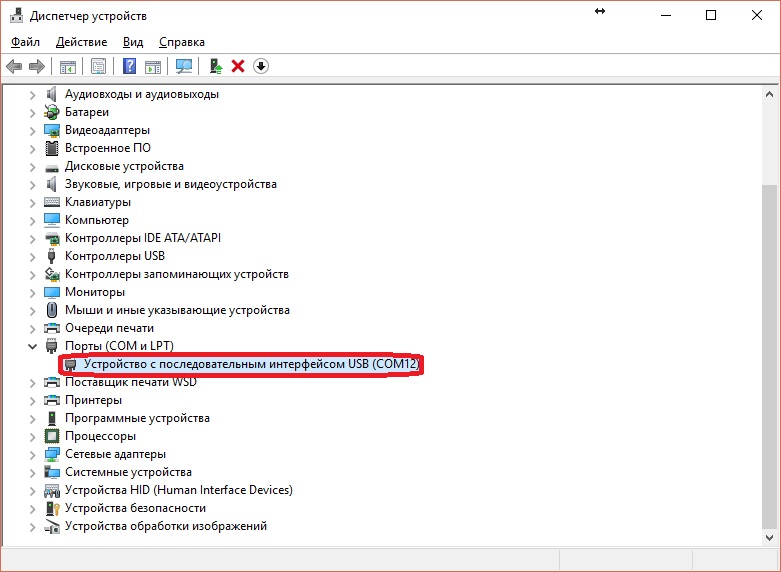 Сървър на транзакциите баркод онлайн 95
Сървър на транзакциите баркод онлайн 95