Свързване на андроид към вашата домашна мрежа чрез Wi-Fi. Android и локална мрежа Windows - как да се свържете
Какво се изисква за свързване на мрежата с Android
За да свържете Android с локалната мрежа е задължително:
- Wi-Fi рутер, към който устройството трябва да бъде свързано;
- компютър с Windows система;
- конфигурирана интернет връзка от самия мобилен телефон, на която трябва да бъде инсталиран файловия мениджър (ES Explorer). Можете да инсталирате приложението за управление на файлове през Google Play. Освен това трябва да знаете паролата за мрежата, към която ще се свърже клетъчната мрежа.
Инструкции за свързване на Android към домашната мрежа
Преди да свържете Android към домашната си мрежа, трябва да осигурите достъп през мрежата до необходимите файлове и папки на вашия компютър (или на целия диск). За това имате нужда от:
С въвеждането на профил създайте ново мобилно потребителско име: отидете в менюто "Старт", изберете "Настройки", след което кликнете върху "Контролен панел" и кликнете върху "Потребителски акаунти", добавете нов запис, указващ правата на потребителя, който създавате;
- отворете раздела "Достъп";
- изберете "Споделяне";
- изберете предварително създаденото мобилно потребителско име в контекстното меню и можете да зададете ниво на разрешение при четене на файлове;
- След това отворете менюто с настройки за мобилни устройства и активирайте Wi-Fi: тази опция ще стане достъпна, ако отидете в секцията "Безжични мрежи";
- да се свържете с мрежата, като изберете правилното име и внимателно да въведете паролата; В този случай можете да изберете опцията "Показване на символите за парола", за да избегнете грешки при въвеждането им.
Името на мрежата и паролата могат да бъдат написани, за да се използват лесно тези данни, ако е необходимо.
За да търсите желаната мрежа, можете да използвате бутона "Сканиране", след което търсенето ще се извърши автоматично; Когато бъде открита желаната мрежа, можете просто да спрете търсенето. След като Android е свързан към мрежата, потребителят ще има незабавен достъп до всички папки и файлове, до които е разрешен достъп, и ще може да направи необходимите действия с тях.
Ако мислите първо за разпространението на интернет през Wi-Fi за телефона / таблета си с Android, след известно време ще искате да прехвърлите файловете си на компютъра си чрез един и същ Wi-Fi. Този подход ще ви позволи да спечелите няколко предимства - бърз достъп до отдалечени медии (включително възпроизвеждане на аудио / видео файлове) и ... няма нужда да използвате bluetooth или usb кабел!
В това ръководство ще опиша как да се реализира:
1) Свързване на мобилното устройство към твърдите дискове на компютъра в Windows;
2) Общи принципи за създаване на локална локална мрежа (LAN).
Свържете устройството си с Android към LAN
И така, ето какво имаме нужда от (набор от проби):
- Мобилно устройство (в моя случай таблета Asus Nexus);
- Приложението за Android ES Explorer;
- Компютър, към твърдите дискове, на които ще се свързваме;
- Маршрутизаторът, към който са свързани компютърът и устройството с Android;
Предполага се, че мобилното устройство, което вече сте свързали към маршрутизатора чрез Wi-Fi, тъй като тази тема заслужава отделен разговор, няма да го разгледаме в рамките на тази статия.
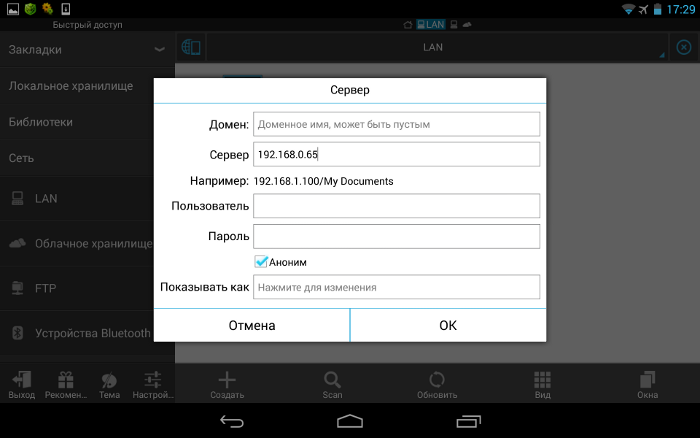
Конфигуриране на локалната мрежа
Обикновено, когато се свързвате през маршрутизатор, няма проблеми, всичко се случва автоматично, издават се динамични IP адреси за устройства. Но е важно всички ваши компютри да са в една и съща работна група. Как да направите това?
Отидете на "Контролен панел\u003e Система", потърсете секцията "Име на компютъра, име на домейн, име на работната група" и кликнете върху "Промяна на настройките" и отново "Промяна".
В полето "Работна група" пишете "WORKGROUP". След това кликнете върху "OK" и рестартирайте компютъра.
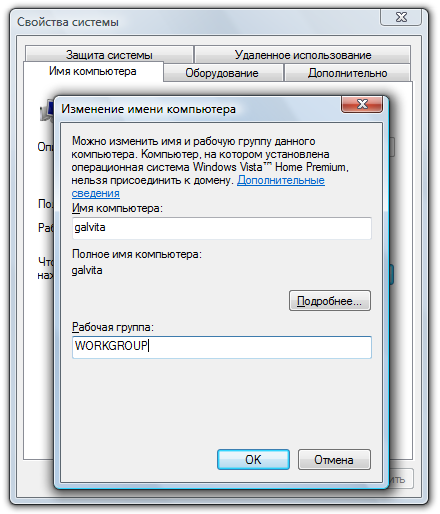
Отворете "Контролен панел\u003e Мрежа и интернет\u003e Център за мрежи и споделяне" и споделете папки.
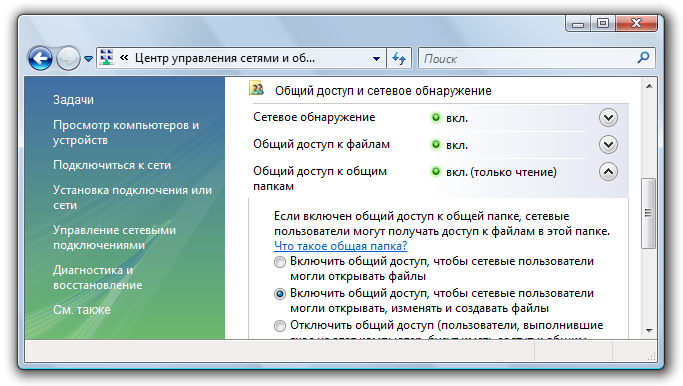
Ако по някаква причина се получи грешка относно недостъпността на RPC сървъра, отидете на "Управление" (щракнете с десния бутон върху иконата "Моят компютър")\u003e Услуги и приложения и стартирайте услугите:
- Remote Procedure Call (RPC);
- сървър;
- Модулът за стартиране на DCOM сървърни процеси;
Опитваме се в EN Explorer да намери нашият компютър, ако отново се провали, отидете в следващата секция.
Конфигуриране на IP адреси
Ако има трудности при свързването на устройствата в локалната мрежа, препоръчваме ръчно да регистрирате IP адресите на устройствата. Обучението е досадно, но не е трудно :)
1. Отиваме на компютъра в "Контролен панел\u003e Мрежа и интернет\u003e променете изгледа на" Големи икони "в горния десен ъгъл\u003e Център за мрежи и споделяне\u003e Промяна на настройките на адаптера."
Избираме нашата връзка, имам лаптоп, свързан към маршрутизатора чрез Ethernet кабел ("Local Area Connection"), затова го инсталирах. По същия начин можете да настроите "Безжична връзка".

2. За да опростите задачата си, кликнете с десния бутон върху иконата на нашата връзка и изберете "Статус", в прозореца, който се показва, кликнете върху бутона "Детайли".
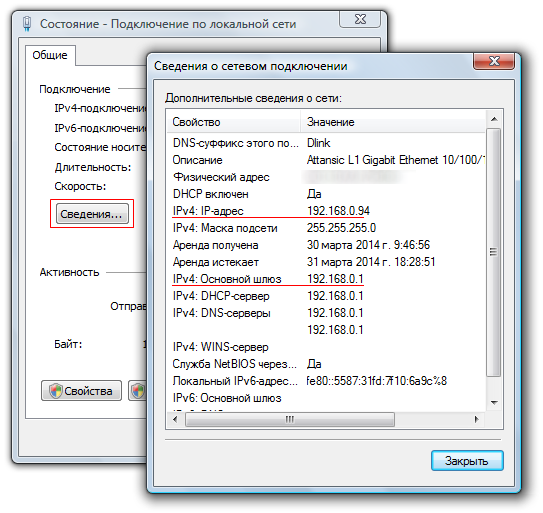
Интересуваме се от текущия IP адрес на компютъра и от шлюза по подразбиране. Ще имаме нужда от тях в следващия раздел. Оставете този прозорец отворен за сега.
Поздрави, скъпи читатели!
Днес почти всяка секунда има такова удобно нещо на пътя, като таблетен компютър. така че в тази статия ще разгледам подробно как да включа в нашата локална мрежа wifi Android 4 - в края на краищата с тази операционна система работят най-съвременните устройства. Научаваме как да го свързваме с Интернет, как да свързваме Android wifi с компютър и още няколко интересни и полезни неща.
Интернет WiFi Android 4
Пиша "4", тъй като това е най-новата версия, но за останалите настройките за Wi-Fi са подобни. Pro Android просто свързване към интернет на WiFi написах преди година в статия за домашната мрежа - това не е голяма работа, така че аз няма да се повтаря, но само, за да ви покаже видео, в което показват как се прави това.
Ние сме по-заинтересовани да се запознаем с други възможности за работа с таблети с Android в безжичната мрежа. Например, как да го свържете с компютър? За да реализирате тази идея, ще трябва да инсталирате още една програма - wifi мениджър "ES Explorer". Изтеглете го безплатно от Google Play. Програмата замества стандартната папка и файла и значително разширява възможностите си.

Трябва да изберете "LAN" или "Local" - в зависимост от начина, по който сте написали. Допълнителна връзка с локалната мрежа не е необходима - защото ако таблетът ви вече е свързан чрез Wi-Fi към маршрутизатора, той вече е във вашата мрежа. След това кликнете върху иконата "Търсене", за да търсите компютри в мрежата. Тук трябва да отбележим, че за да се появи нещо в резултат на това търсене, или:
1. За да използвате един от компютрите, за да създадете домашна група, пишех как да направите това. За да направите това, трябва да имате версии на Windows по-високи от базовата версия.
2. Или, че стартира програмата "Home Media Server" на компютъра. Разреших работата й, когато.
Така че, ако едно от тези условия е изпълнено, ще имате компютри вътре в локалната мрежа или компютър с включения сървър за домашни медии. Те могат да показват имената си или IP адресите си.

Сега можете да отидете до някоя от тях и да видите съдържанието на папките, които са споделени, т.е. те са споделени с мрежата.
И накрая, третата опция е да направите LAN сървър на самата Android. За това не са необходими две условия.
Първо, трябва да създадете нов акаунт с парола на компютъра (Старт - Контролен панел - Потребителски акаунти).

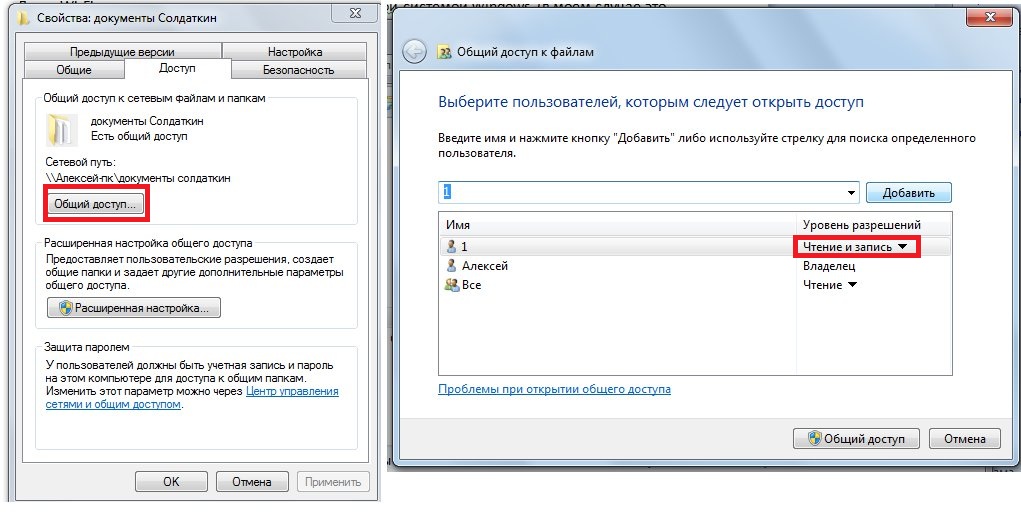
След това отидете в раздела LAN на таблета и кликнете върху иконата "Създаване".
Въведете IP адреса на компютъра и вход / парола от току-що създадения от вас акаунт.
В полето за име въведете какво ще се показва в списъка - името на компютъра. Току-що влязох в него.
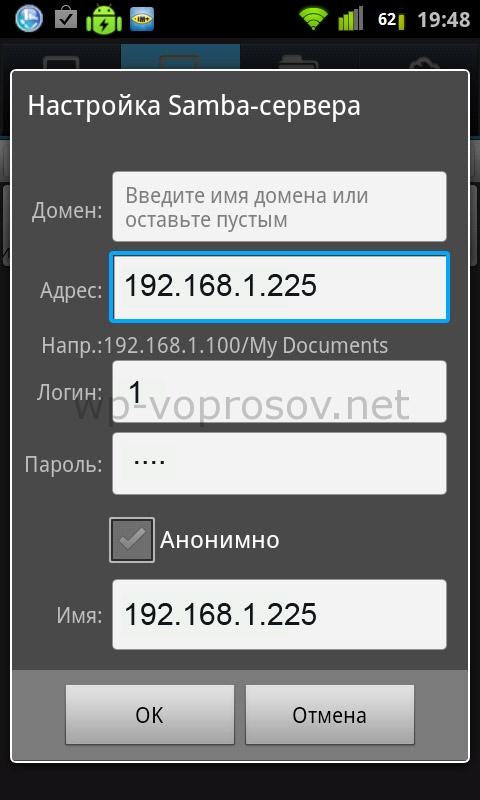
Това е, можете да гледате папки за обща употреба.
Свързване към FTP сървър чрез програмата WiFi за Android
Друга готина функция на програмата ES Explorer, която използва Wi-Fi връзка през Android, е да се свърже към флаш устройство, конфигурирано като FTP сървър - помнете, че направихме това също.
За да направите това, изберете елемента "FTP" в същия падащ списък от горния ляв ъгъл на програмата.

Като сървър, посочете IP рутера, към който е свързано устройството. В моя случай това е 198.162.1.1
Освен това в списъка са посочени данните за вход и паролата за работа с него. Портът е оставен "21".

След това ще получим списък на файловете, които са налични за въведения от вас профил.
Камера с Android WiFi
Но това не е всичко! От любимата таблетка с Android можем да наблюдаваме вградената система за видеонаблюдение, която работи в програмата. Това е съвсем лесно - просто въведете IP линията на компютъра и порта, на която работи тази програма - например, имам 192.168.1.225:1010. Или, ако използвате услугата DDNS, регистрираният от вас домейн е ниво 3. Всички подробности за конфигурацията на тези параметри, които анализирахме в статията за организацията на наблюдението, връзката, която дадох по-горе.
Днес смартфоните и таблетите са станали тясно интегрирани в нашето ежедневие. Трудно е да си представим, че преди няколко години никой друг не знаеше какво е Android и че устройствата, работещи с тази операционна система, може да не са във всеки апартамент. Но с изключение на сърфирането в интернет, игрите и социалните мрежи, напредналите потребители използват таблети и смартфони, за да гледат снимки и да гледат видеоклипове. Ето защо често се задаваме въпроси като:
- Как таблетът да гледа филм от компютър в мрежата;
- Как да стигнете от смартфона към компютъра;
- От смартфон отидете в мрежова папка.
Днес решихме да отговорим на тези въпроси. Благодарение на изобилието от приложения в Google Play и тази задача може лесно да бъде решена. По-долу ще ви покажем как да осъществите достъп до мрежовата папка на компютъра от устройство с Android.
Достъп от Android до Windows. Настройки отстрани на компютъра
2 Отворете достъпа до желаната папка. Например, взехме типична и проста ситуация: поставяхме медийно съдържание на отделен диск и отворихме достъп от локалната мрежа към целия диск:
Щракнете с десния бутон върху желаната папка / диск и изберете свойства:

Кликнете върху раздела достъп и кликнете върху Разширена настройка:

Изберете квадратчето за отметка Споделете това папка, въведете име за мрежовата папка и щракнете върху добре:

Достъпът е отворен. Сега натиснете близо за да затворите прозореца със свойства на папките
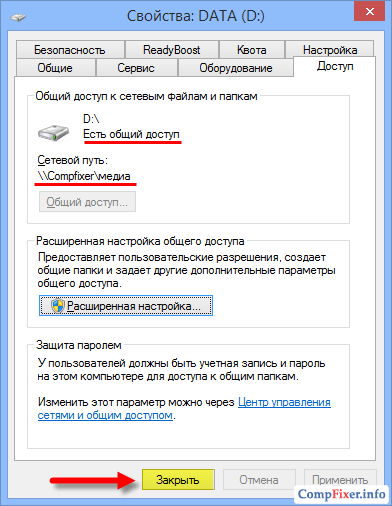
Достъп от Android до Windows. Настройки на страната на смартфона / таблета
Инсталирайте приложението.
Пусни го. Пазар на игри:

В лентата за търсене въведете es файлов изследователи натиснете търсене:
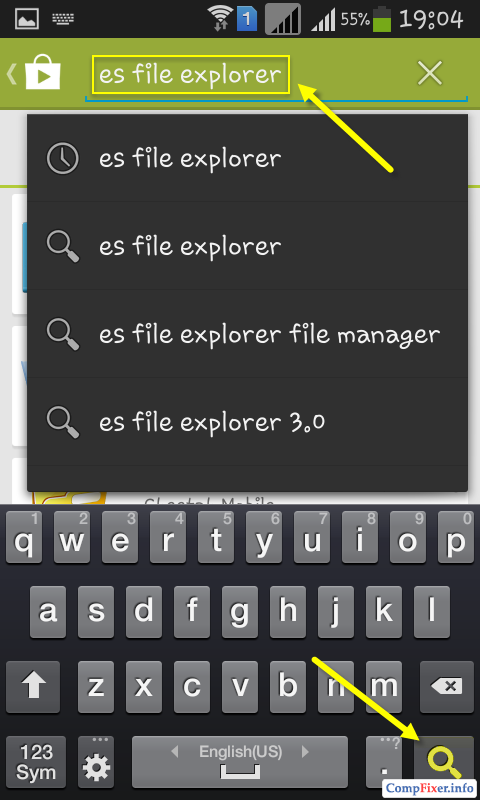
В резултатите от търсенето изберете приложението ES Explorerот разработчика ES APP Group:
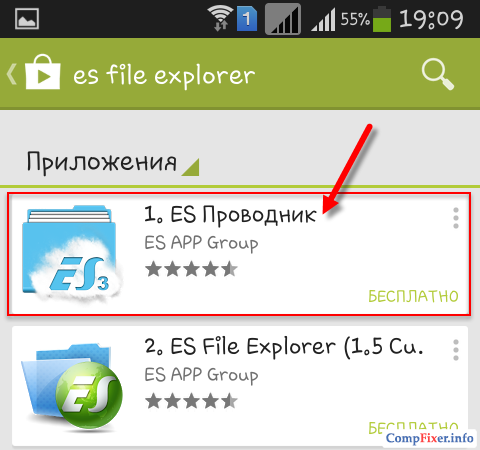
преса Комплект:

преса приеме:

След изтеглянето и инсталирането на приложението ES Explorer(или ES File Explorer), щракнете върху отворите:
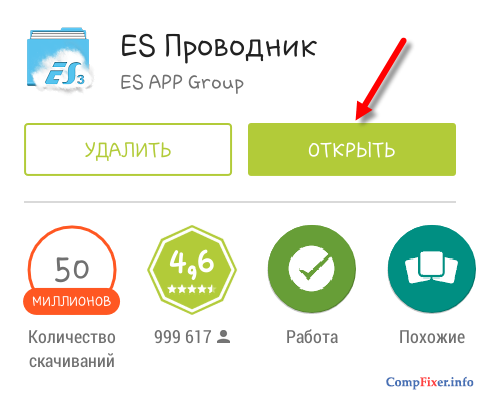
регулиране ES Explorer (ES File Explorer)
Приложението има три екрана:
- Начална страница (начална страница),;
- устройство;
- мрежа.
Отидете на екрана мрежа като превъртите настрани и кликнете в долния ляв ъгъл на бутона създавам:

В списъка изберете типа на връзката: LAN:
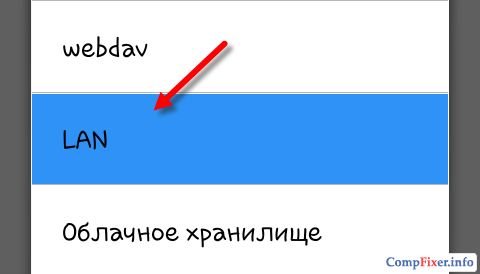
В прозореца за настройки сървър въведете:
- IP адресът на сървъра;
- Потребител;
- парола;
- Показвано име (по избор)
и натиснете добре:

В списъка, наречен LAN Вашият компютър ще бъде добавен (той може да бъде лаптоп, сървър, мрежово хранилище, като цяло всяко мрежово устройство с устройство).
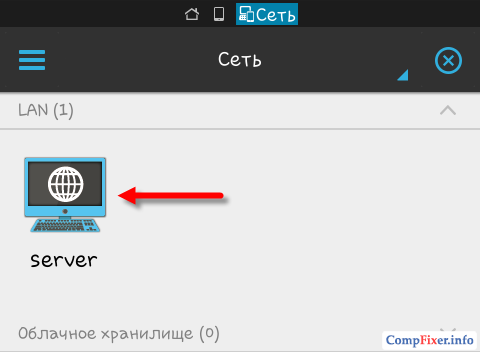
Използване на ES Explorer за достъп до компютъра ви през мрежата от устройството ви с Android
Кликнете върху иконата на ново добавеното мрежово устройство (вижте фигурата по-горе).
Ако потребителското име и паролата са верни, ще видите списък с мрежовите папки.
В нашия пример отворихме желаната мрежова папка с медийно съдържание под името средства, Затова отиваме в мрежовата папка медии:

В него виждаме видеоклип:
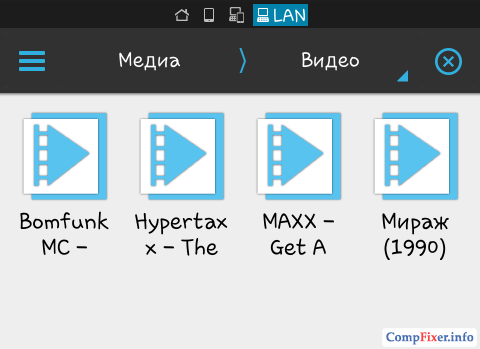
Аудиото в папката Музика:

Проверяваме възпроизвеждането на музика - кликваме директно върху файла в мрежовата папка. Ще се появи прозорец с избрания плейър. Задайте хаоса Задайте като по подразбиране и изберете любимия си играч:
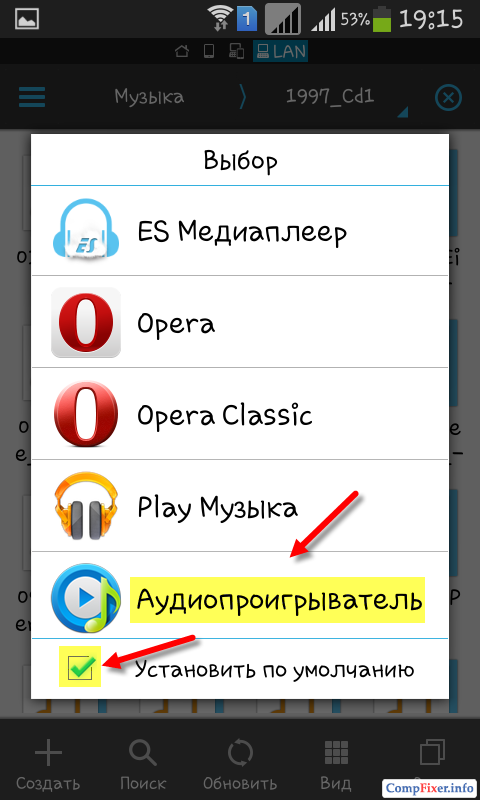
Записът ще бъде възпроизведен:

Можете да превключите дисплея на папка в списък или таблица, като използвате бутона изглед:
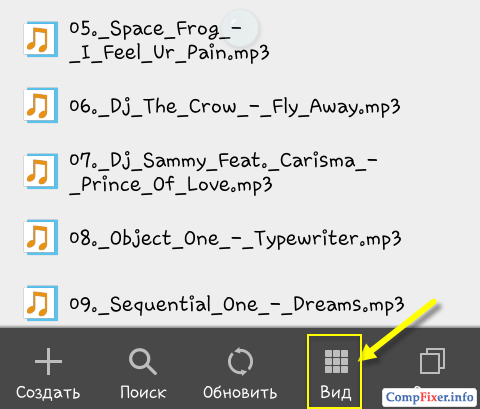
Как да копирате файл от компютъра си на устройството си с Android
Натиснете продължително файла, за да активирате режима на избор.
Маркирайте файловете, които искате да копирате от мрежовото устройство, към устройството с Android.

Кликнете върху бутона Показване на още и изберете Копиране на:
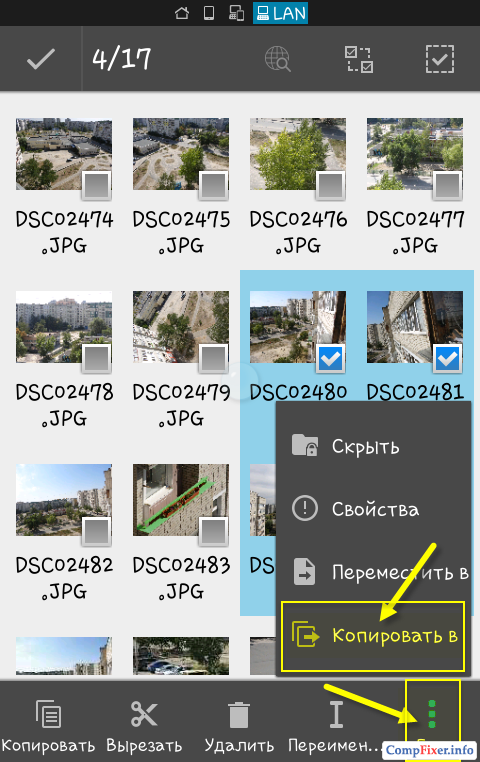
Изберете папката на устройството с Android, където искате да копирате файловете от мрежовата папка, и натиснете добре:
![]()
Създайте друга папка в папката или просто натиснете добре да копирате файлове директно в текущата папка:
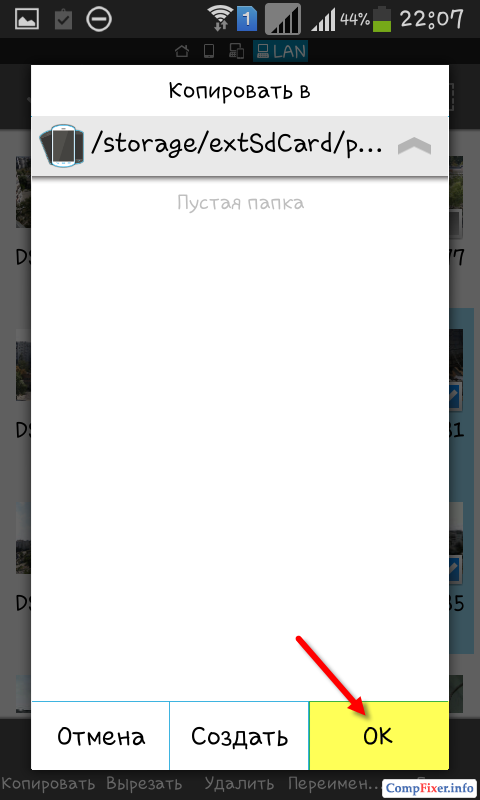
Има копие на файловете:
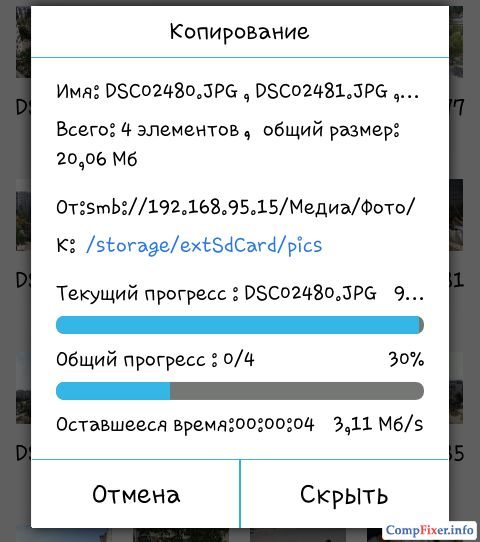
Предполагам, че съм прав, когато казвам, че всеки втори собственик на таблет или телефон на Android операционна система, най-малко веднъж, но помисли по въпроса - как да станем приятели с вашия мобилен притурка с домашно локална мрежа, така че можете от вашия компютър или лаптоп, за да изтеглите видеоклипове и музика, и на обратната страна изхвърлят снимките и видеоклиповете. За съжаление, докато тази операционна система няма вградена поддръжка за работата на протокола Samba, на който работи мрежовата среда в Windows. Но както барон Мюнхаузен казваше: "Няма отчаяни ситуации"! По принцип има много просто и бързо решение, което ви позволява да свържете Android към локалната мрежа на Windows с помощта на отлична безплатна програма "ES Explorer".
Вярно е, че тук трябва ясно да осъзнаем, че за да реализираме идеята, местната локална мрежа трябва да бъде организирана чрез WiFi маршрутизатор (или поне трябва да има точка за безжичен достъп), с който телефонът или таблетът да бъдат свързани. Конектор за кабела, а след това не!

Намерете го в приложението Play Market "ES Explorer", инсталирайте го и го стартирайте.
В главното меню на програмата изберете секцията "Мрежа":

Ще се отвори друго подменю, в което трябва да бъде избрана секцията "LAN":

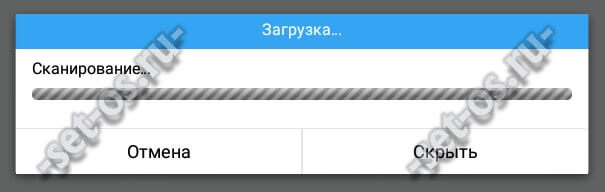
В противен случай, стартирайте го ръчно, като кликнете върху бутона "Сканиране". Програмата ще открие компютъра ви и ще го покаже в списъка. Всъщност това е аналог на мрежовата среда в Windows.

Кликнете върху него. Ако достъпът на госта е конфигуриран на компютъра, записът автоматично се прави с привилегии на гост. В противен случай ще има заявка за вход и парола:

Въведете името на профила си и кликнете върху OK. И voila - и ние се свързахме с Android към Windows в локалната мрежа! Ето папките:
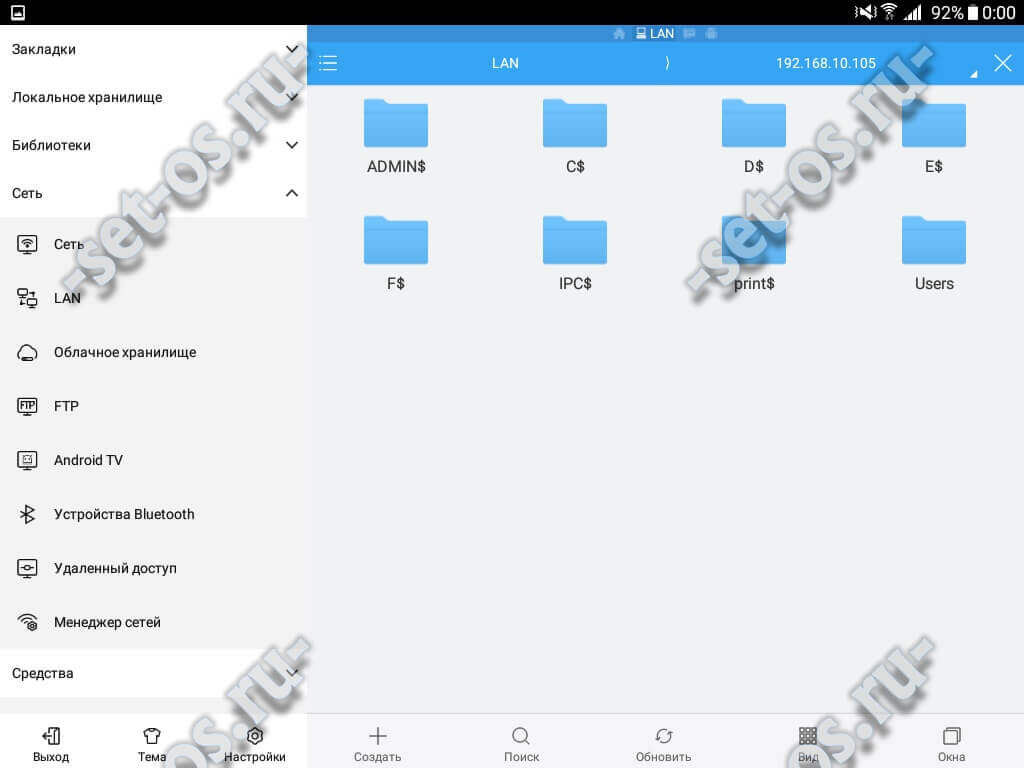
Както можете да видите от екранната снимка, аз съм свързан под сметката на администратора и обикновено имам достъп до всички устройства и потребителски папки. Можете да създадете отделен профил за мобилни устройства и вече да отворите само тези директории, от които се нуждаете. Успех!


 Програма за достъп до отдалечен компютър през локална мрежа и през интернет
Програма за достъп до отдалечен компютър през локална мрежа и през интернет Как да получите най-добър звук?
Как да получите най-добър звук?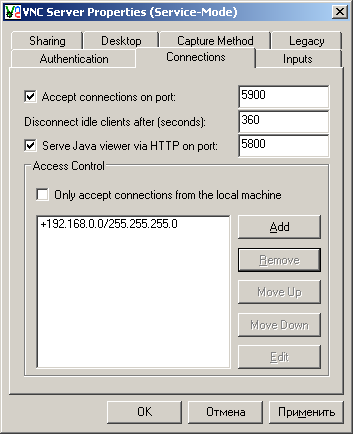 Мрежов мониторинг чрез помощната програма TCPView и netstat
Мрежов мониторинг чрез помощната програма TCPView и netstat