Как да установите Wi-Fi връзка на лаптопа. Ние сме в социалните мрежи
Съвременните технологии ви позволяват да се свързвате с местни и глобални мрежи без да използвате интернет кабел. Най - популярните и модерна технология безжична комуникация е WiFi. Какво е това и как да конфигурирате WiFi в Windows XP? Това ще бъде обсъдено по-късно.
За начало, малка теория за това какво е WiFi връзка и какви са домашните мрежи.
Тази технология мобилна комуникацияКое ви позволява да свържете компютри, лаптопи, смартфони и други устройства, оборудвани с Wi-Fi модул в групата за споделяне на информация, отдалечено управление, комуникация и т.н. Той има много предимства, сред които са следните:
- Лесно регулиране на оборудването;
- Евтиност на технологиите и оборудването;
- достъпност;
- А достатъчно голям диапазон - на открито до 100 метра в сгради - около 10 метра;
- Възможност за едновременно свързване на до 100 потребители;
- Поддръжка на различни операционни системи, включително Windows XP;
- Високоскоростен пренос на данни.
Описание на WiFi технологията: Видео
Видове домашни мрежи
За да започнете, трябва да се изясни, че като цяло, компютърни мрежи са разделени на няколко вида и се различават по своя обхват - от частна група до глобална "уеб", които заробва 80% от всички компютри в света. В този случай става въпрос за частни домашни групи - как да ги организирате и какви са те. В същото време, говорейки за домашна групаТрябва да се разбере, че това е мрежа, която обединява множество компютри и мобилни устройства, един господар, или в местния офис на групата.
Така че, домашните мрежи могат да бъдат два вида:
- Местен без достъп до интернет;
- Местен, с възможност за достъп до глобалната мрежа.
И в двата случая WiFi връзката е конфигурирана на същия компютър като операционната система Windows XP. В този случай, за да се членове на групата са били в състояние да се свърже с интернет, трябва да конфигурирате рутера. Но това няма нищо общо с операционната система на компютъра.
Конфигуриране на операционната система
Така че, тук идва въпросът как да конфигурирате WiFi на компютър с Windows XP. Не се страхувайте, защото няма нищо сложно. Основното нещо е да не бързате и да правите всичко в ред. Нека да разгледаме процеса на конфигуриране. На първо място, необходимо е да се установят софтуер - Водачът.
Инсталиране на драйвер
Модерните лаптопи първоначално са оборудвани с WiFi модул. Но за да го активирате и в същото време работи правилно, трябва да инсталирате подходящия драйвер.
Обикновено, когато купувате на модула с устройството има диск, който разполага с всички необходими програми. Освен това, в менюто за настройки има опция, "Quick Setup", която инсталира всички необходими драйвери и помощни програми за по-удобно използване. В този случай устройството се конфигурира автоматично.
Но какво, ако няма такъв диск или се губи? Освен това шофьорите могат просто да станат неактуални. В такива случаи трябва да знаете вида на WiFi адаптера - модел и име. След това изтеглянето на подходящия софтуер няма да бъде трудно.
Ако говорим за лаптопи, това е още по-лесно. За да намерите подходящия софтуер, трябва да знаете модела на лаптопа. След това отидете на официалния сайт на производителя и потърсете модела, от който се нуждаете. Там ще намерите не само драйвера за WiFi адаптера, но и всички необходими софтуерни програми. Струва си да припомним, че имате нужда от софтуер за Windows XP, следователно, от предложените варианти избираме какво точно имате нужда. След като инсталирате драйвера, адаптерът може да бъде включен, след което ще видите всички налични точки за достъп.
Това не прекратява настройката за WiFi връзка в Windows XP. След като инсталирате драйверите, трябва да конфигурирате и активирате самата безжична връзка.
Как да конфигурирате WiFi връзка в Windows XP: Видео
Настройване на връзката
Веднага си струва да се отбележи, че адаптерът в съвременните лаптопи не се изисква. Когато го включите, всички ще бъдат открити автоматично, ще трябва само да изберете желаната мрежа от списъка. За да се свържете, трябва само да знаете мрежовата парола, ако не, просто кликнете върху "connect" и всичко, което вече сте свързали.
Свързани статии
В настройките за връзка в Windows XP трябва автоматично да въведете IP адреса на компютъра. Разбира се, връзката може да работи върху настройките, които са инсталирани по подразбиране, просто включете адаптера и изберете желаната мрежа. Обаче настройването на WiFi връзка на компютър с Windows XP ще направи връзката по-стабилна.
И така, как да настроя WiFi връзка на компютър, работещ под Windows XP? Както бе споменато по-горе, за тази връзка ви е необходим маршрутизатор с подходящи настройки. Трябва да знаем само мрежовия ключ (ако е инсталиран) и името на групата.
Как да разберете паролата от вашата WiFi връзка в параметрите на рутера: Video
Ако мрежата не работи, когато е свързана към маршрутизатора, трябва да конфигурирате връзката. За да го направите в стартовото меню, трябва да намерите и стартирате "Network Neighborhood". След това отворете "Мрежови връзки". Тук ще видите различни типове мрежи, имаме нужда от етикет "Безжичен мрежова връзка».
Когато щракнете с десния бутон върху прекия път, изберете Properties. След това в прозореца, който се показва, трябва да намерите елемента "Интернет протокол (TCPIP)". Маркирайте го с левия бутон на мишката. След това кликнете върху бутона "Свойства". В показалия се прозорец трябва да зададете етикет за елемента "Използване на следния IP адрес". След това трябва да въведете следните параметри:
- IP адрес: 192.168.0.3;
- Маска на подмрежа: 255.255.255.0;
- Шлюзът по подразбиране е 192.168.0.1.
След това се връщаме в мрежова среда и кликнете върху "Показване на наличните връзки". Тук трябва да намерите и стартирате "Безжична мрежова връзка". В прозореца, който се показва, кликнете върху "Актуализиране на списъка на мрежата". В списъка, който се показва, изберете мрежата си и кликнете върху "Свързване". Ако е зададена парола, се появява таблица, в която трябва да я въведете, след което кликнете върху "Свързване".
Как да активирате WiFi модула на вашия компютър
Много често потребителите се питат как да включат WiFi адаптера на компютър, работещ под Windows XP? Това е много важен въпрос. Ако говорим за лаптопи, тук няма значение каква операционна система, било то Windows XP или по-нова операционна система.
Факт е, че лаптопът има специален бутон за включване на адаптера. Не забравяйте, обаче, както споменахме по-горе, че трябва да инсталирате подходящия драйвер, за да го активирате. Ако софтуерът е инсталиран, няма да има никакви затруднения. Основното нещо е да намерите ценния бутон.
С настолен компютър все още е по-лесно. външен USB адаптер винаги е. Освен това адаптерът е конфигуриран след инсталирането на драйвера. Това означава, че за да го активирате, стартирайте компютъра. Не всеки знае това. В същото време, като правило, на самия адаптер не включване на сензори, поради което не е ясно, че работи или не. Неговата работа може да бъде проследена в Windows XP в долния десен ъгъл, където се намира иконата на WiFi адаптер.
Ако говорим за това как да включите WiFi връзката на Windows XP, всичко е елементарно. След като включите адаптера (на лаптопа), изберете желаната точка за достъп (по име на групата) и щракнете върху Свързване. След това, ако паролата е зададена, системата ще ви подкани да я въведете, след което ще се свържете с мрежата.
На компютър с Windows XP кликнете върху иконата на адаптер в долния десен ъгъл или намерете пряк път на работния плот. Когато стартирате, се появява прозорец, в който трябва да кликнете върху бутона "Актуализиране на списъка на мрежата". След това ще бъде представен списък на наличните мрежи, от които да изберете този, който ви трябва и натиснете "Connect".
Това завършва конфигурацията на безжичната връзка на компютър, работещ под Windows XP, и сте член на компютърна група.
Колко лесен и лесен за свързване Wi-Fi: Видео
Конфигуриране на Wi-Fi на лаптоп под Windows XP
Първо трябва да се разбере, че на лаптопа не е "свързан към интернет" в буквалния смисъл на думата, но се свързва само с точката за достъп (или безжичен рутер), който, от своя страна, е свързан с интернет (като правило - вече е на кабела).
Съответно процесът на създаване на такава връзка се състои от две части - настройка на точката за достъп (или безжичен маршрутизатор) и настройване на връзката върху самия преносим компютър.
Ако се свържете с кафене, на работното място или с приятели - оборудването вече е конфигурирано и трябва да знаете за успешна връзка:
- SSID - Идентификатор на сервизен набор, Име на мрежата - идентификатор на мрежата, негов името на мрежата, В крайна сметка на всяко едно място може да работи едновременно безжични мрежи и това е SSID, което прави възможно да се разбере кой от нас трябва да се свържем.
- Парола за мрежата (ако не е отворена за публичен достъп).
- Мрежови реквизити (IP адрес, шлюз, DNS адреси). Понякога тези параметри трябва да се въвеждат ръчно, но в повечето случаи те се издават автоматично.
- MAC филтриране. В някои мрежи, заедно с други методи за сигурност, се използва MAC филтриране. Т.е. компютрите могат да се свързват с тази мрежа, чиито MAC адреси са зададени в настройките на точката за достъп (опционален незадължителен параметър, вече е фина настройка).
Първо, помислете за опцията за свързване на лаптопа под windows Management XP, при условие, че SSID и паролата са известни за нас, на адреса, се издава автоматично, филтриране по MAC не е - това е типичен избор на потребителя у дома, а ситуация, в която "всички дейности по работа и изведнъж спря" (като правило - когато преинсталиране на системата, промяна лаптоп и други подобни).
Преди да се изкачи някъде дълбоко и всичко, за да се прекъсне - не е зле да се уверите, че точката за достъп (по-нататък -. AП, от английски Wireless Access Point) е включен и работи върху него трябва (най-малко) свети-LED захранване и безжична мрежа на лампа - обикновено се подписва Wireless, WLAN, VLAN или просто символ
Ако индикацията за включване не е налице - че е необходимо да не разбирате вече с настройките на връзката и устройството. Въпреки че често е достатъчно, за да го рестартирате, извадете захранването от контакта и го върнете за няколко секунди. Изтеглянето на САЩ обикновено отнема 5-10 секунди ...
Освен това не е лошо да се уверите, че wi-fi мрежова карта правилно инсталирана на компютъра и включена. На лаптопи, тя може да се включи или изключи специален бутон, намиращ се на клавиатурата, или малък превключвател на страничния панел, или комбинация от основната клавиатура.
И в двата случая трябва да има индикация за включване - индикатор на предния панел със съответния символ или светещ светодиод до превключвателя. С очевидни доказателства - около половината от оплакванията за безжичен Wi-Fi се решават по този начин;)
Уверете се, че инсталирането е правилно, като отворите Старт - Контролен панел - Система - Хардуер - Диспечер на устройства. Там трябва да видите вашата мрежова карта без изумление:
Мениджър на устройства - безжична NIC:
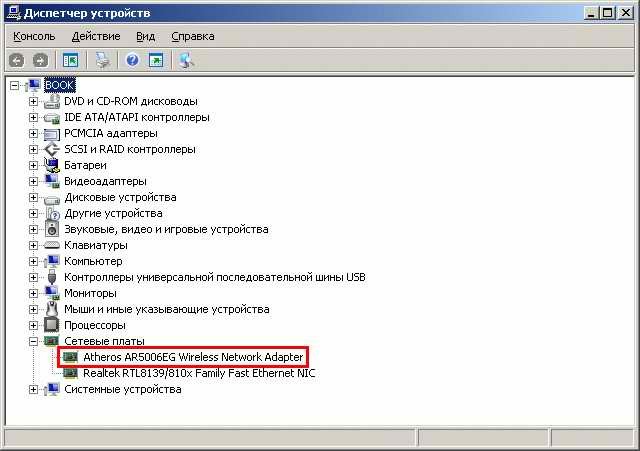
Можете да го наречете по различен начин, разбира се. Но трябва да е в секцията Мрежови карти и в неговото име обикновено има дума Безжичен.
Ако няма нищо подобно състояние или началото на жълт удивителен знак - това означава, че той не е инсталиран на водача, и на първо място трябва да отиде на тяхната инсталация.
Те трябва да са в пакет компактдиска на вашия лаптоп и обикновено могат да бъдат изтеглени от интернет страницата на (производителя онлайн лаптоп - ако setevushka построен на мястото на setevuhi производителя - ако е поставена по-късно в слота за разширение, това се отнася и за стационарни компютри с безжични мрежови карти).
Как да инсталирате драйвери
Въобще не е в темата на тази статия. Само от себе си ще отбележа, че категорично не препоръчвам да инсталирате допълнителни помощни програми, които често идват с драйвери - те изключват (или се опитват да изключат) системната услуга Безжична настройка и да поемат контрола на мрежовата карта сами, макар че често не го правят много умело. Инсталирайте само драйвера само!
По принцип - може, разбира се, се създаде безжична връзка, както и с помощта на тези инструменти (nekotrye и направи, и дори да намерите предимства при това), но аз определено предпочитат да използват системата на вградения SR-ва.
Повторно се налагаше да се справи с нестабилната работа на връзката, конфигурирана от специалната. комунални услуги - проблемът е решен чрез прехвърляне на контрол върху системата и прекъсване на връзката между тези комунални услуги ...
В папката Мрежови връзки трябва да се появи безжична (до изключена) мрежова връзка, в противен случай тя няма да работи:
Списък на мрежовите връзки в Windows:

Избор на безжична мрежа:
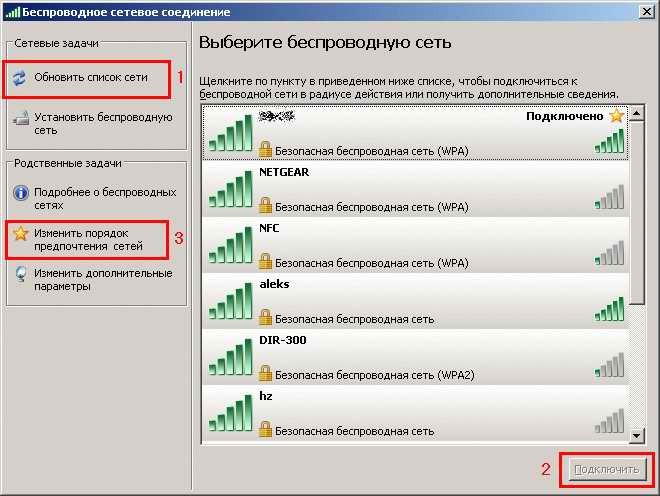
Ние намираме нашата (SSID) мрежа, изберете и натиснете бутона (2) Connect.
Ако SSID не е известен - изключете точката за достъп от контакта, натиснете бутона (1) Актуализиране на списъка с мрежи, след това включете отново и отново актуализацията (ако нищо не се промени - опитайте да донесете лаптоп по-близо - може би,
силата на сигнала е недостатъчна или това местоположение Насърчава се някаква силна радиосмущения; не бързайте - след всяко действие трябва да изчакате няколко секунди, радиото не е толкова бързо, колкото мнозина мислят;).
Като изчезнеш и се появиш веднага, можеш да разбереш кой SSID има точката за достъп. Ако тя е нова или възстановени фабричните настройки - своята SSID обикновено подразбиране Dlink, Linksys, NETGEAR, или нещо подобно (в зависимост от производителя), както и кодиране.
Наличието или липсата на криптиране, можете да разберете на символа под SSID от списъка - в защитена с парола мрежа има "заключите" и надпис осигури безжична мрежа, в скоби - вида на криптиране. Когато се опитате да се свържете с такава мрежа, ще се появи полето за въвеждане на парола:
Ключ за безжична връзка:

Ако паролата бъде успешно въведена и потвърдена, опитът за връзка ще бъде направен и ако всичко е въведено правилно - след няколко секунди ще се свърже - в картината за избор на мрежа ще се покаже Свързан
Веднъж свързан, е на стойност от посещението на Светия остров връзка и проверка на TCP / IP настройки (напълно подобни на свързване към рутера чрез кабел), тя е полезна, както и -, всичко е абсолютно идентичен на безжичната мрежа.
Ако ние се създаде връзка с точката за достъп, към която ние ще се свърже редовно (т.е. у дома или на работното място, а не еднократно в интернет кафе) - отидете на раздела (3) Промяна на реда на мрежа раздела предпочитания Преглед на наличните безжични мрежи и въвеждане на необходимите реда на предпочитанията за мрежи, и ненужно - изтрийте. Това ще ускори времето за свързване с мрежата след включване на компютъра, тъй като ще премине през всички мрежи в списъка от горе надолу и ще се опита да се свърже с всеки от тях:
Предпочитана безжична мрежа:

Обърнете внимание на отметката в горната част - Използвайте Windows, за да конфигурирате мрежата. Ако не използвате инструменти на трети страни - той трябва да бъде инсталиран и Zero Configuration служба Wireless (Start - Control Panel - Административни инструменти - Услуги) трябва да бъде в режим на изпълнение на строителството, и неговия вид стартиране - Автоматично (системните настройки по подразбиране). Ако искате да използвате патентованата програма - по целия път, съответно.
Когато изберете конкретна мрежа в "Свойства", има добавка. infa, обърнете внимание на тази прищявка (в противен случай след рестартирането ще трябва да извършите допълнителни движения на тялото)
Автоматично свързване към безжична мрежа:

На това, всъщност, всичко. Рестартираме лаптопа и проверяваме (не се паникьосвайте преди време - безжични връзки са инсталирани много по-дълго кабелно, до 10-30 секунди, в зависимост от производителността на лаптопа). Ако не се получи - прочетете първо, внимателно и в ред ...
Оказа се доста и нещо може да е излишно в конкретния случай.
Обобщете кратко резюме, за да консолидирате разбирането:
- Уверете се, че точката за достъп е активирана (като самостоятелна услуга или като режим на безжичен рутер)
- Уверете се, че безжичната мрежова карта на лаптопа е включена и драйверите са инсталирани правилно
- Ние намираме нашата безжична мрежа и се свързваме с нея:
- ако са известни ssid и парола, трябва само да изберете желаната мрежа и да се свържете с въвеждането на парола
- ако точката е нова или възстановите фабричните настройки - Свържете към мрежата по подразбиране (по подразбиране, Dlink, Linksys, NETGEAR, или нещо подобно - в зависимост от производителя), а след това да отидем до точката и да конфигурирате вашата мрежа (в зависимост от модела мустаци острови , прочетете в съответния раздел за модела на устройството). След като инсталирате своя SSID и парола, свържете отново с вече известните данни.
- ако SSID и паролата са неизвестни: нулиране на точката за достъп към фабричните настройки чрез натискане на малките бутони на потопено тяло и да го конфигурирате отново всичко отначало. Както "лек" varaiant (тъй като в този случай, нулирате цялата друга точка / маршрутизатор) - може да се свърже с него чрез кабел и само да сменяте настройките на безжичната мрежа (това зависи от нас-ва модели, вижте раздела, съответстващ на модела на устройството). След това повторяваме процедурата за свързване с вече познатия SSID и парола
- Проверете и ако е необходимо, променете допълнителни параметри - преференции, за мрежата, автоматично се свържете с избраната мрежа, да конфигурирате TCP / IP протокол и др.
- Рестартирайте и се уверете, че имате автоматична връзка и работен капацитет. при правилно конфигурирани не се изисква допълнителни действия ежедневно - компютърът автоматично ще се свърже с peredpochiataemoy на мрежата (или след него в списъка, ако предишната не е налична), като се използва запазената парола. Ако всички безжичната мрежа, към която се свързвате редовно (у дома, на работа, с приятели) използват автоматични издава адреси - можете да регулирате лаптопа във всички, сложи необходимия приоритет мрежа и ще бъдете "винаги е свързан";)
Всичко това е свързано с настройването на безжична връзка от страната на компютъра. За успешна работа, разбира се, самият рутер трябва да бъде конфигуриран.
На самите настройки рутери (точки за достъп) вижте указанията, съответстващ на този конкретен модел на устройството ви.
И обърнете внимание - безжичният маршрутизатор е различен от точката за достъп и параметрите на TCP / IP протокола на компютъра, който е свързан чрез точка за достъп и маршрутизатор, са коренно различни
Как да конфигурирате Wi-Fi в Windows XP
Здравейте на всички читатели bloga.Zagolovok по-горе, този въпрос и днес, и мисля, че ще е полезно за много потребители.
Безжичните технологии са влезли в живота ни с придобиването на смартфони, таблети, лаптопи. Повечето съвременни устройства вече имат инсталираните Wi-Fi модул - това се отнася за повечето лаптопи, нетбуци, таблети и смартфони. Ако обаче имате стар компютър, можете да го свържете и с Wi-Fi. За него има специално устройство - wifi адаптер
, Разбира се, на компютъра трябва да има поне един компютър uSB слот.
Всеки собственик на приспособление, рано или късно, се сблъсква с въпроса как да създаде WI-FI в Windows XP.
Оборудване за Wi-Fi
За да свържете интернет с последващата организация на Wi-Fi мрежа, трябва
рутер или рутер. Трябва да се отбележи това рутер и рутер - това две
имена на едно и също устройство, Използва се само ако вече е налице
там е готово свързване към интернет чрез модем.
Модем и рутер- две различни устройства, изпълняващи различни функции.
модемсе използва за преобразуване на сигнал, който се предава по кабел или
3G мрежа, в лесно достъпна система.
рутерпредназначено е да предава декриптиран сигнал на други членове на мрежата
без преобразуване. По този начин, без модеммрежова сигнална операционна система
Windows XPустройството няма да бъде разпознато.
Сега линията между модема и маршрутизатора постепенно се изтрива. Много производители
Двете устройства се комбинират в един корпус. Това устройство ви позволява да създавате
тел локална мрежа на 4-5 компютъра (в зависимост от броя на портовете в модела) и успоредно с организирането на безжична връзка.
При избора на модел на маршрутизатора, първо обърнете внимание начин насвържете се с
Интернет.
Има три вида WAN портове за свързване с интернет:
1. ADSL е предназначен за свързване на интернет през телефонна линия

2. USB 3G използван за свързване На USB-модем;

3. Ethernetе предназначен за връзка мрежов кабел.

Ако планирате да свържете устройства на трети страни към безжичната мрежа,
трябва да изберете устройството, което поддържа шифроването на данни. В този случай, в
настройки модем (рутер) всички разрешени IP адресида се свърже.
Конфигуриране на маршрутизатора
Конфигурацията на рутера и появата на WEB-интерфейса на различни модели могат да бъдат свързани помежду си
по-различно. Принципът на настройване и последователността на действията се запазва.
Предварителният маршрутизатор трябва да бъде свързан към интернет през порт
WAN идали USB 3Gи към компютъра през пристанището LAN.
Как да конфигурирате мрежата в Windows XP:
1.
Влизаме Старт → Контролен панел → Мрежови връзки →
Локална връзка.

2. В прозореца, който се показва, изберете " свойства»,
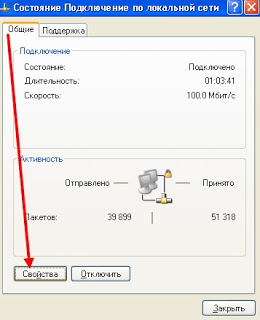
след това кликнете с десния бутон, за да маркирате
« Интернет протокол TCP / IP"И кликнете върху" свойства».

3. В прозореца, който се показва, проверете " Получаване на IP адрес автоматично"и
"Получаване на адреса на DNS сървъра автоматично" и потвърдете OK.

Как да конфигурирате настройките за конфигуриране на TCP / IP за Windows XP
Ако Wi-Fi в Windows XP не работи
Важно! Windows с различни сервизни пакети Подкрепете различни протоколи за защита!
Windows XP SP2не поддържа протокола за защита WPA2! само WPA1.
По този начин, ако има проблем с връзката, трябва да гледате версия на
Windows XP, както и протокол за сигурност, който използва точката за достъп.
Ако компютърът ви няма " Безжична мрежова връзка " причина може
бъдете в следното:
1.
ви Windows XP SP2, и точката за достъп е конфигурирана за протокола за защита WPA2, Необходимо е или
установят SP3или преконфигурирайте точката за достъп до WPA.
2.
На вашия компютър като цяло без WiFi адаптер, Можете да научите това чрез диспечер
устройства, Списъкът на устройствата трябва да е безжичен мрежова карта.
3.
На вашия компютър wifi адаптер там е, но той инвалиди, Например, много
Преносимите компютри имат бутон за изключване на WiFi адаптера. Това може да бъде само един бутон или
един от бутоните Fв комбинация с бутон Fn. Ако wifi адаптерът е вграден в дънната платка
такса, може да бъде деактивиран в BIOS.
4.
Адаптерът е налице, но не е инсталиран шофьор върху него, в който случай той ще бъде изброен
устройства като неидентифицирано устройство.
Ако " Безжична мрежова връзка " има, показва той списък на мрежите,
но не може да се свърже към желаната мрежа, тогава причината може да бъде, че:
а.Твърде много слаб сигнал
между вашия адаптер и точката за достъп.
Дълго разстояние, дебели стени и др. А нивото на сигнала на точката
Достъпът може да бъде приличен, но сигналът на вашия адаптер не "достига"
към точката за достъп. Тъй като сигналът на адаптера обикновено е по-слаб от сигнала
точка за достъп. Особено ако адаптерът е вграден, например лаптоп.
б.Вие сте влезли погрешнопарола. Това е особено важно подходящо за Windws XPзащото
какво има там не можевижте символите на паролата.
инча Ако връзката с точката за достъп е установена, но интернет не работи, тогава
причините могат да бъдат:
-Wifi рутер(точка за достъп) не е свързан към интернет, Например, техническа повреда в
доставчик или липса на средства в профила Ви от доставчика.
-Техническа повреда в работата на сървърите DNSот доставчика.
5.
Ако не се появи интернет, адресите са написани ръчно, затова те се пренареждат
отметка за низа " Използвайте следния адрес ».
Задължителни адреси IP и DNS сървъриможе да бъде изяснено в доставчика на услуги за техническа поддръжка.
6
, За да направите настройки рутернеобходими за устройството във вашия браузър
циферблат IP адрес на рутера. IP адрес Маршрутизаторът е показан на задния панел.
7.
След това се появи прозореца въведете вход и парола, Ако устройството е закупено
директно от доставчика, потребителското име и паролата са съгласие.
Ако маршрутизаторът е закупен самостоятелно, се посочват данните за вход и паролата
производителя в документите, не всички устройства имат потребителско име и парола
върху стикера. фабрикасе препоръчва влизане и парола обменза да се избегне
неоторизиран достъп до мрежовите настройки.
8
, Отваря главното меню - WEB интерфейсмодел.

За удобство на потребителя, някои модели позволяват
в горния десен ъгъл на руски език. След това трябва да конфигурирате настройките PPPoE,

те са конфигурирани веднъж, когато конфигурирате за първи път устройството
Как да конфигурирате маршрутизатора в Windows XP чрез пример
Модели D-Link DIR-320.
В главното меню в горния панел на екрана " SETUP"А" ИНТЕРНЕТНА НАСТРОЙКА ».
На актуализираната страница кликнете върху " Ръчна настройка на връзката ».
В нов прозорец напишете необходимите мрежови настройки:
1
.Моята интернет връзка е- изберете протокол PPPoE (Потребителско име / парола);
2. Динамичен PPPoE- изберете от списъка;
3
. Потребителско име–логинза достъп до интернет, посочен в договор доставчик;
4. Парола– паролаза достъп до интернет, посочен в споразумението за доставчик;
5
. Име на услугата - име доставчик;
6. RetypePassword- отново паролаза достъп до интернет.
Настройките трябва да бъдат запазени с " СПАЗВАНЕ НА НАСТРОЙКИ », след което рестартирайте
рутер, използващ " REBOOT"За да влязат в сила въведените параметри. В
В някои случаи протоколът, използван от доставчика DHCP вместо PPPoE, следователно
тип протокол трябва да бъде определен от доставчика.
За да конфигурирате Wifi nв менюто изберете " СИСТЕМА » → « WIRELESS SETUP »,
след това изберете в долната част на прозореца Msgstr "Ръчна настройка на безжичната връзка". В прозореца, който се показва, изберете или въведете следните параметри:
1. WiFi защитен настройка (WCN2.0) – изключвам
2
. Активиране на безжична връзка - разрешаване
3. Име на безжична мрежа (SSID) - изобретеното име на безжична мрежа
например Wi-Fi_HOME
4. Разрешаване на автоматичния избор на канали - разрешете
5. Активиране на WMM - деактивиране
6. Разрешаване на скрита безжична връзка - деактивиране
7. Режим на защита - изберете WPA / WPA2, което ще позволи на мрежата да бъде шифрована;
8. Тип шифроване - TKIP
9. PSK / EAP - PSK
10. Мрежов ключ- изобретен ключза достъп до безжичната мрежа (минимум 8
символи с английски букви и цифри).
Запазете настройките, като използвате " СПАЗВАНЕ НА НАСТРОЙКИ », след което рестартирайте
Бутон за маршрутизатор «REBOOT»за да влезе в сила настройките.
Свързване на устройства през Wi-Fi
Когато свързвате устройства през безжична мрежа неудобно въведете всеки път
вход и парола, ако използвате същите джаджи за връзка.
За да свържете устройствата към Windows XP беше извършено автоматично,
но за трети лица Wi-Fiдостъпът е затворен, трябва да е в настройките на рутера ограничаване на достъпа на MAC адреси за тези устройства по следния начин:
1.
Влезте в настройките рутер през браузър, както е описано по-горе.
2.
Влез в менюто « напреднал», Изберете елемента в него "MAC Filter».
3.
Ще се покаже таблица, в която трябва да направите всички налични връзки.
4.
Данните се запазват и устройството се рестартира.
Как да идентифицираме MAC адресисвързани устройства?
За PC с Windows XP е необходимо да се обадя на командния ред, да се регистрирате в менюто Старт-Run: komandu-- пМС.

В се появи на командния ред въведете командата
ipconfigи кликнете Въведете.

В реда IP адрес- желаното MAC адрес устройство.
Как да споделям Wi-Fi на компютъра с други устройства?
По-рано обсъдих как да конфигурирам рутер и да се свързвам с Wi-Fi на компютър с OS Windows XP. Можете да организирате Wi-Fi мрежа с помощта на PC, което го прави диспенсер.
Най-често този метод на работа в мрежа се използва, когато е необходимо да се ограничи достъпа до интернет до второ устройство. Ако дистрибуторът Компютърът е изключен, мрежов трансфер
не се изпълнява. Такова предаване има ограничен обхват, което не е налице
мрежа с Windows XPна устройства с Android OSи не работи в отсъствие
построен Wi-Fi модул.
За да конфигурирате мрежата по този начин, е необходимо вече свързаната мрежа да влезе в секцията
1.
« Безжична мрежова връзка» → "Промяна на разширените настройки".
2.
В прозореца, който се показва, изберете "TCP / IP интернет протокол" и кликнете
бутон « Имоти ».
3.
В прозореца, който се показва, проверете дали е необходимо IP адреси, ако не,
се регистрират отново 192.168.0.1.
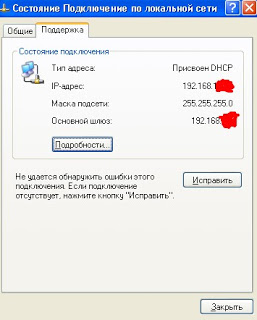
Маската на подмрежата автоматично се задава. преса добре.
4. След това в " Безжични мрежи » бележка " Използвайте Windows
да настроите"И в долната част кликнете върху" Добави»
В нов прозорец регистрирайте или маркирайте:
1. име на мрежа (SSID) - името на безжичната мрежа
2. Удостоверяване - изберете съвместен
3, Криптиране на данни - WEP
4.
ключът се предоставя автоматично - отметнете
5
. мрежов ключ– ключ, състоящ се от букви и цифри
6. Потвърждение- Повторете клавиша
7.
бележка " Това е директна връзка от компютър до компютър, точки за достъп
не се използва»
8.
В раздела "Свързване"марка "Свързване, ако мрежата е в
радиус на действие ".преса OK.
9.
След това отидете на " Редактирайте разширени опции- И в отметката
« допълнително"отбелязва, Msgstr "Разрешаване на други потребители
свързване ».
По същия начин настройваме параметрите Windows XP на хост компютър.
Само в колоната " Използвайте следния IP адрес»Задайте адреса на приемащото устройство: заменете само последната цифра от адреса в диапазона от 2
до 254.
В колоната " Предпочитан DNS сървър»Задайте параметрите главния компютър: 192.168.0.1.
Запазете промените, като кликнете върху OK.
WiFi Сигурност
Тъй като при използване на Wi-Fi, цялата информация се предава в ефира прави Wi-Fi мрежа е много по-уязвими от кабелните. Фактът, че радиосигнали, изпратени от точката за достъп (Wi-Fi рутер) и устройствата, които са свързани към точка за достъп, на разположение, за да прихванат всяка подобна устройство, което е в рамките на "слух" от точката за достъп или от гледна точка на достъп на клиентите. Това означава, че прихващане на мрежовия трафик става много проста, достъпна и незабележима. А подслушването на мрежовия трафик ви позволява да събирате информацията, необходима за атака на Wi-Fi мрежа. Тъй като все повече достъпни точки стават достъпни, Wi-Fi се увеличава и броят на заинтересованите "Hack" Wi-Fi мрежа.
Най-често срещаната мотивация за хакване на точки за достъп wifi-- Товасвържете се с Интернет чрез wifi безплатно, Така например във вашия апартамент е инсталиран Wi-Fi рутер и свързан с него е не само вашето устройство, но също така и на компютъра на някой от съседите си. Плащате за интернет, а вашият съсед получава интернет безплатно.
Но " безплатен интернет " не е единствената причина, че "хак" wi-Fi мрежи, Факт е, че ако дадено печалби нападателя достъп до точката за достъп, той може него чрез да получите достъп до всички устройства, които са свързани с вашата Wi-Fi рутер. И това му дава възможност да открадне личните ви данни. Такива като пароли за електронна поща, интернет банка, вашите документи - за много притежавате.
Ето защо трябва да използвате wi-fi с повишено внимание.
Ето няколко правила, които трябва да следвате.
1.
Не се свързвайте с отворени обществени мрежи wi-fiпрез лаптоп, на който
съхранявате ценна информация. И ако имате нужда от достъп до интернет
чрез отворени мрежи wi-fi, след това използвайте лаптопа си
защитна стена и антивирус.
2.
Ако използвате рутер wi-fi
в дома или в офиса
правилно конфигурирайте Wi-Fi рутера
а. Използвайте типа защита WPA2
б. Ако си безжичен маршрутизатор има функция WPSтова е необходимо изключвам
.
градАко си безжичен маршрутизаторподдържа функцията за администриране чрез уеб интерфейса,
трябва деактивиране на достъпакъм този интерфейс чрез wi-fi.
Wi-fi уеб интерфейс маршрутизаторът трябва да е налице само чрез мрежов кабел.
и т.н. Изключетевашият Wi-Fi рутер в момент, когато не използвате Интернет - през нощта или кога
излизайте от дома или от офиса. Ако точката за достъп е отворена 24 часа в денонощието, това прави задачата по-лесна
атакуващ - той има много време да извърши атаки на вашата точка за достъп
Ръководството е подходящо за wi-Fi настройки на лаптоп, на нетбук, както и на компютър с Wi-Fi модул и операционната система Windows XP.
1. На десктопа кликнете върху бутона "Старт" и в показалия се прозорец изберете "КОНТРОЛЕН ПАНЕЛ".
2. В прозореца "CONTROL PANEL" изберете "NETWORK AND CONNECTIONS TO INTERNET".

3. В прозореца NETWORK AND CONNECTIONS TO INTERNET, изберете "NETWORK CONNECTIONS"

4. В прозореца "МРЕЖОВИ СВЪРЗВАНИЯ" в "LAN или високоскоростен интернет»Кликнете с десния бутон на мишката върху иконата за безжична връзка. От изскачащото меню изберете "Свойства".

5. В прозореца за свойства, в раздела Общи, щракнете с десния бутон на мишката върху Internet Protocol TCP / IP, щракнете върху Properties (Свойства)
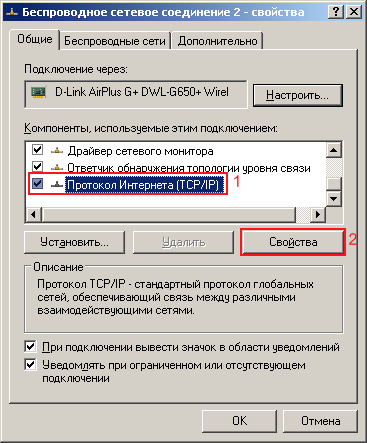
Поставете флаговете, както е на снимката, натиснете "OK"
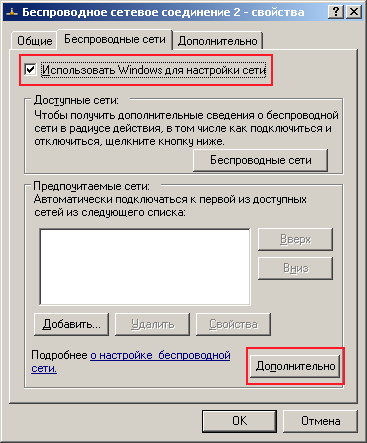
7. В прозореца "Разширени" поставете флаговете, както е показано на фигурата по-долу. Кликнете върху бутона "Затваряне".
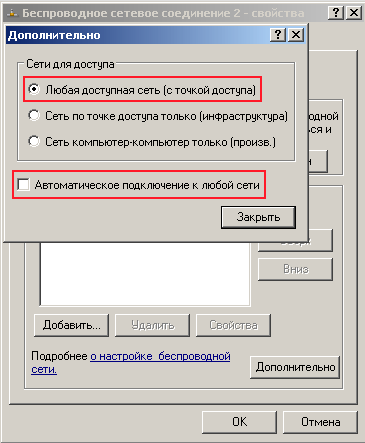
8. В прозореца със свойства в раздела Безжични мрежи щракнете върху бутона Безжични мрежи. В обхвата на компютъра ще се покаже списък с безжични мрежи. Кликнете върху Update List List. Изберете желаната мрежа. Кликнете върху бутона "Свързване". Ще се отвори прозорец за въвеждане на ключа. Въведете паролата за ключ, която сте посочили при конфигуриране на защитния файл на маршрутизатора.

Ако всички действия бяха извършени поетапно, трябваше да се справите с настройката на Wi-Fi на Windows XP.
Възможни проблеми при настройването на wifi!
проблем: В свойствата на безжичната връзка няма раздел "Безжични мрежи".
причина: Безжична връзка изключен.
решение: На преносимите компютри има бутон за безжична мрежова комутационна линия (WLAN) - превключете бутона в състояние "Enabled".
проблем: Прозорецът за избор на безжична мрежа не показва безжични мрежи.
причина: Компютърът има алтернативен софтуер за конфигуриране на безжичната мрежа. Или флагът "" не е необходим (виж точка 6)
решение: Деактивиране или премахване на алтернативен софтуер. Изберете елемента " Използвайте Windows, за да конфигурирате мрежата"(Виж точка 6)
Важно! Windows с различни сервизни пакети поддържа различни протоколи за защита! Windows XP SP2 не поддържа протокола за защита на WPA2! Само първата WPA. По този начин, ако възникне проблем с връзката, трябва да разгледате версията на Windows XP, както и протокола за защита, който точката за достъп използва.
Подобни статии за други операционни системи:
Конфигуриране на WiFi в Windows XP
Настройките за WiFi връзка в Windows XP не са трудни. В тавата в иконата "Безжична мрежа" трябва да кликнете върху десния бутон на мишката и след това от менюто изберете командата "Преглед на наличните безжични мрежи":

Същото може да се направи, ако отворите Windows Explorer, след което в Windows Explorer отворете "Моят компютър - Контролен панел - Мрежови връзки":

Същото може да се направи, ако отворите менюто "Старт - Настройки - Мрежови връзки":

След това се отваря прозорец, в който трябва да изберете желаната точка за достъп и след това кликнете върху бутона "Свързване":

След това ще се отвори прозорец, в който трябва да въведете паролата за точката за достъп. За разлика от Windows 7, където можете да видите символите на паролата, тук контролът на точността на паролата е възможно само на нивото на сравнение на два опита. След това в този прозорец трябва да въведете паролата два пъти:

След това трябва да почакате:
![]()
И накрая, връзката се установява:

Ръчно настройване на безжичната WiFi връзка
Ако трябва да промените настройките за WiFi връзка, можете да направите това, ако отворите свойствата на тази връзка:

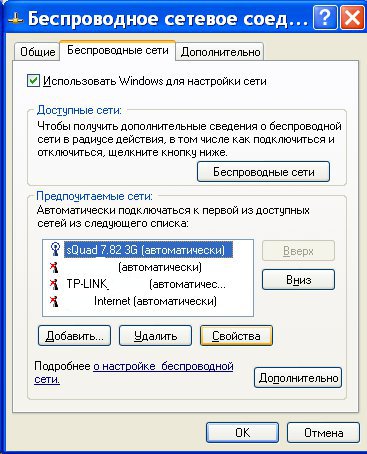
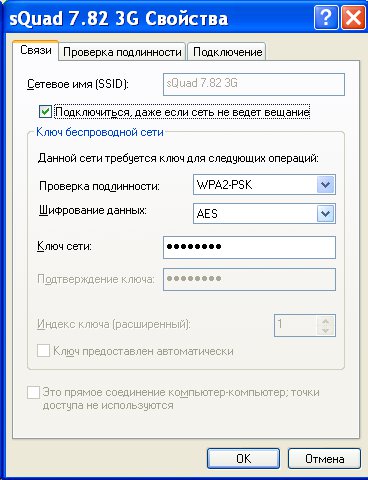
Как да използвате wifi
Използването на Wi-Fi е много проста. След като сте създали връзка за активиране или деактивиране тя може да бъде чрез икона в системния трей. 
Все пак трябва да разберем, че способността да се използва wifi е силно зависима от външни фактори. Тъй като радиосигът е изложен на външната среда. Различни пречки, като например стени, тавани, подове и отслабват сигнал на точката за достъп и клиентско устройство сигнала. Windows показва нивото на сигнала от точката за достъп в "пръчките". Снимките, в началото на тази статия, показва силата на сигнала в една или две къси пръчки. Това е много слаб сигнал. С този сигнал интернет най-вероятно няма да работи.
Има програми, които показват нивото на сигнала на фигурите - DBM, например, 60 МОКПО или 40 МОКПО. Колкото по-голяма е тази цифра, толкова по-слаб сигнал - добър сигнал е по-малко от фигурата на 50 стока. Въпреки това, ние трябва да разберем, че точността на тези цифри варират в зависимост от адаптера и водача на адаптера. В същите условия, може да се покаже като адаптер XP1 стока, а другият адаптер 82 стока.
В допълнение към пасивните препятствия на качеството на WiFi сигнал може да повлияе неблагоприятно на източниците на електромагнитно излъчване. Така че, дори ако сте инсталирали на лаптопа е най-добрият WiFi адаптер, това не означава, че винаги можете да използвате с интернет през Wi-Fi.
В ситуация с лош сигнал може да ви помогне да използвате адаптера с външна антена. Например USB WiFi адаптер TP-Link TL-WNXP22N / C е снабден с външна антена. По този начин тя може да се отстранява и ако е необходимо, той може да бъде заменен от друг с голяма печалба.
Какво дава присъствието на външна антена? Продължавайки в същия пример - при равни условия - една и съща точка за достъп, по същото време и място на връзка, наличието на пасивни препятствия между точката за достъп и клиента - в резултат на по-слаб сигнал и в двете посоки:
- Вътрешна "родния" WiFi лаптоп адаптер за точка за достъп, но на практика прави невъзможно да използват интернет заради ниската скорост и чести почивки.
- TP-Link TL-WNXP22NC със собствена антена осигурява стабилна връзка с интернет на добра скорост.
Ако wifi не работи в Windows XP
Ако компютърът ви няма "Безжична мрежова връзка", причината може да е следната:
- Вие имате Windows XP SP2, и точката за достъп е конфигурирана в протокола WPA2 сигурност. Трябва или да инсталирате SP3, или да преконфигурирате точката за достъп до WPA.
- На компютъра ви няма никакъв WiFi адаптер. Можете да научите това чрез "Диспечер на устройствата". Списъкът на устройствата трябва да има безжична мрежова карта.
- На твоя wifi компютър Адаптерът е там, но е деактивиран. Например, на много лаптопи има бутони за изключване на безжичния адаптер. Това може да бъде само един бутон или един от бутоните F в комбинация с бутона Fn. Ако адаптер WiFi е вградена в дънната платка, тя може да бъде прекратен в BIOS.
- Адаптерът е там, но не и драйвери, инсталирани на нея, като в този случай ще бъдат в списъка с устройства като непознато устройство.
- Адаптерът е там, но е деактивиран от софтуера.


Ако "Wireless Network Connection" е, той показва списъка на мрежи, но не може да се свържете с желаната мрежа, то причината може да е, че:
- Сигналът между адаптера и точката за достъп е твърде слаб. Дълго разстояние, дебели стени и др. Освен това, силата на сигнала на точката за достъп може да бъде приличен, но адаптера не е подаден сигнал "завършва" точка за достъп. Тъй като сигналът на адаптера обикновено е по-слаб от сигнала на точката за достъп. Особено ако адаптерът е вграден, например лаптоп.
- Въвели сте неправилна парола. Това важи особено за Windws XP, защото не можете да видите символите на паролата.
Ако връзката с точката за достъп е настроена, но в интернет не работи, а след това и да е причината:
- Безжичен маршрутизатор (точка за достъп) не е свързан към интернет. Например техническа неизправност на доставчика, или липсата на средства в профила си на доставчика.
- Техническа неизправност dNS сървъри от доставчика.
Начало WiFi мрежа
WiFi Сигурност
Защото, когато използвате Wi-Fi, цялата информация се предава в ефира прави WiFi мрежа е много по-уязвими от кабелните. Фактът, че радиосигнали, изпратени от точка за достъп (Wi-Fi рутера) и устройствата, които са свързани към точка за достъп, на разположение, за да прихванат всяка подобна устройство, което е в рамките на "слух" от точката за достъп или от гледна точка на достъп на клиентите. Това означава, че прихващането на трафика в мрежата става много лесно, евтино и ненатрапчив. Но прихващането на трафика в мрежата ви позволява да се събере необходимата информация за нападение срещу безжичната мрежа. Веднага след като тя се превръща все повече и повече точки за достъп, WiFi се увеличава и броят на хората, които искат да "хакне" WiFi мрежа.
Най-честата мотивация за чупене точки wiFi достъп е връзка с интернет през Wi-Fi е безплатен. А доста разпространена днес модел - във вашия апартамент е инсталиран WiFi рутер и свързан с него е не само вашето устройство, но също така и на компютъра на някой от съседите си. Вие плащате за Интернет, и вашият съсед е технически компетентна, получава в Интернет безплатно.
Но "кражба" в интернет не е единствената причина, че "хакнат" wiFi мрежа, Факт е, че ако дадено печалби нападателя достъп до точката за достъп, той може него чрез да получите достъп до всички устройства, които са свързани с вашата безжична мрежа рутер. И това му дава шанс да откраднат личните ви данни. Такива като пароли за електронна поща, интернет банка, вашите документи - накратко, всичко, което притежавате.
Поради това, ще трябва да използвате Wi-Fi с повишено внимание. Ето няколко правила, които трябва да се спазват.
Не се свързва с отворени обществени мрежи чрез WiFi лаптоп, на който имате ценна информация, съхранена. И ако имате нужда от достъп до интернет през WiFi отворена мрежа, след това да използвате на лаптопа си защитна стена и антивирусен. Дори по-добре, ако инсталирате на лаптоп Двама операционни системи, Един от основните, които ще се съхраняват всички ценни вашата информация. И още един празен, само за сърфиране в интернет чрез открита WiFi мрежа.
Ако използвате рутер WiFi у дома или в офиса, трябва да се изпълни правилно настройка на WiFi рутер:
- Използвайте WPA2 тип сигурност.
- защита Паролата трябва да е дълга - по-добре е, ако 50-те - 60 знака, и трябва да се състоят от случаен набор от знаци. парола marina1234 много лошо - това е хакнат за няколко минути. парола nvysue5XPk-sjehr "ен": [ "Vtap-4PDYik", "mC0WHeFBxck", "Oovbz2rKZ-о", "5EPHgWonJps", "XTI1AUyzCmc", "A3xIhd9WT-т", "FeRc8MGjLy8", "XTI1AUyzCmc", "tt7L3R4s84I" "tt7L3R4s84I", "Vtap-4PDYik", "mC0WHeFBxck", "Oovbz2rKZ-о", "O3Win53t7XY", "NU0d-dZTT5Q", "tt7L3R4s84I"] "де": [ "DKid2EGeKWQ", "M7URwBz-xwQ" "uNIMmVJ8Tdg", "uNIMmVJ8Tdg", "uNIMmVJ8Tdg"], "ES": [ "mNDs7ijK7Fs", "s4DR1m2Sn4Y", "Ty7JIesrxXI", "qEzO3ZJPM78", "RYORWoH8RXo", "Ty7JIesrxXI", "Ty7JIesrxXI", "mNDs7ijK7Fs" "s4DR1m2Sn4Y", "Ty7JIesrxXI"], "т": [ "rLb8t1fgGG8", "2y_9RBFul-E", "Kce136Z2R2M", "Kce136Z2R2M", "rLb8t1fgGG8", "Kce136Z2R2M", "g6RxdpvQQbA", "Kce136Z2R2M"], "FR": [ "D3YhA2-38Yo", "qKwNEvCD7bk", "D3YhA2-38Yo", "swjUPqvLRaU", "z3jikH_h_xw", "D3YhA2-38Yo", "z3jikH_h_xw", "z3jikH_h_xw", "z3jikH_h_xw"] ", тя ": [" rwlSMGqia8k "," rwlSMGqia8k "," rwlSMGqia8k "]" бг ": [" K_FNpqKPXpQ "," 1Q7t3pQG_Ac "," skicSV8FBPw "," OZYABmHnXgE "," 7lFDVP6PAe8 "]," CS ": [" OrEnYkkxb4w " "OrEnYkkxb4w", "OrEnYkkxb4w", "yngxSoYYF8c", "knskInsqXJ8", "OrEnYkkxb4w", "YR3JaGCJPKw"] "PL": [ "u94qipkLam0", "u94qipkLam0", "CpTE_xPFBb S "," u94qipkLam0 "," u94qipkLam0 "," CpTE_xPFBbs "," u94qipkLam0 "," u94qipkLam0 "," Ox15bJHcFsI "," u94qipkLam0 "]" ро ": [" rtPbmJS88iE "," _ Qgwqb-AzPw "," WFAdOHhLlUw " "nVKZQEMQFzI", "rtPbmJS88iE", "htgZIIS8xAU", "TlDI233xcj0", "WFAdOHhLlUw", "CllnwkUar44"], "LA": [ "tt7L3R4s84I", "mC0WHeFBxck", "sErB1vGS_2M"] "El": [ " IRke51KM4ko "," w02JNTBb-f0 "])


 Връщане към мрежата: какво да направите, ако таблетът не вижда SIM картата
Връщане към мрежата: какво да направите, ако таблетът не вижда SIM картата 192.1681 1 вход към маршрутизатора
192.1681 1 вход към маршрутизатора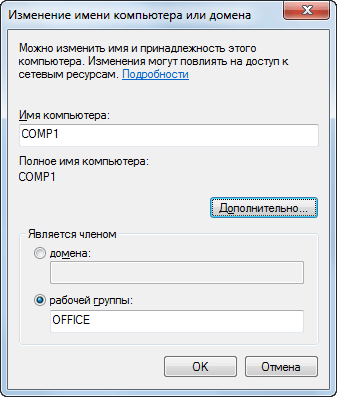 Как да конфигурирате втората мрежа в Windows 7
Как да конфигурирате втората мрежа в Windows 7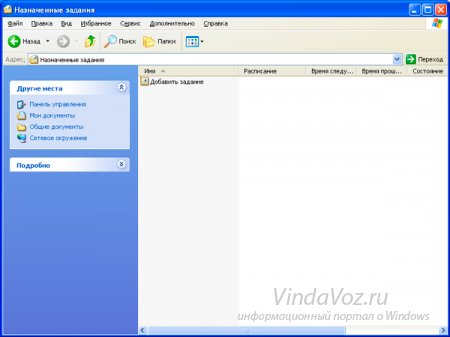 Изключете компютъра по график, като използвате Scheduler за задачи
Изключете компютъра по график, като използвате Scheduler за задачи