Как да промените правата за акаунт windows 7. Блокиране на наследени права за достъп. Права на наследяване
През 2009 г. Microsoft представи новата операционна система Windows 7. В допълнение към голям брой иновации, тази ОС е внедрила много инструменти за управление на почти всички ключови настройки на системата Windows 7. Системно администриранеВи дава възможност да управлявате потребители, групи, файлове и папки, достъп до тях, системата за сигурност, принтери и т.н.
Права на наследяване
Също така е полезно да създадете отделен потребител за всеки човек, използващ компютъра, особено ако има деца между тях: това ви позволява по-добре да управлявате привилегиите на всеки човек и да задавате свои собствени предпочитания. За да създадете нов потребител, първо трябва да отворите настройките, налични в панела за достъп: преместете мишката си в горния или долния ъгъл на дясната страна на екрана или ако имате сензорен екран, плъзнете десния край наляво , изберете Настройки и след това щракнете върху бутона „Потребители“ вляво.
Видове Windows 7
Има няколко опции операционна система Windows 7. Те са предназначени за различни задачи и приложения и съответно имат различни възможности и инструменти за администриране.
Най-често срещаните модификации на Windows са Ultimate, Professional и Home. Администрирането на Windows 7 има свои собствени характеристики във всеки тип ОС. Най-пълният административен пакет се намира в Windows 7 Ultimate, тъй като е универсален както за работа, така и за забавление. Най-малко от всички настройки в Windows 7 Starter. Той е предназначен за решаване на основни задачи, инсталиран на лаптопи или нетбуци с ниска мощност, често предназначени за предпродажбени демонстрации на възможностите на компютърните технологии.
Влезте в Центъра за управление на компютъра
В десния прозорец щракнете върху Добавяне на потребител. Ще се появи екран, където можете да настроите нов потребител, както е показано на Фигура 1. Въведете потребителското име и паролата, които ще трябва да повторите от съображения за сигурност. Също така въведете предложение за парола, за да ви помогне да си спомните, ако я забравите.
Достъп до системата с друг потребител
Ако е така, поставете отметка в това квадратче, за да получавате отчети за семейната безопасност. Сега е създаден нов потребител. Забележка. За да получите достъп до системата с новосъздадения потребител, отворете началния екран и след това в горния ляв ъгъл изберете текущото активно потребителско име и в менюто, което се показва, изберете потребителското име, което току-що създадохте, както е показано на фигура 4.
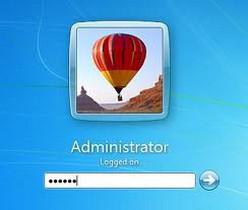
Защо имате нужда от администраторски права
За да се изпълни пълно Администриране на Windows 7, трябва да имате администраторски права. Потребителят, който е създаден, когато Инсталация на Windows, има доста ограничени права от съображения за сигурност. Зловреден софтуер или вируси няма да работят под текущия потребителски акаунт, важни системни файлове няма да бъдат изтрити случайно и няма да бъдат причинени значителни щети на файловете, необходими за операционната система. Но има и неприятни моменти. При инсталиране на някои програми, например офис програми, потребителят може да срещне факта, че направените промени в системата не се записват или инсталирани програминеизправност и не запазват данни. При установяване на причините се оказва, че потребителят няма достатъчно права за определени операции, например да записва файлове в папката Program Files.
След приключване на операциите ще ви бъде представена напълно нова операционна среда, която е готова за използване. Когато създавате потребител по описания по-горе начин, вие създавате стандартен потребител без администраторски права. Изберете това, което искате да управлявате, както е показано на фигура 7.
Ще се отвори прозорец, в който можете да промените настройките на избрания потребител, както е показано на Фигура 8. Както можете да видите на Фигура 8, има много настройки, които можете да промените. Разбира се, дори злонамерен човек, ако можете да получите администраторски права на вашия компютър, вие бихте могли да направите всичко на вашата система; Ето защо силно препоръчваме да използвате силни пароли, които са трудни за намиране.
Начини за получаване на администраторски права
За да имате повече права за администриране на Windows, трябва да увеличите правата си в системата. Може да се направи различни начини. Двете най-често използвани са:
През прозореца за управление на потребителите. На клавиатурата трябва да въведете комбинацията "WIN + R", в прозореца, който се отваря, въведете името на приставката lusrmgr.msc и щракнете върху "OK". В отворения прозорец " Местни потребителии групи" трябва да отидете до елемента "Потребители". На сметкаадминистратор, щракнете с десния бутон, за да отворите менюто и изберете "Свойства", в което премахнете отметката от деактивирането на акаунта. След това изберете завършване, щракнете върху "OK" и рестартирайте устройството.
И така редица неща обикновено не се правеха с администраторски права, а с малко по-ниско право. Той потиска всички подкани само ако искате да го стартирате или да го стартирате, ако трябва да работи като администратор. Въпреки това, ако наистина искате да стартирате нещо като администратор, трябва да го кажете по лесния начин.
Един с администраторски права и един с по-ниски привилегии. Можете да почувствате ефекта от това в ситуация, когато трябва да стартирате нещо от картографирано мрежово устройство в режим на администратор. V нормален режимкартографирате някои мрежови устройства и след това стартирате командна линияв режим на администратор и ще бъдете изненадани да откриете, че нямате свързани устройства в този режим. Вероятно не си струва да анализирате защо даден потребител би искал да стартира всичко като администратор по подразбиране.
Може да се наложи да администрирате Windows 7 за кратко време, например, за да стартирате програма, която е нестабилна в нормален режим. За да направите това, щракнете с десния бутон върху програмата и изберете "Изпълни като администратор" от менюто. В този случай програмата ще работи с повишени права.
За да активирате повишени права за постоянна работа, трябва да стартирате командния ред като администратор, да въведете реда "net user Administrator / active: yes" (при условие, че активирате администрирането на Windows 7 руска версия) и след това натиснете Enter. След рестартирането ще можете да изберете администраторски акаунт на началния екран заедно с други акаунти.
Така че нека се съсредоточим върху това как да го осъществим в действителност. Решението е изненадващо просто като квадратно уравнение без квадратен елемент. След това просто рестартирайте компютъра си и поемете пълен контрол над компютъра. Излишно е да казвам, че всички правителства също ще използват всяко злонамерено приложение, което стартирате, умишлено или неволно. Ако намалявате системната сигурност по подразбиране, трябва да сте наясно с това.
Има и други съвети. Но потребителите са доволни от тези съвети. Обикновено, когато компютър крещи нещо, той няма разрешение за това. Не е изненадващо, че това е и корпоративен софтуер, който се нуждае от някои данни, а някои опции са достъпни само за някои потребители.
Имайте предвид, че постоянната работа под администраторския акаунт се извършва с много ниско ниво на защита, тъй като всички програми, включително вируси и злонамерен софтуер, ще бъдат стартирани с максимални привилегии.

Влезте в Центъра за управление на компютъра
Това е мястото, където администрирането в Windows 7 се извършва най-удобно чрез основните инструменти за управление на компютъра. Можете да стигнете до там по различни начини. Най-лесно е да щракнете с десния бутон върху иконата "Моят компютър" и да изберете "Управление" или "Инструменти" поотделно. Все още има опции за стартиране през панела "Администриране" в или през командния ред с командата compmgmtlauncher.Тази добавка обединява често използвани инструменти за администриране на Windows 7, като управление на услуги и дискове, преглед на събития и други инструменти за управление. Опитните потребители и администратори в случай на системни повреди могат бързо да намерят проблема, като просто проучат системните забавяния в клона на Event Viewer. Регистрите се съхраняват за почти всички събития, които се случват в системата, от началото на услугите при включване на компютъра и завършване със записването на действията на потребителя в системата.
Управление на услугите на Windows
За жалост, обикновен потребителможе да срещнете хакерски експерименти с тези функции, но това може да ни навреди поне частично. Това е, за да попречи на компютъра да прави нещо, което потребителят не иска, като например инсталиране на някакъв рекламен софтуер. Ако откриете такъв опит, екранът ще затъмнее и ще се появи прозорец, където можете да активирате или деактивирате действието.
Тази помощна програма може да бъде деактивирана в настройките на потребителския акаунт. Администраторът има целия компютър под контрол и не може да направи нищо с него. Ако откажете правото за преглед на папка, можете да я преназначите. Например не може да инсталира софтуер и не пречи системни настройки.
Управление на услугите на Windows
В раздела за управление на услугите можете да видите списък с услугите, тяхното състояние. Възможно е да промените режима и параметрите на тяхната работа и стартиране. Често приложение услуги за windows 7 се използва, когато компютърът е заразен с вируси, които се добавят като услуга и се стартират при стартиране на компютъра. За да се борите с тях, трябва да спрете услугата и след това да я премахнете от списъка за автоматично стартиране.
Разрешения за папки и файлове
Този акаунт обаче вече е гъвкав и администраторът може също да му даде допълнителни разрешения, може би само за инсталиране софтуер. Много по-интересна ситуация може да възникне при разрешаване на папка и файл. Вече казахме, че администраторът може по подходящ начин да разпределя всяка папка и файл на компютъра, където той или тя управлява. Това може да бъде полезно при копиране на данни на нов компютър, където сте администратор, дори и да нямате разрешение да се намесвате в тези папки, можете просто да го посочите като администратор.

и мениджър на устройства
Не по-малко важно е администрирането на дискове с Windows 7. Това дава възможност не само да се създават дялове на твърд диск, но и да се променят техните размери, да им се присвояват имена и буквен идентификатор, под който се вижда в системата. Те разглеждат този раздел на контролния панел, ако флаш устройството не е открито в системата или буквата на устройството не е зададена. Когато свързвате нови дискове в добавка, можете да им задавате размери, да ги форматирате и да извършвате други операции.
Информация за хардуера на компютъра може да се види в диспечера на устройства. Има моменти, когато ново оборудване не се засича от системата и трябва да търсите драйвери за него, никой не знае къде. Администрирането в Windows 7 ви позволява да преглеждате информация не само за инсталираните устройства, но и за тези, за които не са намерени драйвери. Свойствата на всяко устройство показват уникалния идентификатор на устройството, групата, към която принадлежи устройството. Според тези параметри можете лесно да намерите драйвер за ново устройство. Най-често има проблеми с драйверите на видеокартата, Wi-Fi адаптерии т.н.

Инструментите за отдалечено администриране ви позволяват да конфигурирате системата и да коригирате грешки в работата на програмите и операционната система от разстояние чрез вътрешна мрежа или чрез интернет. Отдалеченото администриране на Windows 7 не е възможно във всички видове ОС, връзката е конфигурирана само за корпоративни, професионални и максимални версии (можете да видите версията на операционната система в "Свойства на компютъра").
Вградената помощна програма за отдалечен работен плот позволява на администратора да се свърже с компютъра и да направи определени настройки на него, без да засяга потребителската сесия. За да активирате връзката, трябва да отидете в контролния панел и след това в свойствата на системата да направите промени в елемента "Настройки". отдалечен достъп". С активирано и активирано отдалечена връзкаводя дистанционно управление Windows 7 не е голяма работа.

Администриране на акаунт
Операционната система осигурява администриране на акаунти в Windows 7. Възможно е да управлявате не само локални акаунти (създаване на нови, редактиране, изтриване на съществуващи, промяна на паролата и др.), но и потребителски акаунти за отдалечен достъп. Както бе споменато по-горе, от съображения за сигурност се препоръчва да създадете потребителски акаунт и да влезете с него. Тъй като е с намалени привилегии, в случай на вирусна инфекция или с малко потребителско изживяване, вредата за системните файлове ще бъде минимална.
Ако има няколко потребители на компютъра, можете да създадете няколко акаунта. Изборът на потребител става при влизане в началния екран. Всеки потребител може да конфигурира персонални системни настройки, като преки пътища и фон на работния плот, които се съхраняват в личния профил на потребителя. Администраторът има възможност да работи с всички потребителски профили на компютъра.

Мрежово администриране
Друг важен предмет на администриране е конфигурирането на мрежовите настройки. За да стартирате Windows 7, трябва да отидете в менюто "Старт - Контролен панел - Мрежа и Интернет". Най-често администрацията се състои от създаване и конфигуриране публичен достъпкъм файлове и папки на домашни устройства, както и достъп до принтер в домашна мрежа.
Има и удобни опции като "Диагностика и отстраняване на неизправности", което ви позволява бързо да диагностицирате и търсите мрежови проблеми.
За предпочитане след инсталиране на операционната windows системи, създайте потребителски акаунт с ограничени праваи работи под него.
Как да създам ограничен акаунт?
Допълнителен акаунт в Windows 7 може лесно да бъде създаден, като щракнете върху бутона "Старт", отидете в "Контролен панел" и изберете менюто "Акаунти" - "Добавяне и премахване на потребителски акаунти".
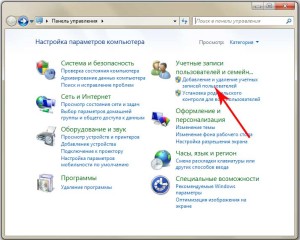
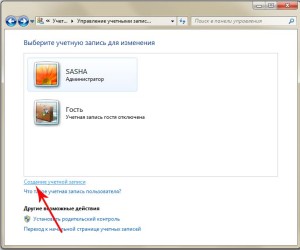
В прозореца, който се отваря, кликнете върху връзката „Създаване на акаунт“ по-долу. Струва си да се отбележи, че можете да създадете акаунт само от акаунт, който има администраторски права.
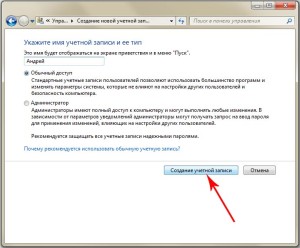
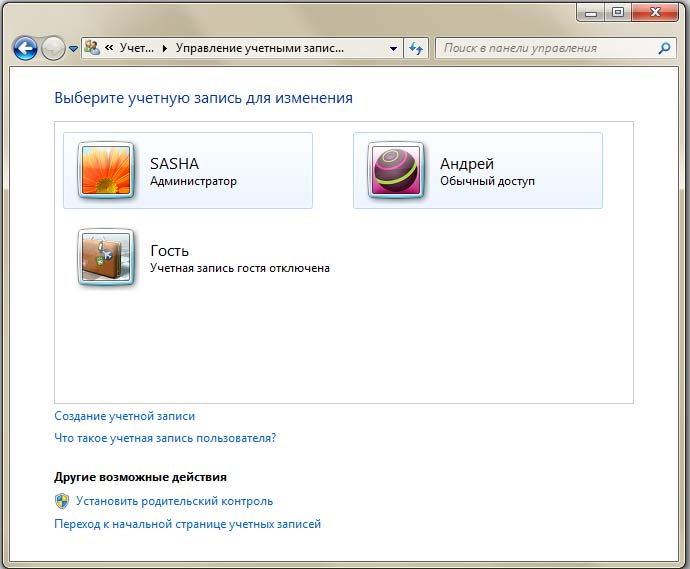
В новия прозорец трябва да въведете името на новия акаунт, например „Андрей“, да маркирате правата на потребителя с точка „Нормален достъп“ и да кликнете върху бутона в долната част на прозореца „Създаване на акаунт“.
За нов акаунт трябва да създадете парола. За да направите това, щракнете двукратно върху неговия пряк път с мишката и след това щракнете върху връзката „Създаване на парола“. В диалоговия прозорец, който се отваря, въведете паролата, след това я дублирайте в реда по-долу и кликнете върху бутона „Създаване на парола“.
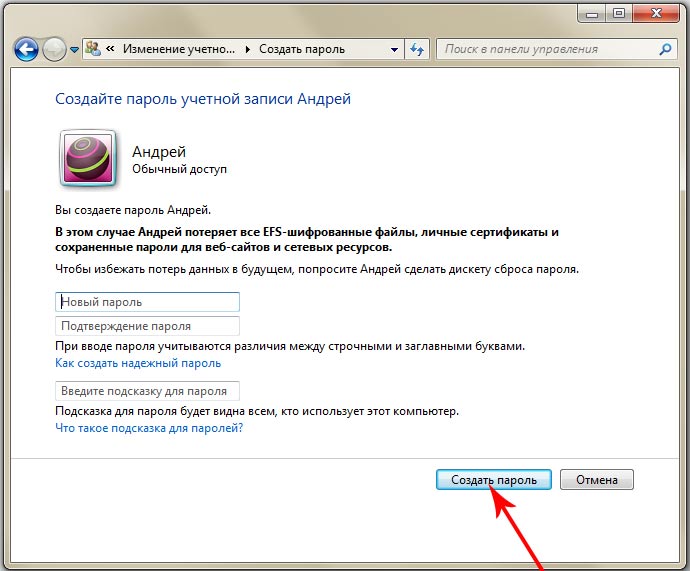
Това е всичко, създаден е нов ограничен акаунт. Сега потребителят, който ще работи от под него, няма да може да стартира или изтрива файлове, ако не знае администраторската парола.
За да влезете в компютъра под нов акаунт, не е необходимо рестартиране. За да направите това, просто трябва да кликнете върху бутона "Старт", след това върху стрелката в менюто "Изключване" и да изберете "Промяна на потребителя" от падащото меню. След като изберете желания акаунт, щракнете върху неговия пряк път и въведете паролата, веднага ще видите новия си работен плот.
Настройте ограничен акаунт
За да отворите прозорец, който ви подканва да въведете администраторска парола, за да продължите да работите, когато стартирате файлове или ги изтривате, а не предупреждение, че не можете да инсталирате програмата, защото нямате администраторски права, трябва да промените нивото на потребителя контрол на акаунта.
Тази опция е специално предназначена да уведомява потребител, който се кани да извърши някакъв вид манипулация, която изисква административни права.
Трябва да се отбележи, че трябва да конфигурирате акаунт с ограничени права само от администраторски акаунт, в противен случай няма да можете да правите нищо.
За да направите това, щракнете върху "Старт" - "Контролен панел", след което щракнете върху менюто "Система и сигурност", изберете реда "Промяна на настройките за контрол на потребителския акаунт".
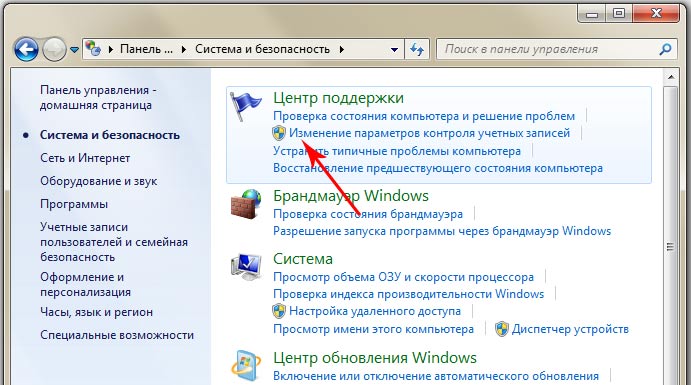
В прозореца, който се отваря, трябва да повдигнете плъзгача на втора позиция от горната част „Винаги уведомявай“, щракнете върху „OK“ и в следващия прозорец, който сега винаги ще се появява, когато се опитвате да стартирате или изтриете файлове, щракнете „Да“.
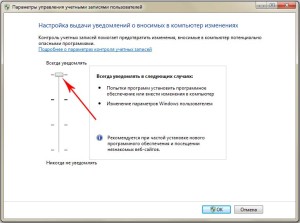
Вече имате ограничен потребител в Windows.


 Параметри на транзисторите MP39, MP40, MP41, MP42 MP39
Параметри на транзисторите MP39, MP40, MP41, MP42 MP39 Домашно направен цифров осцилоскоп на arduino и микроконтролер със собствените си ръце Домашен осцилоскоп и печатни платки
Домашно направен цифров осцилоскоп на arduino и микроконтролер със собствените си ръце Домашен осцилоскоп и печатни платки Как да свържете товара към управляващия блок на микросхеми Схеми за to125 12 5
Как да свържете товара към управляващия блок на микросхеми Схеми за to125 12 5 Стар RIAA еквалайзер Премахване на честотната характеристика на riaa
Стар RIAA еквалайзер Премахване на честотната характеристика на riaa