RDP клиенти за Windows: инсталация и конфигурация
Как да създадете връзка с отдалечен работен плот?
Има няколко възможности за решаване на този проблем, в този преглед ще разгледам три от тях. Важно е да запомните, че за да се свържете с отдалечения работен плот, на този много отдалечен компютър, трябва да активирате връзката чрез RDP и да посочите потребителите, които са упълномощени да се свързват. Освен това защитните стени и защитните стени не трябва да блокират трафика на пристанище 3389, което използва тази технология.
Също така си струва да се има предвид, че когато се свържете с компютър чрез RDP, потребителят, който седи на компютъра, ще изхвърли системата. Тъй като на обикновени работни станции по подразбиране е възможно само едно влизане.
Първият и най-лесният начин е да го извикате от менюто "Старт" - "Програми - Стандарт" - "Връзка с отдалечен работен плот".
Вторият начин е да се обадите на файла mstsc (клиент на терминален сървър на Microsoft) от менюто Старт - пускане. Или комбинацията от клавиши Win + R. Файлът се стартира от системната папка% windir% \\ system32 \\ mstsc.exe.
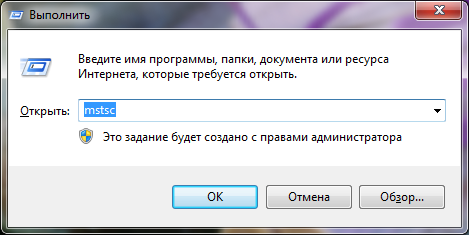 Друг начин е да създадете файл с разширение. RDP е файл за свързване към отдалечен работен плот и е необходим в случаите, когато връзките често са необходими и със същите идентификационни данни.
Друг начин е да създадете файл с разширение. RDP е файл за свързване към отдалечен работен плот и е необходим в случаите, когато връзките често са необходими и със същите идентификационни данни.
 Ако кликнете с десен бутон върху този файл, кликнете върху Редактиране. Можете да промените настройките, адресите и идентификационните данни за връзката, така че да не ги въвеждате всеки път. Не забравяйте да кликнете върху бутона Запазване, след като въведете данните.
Ако кликнете с десен бутон върху този файл, кликнете върху Редактиране. Можете да промените настройките, адресите и идентификационните данни за връзката, така че да не ги въвеждате всеки път. Не забравяйте да кликнете върху бутона Запазване, след като въведете данните.
Чрез интернет без използването на специални помощни средства. Операционна система Windows започна да поддържа този системен компонент във версията на XP. Сега всеки потребител може да използва функционалността на по-съвременни версии, включително Windows 7, 8 и 10. Тази функция е позната на широка аудитория от потребители, но малцина от тях знаят как да конфигурират отдалечен достъп.
Microsoft Remote Desktop осигурява отдалечен достъп до настолни компютри
Това ръководство ще ви покаже как да организирате работата на отдалечения работен плот както на лаптопи, така и на персонални компютри с различни операционни системи, включително Windows, Mac OS X и на смартфони Android, iPhone.
Струва си да се отбележи, че внимателно следвайки ясните препоръки, всеки потребител може да конфигурира отдалечен работен плот за кратко време.
Как да използвате Microsoft Remote Desktop
Microsoft разработи опция, която ви позволява да се възползвате от възможностите на отдалечен работен плот. Протоколът RDP предвижда свързване на едно устройство към друго. В този случай и двата компютъра трябва да са свързани към една и съща локална мрежа. Важно е да се има предвид, че има начин, по който протоколът да се използва при свързване чрез интернет мрежата. Това също е споменато в тази статия.
За да конфигурирате правилно отдалечения достъп, трябва да знаете IP адреса на устройството. Предвид постоянните промени в този адрес в домашните компютърни конфигурации, потребителят трябва да посочи статичен показател, който ще се отнася само за мрежа от местен тип. IP адресът на статичното естество по никакъв начин не е свързан с доставчика на интернет. Това е интегрална подготвителна фаза, която не може да бъде пренебрегната, преди да се осъществи връзка с протокола.
Потребителят изисква следните стъпки:
След като получим тази информация, затваряме прозореца. След това в прозореца за състоянието щракнете върху елемента със свойства. На екрана се показва списъкът на елементите, които връзката използва. В този списък намерете версията на Internet Protocol 4. След като изберете компонента, щракнете върху опцията "Properties". В новия прозорец ще трябва да регистрирате данните, които сте получили по-рано, от прозореца с информация за връзката към мрежата.
Правилни данни за интернет протоколаСлед като регистрирате параметрите, кликнете върху бутона "OK". Когато бъдете подканени, кликнете върху "OK" отново. Сега компютърът ще има IP адрес със статичен характер. Струва си да се отбележи, че без това допълнително настройване ще бъде невъзможно. Обърнете внимание на това, ако искате да свържете протоколния сървър.
Следващата стъпка в подготвителната фаза е да дадете възможност за свързване на RDP към прозорци на устройство, с което планирате да се свържете по-късно. За тази цел кликнете върху контролния панел. След това кликнете върху опцията "Система". В нов прозорец кликнете върху раздела, който отговаря за конфигурирането на отдалечен достъп до Windows.
Разрешаване на отдалечен достъпИзбираме следните параметри:
- Разрешение за свързване на отдалечен асистент към този компютър.
- Разрешение за изтриване на връзка с този компютър.
Ако е налице спешна нужда, можете да определите онези потребители, на които е предоставен достъп. Ако искате, лесно можете да създадете отделен акаунт, предназначен за свързване на работния плот. Следва да се отбележи, че по подразбиране е зададен параметър, според който отдалечен достъп се дава на потребителя, чието име е влязло в системата. Сега можете да продължите към основната част на връзката.
Как да конфигурираме Microsoft Remote Desktop на Windows
Microsoft Remote Desktop е програма, която предоставя възможности за дистанционно управление. Струва си да се отбележи, че няма нужда да инсталирате допълнителни приложения. Ако искате да го активирате в прозорци, отворете помощната програма за свързване. За да направите това, присвояваме отдалечен работен плот на Windows 7 в полето за търсене. Ако е инсталирана Windows OS 10, след това напишете тази команда в лентата на задачите. В случай на Windows 8, той е написан на много началния екран. След като въведете командата, на екрана ще се появи прозорец. В съответното поле присвояваме IP адреса на устройството, към което ще се свържем.
Свързване към отдалечения работен плотСлед това ще видите заявка за контролна информация. Без грешка, след като сте регистрирали необходимата информация, ще получите отдалечен достъп до компютъра в Windows 7 или друга операционна система.
Дистанционно управление чрез отдалечен работен плот на Microsoft за Mac OS X
RDP е протокол, който ви позволява да свържете работния плот на Windows към устройството Mac. За да конфигурирате отдалечен достъп до компютъра, ще трябва да изтеглите специално разработена програма. Той е налице за изтегляне в App Store, наречен Microsoft Remote Desktop. Когато изтеглянето завърши, включете програмата и изпълнете следните действия:
- Кликнете върху опцията, показана под формата на знак плюс.
- В новия прозорец попълнете задължителните полета. За да добавите отдалечено устройство, въведете име и посочете неговия IP адрес. Запишете контролните данни, за да получите достъп, по-специално паролата и името на потребителя. Ако има нужда, изберете оптималните настройки на екрана.
- Затворете прозореца.
- В списъка за свързване намерете името на изтритата отдалечена таблица и кликнете върху нея с двойно щракване с мишката. С правилното изпълнение на препоръките на екрана на устройството Mac ще бъде отдалечен достъп Windows.
Отдалечен работен плот на Microsoft за Android и iOS
За да се свържете с отдалечения работен плот от мобилния си телефон, ще трябва да изтеглите приложението. Нейната употреба е изключително необходима. Следва да се отбележи, че схемата за връзка за двете платформи е идентична. След като приключите с изтеглянето на Отдалечен работен плот за Android или за iOS, стартирайте програмата. След това направете следното:
- Изберете "Добавяне", което се поставя на главния екран. Ако използвате iPhone или Aipad, моля, кликнете върху опцията "Добавяне на сървър или компютър".
- Опишете необходимите параметри, включително име, парола, потребителско име и IP адрес.
- След като въведете данните, активирайте отдалечен достъп.
Свързване чрез интернет
Има друг начин за бързо конфигуриране на отдалечения работен плот на Microsoft. На официалния интернет портал на компанията има ръководство на английски език, което показва как да свържете отдалечен работен плот през Интернет. Потребителят трябва да прехвърли порт 3389 от маршрутизатора към IP адреса на устройството. След като се свържете с обществения адрес на маршрутизатора, като посочите горния порт.
ВИЖТЕ ВИДЕО
Има обаче друга схема, която е по-сигурна и по-опростена. За целта създайте VPN тип връзка, която се свързва с компютъра. След това потребителят може също така лесно да използва отдалечен достъп, сякаш устройствата са разположени в една и съща локална мрежа.
Сега знаете как да конфигурирате отдалечен работен плот на Microsoft.
Разбира се, много от вас вече са чули и са видели това съкращение - буквално е преведено като Протокол за отдалеченотдалеченDesktopProtocol), Ако някой се интересува от техническите тънкости на този протокол на ниво приложение, те могат да четат литературата, като започват с една и съща уикипедия. Ще разгледаме чисто практически аспекти. А именно, че този протокол ви позволява отдалечено да се свързвате с компютри с Windows на различни версии, като използвате инструмента Windows "Remote Desktop Connection".
Какви са предимствата и недостатъците на използването на ПРСР?
Да започнем с приятен - с плюсове. Плюсът е, че този инструмент, който се нарича по-правилно клиентПРСР, е на разположение на всеки потребител на Windows, както на компютъра, от който да управлява устройството за дистанционно управление, така и на всеки, който иска достъп до него на отдалечен достъп.
Чрез свързването към отдалечения работен плот е възможно не само да видите отдалечения работен плот и да използвате ресурсите на отдалечения компютър, но и да свържете към него локални дискове, принтери, смарт карти и т.н. Разбира се, ако искате да гледате видео или да слушате музика чрез ПРСР, е малко вероятно да се насладите на този процес, защото В повечето случаи ще видите слайдшоу и звукът вероятно ще бъде прекъснат. Но не за тези задачи беше разработена услугата ПРСР.
Друго несъмнено предимство е, че връзката с компютъра се осъществява без допълнителен софтуер за програмиране, който е предимно платен, въпреки че те имат предимствата си. Времето за достъп до RDP сървъра (което е вашият отдалечен компютър) е ограничено само от вашето желание.
Има само две минуси. Едното е значително, другото не е много. Първият и основен - да работи с ПРСР компютъра, към който се свързвате, трябва да има бяла (външна) IP, или на този компютър трябва да бъде в състояние да "размразяване" порт на рутера, което отново трябва да има външен IP. Той ще бъде статичен или динамичен - няма значение, но трябва да бъде.
Втората отрицателна - не толкова значима - последната версия на клиента престана да поддържа 16-цветната цветова схема. Минимално - 15 бита. Това значително забавя работата по RDP, когато се свързвате на изсъхнал манекен интернет със скорост не повече от 64 килобита в секунда.
Защо мога да използвам отдалечен достъп през ПРСР?
Организациите като правило използват RDP-сървърите, за да работят заедно в програмата 1C. И някои, дори, разполагат с тях работещи работни станции. По този начин потребителят, особено ако има мобилна работа, може да се свърже дистанционно с работното си място и да разреши всички проблеми с 3G интернет или Wi-Fi хотел / кафе.
В някои случаи домашните потребители могат да използват отдалечен достъп до домашния си компютър, за да получат данни от домашни ресурси. По принцип услугата "Отдалечен работен плот" ви позволява да работите с текстови, инженерни и графични приложения. С обработката на видео и аудио по гореспоменатите причини - няма да работи, но все още е много важен плюс. И можете да видите ресурсите, затворени от политиката на компанията на работното място, като се свържете с домашен компютър без анонимни, VPN и други зли духове.
Подготовка на интернет
В предходната част говорихме за необходимостта от външен IP адрес, който да осигурява отдалечен достъп чрез ПРСР. Тази услуга може да осигури доставчик, затова се обаждаме или пишете, или отиваме в личния ви акаунт и организираме предоставянето на този адрес. В идеалния случай тя трябва да бъде статична, но с динамична, по принцип можете да живеете.
Ако някой не разбира терминологията, статичният адрес е постоянен и динамичният се променя от време на време. За да се работи пълноценно с динамични IP адреси, се появиха различни услуги, които осигуряват свързването на динамичен домейн. Какво и как скоро ще има статия по тази тема.
Подготовка на маршрутизатора
Ако компютърът ви не е свързан директно с кабела на доставчика към интернет, а чрез маршрутизатор - с това устройство ще трябва да извършим и някои манипулации. Именно - сервизен порт - 3389, В противен случай NAT на вашия маршрутизатор просто няма да ви позволи да влизате в домашната мрежа. Същото важи и за конфигурирането на RDP сървъра в организацията. Ако не знаете как да хвърлите порт - прочетете статията за това, Как да порт пристанища на рутера (отваря се в нов раздел), след което се върнете тук.
Подготовка на компютъра
За да се създаде възможност за отдалечена връзка с компютъра, е необходимо да направите точно две неща:
Разрешаване на връзка в Свойства на системата;
- задайте паролата за текущия потребител (ако нямате парола) или създайте нов потребител с парола, специално предназначена за свързване чрез RDP.
Как да се справите с потребителя - решете сами. Имайте предвид, обаче, че операционните системи, които не са за сървъри, не поддържат множественото влизане. Т.е. ако се логнете локално (конзола) и след това отидете от един и същ потребител отдалечено - локалният екран ще бъде блокиран и сесията на едно и също място ще се отвори в прозореца за връзка с отдалечен работен плот. Въведете паролата локално, без да напускате RDP - ще бъдете изхвърлени от отдалечения достъп и ще видите текущия екран на вашия локален монитор. Същото нещо ви очаква, ако отидете в конзолата под един потребител и отдалечено се опитате да отидете под друга. В този случай системата ще ви подкани да прекратите сесията на местния потребител, което не винаги е удобно.
И така, влизаме начало, щракнете с десния бутон върху менюто компютър и кликнете свойства.
В имоти система избирам Допълнителни системни параметри

В прозореца, който се отваря, кликнете върху раздела Отдалечен достъп…

... кликнете допълнително…
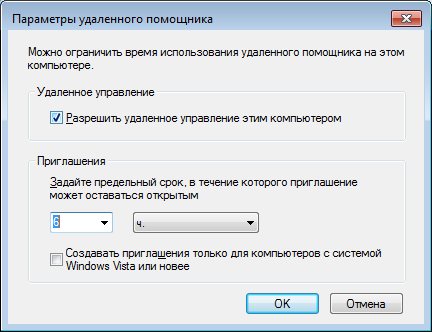
И ние поставяме единствената daw на тази страница.
Тази "домашна" версия на Windows 7, която има Pro и по-горе, ще има повече квадратчета за отметка и евентуално ще направи разграничение на достъпа.
Кликнете тук добре навсякъде.
Сега можете да отидете до връзка за отдалечен работен плот (Старт\u003e Всички програми\u003e Аксесоари), да заредите в IP адреса на компютъра или да наберете името, ако искате да се свържете с него от вашата домашна мрежа и да използвате всички ресурси.
Ето го. По принцип всичко е просто. Ако изведнъж имате някакви въпроси или нещо ще останете неразбираеми - добре дошли в коментарите.
Здравейте всички, продължаваме да разглеждаме темата на професионалистите. Днес ще разгледаме вградения инструмент за Windows, който ви позволява да се свържете с отдалечен компютър. Този инструмент се нарича клиент за отдалечен работен плот (RDP), ако превеждате на руски - Протокол за отдалечен работен плот. С този протокол можете да управлявате отдалечен компютър, който изпълнява услугата за свързване на терминала. RDP клиент се появи в Windows XP и все още се поддържа в нови версии на операционната система. Най-вероятно много от вас дори не знаят какво е това, но с този инструмент можете лесно да се свързвате и управлявате отдалечен компютър. В тази статия ще ви разкажа подробно как да осъществите връзка с отдалечен работен плот в локална мрежа. Затова прочетете пълния текст.
В повечето случаи RDP клиентът се използва при работа в същата локална мрежа. Например, за да имате дома от един компютър, за да се свържете с друг, е необходимо те да са свързани към един и същ маршрутизатор. Съществува и възможност за свързване към отдалечен компютър чрез интернет, но това е по-сложен начин за създаване, мисля, че ще анализираме тази тема в отделна статия.
Първото нещо, което трябва да направите, за да осъществите връзка чрез отдалечен работен протокол, е да знаете IP адреса на отдалечения компютър. Обикновено, ако мрежовата връзка на компютрите ви е конфигурирана автоматично, при всяко рестартиране на операционната система IP адресите ще се променят. Ето защо, на първо място, ние поставяме статични адреси за всички устройства във вашата локална мрежа. Но първо, трябва да видите какви адреси компютърът получава автоматично. За това. Регистрираме командата "ipconfig" и виждаме кои: мрежова маска, маска на подмрежата и шлюз получават мрежова карта с автоматични настройки. 

Обърнете внимание! Като правило, по подразбиране мрежовата маска има във формат (192.168.0 или 192.168.1.) Съответно всички маршрутизатори, съответно регистрират всички линии, както е показано на екранната снимка и запазват промените.
Всички, сега сме поставили статичен IP адрес за нашия компютър, това ще ни позволи лесно да използваме клиента за ПРСР.
Как да предоставите разрешение за свързване към отдалечения работен плот.
След като се справихме с адресите на компютрите. Сега включим функцията Протокол за отдалечен работен плот. Трябва да изпълните тези действия на компютъра, към който искате да се свържете. За да работи всичко, изпълняваме следните стъпки:

Ние направихме цялата подготвителна работа за вас, така че клиентът на ПРСР да може да спечели пари от нас. Нека сега да преминем директно към процеса на свързване.
Свързваме се с отдалечен компютър чрез RDP.
В предходните параграфи разбрахме настройките, които трябва да изпълните, за да работят по протокола за отдалечен работен плот. Сега помислете как да направите връзка.
Обърнете внимание! Ще използваме стандартния инструмент за Windows. Съответно, не е нужно да изтегляте помощни програми на трети страни, всичко, от което се нуждаете, ще бъде на ръка.
За да стартирате инструмента за връзка с отдалечен работен плот, отворете менюто "Старт" - Всички програми - Стандартен - Windows. В отворения елемент от менюто стартираме RDP клиента и виждаме полето "Компютър". В него е необходимо да въведете адреса на отдалечения компютър, т.е. Този, на който сме задали статичния IP адрес. След като кликнете върху бутона, за да се свържете, програмата ви пита да въведете "Вход и парола", за да се свържете с отдалечения компютър. 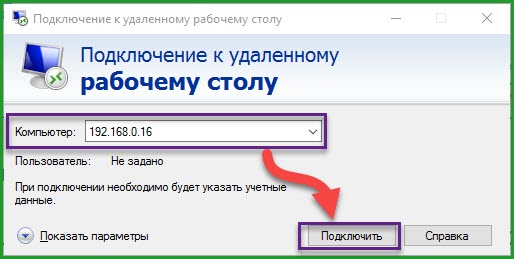
Можете също да отваряте допълнителни настройки, като отворите елемента "Показване на опциите". Тук можете да посочите незабавно потребителя на отдалечения компютър, да конфигурирате местните ресурси, както и настройките на екрана. Но мисля, че е по-добре да оставяте всичко по подразбиране и да започнете да управлявате отдалечен компютър.
RDP клиент - плюсове и минуси.
Честно казано, не е нужно да се използва RDP клиент толкова често, но понякога е просто необходимо. За себе си определих следните предимства:
- За да се свържете с отдалечен компютър, не е нужно да търсите и инсталирате никакви програми. Всичко е предоставено от разработчиците на Microsoft и инструментът е вграден в операционната система;
- С помощта на отдалечения работен плот можете да получите пълен достъп до компютъра. Това ви позволява да извършвате всякакви действия по него;
- Неограничен достъп до отдалечен компютър.
На това, професионалистите не свършват, ние се обръщаме към недостатъците на използването на този полезност:
- Програмата работи правилно само в локалната мрежа, за да конфигурира връзката през интернет, е необходимо да се изкачи в настройките на маршрутизатора за пренасочване на портове, което е проблем за много потребители;
- Ако използвате виртуална частна мрежа (VPN), за да се свържете с отдалечен компютър посредством RDP клиент, се нуждаете от добра скорост на интернет, в противен случай ще гледате слайдшоуто;
- Програмата има минимален набор от функции и също така не разполага с вграден файлов мениджър, съответно, за прехвърляне на файлове няма възможност;
Нека да обобщим.
Днес обсъдихме клиента за ПРС за Windows. Този инструмент за отдалечена връзка с компютър може да се разглежда като алтернатива на програми на трети страни, като например, но е малко вероятно RDP да може да ги замени напълно. Тъй като вграденият инструмент дори не разполага с всички необходими функции, които са присъщи на програмите за отдалечен достъп. Скоростта на работа оставя много да се желае, но е перфектна, когато няма възможност и време да търсите и инсталирате други програми и трябва незабавно да получите достъп до отдалечения компютър.
Много потребители често срещат такава концепция като клиент на ПРСР, въпреки че понякога те не разбират ясно какви програми са за това и за какво се занимават. Помислете какво е RDP клиент (Windows XP и Windows 7 като среда на операционната система). В заключение ще бъде представен списък с алтернативни заявления.
РДП клиенти: какво е и защо са необходими
За да определите същността на тези програми, просто трябва да разчетете намаляването на ПРСР. Всъщност това е специален протокол, който ви позволява да се свързвате с отдалечен "работен плот" от всеки друг терминал или от мобилно устройство.
Въпреки това, да се говори само за достъп само до "Desktop" е донякъде погрешно. Почти всяка програма от този тип, независимо дали Windows XP RDP-клиент и 7 по-горе, позволява достъп до всички функции и настройки на системата, както и информация, съхранявана на и произвежда контролни абсолютно всички налични параметри могат да бъдат дистанционно терминал, смартфон или таблет , Що се отнася до настройките, те са много сходни (ако използвате например "родения" клиент за РРД за Windows 7 или софтуерен продукт на трета страна).
Предварителна ъпгрейд за Windows XP
При конфигурирането на приложения от този тип обикновено няма проблеми, тъй като всички процеси са възможно най-автоматизирани. Необходимо е обаче да се обърне внимание на някои нюанси.

В Windows XP, дори при инсталирана актуализация на SP3, се предоставя версия 6.1 на клиента. Можете да инсталирате клиента RDP 7.0 само в ръчен режим. За съжаление, когато изтегляте актуализация от официалния сайт на Microsoft, често има проблеми, за да можете да изтеглите актуализацията от друг източник. В този случай имаме предвид пакета за актуализиране KB969084 (85), като се има предвид
След изтеглянето на файла, който се показва в изпълнима версия (EXE), просто го стартирайте и изчакайте процесът на обновяване да завърши. Когато инсталацията е завършена, компютърът или лаптопът трябва да се рестартират безпроблемно. Версия 7.0 в Windows XP ще позволи отдалечен достъп дори и на терминали с десетата версия на системата на борда.
Вграден RDP клиент за Windows 7: първоначална настройка на системата
"Седем" също има собствена програма за отдалечен достъп. Въпреки това, ако в XP RDP клиентът може да бъде надстроен до версия 7.0, първоначално се използва първоначалната версия 7.1, която се представя като специална програма MsTsc.exe.
Преди да започнете настройката обаче, отидете в "Контролен панел" и изберете секцията "Система". Също така, достъпът може да се осъществи чрез менюто за свойства на компютъра, като кликнете върху иконата, намираща се на "Desktop".

От лявата страна има отдалечена точка конфигурация на достъпа, в която съответния раздел трябва да поставите отметка в линии на резолюция на тази операция и връзката Освен това, можете да изберете потребителя, който ще бъде покрит от регламента.
Общи правила за настройки
Всеки RDP клиент за Windows може да бъде извикан със стандартната команда mstsc, която се въвежда в конзолата на конзолата "Run" (Win + R).

В прозореца за свързване въведете желания IP адрес на сървъра или терминала, с който ще се проведе сесията. След това системата ще ви подкани да въведете данните си, след което ще бъдете пренасочени към отдалечения работен плот.

За да промените настройките, трябва да разширите показването на всички параметри, като използвате съответния бутон. В раздела Общи настройки можете да въведете името на компютъра и да зададете резолюцията, за да запазите текущите настройки. Също така лесно е да регулирате яркостта на екрана и другите характеристики, свързани с него, в съответния раздел. В местните процеси можете да регулирате качеството на звука, разрешението за използване на клавишните комбинации и да изберете устройствата, които искате да използвате при свързване (принтери, факсове и др.). В раздела "Програма" можете да изберете конкретно приложение, което да се стартира автоматично, когато инсталирате отдалечен достъп. В секцията за взаимодействие можете да зададете свои собствени параметри за скоростта на връзката. И накрая, в разширените настройки можете да зададете параметрите за удостоверяване на сървъра.
Промяна на настройките за ограничение на скоростта
Но това не е всичко. Факт е, че вградените RDP клиенти могат значително да ограничат скоростта на достъп до отдалечени терминали (ограничението за скоростта на актуализиране е зададено).
Можете да промените настройките в редактора на системния регистър, който се извиква от командата regedit в менюто "Run". Тук трябва да изберете клона на HKCU и в секцията SOFTWARE да намерите параметъра MinSendInterval. Стойността по подразбиране е зададена на 120 ms, но е по-добре да я промените и да я поставите 5-10 ms.
По пътя можете да промените стойността на кеш обема и параметрите на "конектора", но е по-добре да не ги докосвате. Но за клавиша OrderDrawThreshold е по-добре да зададете стойността на 1 ms.
Трябва ли да променя пристанището?
Почти всички добре познат, клиентите на ПРСР да работят правилно, използвайте порт 3389. Ако по някаква причина не работи, първо трябва да се промени настройките на защитната стена, за да създадете ново правило за пристанището и въведете стойността на порт за протокола TCP.

В някои случаи може да се наложи на рутера, който е подобен на защитна стена създава ново правило, като се посочва като препращате порт стойности 3389. За правилна настройка, че е желателно да се провери документацията за рутера.
Алтернативни програми
Не всички потребители се съгласяват, че "родните" клиенти на RDP за Windows са оптималното решение за отдалечен достъп. Днес има много такива програми. Например клиент от Google се счита за много удобен.
Единственият недостатък е, че за правилната му работа е необходимо да имате инсталирана най-новата версия на браузъра на Google Chrome във вашата система. Но в настройките е много по-лесно, а използваемостта изглежда по-добре от стандартните помощни програми за Windows.
![]()
Настройките са минимални, но основното условие за предоставяне на достъп е да използвате собствения си профил за услуги на Google. За собствениците на мобилни устройства с Android OS на борда, това изобщо не е проблем. Но в крайна сметка можете да контролирате компютър или лаптоп от най-простия смартфон.
Сред другите комунални услуги заслужава да се отбележи следното:
- FreeRDP.
- Remmina.
- Rdesktop и други.
заключение
Какво да се използва, е трудно да се посъветва, защото всяка програма има своите плюсове и минуси. Ако обаче направите сравнение, можете да направите заключение: няма нищо по-лесно, отколкото да работите със собствените си инструменти за Windows или да инсталирате Remote Desktop от Google. Но във всеки случай трябва да се направи предварителната конфигурация на решението или на първия етап.


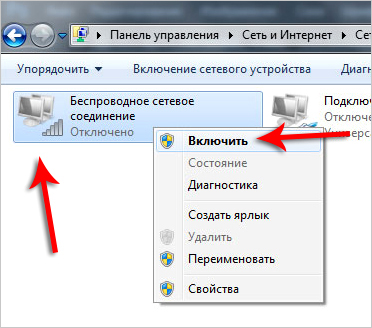 Шофьор за мрежовия адаптер - подробни инструкции за инсталиране
Шофьор за мрежовия адаптер - подробни инструкции за инсталиране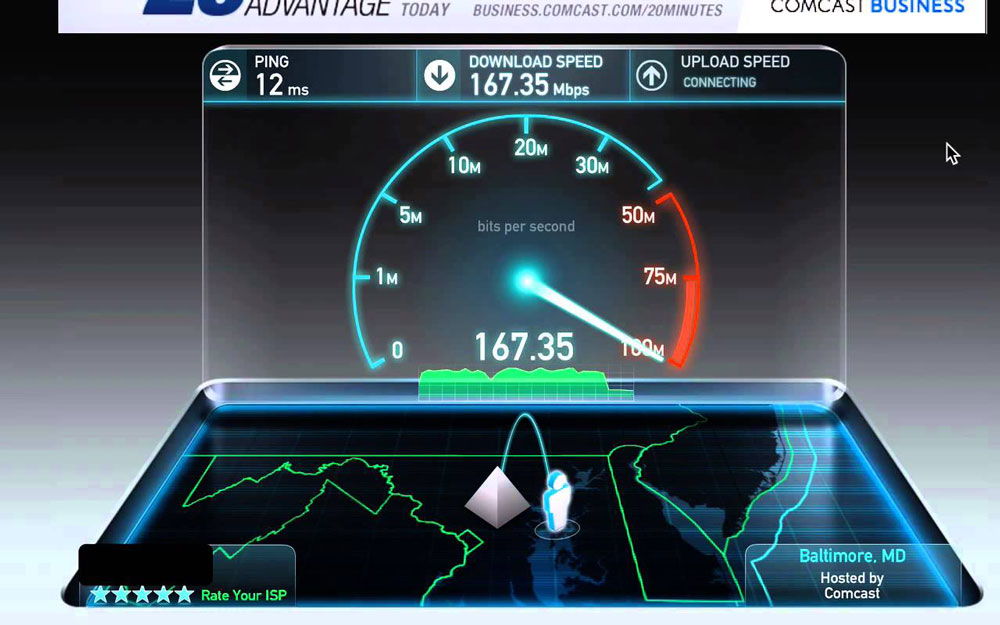 Онлайн услуги и програми
Онлайн услуги и програми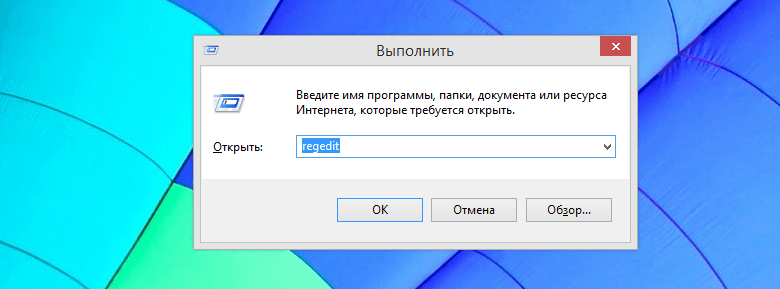 Как да деактивирате автоматичното рестартиране след инсталиране на актуализации в Windows
Как да деактивирате автоматичното рестартиране след инсталиране на актуализации в Windows