Компютърът не дава на администратора какво да прави. Задайте администраторски права на компютъра за всеки профил.
В операционната система Windows 7 компютърът може да бъде стартиран не само с правата на обикновения потребител, но и с администратора. За пръв път подобна възможност се появи в "операционната система" Vista. Но има един нюанс, причинен от объркването в терминологията (самата Майкрософт е виновна).
Преди Vista, в операционните системи (2000, XP, 2003), профилите в групата "Администратори" имаха големи привилегии. Но в Windows Vista въведе нова степен на достъп, "elevation" ("увеличаване" права). За да изпълнявате определени видове работа в операционната система от Vista и по-нови, не е достатъчно да работите под администраторски профил. Това ще изисква "увеличение".
Защо се нуждаете от администраторски права?
Това е необходимо за пълното администриране на операционната система Windows 7. Съображенията за сигурност дават на обикновените потребители ограничени права. Това няма да им позволи:
- Стартирайте злонамерен софтуер;
- Изтриване (произволно) на файловете, необходими на операционната система;
- Нанася значителни повреди на файловете "OSes".
Въпреки това, в допълнение към плюсовете има и недостатъци. Програмите, инсталирани от такъв потребител, могат да функционират с откази и данните не могат да бъдат запазени. Той не може да пише информация в "програмните файлове", защото ще бъде лишен от правото да извърши тази операция.
Начини за получаване на права на администратор
Има няколко от тях. Ще разгледаме две често използвани опции за увеличаване на правомощията в "Седем".
Първият
След като въведете "WIN + R" на клавиатурата, въведете lusrmgr.msc в появяващия се прозорец, потвърждавайки операцията ("OK"). Появява се нов прозорец. В първата колона изберете "Потребители". Във втората колона, след като настроите мишката в "администраторски акаунт", кликнете с десния бутон на контекстното меню и кликнете върху "Properties". След като деактивираме профила в профила, приключваме операцията, като кликнете върху "OK" и рестартирайте устройството.
Вторият
Ако в "седем" администрацията се изисква за кратко време да се стартира софтуер, който не се различава при стабилна работа в стандартния режим, процедирайте както следва. В програмата кликнете върху pr. мишката и го стартирайте от "администратора", за да осигурите увеличени права за функционирането на този софтуер.
Ако тези права се изискват постоянно, от името на администратора се стартира командния ред с вписване "net user Administrator / active: yes" (ако се използва руската система OS Windows 7). Операцията се прекратява чрез натискане на Enter и рестартиране. При следващото стартиране, когато на екрана се покаже екран за добре дошли, можете да изберете администраторски акаунт.
Въпреки това постоянната работа с него намалява нивото на защита. Тъй като всички програми ще започнат да се изпълняват с максималните права. Това важи и за злонамерения софтуер.
Как да стигнете до контролната точка
- Изберете "Моят компютър";
- Натиснете десния бутон на мишката;
- В контекстното меню търсим елемента "Управление".
Вторият начин за удряне се извършва чрез администраторския панел ("Контролен панел").
Третият начин е да напишете "compmgmtlauncher" (командния ред).
В PU можете:
- Управление на твърди дискове;
- Контролни услуги;
- Преглеждайте събития;
- Изпълнете други инструменти за управление.
Ако системата не успее, опитни администратори, наблюдаващи забавяния ("Event Viewer"), ще могат бързо да открият причината за това. Събитията в операционната система започват да се записват, когато компютърът се стартира и завърши, когато е изключен.
Управление на услуги
Списъкът и състоянието на услугите се показват в раздела за управление. Администраторите могат да променят режима на услугите, техните настройки и стартирането. Това е много полезно, ако компютърът е заразен с вируси. Обикновено вирусните програми, които се добавят като услуга, започват да се изпълняват, когато се зарежда "операционната система". За да ги противодействате, трябва да спрете услугата и да ги премахнете в списъка за автоматично стартиране.
Управление на дискове
Управлението на дисковете в операционната система позволява:
- Създаване на дялове на твърд диск;
- Променете размера на твърдия диск;
- Присвоите имената на твърдите дискове в системата.
Администраторите непременно гледат в тази секция на IP, ако:
- OS не е в състояние да определи USB флаш паметта;
- Името на диска не е посочено;
- Включени са нови вертолети;
- Форматиране и т.н.
Мениджър на устройства
Показва данните за машинното оборудване. Понякога системата не може да определи ново оборудване. Обикновените потребители трябва да намерят "дърва за огрев" за това оборудване и не е известно къде. Административните права правят възможно, използвайки дистанционното управление, да преглеждат информацията за устройствата, които системата не е открила (драйверите не са инсталирани).
Преглед на свойствата на устройствата ще покажат своя уникален идентификатор и групите, към които принадлежат. С такива данни можете лесно да намерите драйвера за тези устройства. Практиката показва, че проблемите в повечето случаи са свързани с "дърва за огрев" на Wi-Fi адаптери и видеокарти.
Нашето предложение
Тази страница ви запозна с правата на администратора и възможностите за получаването им. Ако успеете самостоятелно да разберете този проблем, това е добре. В противен случай вратите на нашия сервизен център ITDolgopa са отворени за вас без почивни дни, от 10 00 до 21 00 часа.
Имайки добри познания в тази област, нашите инженери бързо ще ви създадат като администратор и ще ви позволят да ги използвате, ако е необходимо.
За пръв път, изправен пред операционната система Windows 7, потребителят открива, че е малко "ограничен" при някои от най-простите действия в сравнение със същия Windows XP. Например, много от приложенията, които инсталирате, не се отварят, а след това се старайте да започнете. Освен това повечето от важните настройки в контролния панел са достъпни само за промяна с пълните права на профила ви. И въпреки че новите стандарти за сигурност са доста полезни и е много по-добре за начинаещ потребител да не се изкачва, все още не е възможно системата да се използва нормално, без да се заобикалят такива ограничения. И можете да ги заобиколите само ако имате профил административни права, Приложенията, с които можете да работите само от името на администратора, са обозначени със следната икона под формата на "щит": Същото важи и за всички възможни системни настройки:  Но се оказа, чеWindows 7 има профил, който се нарича "Администратор"(Администратор - за английската версия). И това е недостатъчно от самото начало.
Но се оказа, чеWindows 7 има профил, който се нарича "Администратор"(Администратор - за английската версия). И това е недостатъчно от самото начало.  Тоест, тя трябва да бъде включена за извършване на всякакви операции, имащи "супер администриращи" привилегии. Въпреки че под главната си сметка "Russian on White" е написано "Администратор".
Тоест, тя трябва да бъде включена за извършване на всякакви операции, имащи "супер администриращи" привилегии. Въпреки че под главната си сметка "Russian on White" е написано "Администратор". 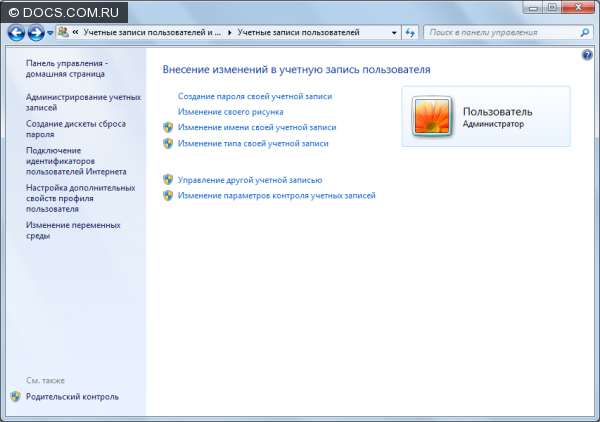 И тук е написано недвусмислено, че имате пълни права. Всъщност се оказва, че това не е съвсем вярно. Имайте предвид, че сега не можете да включите главния си профил "Нормален достъп", в противен случай всички профили на компютъра ви ще останат с минимални права.
И тук е написано недвусмислено, че имате пълни права. Всъщност се оказва, че това не е съвсем вярно. Имайте предвид, че сега не можете да включите главния си профил "Нормален достъп", в противен случай всички профили на компютъра ви ще останат с минимални права. 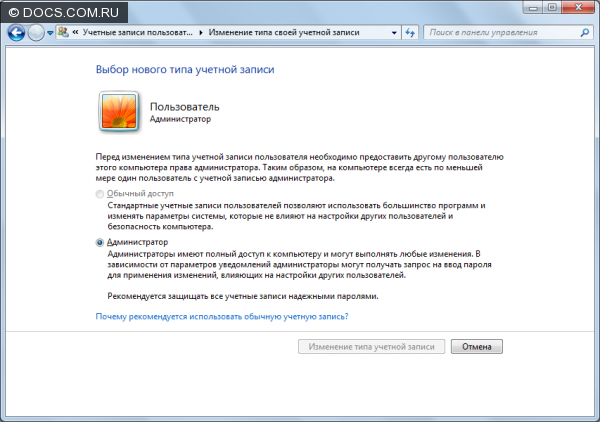 Включваме профила "Администратор" За това имаме нужда от командния ред. И да го стартирате ще трябва да бъде от името на администратора. С кликването върху бутона "Старт" се регистрираме в полето за търсене пМС, Сега щракнете с десния бутон на мишката върху появата на програмата "cmd.exe" и изберете "Run as administrator"
Включваме профила "Администратор" За това имаме нужда от командния ред. И да го стартирате ще трябва да бъде от името на администратора. С кликването върху бутона "Старт" се регистрираме в полето за търсене пМС, Сега щракнете с десния бутон на мишката върху появата на програмата "cmd.exe" и изберете "Run as administrator" 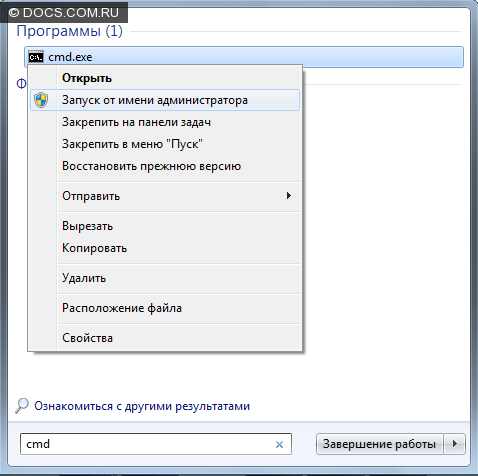 Командният ред се отваря
Командният ред се отваря  Въведете командата, за да активирате сметката, от която се нуждаем. В този случай това е администраторски или администраторски акаунт. Целият отбор изглежда така: net user ... / active: да (вместо точки "Администратор" или "Администратор").
Въведете командата, за да активирате сметката, от която се нуждаем. В този случай това е администраторски или администраторски акаунт. Целият отбор изглежда така: net user ... / active: да (вместо точки "Администратор" или "Администратор").  Сега в "Контролен панел", в раздела "Управление на профили" се появи необходимо за нас по име "Администратор":
Сега в "Контролен панел", в раздела "Управление на профили" се появи необходимо за нас по име "Администратор": 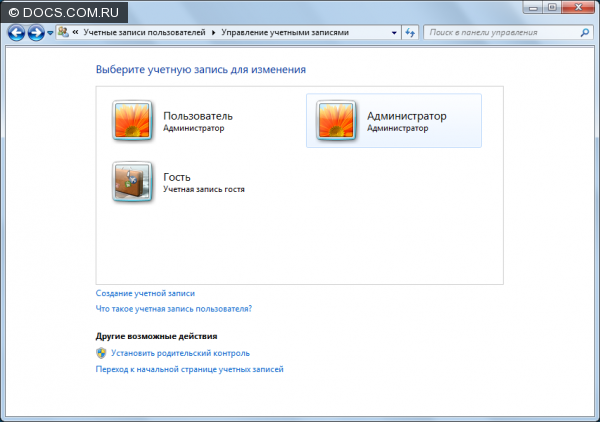 След като добавите скрит профил, имате възможност да "захванете" правата си в първия профил.
След като добавите скрит профил, имате възможност да "захванете" правата си в първия профил. 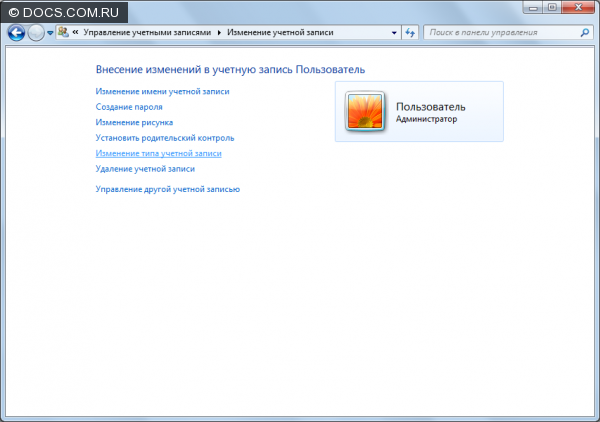
 Но правата на "администратора" не можете да промените.
Но правата на "администратора" не можете да промените. 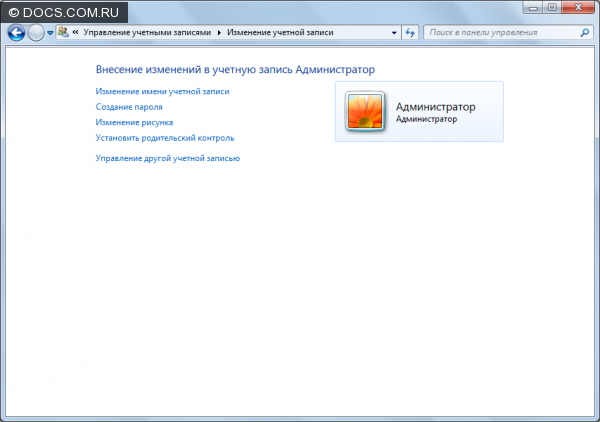 предупреждение: бъдете внимателни! Ако след добавяне на профила "Администратор" сте поставили "Нормален достъп" в първия си акаунт, тогава не трябва да забранявате влизането "Администратор" в командния ред, ако никой от вашите акаунти няма права на администратор. В противен случай, след това просто не можете да дадете администраторски права на някой от вашите профили. След това не можете да активирате отново администраторския акаунт чрез командния ред. Не намерих изход от тази ситуация и просто трябваше да преинсталирам системата. В крайна сметка дори процедурата за връщане на системата изисква администраторски права. И накрая. За да осигурите сигурност, трябва да излезете със сложна парола за администраторския акаунт. Или го включете само от време на време - за ваши собствени нужди и веднага изключете.
предупреждение: бъдете внимателни! Ако след добавяне на профила "Администратор" сте поставили "Нормален достъп" в първия си акаунт, тогава не трябва да забранявате влизането "Администратор" в командния ред, ако никой от вашите акаунти няма права на администратор. В противен случай, след това просто не можете да дадете администраторски права на някой от вашите профили. След това не можете да активирате отново администраторския акаунт чрез командния ред. Не намерих изход от тази ситуация и просто трябваше да преинсталирам системата. В крайна сметка дори процедурата за връщане на системата изисква администраторски права. И накрая. За да осигурите сигурност, трябва да излезете със сложна парола за администраторския акаунт. Или го включете само от време на време - за ваши собствени нужди и веднага изключете.
Днес бих искал да говоря за правата на администратора в операционната система. Факт е, че дори и да сте единственият потребител на компютъра, не всички от вашите действия се изпълняват "от името на администратора". За да премахнете объркването и да напишете тази статия.
Типове потребители
В Windows XP има два типа потребители - компютърни администратори и обикновени потребители. Можете да промените типа (за администратора) или да добавите потребител в секцията "Потребителски акаунти" на контролния панел. Но правата на потребителя са много скъсени, така че малко хора решиха да работят по такъв профил - не можете да инсталирате програмата, нито много други, които няма да конфигурирате.
В Windows Vista и Windows 7 тази система е по-добре развита. Да, има "обикновени потребители", но все още използвате този запис на компютъра си, най-вероятно няма да го направите. Но с администраторите положението е по-интересно. Има вграден запис "Администратор" и тя, разбира се, веднага получава всички права. Останалите "администратори" не получават незабавно пълни права, но "имат право да ги повишат".
Можете да кажете, че при това счетоводство имате две групи права - потребителския набор и наборът от администратори. Повечето от вашите действия се извършват при потребителски права. Ако потребителят се опита да изпълни задача, която изисква точков ключ за администраторски достъп, се появява подкана за съгласие:
Ако се опитвате да изпълните административно действие от името на обикновен потребител, системата ще ви помоли да упълномощите друг потребител с по-високи права.
Значението на непълните права е много проста. Можете да извършвате всички действия, но само след потвърждение. Поради това системата става по-защитена от действията на вируси и други злонамерени програми. Такава програма не може "мълчаливо" да повреди системата.
Стартирайте като администратор
За да изпълните нещо с повишени привилегии, направете едно от следните неща:
- Щракнете с десния бутон на мишката върху прекия път за желаното приложение и изберете "Run as administrator";
- Щракнете върху Старт, въведете желаната команда в лентата за търсене и натиснете Ctrl + Shift + Enter;
- За да избегнете повторение на тези действия всеки път, можете да кликнете с десния бутон върху желания пряк път и да изберете елемента "Свойства". Кликнете върху раздела Съвместимост и поставете отметка в квадратчето "Изпълни тази програма като администратор".
По-специално, по този начин можете да отворите командния ред с администраторски права.
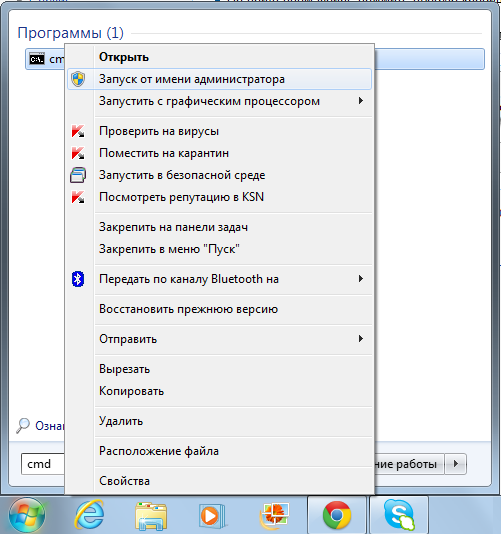
Настройване на правата
Деактивирането на искането за повишение е силно обезсърчено поради причини, свързани със сигурността, но ако сте напълно отегчени от тези искания, можете да ги изключите. Това се прави в менюто на контролния панел - Центърът за поддръжка - променя настройките за управление на потребителските акаунти.
В Windows 7 има четири опции за конфигуриране на UAC. На най-високото ниво той "крещи" за всеки случай, точно както в Windows Vista. На второ ниво (по подразбиране) системата не е толкова досадна, така че всичко е универсално и няма склонност да деактивира UAC в Windows 7.
На първите две нива появата на заявката е придружена от потъмняване на екрана, само самата заявка остава ярка. Този режим се нарича безопасен работен плот, а плюсът му е, че другите програми няма да могат да взаимодействат с прозореца на заявката и да натиснат бутона за съгласие за вас. Ако това затъмнение не ви харесва по никакъв начин, можете да изберете трето ниво на сигурност, след което искането за съгласие ще се появи в обичайния прозорец.
На четвъртото, най-ниското ниво на сигурност, исканията за покачване са деактивирани (подобно на Windows XP).
Това разделяне съществува дълго време в Linux. Има корен, основният администратор с всички права. Има така наречените sudo потребители - потребители, които могат да увеличат правата си (например на командния ред, като напишете команда, която започва със sudo). Останалите не могат да подобрят правата си.
Много често вашият компютър или лаптоп ви пита "бихте искали да правите промени в операционната система Windows", когато инсталирате игри или програми. Това, което правим, е, разбира се, че сме съгласни, че умишлено сме поставили нещо. Случва се, че имате нужда от администраторски права, за да конфигурирате системата и всеки софтуер. Така че кой е неговата майка - администраторът, как да стартирате с администраторски права, как да конфигурирате (разрешите или деактивирате) тези права, къде и за какви права на администратор ще се нуждаем. Всъщност за това и статията.
Кой е този администратор?
В операционните системи на Windows по подразбиране се създават двама потребители: вашите, които избирате при инсталирането на системата, а втората е един и същ администратор. Някои административни права са специална защита за Windows XP, 7, Vista, 8, 8.1 от нежелани промени в настройките, които неопитен потребител може да направи. Тези промени могат да доведат до катастрофи на Windows или нестабилна работа на системата. В последните версии на Windows, когато се опитвате да правите промени, операционната система ви пита за необходимостта от тези промени, например:
Както можете да видите на картинката по-горе, тези администраторски права също се наричат "контрол на профила" на Windows.
Как да стартирам приложението, програмата от името на администратора?
Да разгледаме три начина за стартиране на приложения с администраторски права:
1. Изберете желаното приложение или пряк път и натиснете ctrl + enter;
2. Щракнете с десния бутон върху програмата или прекия път и изберете "Изпълни като администратор" от контекстното меню, въведете вашите данни за вход и парола, ако е необходимо; 
3. Щракнете с десния бутон върху командата за бърз достъп на желаната програма, изберете свойствата и я задайте като постоянно стартиране от името на администратора.
Как да деактивирам администраторските права, контрола на профила, UAC?
Старт\u003e Контролен панел\u003e Потребителски акаунти\u003e Редактиране на настройките за контрол на потребителските акаунти\u003e Спуснете квадратчето за отметка до долу и приложете настройките.
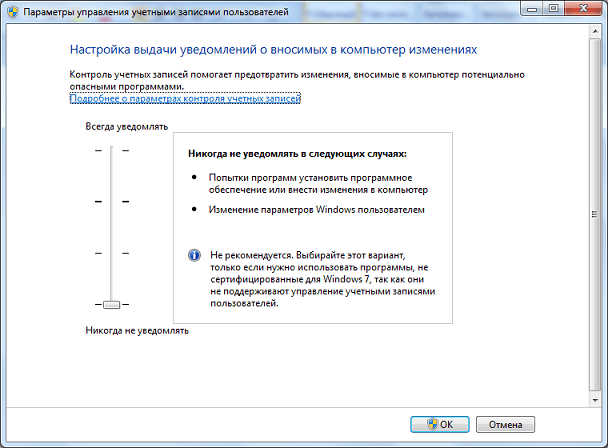 Може да се наложи да рестартирате компютъра.
Може да се наложи да рестартирате компютъра.
Къде и в кои случаи ще ни трябват администраторски права?
Най-често срещаният пример е "стартиране на командния ред с администраторски права". Как да направите това? Да, това е лесно. В Стартиране на Windows XP\u003e Команден прозорец (cmd). В Windows Vista, 7, 8, 8.1 Старт\u003e В лентата за търсене, напишете CMD и натиснете ctrl + enter.
Има много случаи на необходимост от извършване на важни промени в конфигурацията на Windows и се препоръчва те да се извършват от опитни потребители (дълбока системна конфигурация за себе си). Сега много интернет ресурси публикуват различни инструкции за решаване на някои проблеми като: играта или програмата не се стартира, системните грешки се изтриват, интернет или други функции не работят. В почти всеки наръчник на всеки етап, от което се нуждаете стартирайте програмата като администратор, и благодарение на тази статия вече сте съгласни с този въпрос. Споделяме с приятели. Успех!
В процеса на използване на компютъра можете да забележите, че първоначално потребителят няма пълен достъп до всички настройки и параметри. Вследствие на това не е възможно да се въведат някои значителни промени в системата , За да коригирате тази ситуация, трябва да получите правата на системния администратор. В тази статия ще разгледаме как да получите или премахнете администраторски права в Windows 10 и по-стари версии. Нека започнем. Да вървим!
Как да активирате или деактивирате администратора
Привилегиите на администратора са много полезно нещо, което ще ви даде повече авторитет при работа със системата. Можете да стартирате програмата с администраторски права, като отворите свойствата на прекия път, като щракнете с десния бутон на мишката, но в този случай те ще бъдат непълни и за някои промени те може да не са достатъчни, например, за да активирате "God Mode". Получаването на необходимите права в системата ще бъде полезно за много потребители. Помислете за процеса на активиране на този режим чрез примера на най-новата версия на операционната система Windows 10, ако имате по-стара инсталирана на компютъра ви система, няма какво да ви притеснява, защото процесът не е различен.
Първата стъпка е да отворите прозореца "Run". Това става чрез натискане на клавишната комбинация Win + R. След това в съответното поле за търсене въведете контрола userpasswords2 и кликнете върху OK.

Ние пишем controlpasswords2 (с номер 2 в края)
След това, нов прозорец " Потребителски акаунти ". Отворете раздел "Разширени" и кликнете върху бутона в раздела "Допълнително управление на потребителите". Ще влезете в прозореца на програмата, наречен "Управление на местни потребители и групи". Придвижете се до папката "Потребители" вляво.
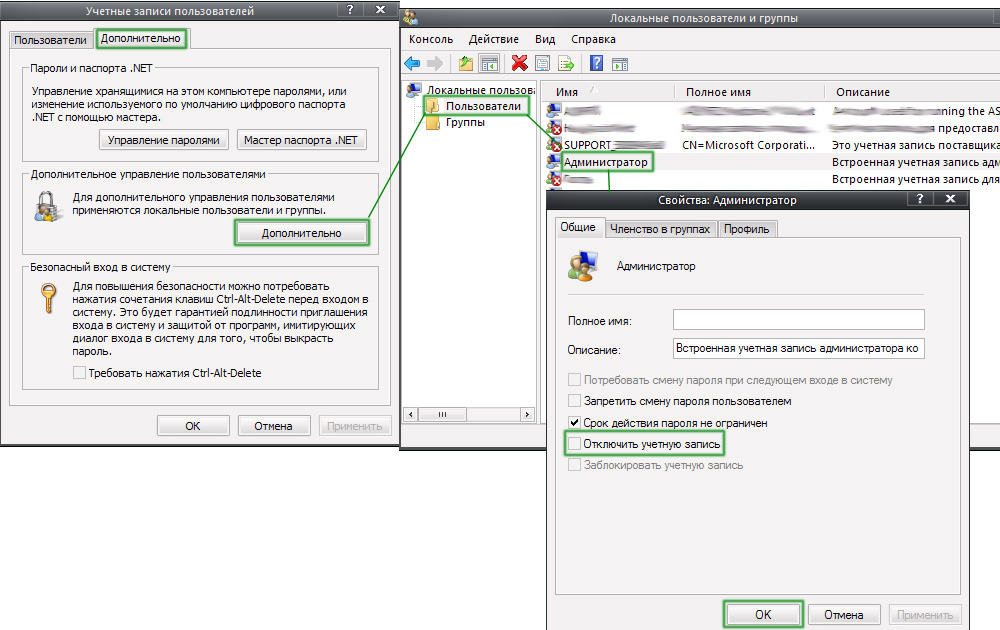
Като направите всичко това, бъдете внимателни
Кликнете два пъти върху профила "Администратор", за да отворите свойствата му. В раздела Общи премахнете отметката от "Деактивиране на профила" и потвърдете промените. Готово. Остава само да рестартирате компютъра, за да влязат в сила новите настройки.
Ако страницата за избор на потребителя се появи при стартиране, можете да изтриете стария профил, но в този случай може да загубите някои данни. Ето защо е най-добре да изпълните тази операция веднага след това.
Ако искате да премахнете администраторските права, отворете същия прозорец и поставете отметка в квадратчето "Деактивиране на профила". Ако използвате Windows 8, е по-лесно и по-удобно да направите това чрез командния ред. Възползвайте се от комбинация от ключове Win + R и пишете в полето за търсене "cmd". След това в командния ред въведете:
Администратор на Net потребител / Активен: не
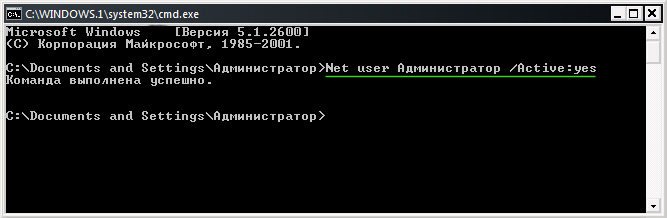
Командата Net user Administrator / Active: yes (или / Active: no)
Натиснете Enter, за да изпълните. Веднага след като командата бъде изпълнена, на екрана ще се появи специално съобщение, което показва, че функцията е била деактивирана. По същия начин можете да активирате или деактивирате други профили, като посочите имената им вместо "Администратор" и "Да" - ако искате да получавате или "не" - ако искате да премахнете права за конкретен потребител. Чрез командния ред е много по-лесно и по-бързо, но ако липсата на интерфейс е неудобна за вас, можете да използвате класическия метод, даден по-горе.

Получаването на администраторски права не гарантира сигурност
Трябва да се отбележи, че ако профилът има правата на системния администратор, той ще получи всички злонамерени програми, които са получили на компютъра. Тоест, злонамереният софтуер може да навреди на цялата система. Ако инсталиран антивирусен софтуер не е надежден или изобщо липсва, е по-добре да се въздържат от активиране на пълна власт, за да не се навреди на сигурността на компютъра.
Сега знаете какво да направите, ако трябва да получите пълни права на администратор в Windows 8, 10 и по-стари версии, и винаги можете лесно да ги премахнете, ако е необходимо. Напишете в коментарите дали тази статия е помогнала да се разбере въпросът и да се попита дали нещо остава непонятно след запознаване с материала.


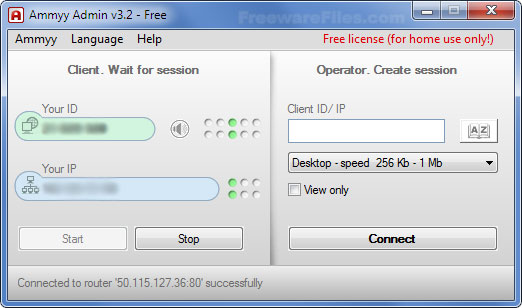 Изтеглете и инсталирайте Ammy Admin
Изтеглете и инсталирайте Ammy Admin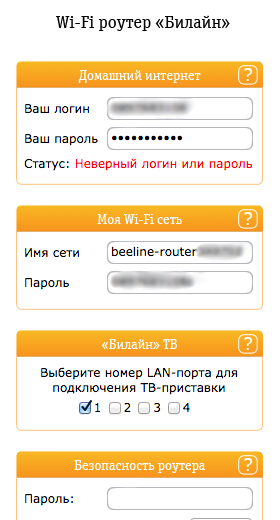 Инструкции за това, какво да направите, ако сте забравили паролата за персоналния шкаф
Инструкции за това, какво да направите, ако сте забравили паролата за персоналния шкаф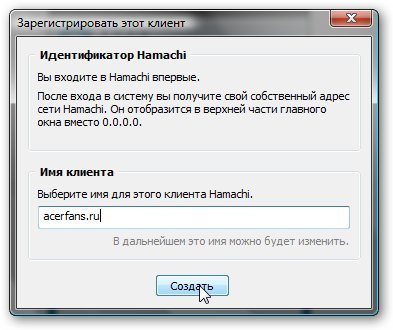 Локална мрежа чрез интернет
Локална мрежа чрез интернет