Разгръщане на потребителски профили на роуминг
Първо, в GPO включете режима за самозатваряне в режим замяна.
Компютърна конфигурация / Политики / Административни шаблони / Системни / групови правила
политика: Режим на обработка на обратна връзка с потребителски групи за потребителски групи
Значение: Enabled
режим: Заменете
Тази настройка ще позволи да се направи обработката на GPO, когато потребителят влиза във фермата на сървъра, които се използват, за да персонализирате потребителския среда единствено от политиката, и игнорират всички други потребителски настройки от други политики на домейни. Имаме нужда от това, за да се сведат до минимум евентуални конфликти същите персонализирани настройки, налични в различните GPO, за да направи сървърите процеса на управление на потребителска среда във фермата, колкото е възможно твърда и предсказуема.
Практиката показва, че можете да комбинирате настройките на няколко политики с включения режим на затваряне, най-важното е да не забравите за реда на прилагане на тези правила. Това може да бъде полезно, ако имате няколко ферми, всяка с уникални настройки и повечето настройки са еднакви за всички ферми. Ето пример за свързване на правилата за тази конфигурация:
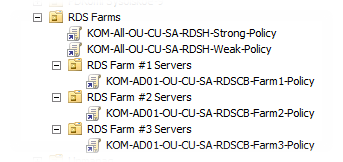
След това ще разгледаме няколко настройки за групови правила, които трябва да използваме, за да конфигурираме функциите за пренасочване на профили и препращане на папки, както и няколко свързани параметъра.
Включете профилите на роуминг
В създадените групови правила първо включвате опцията, която добавя групата администратори към настройките за сигурност на създадените папки Профили на потребители на роуминг.
политика: Добавете групата за защита на администраторите към роуминг потребителски профили
Значение: Enabled
Тази настройка осигурява на администратора пълен контрол върху всички папки на потребителски профили и трябва да бъде инсталиран по време на първоначалната конфигурация на фермата, тъй като се използва само при създаването на нови потребителски профили.
Следващото в GPO да включва параметър, показващ местоположението на мрежовата директория за съхранение на потребителски профили на роуминг
Компютърна конфигурация / Административни шаблони / Компоненти на Windows / Услуги за отдалечен работен плот / Хост / Профили за сесия на отдалечен работен плот
политика: Задайте път за потребителския профил за роуминг на отдалечен работен плот
Значение: Enabled
път: \\\\ holding.com \\ Услуги \\ RDS_Profiles
Обърнете внимание, че в нашия случай използваме връзка в пространството на DFS домейна, за да посочим пътя, въпреки че мрежовата директория може да бъде зададена директно на някой файлов сървър. В нашия пример, върху съответната връзка в DFS \\\\ holding.com \\ Services \\ RDS_Profiles се отнася до мрежата папката физическото \\\\ FileServer01 \\ RDS_Profiles $. Нека разгледаме по-отблизо конфигурацията на тази директория.
Мрежовата директория, в която ще се създават и съхраняват роуминг профили, трябва да се намира в NTFS файловата система и да има определено свободно място. Изграждане на устойчива решение RDS ферма е много желателно да се направи онлайн каталог на роуминг профили претрупана (точка на отказ), и ако е възможно да се мисли за поставяне на този ресурс високо разположение в среда с клъстери.
Windows Server TechCenter - препоръки за сигурност за споделените папки на потребителски профили на роуминг
Разрешения за NTFS на дадена директория:
|
Потребител или |
Обхват на правата |
Ниво на разрешение |
| СИСТЕМА | Пълен контрол | |
| Администраторите | Тази папка, подпапки и файлове | Пълен контрол |
| Собственик на творците | Само подпапки и файлове | Пълен контрол |
| KOM-AD01-RDSCL-ALLUSERS | Само тази папка | Списък на папките / четене на данни Създаване на папки / Добавяне на данни |
В нашия пример, KOM-AD01-RDSCL-ALLUSERS е името на групата на домейн сигурност, който обединява потребители, които имат достъп до RDS ресурси на земеделските стопанства и които се нуждаят от този ресурс за създаване и съхраняване на потребителските профили. След като разрешенията са конфигурирани, можем да направим тази директория мрежова команда:
NET SHARE RDS_Profiles $ = "D: \\ RDS_Profiles" / Дарение: DOM \\ KOM-AD01-RDSCL-ALLUSERS, FULL / UNLIMITED / КЕШ: Няма
Това означава, че мрежовата директория получава пълно разрешение (ниво на SMB) за горепосочената група за достъп. Обърнете внимание на факта, че използваме името на мрежовата директория с знака $ (скрита директория).
Тъй като отваряме съдържанието на основната папка за всички потребители на терминалната ферма, като допълнителни мерки за сигурност за създадената директория в мрежата, е възможно да се включи приложението на технологията Изброяване въз основа на достъпа (ABE), което ви позволява да показвате само тези папки, до които потребителят има достъп. Можете да направите това с едно щракване Управление на споделянето и съхранението (StorageMgmt.msc) чрез отваряне на свойствата на съответния мрежова папка на файловия сървър.
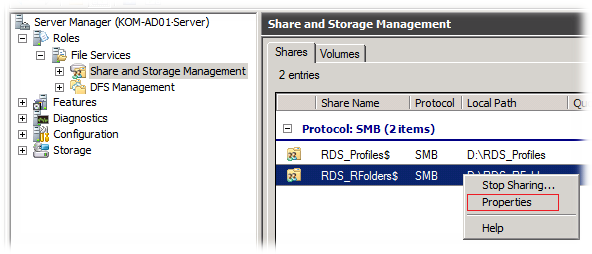
В свойствата на мрежовата папка ще видим, че по подразбиране механизмът на ABE е изключен и за да го използвате, ние ще се обадим на разширените настройки с бутона напреднал
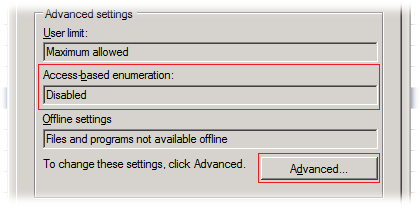
В прозореца, който се отваря, активирайте съответната опция - Активирайте изброяването на базата на достъп
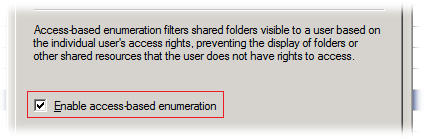
Освен това искам да отбележа, че преди да започнете да използвате механизма на роуминг профили, трябва да изслушате препоръките, описани в статиятаWindows Server TechCenter - препоръки за потребителски профили на роуминг , по-специално:
- Не използвайте обемен диск с Encrypting File System (EFS) за съхраняване на профили, тъй като тези две технологии са несъвместими.
- Не използвайте дисковите томове с компресирана NTFS компресия за съхранение на профили, тъй като това може да доведе до увеличаване на разпокъсаността на данните.
- Много внимателно подход към въпроса за прилагането на дисковите квоти. Липсата на пространство с процеса на запазване на профил може да доведе до загуба на потребителски данни.
- Не използвайте офлайн папки за директорията за съхранение на мрежовия профил.
В случай на проблеми при работа с роуминг профили, можете да използвате регистрационния файл на системата, за да установите възможните причини за проблема приложение
% windir% \\ Debug \\ Usermode \\ Userenv.log
ключов регистър (при липса на ключ, който трябва да бъде създаден)
Регистър на кошера: HKEY_LOCAL_MACHINE
Регистрационен бранш: Софтуер \\ Microsoft \\ WindowsNT \\ CurrentVersion \\ Winlogon
ключ:UserEnvDebugLevel REG_DWORD = 0x30002
Ограничаване на общия размер на кеша на роуминг профили
Тази политика ще ни позволи да използваме по същество режим поддръжка кеширани профили на всеки от сървърите в стопанството и, ако е необходимо, премахване на остарелите кешира профили (да не се бърка с много роуминг профили се съхраняват в директорията на мрежата)
Компютърна конфигурация / Политики / Административни шаблони / Компоненти на Windows / Услуги за отдалечен работен плот / Хост / Профили за сесия на отдалечен работен плот
политика: Ограничете размера на целия кеш на потребителския профил на роуминг потребител
Значение: Enabled
Интервал на наблюдение (в минути): 1440
Максимален размер на кеша (в GB): 30
Интервалът за наблюдение определя колко често се сканира целият кеш на роуминг профилите на всеки сървър. Когато размерът на цялата роуминг профила на потребителя кеша надхвърли определената максималния размер, най-старият (използва колкото е възможно повече за дълго време) се премества кеширани потребителски профили се изтриват до размера на цялата роуминг профила на потребителя кеша е по-малко от определения максимален размер.
Разтоварване на фона на потребителския регистър
По подразбиране промените в потребителския профил на роуминг се запазват само по време на процеса на излизане. На практика можете да намерите ситуация, при която дадена сесия на потребителя може да е в активно състояние за дълго време и в този случай може да е полезно да включите нова политика за зареждане на данните в регистъра на потребителите.
Компютърна конфигурация / Политики / Административни шаблони / Системни / потребителски профили
политика: Качване на фона на регистрационния файл на потребителския профил на роуминг потребител, докато потребителят е влязъл в профила си
Значение: Enabled
Метод на планиране за стартиране: Работете на зададен интервал
Интервал (часове): 1
С тази настройка данните за регистъра на потребителите за активни сесии ще се съхраняват във фонов режим всеки час.
Активиране на пренасочването на папки
По време на работа размерът на потребителските профили може да се увеличи, което впоследствие води до по-продължителна процедура за качване / качване на роуминг профил. За да се избегне този проблем, заедно с механизма на роуминг профили използват механизма на пренасочването на потребителите папки (Папка пренасочване). механизъм Папка пренасочване позволява определен набор от папки в профила не копирайте всеки път, когато влизат и излизат от потребителя и да зададете сесия за пренасочване на потребителя до данните, намиращи се в мрежата.
Може да се смята, че мястото на профилите на роуминг се съчетава с местоположението на пренасочените папки в една физическа мрежова директория. В документа обаче Windows Server TechCenter - най-добри практики за потребителски профили можете да намерите препоръка за разделянето на тези данни. Съществуват и дискусии за проблемите, които възникват, когато се опитвате да комбинирате това - Форуми на Windows Server TechCenter - Профил на роуминг и Пренасочване на папки
Можете да конфигурирате механизма за пренасочване на папките чрез раздела за групови правилаПотребителска конфигурация / Политики / Настройки на Windows / Пренасочване на папки и в текущата версия съдържа опции за 13 папки:
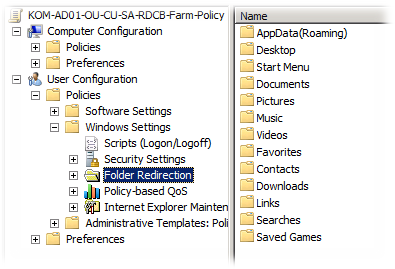
Обмислете създаването на примерна папка Desktop, В отметката мишенаима два основни режима на пренасочване - Basic ( основен) и Advanced ( напреднал). Основен режим ви позволява да укажете в местоположението на папка в мрежата, и тази настройка ще важи за всички потребители, на които се прилага тази политика. Разширеният режим ви позволява да комбинирате няколко различни мрежови местоположения на папка в рамките на едно правило в зависимост от членството на потребителя в определена група за сигурност на домейна. Различни източници могат да се срещнат на препоръката за използване на разширения режим само в крайни случаи, като в някои случаи, когато тази настройка, процес вход потребителите могат значително забавено. В нашия пример се използва режимът на основно пренасочване - Basic - Пренасочване на папката на всички към едно и също място
В параметрите, които определят местоположението на папката, Създайте папка за всеки потребител под основната пътека, което води до факта, че за всеки потребител автоматично ще се създаде поддиректория в основната директория, посочена в полето Root Path
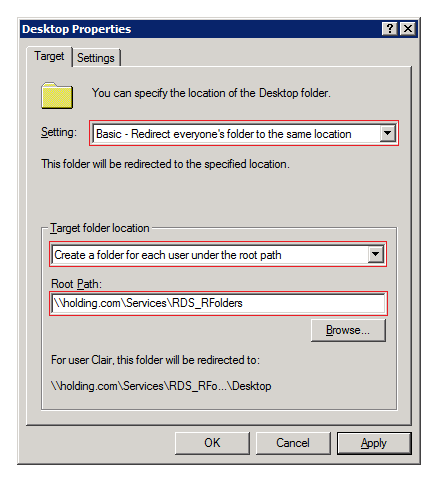
Обърнете внимание, че примерът отново използва пътя от пространството за имена на домейни DFS, Експериментите показаха, че ако промените пътя към политиката след папки преместване време е бил използван, за да по стария начин - това води до неподходящо профил поведение, което се третира впоследствие повторно създаване на пълния профил. Ето защо, ние трябва да обърне специално внимание на въпроса за планиране, за да се опита да отрича възможните промени по тези начини за в бъдеще при определяне на начините, по политики пренасочени папки. И ако по някакви причини, не използвайте DFS, а след това да се абстрахират от специфичен път за файлов сървър можете да управлявате, за да създадете псевдоним DNS (CNAME), което в бъдеще може лесно да се промени, ако е необходимо. Може би някой тук няма да се съгласи с мен и ще бъде в състояние да приведат своите коментари твърдят, че промяната на начина за пренасочени папки не води до някакви проблеми в профилите вече използвани преди това.
Ако Настройки не изключвайте настройката по подразбиране Дайте на потребителя изключителни права за ...след това в процеса на създаване на папка на него няма да се предостави право на групата на администраторите (само създател, собственик и система), която има потенциал да се усложни администрирането на тези папки. Имайте предвид, че тази опция трябва да се изключи възможно най-скоро, защото това се отразява не само се отнася до процеса на създаване на нов потребителски папки и папки вече създадени по-рано.
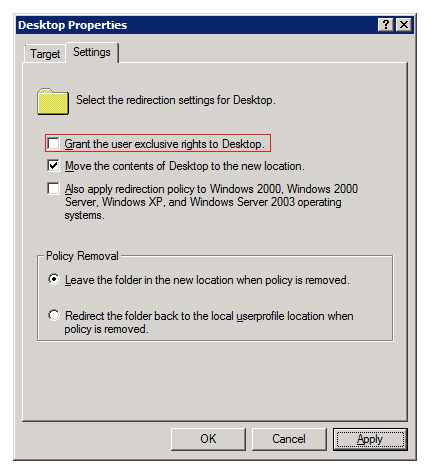
По този начин можете по аналогия да конфигурирате всички други папки с едно изключение - за папки Снимки, музика, Видео можете да настроите Следвайте папката "Документи" , което означава, че настройките за тези папки ще се използват същите като тези, зададени за папката Документи
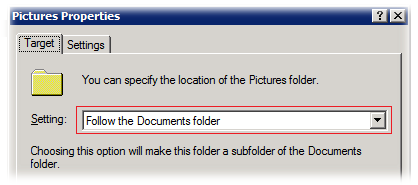
В хода на тестовете стана ясно, че когато този режим е активиран, папки Снимки, музика, Видео се поставят в папка Документи и по този начин създава допълнително объркване, тъй като потребителският интерфейс вече има механизъм библиотеки логично разделя всички тези 4 папки. Поради това по мое мнение е по-добре да конфигурирате правилата за тези папки по аналогия с всички други папки, т.е. точно както е посочено в примера с папка Desktop
Сега нека да поговорим за мрежовата директория, която е посочена като Root Path.
Мрежовата директория, в която ще се създават и съхраняват потребителските папки, които ще бъдат пренасочвани, трябва да се намира в NTFS файловата система и да има свободно дисково пространство. Всъщност този каталог може да включва всички същите изисквания като каталога на роуминг профили.
За директорията зададем разрешенията за сигурност, препоръчани в статиятаVirtualizationAdmin.com - Патрик Руз - Как да конфигурирам пренасочването на папки
Разрешения за NTFS на дадена директория:
|
Потребител или |
Обхват на правата |
Ниво на разрешение |
| СИСТЕМА | Тази папка, подпапки и файлове | Пълен контрол |
| Администраторите | Тази папка, подпапки и файлове | Пълен контрол |
| Собственик на творците | Само подпапки и файлове | Пълен контрол |
| KOM-AD01-RDSCL-ALLUSERS | Само тази папка | Прехвърляне на папка / Изпълнение на файл Списък на папките / четене на данни Прочетете атрибутите Създаване на папки / Добавяне на данни |
В нашия пример KOM-AD01-RDSCL-AllUsers е името на група домейни за защита, която свързва потребители, които имат достъп до фермерски ресурси на RDS и които имат нужда от този ресурс за създаване и съхраняване на пренасочени потребителски папки. След като разрешенията са конфигурирани, можем да направим тази директория мрежова команда:
NET SHARE RDS_RFolders $ = "D: \\ RDS_RFolders" / GRANT: DOM \\ KOM-AD01-RDSCL-AllUsers, FULL / UNLIMITED / CACHE: Няма
Това означава, че мрежовата директория получава пълни разрешения (ниво на SMB) за съответната група за достъп. Мрежова директория също е скрита.
Както при директорията на профилите на роуминг, директорията за пренасочване на папки логически ще включва приложението на технологията Изброяване въз основа на достъпа (ABE), което ще позволи на потребителите да показват само папките, до които имат достъп.
При пренасочване на папки, например Desktop и Старт менюто има функция. След като правилата започнат да работят и папките започват да работят като пренасочени, когато се опитате да стартирате преките пътища, се появява предупреждение за сигурност, поради факта, че действителното стартиране възниква от мрежовия ресурс
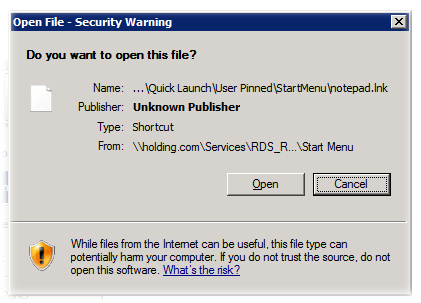
За да избегнете тези предупреждения, файловият сървър, който е домакин на пренасочените папки, трябва да бъде добавен към списъка със зони за локални интранет Internet Explorer – Местен интранет във файла: // FileServer01 формат за конкретен файлов сървър или, например, file: //holding.com - за цялата FQDN на домейна (докато в правилата за пренасочване на папки, връзките към файловия ресурс също трябва да бъдат представени във формат FQDN). Както показва практиката, префиксът файл: // употреба не е необходима.
За да конфигурирате централно зоната на локалния интранет сайт за Internet Explorer, задайте подходящия параметър в нашата групова политика:
Потребителска конфигурация / Политики / Административни шаблони / Компоненти на Windows / Internet Explorer / Контролен панел за интернет / Страница за защита
политика: Списък за определяне на зони към зони
Значение: Активиране
За да конфигурирате списъка с възли, ние натискаме бутона шоу
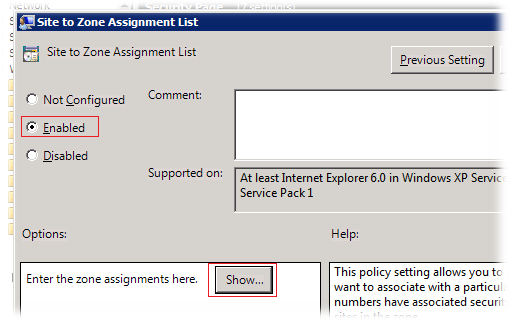
В отворения списък на възлите в колоната Име на стойността въведете името на файловия сървър или на целия домейн наведнъж, както и в стойност слагам 1
, което означава, че този запис принадлежи към зоната Местен интранет 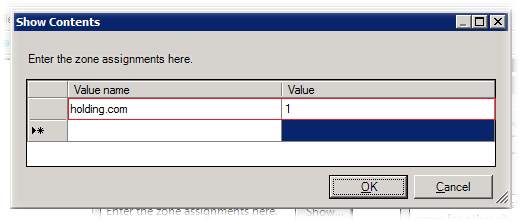
След като се приложи тази политика за сигурност, преките пътища трябва да изчезнат при стартиране.
След това искам да отбележа характеристиките на пренасочването на папки AppData (роуминг), Когато пренасочвате тази папка, трябва да разберете, че само поддиректорията AppData \\ Роуминг потребителски профил и поддиректории AppData \\ местен и AppData \\ LocalLow се използват като местни. Например, изхода на командата SETкойто показва стойността на потребителските променливи на средата:
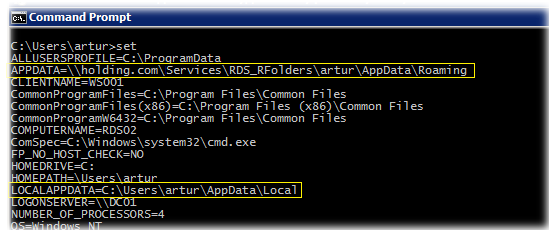
Всъщност необходимостта от пренасочване на папката AppData (Роуминг) трябва да се разглежда индивидуално във всяка конкретна ситуация. Факт е, че разработчиците софтуерКоето може да се използва във фермата RDS с профили за роуминг и папка пренасочване, не винаги обръщат нужното внимание на архитектурата на заявлението по отношение на разположението на файловете на приложението. Ако заявлението е вместо съхраняват в AppData (Roaming) по поръчка на статични данни по-голямо използване на тази папка Кур интензивно - в такива ситуации тази папка пренасочване може да повлияе неблагоприятно на производителността на заявлението и да се създаде излишно натоварване на мрежата.
Също така, имайте предвид, че някои приложения имат възможност за промяна на настройките си, за да се оптимизира използването папка AppData, например, ако предоставите на потребителите в сесия Terminal Services за работа с Outlook свързан с Exchange, ще бъде доста разумна, за да изключите кеширана режим в настройките на Outlook.
Ако възникнат проблеми при пренасочването на папки, можете да използвате регистрационния файл на системата, за да идентифицирате възможните причини за проблема приложение или разрешете разширеното записване в файл
% windir% \\ debug \\ usermode \\ fdeploy.log ключ на системния регистър
Регистър на кошера: HKEY_LOCAL_MACHINE
Регистрационен бранш: Софтуер \\ Microsoft \\ Windows NT \\ CurrentVersion \\ Диагностика
ключ:FdeployDebugLevel REG_DWORD = 0x0f
Изчаква се пълното качване на профил
В някои случаи, като например vysokozagruzhennyh среда, ситуацията може да възникне, когато профилите на услуги в даден потребител влезе може да не е достатъчно бърз, за да изтеглите потребителски профил в роуминг от място в мрежата, и предупреждава потребителя за откриване на бавна връзка, изтеглянето локално копие на кеширана профил. За да предотвратите изтеглянето на локалното кеширано копие и да накарате услугата за потребителски профили да изчака пълното изтегляне на профила, активирайте правилата:
Компютърна конфигурация / Политики / Административни шаблони / Системни / потребителски профили
политика: Изчакайте отдалечен потребителски профил
Значение: Enabled
Лимит на потребител за една сесия
Въпреки факта, че потребителските сесии ще управляват Connection Брокерът на селските райони, и на теория тя винаги ще пренасочим потребителя да присъства на заседанието си, не може да бъде повече от включването на потребителя ограничение политика на една сесия на всеки сървър:
Компютърна конфигурация / Политики / Административни шаблони / Компоненти на Windows / Услуги за отдалечен работен плот / Host Host Sessions / Connections
политика: Ограничаване на потребителите на услугите за отдалечен работен плот до една сесия на Remote Desktop Services
Значение: Enabled
Забрана за работа с времеви профили
Има ситуации, при които по някаква причина потребителският профил е повреден. В конфигурацията по подразбиране, ако профилът не може да бъде зареден, системата изтегля временния потребителски профил и уведомява потребителя за него. На практика имаше случаи, при които потребителят не обърна внимание на това съобщение и продължи да работи, като запази част от данните си в този временен профил. В края на работата на този потребител временният потребителски профил е унищожен от системата заедно с потребителските данни. За да избегнем подобни ситуации, забраняваме зареждането на временни профили по правилата:
Компютърна конфигурация / Политики / Административни шаблони / Системни / потребителски профили
Politkom: Не регистрирайте потребителите с временни профили
Значение: Enabled
Подробно представяне на информацията за състоянието
Политика многословно информация за състоянието в процес на товарене и разтоварване на потребителския профил на потребителя даде визуален ефект на ускоряване на процеса на зареждане, както и закъснения за изпълнение може да се случи за администраторите могат бързо да разберат повърхността на какъв етап
Компютърна конфигурация / Политики / Административни шаблони / Система
политика: Съобщение за вербално срещу нормално състояние
Значение: Enabled
Това не е целия списък от настройки на груповите правила, които можете да гъвкаво конфигуриране на сървър ферма RDSH RDCB, и прилагането им може да варира в зависимост от изискванията за инфраструктурата на отдалечени работни плотове за всеки отделен случай.
Източници на информация:
Тази статия описва как да създадете потребителски профил на роуминг. Потребителските профили на роуминг позволяват една среда за настолни компютри, без значение кой компютър windows Management Сървър 2003, за да влезете.
Създаване на потребителски профил за роуминг
Създаването на потребителски профил на роуминг се осъществява на два етапа. Първо, потребителският пробен тест се създава и след това копирайте потребителския тестов профил на сървъра в мрежата.Създаване на пробен профил
За да създадете пробен тест за роуминг потребител, изпълнете следните стъпки:- Влезте като администратор.
- администрацияи изберете командата Управление на компютъра.
- и щракнете върху бутона Потребители.
- Щракнете с десния бутон на мишката върху потребителите, след което щракнете върху Нов потребител.
- Въведете потребителското име и паролата.
- Кликнете, за да изчистите потребителят трябва да промени паролата следващия път, когато се запише.
- Кликнете върху Ново и след това върху Затвори.
- Излезте от компютъра.
- Влезте в системата, като използвате тестовия акаунт на потребителя, който сте създали в стъпка 7.
Потребителският потребителски профил се създава автоматично на локалния диск: \\ Documents and folder appears потребителско име(където устройството е устройството, на което е инсталиран Windows).
- Конфигурирайте настройките за работния плот, включително външния вид, преките пътища и настройките за менюто "Старт".
- Излезте и влезте като администратор.
Копиране на тестов профил
За да копирате пробен тест на сървър в мрежа, изпълнете следните стъпки:- Създайте папка на мрежово устройство, в което могат да се съхраняват профили. Например:
- Щракнете върху Старт, посочете върху Контролен панели щракнете върху иконата System (Система).
- Щракнете върху раздела Разширени, след което щракнете върху бутона Опции в Потребителски профили на " Свойства на системата ».
- В групата Профили, съхранени на този компютъризберете потребителския профил, създаден в секцията "Създаване на пробен профил" на тази статия, и щракнете върху бутона Копиране.
- В диалоговия прозорец Копирайте потребителския профил в въведете пътя на мрежата към папката.
- В групата Активирайте употребатакликнете върху бутона Редактиране.
- Въведете името на създадения от вас потребителски акаунт в секцията "Създаване на пробен профил", след което щракнете върху OK.
- Кликнете върху OK три пъти.
- Щракнете върху Старт, посочете върху администрацияи изберете командата Управление на компютъра.
- В дървото на конзолата разгънете възела Местни потребители и групи, след което щракнете двукратно върху Потребители.
- Кликнете два пъти сметка създаден в секцията "Създаване на пробен профил".
- Кликнете върху раздела "Профили". В полето път към профила въведете пътя към папката с профили в мрежата. Например, въведете
\\\\ име на сървър \\ Профили \\ потребителско име. - Кликнете върху OK.
- Затворете модула за управление на компютъра.
Отстраняване на проблеми
Windows Server 2003 не поддържа използването на шифровани файлове с потребителски профили на роуминг.Тази документация е преместена в архива и не се поддържа.
Разгръщане на потребителски профили на роуминг
Отнася се за: Windows 10, Windows 7, Windows 8, Windows 8.1, Windows Server 2008 R2, Windows Server 2012, Windows Server 2012 R2, Windows Vista
Този раздел описва как да внедрите потребителски профили на роуминг на клиентски компютри, работещи под Windows Server.
За списък с последните промени в секцията вижте подразделът на този раздел.
Изисквания към хардуера
За да използвате потребителски профили на роуминг, се нуждаете от компютър с процесор x64 или x86. Тази функция не се поддържа от Windows® RT.
Изисквания към софтуера
За да използвате потребителски профили на роуминг, важат следните софтуерни изисквания.
Ако публичната папка използва пространства за DFS имена, DFS папките (връзки) трябва да имат един целеви обект, за да се избегнат конфликти на сървъра, когато потребителят промени настройките.
Ако споделената папка използва репликация на DFS за копиране на данни на друг сървър, потребителите трябва да имат достъп само до сървъра на източника, за да избегнат конфликти при смяна на настройките на сървъра.
Ако споделената папка е групирана, изключете постоянната наличност в споделената папка, за да избегнете проблеми с производителността.
Ако разгръщате потребителски профили на роуминг с пренасочване на папки в среда със съществуващи местни потребителски профили, първо конфигурирайте пренасочването на папките и след това профилите на роуминг потребители, за да намалите размера на роуминг профилите. След успешното пренасочване на съществуващите потребителски папки можете да разгърнете потребителски профили в роуминг.
За да се приложи за роуминг потребителски профил, ще трябва да влезете в системата като член на групата на сигурността "Домейн Администратори", "корпоративните администратори" или "собственици на създателя на груповите правила."
Клиентските компютри трябва да бъдат управлявани от Windows 8.1, Windows 8, Windows 7, Windows Vista, Windows XP, Windows Server 2012 R2, Windows Server 2012, Windows Server 2008 R2, Windows Server 2008 или Windows Server 2003. Windows XP и Windows Server 2003 за подкрепа на роуминг профили само ако конфигурирате потребителски акаунти чрез Active Directory Domain Services. Тези услуги не поддържат активирането на потребителски профили на роуминг потребител за всеки компютър, като използват групови правила.
Клиентските компютри трябва да бъдат свързани с управляваната от вас услуга на Domain Services (AD DS) на Active Directory.
Компютърът трябва да има инсталирани компонентите "Управление на групови правила" и "Административен център на Active Directory".
Файловият сървър трябва да поддържа роуминг потребителски профили.
Препоръки за използване на потребителски профили на роуминг в няколко версии на Windows
Ако възнамерявате да използвате профили на роуминг потребители в няколко версии на Windows, препоръчваме ви да направите следното:
Конфигурирайте всяка версия на Windows за съхранение на отделни версии на профили. Това ще предотврати нежелани и неочаквани проблеми, като например повреда на профили.
Използвайте пренасочването на папки, за да съхранявате потребителски файлове, като например документи и изображения, извън потребителските профили. Това ще направи файловете достъпни за потребителите на всички версии на операционната система, както и ще намали размера на профилите и ще ускори входа.
Изберете достатъчно дисково пространство за роуминг на потребителски профили. Ако работите с две версии на операционната система, броят на профили (и мястото, което заемат тях) ще се удвои, тъй като отделните профили се съхраняват в различни версии на системата.
Не използвайте потребителски профили на роуминг на компютри, работещи с Windows Vista / Windows Server 2008 и Windows 7 / Windows Server 2008 R2. Преминаването между тези версии на операционната система не се поддържа поради несъвместимостта на версиите на профилите.
Уведомете потребителите, че направените промени в една операционна система няма да се разпространят в друга версия на системата.
Когато преместите средата си в по-нова версия Потребителите на Windows ще получат нови празни профили. Прехвърляне на потребителски акаунти от един операционна система другият не се поддържа.
Ако ще да разгърне роуминг профили на потребителите на компютри, работещи на Windows 8.1, Windows 8 и Windows Server 2012 R2 или Windows Server 2012, преди началото на процеса се препоръчва да се направят някои промени в Windows среда. Тези промени ще гарантират безпроблемно OS ъпгрейд в бъдеще, както и улесняване на едновременното използване на няколко версии на Windows с роуминг потребителски профили.
За да направите тези промени, следвайте стъпките по-долу.
Разрешаване на отделни профили за всяка версия на Windows
Ако обкръжението ви все още не е създаден за роуминг на потребителски профили, първо трябва да се създаде група за сигурност, който съдържа всички потребители и / или всички компютри, за които искате да приложите настройките за правилата на роуминг потребителски профили.
Администраторите за внедряване за потребителски профили на роуминг обикновено създават група за защита на потребителите.
Администраторите на услуги за отдалечен работен плот или внедряването на виртуални настолни компютри обикновено използват група за защита на потребителите и споделените компютри.
Създайте група за защита за потребителски профили на роуминг
В полето Име на групата въведете например името на групата за сигурност.
В раздела Обхват на групата кликване безопасност и изберете в световен мащаб.
Отворете сървърния мениджър на компютъра, на който е инсталиран административният център на Active Directory.
В менюто пари кликване Административен център на Active Directory, Показва се централната администрация на Active Directory.
Щракнете с десния бутон на мишката върху желания домейн или организационна единица, щракнете върху създавам и кликнете Групата.
В прозореца Създайте група в секцията Групата посочете следните опции.
В раздела Членове на групата кликнете върху бутона Добави, Ще се отворят диалоговите прозорци Изберете потребители, контакти, компютри, услуги или групи.
Ако искате да включите компютърни профили в групата за защита, щракнете върху Типове обекти, поставете отметка в квадратчето до елемента компютри, след което кликнете върху бутона добре.
Посочете имената на потребителите, групите и / или компютрите, за които искате да разгърнете потребителски профили на роуминг, щракнете върху добре, след което кликнете отново добре.
Ако все още нямате отделна споделена папка за потребителски профили на роуминг (независима от която и да е общи ресурси за пренасочени папки, за да предотвратите неволно кеширане на папката с профил на роуминг), следвайте стъпките по-долу, за да създадете споделена папка на сървър, работещ под Windows Server 2012.
Създаване на споделена папка в Windows Server 2012
Таблица 1. Изисквани разрешения за споделената папка, към които принадлежат профилите на роуминг потребител
| Потребителски акаунт | достъп | Обхват на приложение |
| система | Пълен достъп | Тази папка, подпапки и файлове |
| Администраторите | Пълен достъп | Само тази папка |
| Създател / Собственик | Пълен достъп | Само подпапки и файлове |
| Групата за сигурност на потребителите, от които се изисква да предоставят споделен достъп към данни (потребители на роуминг профили и компютри) | Съдържание на папката / данни за четене 1 Създаване на папки / Добавяне на данни 1 | Само тази папка |
| Други групи и профили | Не (изтриване) |
1 Допълнителни разрешения
Ако все още нямате обект за групови правила за роуминг на потребителски профили, следвайте стъпките по-долу, за да създадете празен GPO за тази цел. Това GPO ще ви позволи да се определят параметрите на потребителския профил роуминг (като подкрепа за хост компютъра, се обсъжда отделно), и може да се използва за активиране на роуминг потребителски профили на компютъра, като например, когато в среди на виртуални десктопи или от РИС работни маси.
Създаване на GPO за потребителски профили на роуминг
Отворете сървърния мениджър на компютъра, на който е инсталиран компонентът за управление на груповите правила.
В менюто инструменти кликване Управление на груповата политика, Появява се прозорецът за управление на груповите правила.
Щракнете с десния бутон върху домейна или организационната единица, в която искате да конфигурирате потребителски профили на роуминг, след което щракнете върху Създайте GPO в този домейн и го свържете.
В диалоговия прозорец Нов обект за групови правила Посочете името на GPO (например, Настройки за потребителски профил в роуминг) и кликнете добре.
Щракнете с десния бутон върху новия обект за групови правила и премахнете отметката от квадратчето. Комуникацията е активирана, Това изключва използването на GPO преди конфигурацията да приключи.
Изберете GPO. В раздела област в секцията, изберете Идентифициран и кликнете изтривам.
В раздела Филтриране на ограниченията за сигурност кликнете върху бутона Добави.
В диалоговия прозорец Изберете потребители, компютри или групи посочете името на групата за сигурност, която създадохте в стъпка 1 (например, Потребители на роуминг профили и компютри), след което щракнете върху добре.
Ако разполагането роуминг профили за потребителски профила, следвайте процедурите по-долу, за да посочите за роуминг потребителски профили за потребителски акаунти в Active Directory Services домейни. Ако се извърши разполагането на роуминг потребителското профил за компютъра, като например при използване на отдалечен работен плот или разполагане на виртуални десктопи, вижте указанията, описани в Стъпка 5 на тази секция.
Конфигуриране на роуминг профили в потребителски акаунти
В Централната администрация на Active Directory отидете в контейнера Списък с членовете (или в контейнера за подразделяне) в съответния домейн.
Изберете всички потребители, за които искате да използвате роуминг профили, щракнете с десния бутон върху тях и изберете свойства.
В раздела Профилът поставете отметка в квадратчето Път към профила: и укажете пътя до споделената папка, в която планирате да съхраните потребителския профил на роуминг. В края на пътя добавете% username% (автоматично ще бъде заменен с потребителското име при първото влизане). Например:
\\\\ fs1.corp.contoso.com \\ Потребителски профили $ \\% username%
За да посочите задължително профила на потребителя роуминг, въведете пътя до NTuser.man файл, който сте създали по-рано, като например \\\\ fs1.corp.contoso.com потребителски профили $ \\ подразбиране \\. За повече информация вижте Създайте задължителен потребителски профил.
Кликнете върху бутона добре.
| забележка |
|---|
По подразбиране, когато се използват потребителски профили на роуминг, всички приложения могат да бъдат внедрени въз основа на Windows® Runtime (Windows Store). Въпреки това, когато използвате специални профили, приложенията не се инсталират по подразбиране. Специалният статус има профили, чиито промени се нулират, след като потребителят се отпише:
За да премахнете ограниченията върху разгръщането на приложения за специалните профили, дават възможност за настройка позволяват внедряването операции в специални профили политиката (намира на следния път: Компютърна конфигурация \\ Policies \\ Административен \\ Windows Components \\ Application пакет Deployment). При такъв сценарий вложените приложения ще съхраняват определени данни на компютъра, които могат да се натрупват, например, ако стотици потребители работят с един компютър. За да изчистите пакетите за приложения за потребители, които вече нямат потребителски профил на компютъра, намерете или създайте инструмент, който използва приложния програмен интерфейс (API). За подробна информация относно приложенията за Windows Store вижте. |
Ако разгръщате профили на роуминг потребители за компютри, като например когато използвате услуги за отдалечен работен плот или разгръщате виртуални настолни компютри, следвайте стъпките по-долу. Ако разгръщате роуминг профили за потребителски акаунти, изпълнете инструкциите в стъпка 4 на този раздел.
Можете да използвате Group Policy за използване на роуминг профили на потребителите на компютри, работещи на Windows 8.1, Windows 8, Windows 7, Windows Vista, Windows Server 2012 R2, Windows Server 2012, Windows Server 2008 R2 или Windows Server 2008.
Конфигуриране на профили на потребители на роуминг в компютри
Ако конфигурирате роуминг профили на потребителите с помощта на компютър Group Policy, или да промените други настройки за роуминг профили на потребителите с помощта на груповите правила, следва процедурите по-долу, за да се даде възможност на GPO и да го прилага по отношение на засегнатите потребители.
Активирайте GPO на потребителския профил на роуминг
Отворете управлението на груповата политика.
Кликнете с десния бутон върху създаденото от вас ГПП и кликнете върху него Комуникацията е активирана, До съответния елемент от менюто се показва знак за отметка.
За да проверите потребителските профили на роуминг, влезте в акаунта на компютъра, в който потребителският акаунт е конфигуриран да работи с потребителски профили на роуминг, или влезте в компютъра, конфигуриран да работи с потребителски профили на роуминг. След това се уверете, че профилът е пренасочен.
Проверка на потребителските профили в роуминг
- Задаване на основни компютри на потребителите
- Местоположения на картографиране на потребителски и хост компютри:
- Активиране на поддръжката на основния компютър да превъзлага папки (ако е необходимо)
- Въз основа на компютри или базирани на потребителите?
В диалоговия прозорец "Добавяне на нова квота", показан на екран 4, задайте необходимите ограничения или деактивирайте изцяло квотите.
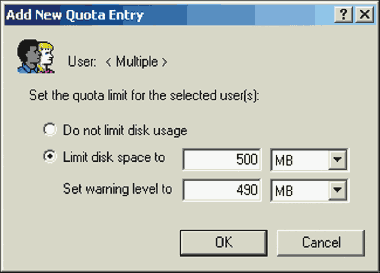
Влезте в основния компютър (ако сте разрешили хост компютъра), като използвате потребителския акаунт, за който сте активирали потребителските профили на роуминг. Ако сте активирали роуминг потребителски профили на конкретни компютри, влезте в някоя от тях.
В следващата таблица са изброени разположенията на потребителски профили на роуминг в различни версии на Windows.
| Версия на операционната система | Местоположение на потребителския профил на роуминг |
|---|---|
| Windows XP и Windows Server 2003 | \\<имя_сервера> \<общая_папка> \<имя_пользователя> |
| Windows Vista и Windows Server 2008 | \\<имя_сервера> \<общая_папка> \<имя_пользователя> .V2 |
| Windows 7 и Windows Server 2008 R2 | \\<имя_сервера> \<общая_папка> \<имя_пользователя> .V2 |
| Windows 8 и Windows Server 2012 | \\<имя_сервера>
\<общая_папка>
\<имя_пользователя>
.V3 (след прилагане на актуализацията и на ключ на системния регистър) \\<имя_сервера> \<общая_папка> \<имя_пользователя> |
| Windows 8.1 и Windows Server 2012 R2 | HYPERLINK \\\\<имя_сервера>\<общая_папка>\<имя_пользователя>.V4 (след прилагане на актуализацията и клавиша на системния регистър) \\<имя_сервера> \<общая_папка> \<имя_пользователя> .V2 (преди да приложите актуализацията и ключа на системния регистър) |
Следната таблица показва най-важните промени в тази секция.
| дата | описание | причина |
|---|---|---|
| 7 юли 2015 г. | Добавени изисквания и работен процес за деактивиране на постоянната наличност при използване на клъстериран файлов сървър. | Групираните споделени папки са по-продуктивни за малки операции за писане (които са типични за роуминг потребителски профили), ако постоянната наличност е деактивирана. |
| 19 март 2014 г. | Гласификация на суфиксните версии на профили (.V2, .V3, .V4) в | Въпреки че Windows не е чувствителен към малки и големи букви, ако използвате NFS с дял на файлове, важно е да запазите главни букви с главни букви. |
| 9 октомври 2013 г. | Променен за Windows Server 2012 R2 и Windows 8.1, изясни някои проблеми и добави секции и. | Промени в по-новите версии; потребителска обратна връзка |
Роуминг профили
Подвижните потребителски профили се създават много просто. За да ги създадете, дори не е нужно да се занимавате с правилата на Active Directory или груповите правила, но знаейки, че тези технологии значително ще опростят живота ви при управлението на такива профили. Ако говорим за създаване на роуминг профили с две думи, трябва да конфигурирате местоположение в мрежата където данните ще бъдат разположени профили, а след това да конфигурирате всеки потребителски акаунт, за да свържете с мрежата си разгръщане създали по-рано. Всички тези действия са описани по-долу:
Във файл или специален специален сървър създайте папка, която ще се използва за съхраняване на потребителски профили на роуминг. Тази папка ще се счита за папка най-високо ниво за всички отделни потребителски профили;
Отворете модула "Потребители и компютри на Active Directory", изберете потребителя, за когото искате да конфигурирате роуминг профила, щракнете с десния бутон на мишката върху профила и кликнете върху него "Недвижими имоти";
В диалоговия прозорец, който се показва, кликнете върху раздела "Профил"и в съответното текстово поле въведете пътя до споделената папка, където се намира текущият потребителски профил. Можете да използвате променливата на% UserName% като заместител за името на влизане, което се използва в пътя на потребителския профил. След като потребителят влезе за първи път на домейна, сървърът автоматично ще се създаде папка профил за формат на потребителското име, или ако потребителят е влязъл от операционната система Windows Vista или по-нова операционна система, imya_polzovatelya.v2 папка ще бъде създаден със съответните разрешения ,
Пренасочване на папки
Конфигурирани в групови правила
Потребителска конфигурация - Конфигурация на Windows - Пренасочване на папки ("Desktop" и "Моите документи") - Properties - в "Final Folder"
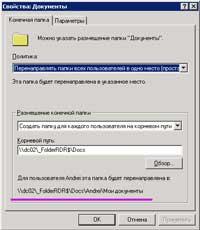
Политика: Пренасочване на папки на всички потребители на едно място (просто) .- Поставяне на целевата папка: Създайте папка за всеки потребител в основната пътека. - Корен път: \\\\ dc02 \\ _FolderRDR $ \\ Docs (dc02 е името на файла на сървъра).
В долната част на прозореца с свойства се показва намек за това как ще изглежда последният път.
След като промените груповата политика, не забравяйте да стартирате gpupdate -force на командния ред.
За да тествате ефективността, поставете файл в папката, за която е конфигурирано пренасочването. Този файл трябва да се показва и в споделената мрежова папка, която може да се види на сървъра. Когато потребителят се регистрира на друг компютър, този файл ще се покаже в същата папка.
Процедурата за инсталиране на дискови квоти
В папката Моят компютър или в Windows Explorer трябва да кликнете с десния бутон върху диска, с който искате да работите, след което изберете Свойства.
В диалоговия прозорец Свойства, щракнете върху раздела на квотата е видима само ако потребителят е влязъл в системата като администратор и твърд диск е форматиран като NTFS.
Изберете квадратчето за разрешаване на управлението на квотите.
Изберете желаните конфигурационни параметри.
Функцията на дискови квоти в Windows 2000 ви позволява да зададете индивидуални квоти или изключите тази функция, за тези потребители, които са прекалено твърди настройки по подразбиране (т.е.. Е. За тези, които правят много големи файлове). За да промените настройката на квоти за вече с помощта на работника или служителя с кола, трябва да отворите папката My Computer или Windows Explorer, щракнете с десния бутон върху твърдия диск, конфигурацията, която искате да промените, и изберете Properties. След това отворете раздела Квота, кликнете върху Вход за квота, за да отворите прозореца Квота за локален диск. Ето имената на всички потребители, които запазват файловете си на този диск, както е показано на екран 2. Кликнете с десния бутон върху потребителското име или групата потребители и изберете Свойства. В диалоговия прозорец Настройки на квотата, показан на екран 3, трябва да промените ограничението на дисковото пространство, прага на съобщението или да деактивирате квотите за този потребител. Ако изберете няколко потребители, заглавието на прозореца ще бъде заменено от множество потребители вместо потребителско име.
Тъй като новите потребители имат достъп до диска, квотите се прилагат автоматично. Друг начин е да конфигурирате настройките поотделно, преди да отворите потребителя към потребителя (в противен случай трябва да промените настройките си, като използвате процедурата, описана в предишната секция). За да конфигурирате квоти за потребители, които все още не са осъществили достъп до този диск (а също и за тези, които не е необходимо да прилагат стандартните настройки), трябва да изпълните тези стъпки.
В прозореца Квота за локален диск изберете Квота, Нова позиция за квота, за да отворите диалоговия прозорец Избор на потребители.
В прозореца Look in в горната част на диалоговия прозорец изберете областта, от която се извлича списъкът с потребители:
изберете домейн, за да видите списък с всички потребители на домейни (това е изборът по подразбиране);
изберете локален компютърза да видите списък на всички потребители на компютъра;
изберете цяла директория ("цялата папка"), за да видите списък на всички потребители в Active Directory (AD), включително всички домейни и гори.
Изберете потребител (или няколко потребители), кликнете върху Добавяне ("Добавяне"), след което кликнете върху OK.

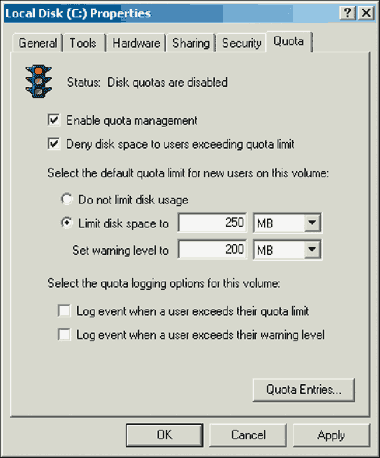

 Как да се справим с грешката "Не мога да отворя приложението"
Как да се справим с грешката "Не мога да отворя приложението" 192.168 1.1 не се отваря, какво да прави. Защо не мога да вляза в уеб интерфейса за конфигуриране на TP-Link устройството?
192.168 1.1 не се отваря, какво да прави. Защо не мога да вляза в уеб интерфейса за конфигуриране на TP-Link устройството? Смартфонът не вижда Wi-Fi мрежа
Смартфонът не вижда Wi-Fi мрежа Програма за достъп до отдалечен компютър през локална мрежа и през Интернет
Програма за достъп до отдалечен компютър през локална мрежа и през Интернет