Какво да направите, ако таблетът не включва Wi-Fi. Защо на таблета не се свързва Wi-Fi
Купихте таблет и Wi-Fi маршрутизатор, но не можете да използвате изцяло мини компютъра си: таблетът отказва? Защо се случва това? Нека се опитаме да го разберем.
Последните десетилетия ни обогатяват с безпрецедентни технически нововъведения. Един от тези фантастични белези на бъдещето бяха таблетните компютри или таблетните устройства, чиито екрани за докосване комбинираха средствата както на изхода, така и на входа на информацията. Липсата на необходимост от клавиатура и мишка (или нейните заместители, като стик, тракбол, тъчпад и т.н.) позволи да се намали размерът на устройството до почти размера на самия екран.
Любопитно е, че разработчиците на концепцията за таблетите видяха в устройството си подкрепа за бизнесмени и мениджъри. Предполага се, че новото устройство ще замени цялото съдържание на делото на бизнесмена - документи, таблици, доклади, демонстрационни брошури. На практика обаче, както обикновено се случва, действителността съвпада само частично с целите и плановете.
Таблетът стана средство за така нареченото "сърфиране в интернет" - четене, гледане и слушане на съдържанието на уеб страниците. Имаше дори терминът "интернет таблет" (уеб таблет), който обаче не получи много разпространение. По подразбиране този тип устройство започва да се нарича таблетка, за разлика от по-рядко срещаните варианти, например графични таблети.
Разбира се, възникна въпросът да се предостави на потребителя на таблета достъп до Интернет. Методът трябва да отговаря на две основни изисквания:
- Възможност за свободно движение с устройството без загуба на връзка с интернет;
- Достатъчна скорост на достъп за пълно използване на мрежовите възможности.
Очевидно решение на проблема беше използването на клетъчна мрежа, тъй като опитът за предоставяне на мобилни телефони вече съществуваше. Свободата на движение, този метод наистина осигурява висока степен, но със скоростта на проблеми с достъпа се появи. Използването на клетъчна мрежа за сърфиране в интернет често било твърде скъпо. Успешен компромис беше технологията на Wi-Fi.
Wi-Fi на таблета
За разлика от компютрите, където дълго време Microsoft е "тенденсеторът" със своя собствена, в света на таблетите, ръководството беше заловен от операционната система Android. Обмислете проблемите с свързването към Wi-Fi, като използвате примерните таблети, оборудвани с тази конкретна операционна система.
Първа връзка
Когато за първи път свържете устройството си с Wi-Fi, трябва:
- Конфигурирайте маршрутизатора. Ако не знаете как да направите това, свържете се с поддръжката на доставчика на интернет услуги, ще бъдете подканени от необходимите настройки. Ако маршрутизаторът е предоставен от доставчика, съветникът ще ви свърже и конфигурира рутера по време на инсталирането.
- Активирайте Wi-Fi модула на таблета. Можете да го направите в настройките на устройството, в секцията "Безжични мрежи" или в зоната за бърз достъп в долната част на екрана (близо до часовника). Задайте ключа Wi-Fi в положение "включено". В списъка с точки за достъп, които се появяват, изберете маршрутизатора си и въведете паролата (името и паролата по подразбиране на маршрутизатора са посочени в документацията). Поставете отметка в квадратчето "Свързване автоматично" и кликнете върху OK.
- Ако е направено правилно, на екрана ще видите икона на Wi-Fi. Включете браузъра и проверете наличността на интернет.
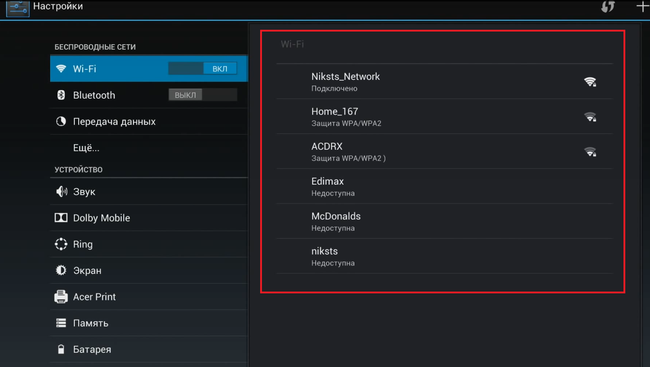
Сега помислете за възможните проблеми, причините за възникването им и тяхното решение.
Проблеми и решения
проблем: Списъкът с точки за достъп няма маршрутизатор.
Решението: Проверете дали маршрутизаторът работи. Ако тя работи, опитайте да го рестартирате. За да направите това, изключете захранването на маршрутизатора, изчакайте 10-15 секунди и свържете отново.
проблем: Връзката с маршрутизатора не е установена, състоянието на "връзката" постоянно е "висящо".
Решението: Изключете и след това включете Wi-Fi модула на таблета си. Ако не работи, рестартирайте устройството.
проблем: Загубена връзка, състоянието на Wi-Fi на устройството "Грешка при проверката на защитата", "Грешка при упълномощаване", "Грешка при удостоверяване".
Решението: Изпробвайте предишния метод, ако не работи, изберете точката за достъп в настройките на безжичната връзка и кликнете върху "Забрави" в свойствата. След това изберете точката на рутера отново и отново, въведете паролата.
проблем: Възникна връзка, но иконата на Wi-Fi остава сива, липсва интернет или някои сайтове не работят.
Решението: Възможно е датата и часът да са неправилно зададени в настройките на таблета. Деактивирайте настройката за време на мрежата, задайте ръчно датата и часа. След успешна връзка можете да върнете настройката за време в мрежата.
проблем: Иконата на Wi-Fi е синя, но няма интернет, няма таблетка, свързана към никой сайт.
Решението: Рестартирайте рутера. Ако това не помогне, свържете кабела, който "доставя интернет" към маршрутизатора, директно към настолния компютър. Възможно е в самия кабел да няма интернет, свържете се с доставчика си. Ако интернет работи на компютъра, настройките на маршрутизатора вероятно са "изгубени", опитайте да го преконфигурирате.
заключение
Ако никой от методите не е помогнал, не променяйте "фините" настройки на устройството и маршрутизатора, ако не сте сигурни със сигурност какво точно правите. Особено не се опитвайте да разглобявате тези устройства. Свържете се с квалифициран персонал за помощ.
Четирите най-чести причини за неуспешна връзка с Wi-Fi на Fly телефони
Поддръжката на безжична Wi-Fi технология е задължителна за всички модерни смартфони , Тя дава възможност на потребителя да изтегля файлове, да посещава сайтове и неограничена комуникация в Интернет, без да се налага да бъде обвързана с определена точка с помощта на кабел.
Всяка година населените места в нашата страна все повече се "покриват" с достъпни мрежи. И ако изведнъж откриете, че притурката не се включва WiFi, въпреки че преди това всичко работи гладко, е проблем за най-малко безпокойство. Какво може да се случи с смартфона и какви действия трябва да предприемете, помислете за следващата стъпка.
Възможни причини за грешки при достъпа
Преди да разберете настройките, уверете се, че оставате в обхвата на антената. Доста често такава елементарна стъпка е достатъчна, за да реши проблема.
Но, за съжаление, не винаги е възможно да се справим с проблема толкова лесно. Причините да не включвате Wi-Fi на телефона са следните:
- Неизправности в работата на системата на устройството.
- Неправилна парола за вход.
- Неправилно зададено дата или час.
- Изтеглени файлове с вирус.
Тези ситуации се считат за най-често срещани, така че помислете как да продължите, ако срещнете последствията от един от тях.
Какво да направите, ако Wi-Fi не включва Android поради неизправност в операционната система
Никоя операционна система не е имунизирана срещу грешки. И въпреки че джаджите, които работят с Android, са стабилни и надеждни, един ден може да почувствате провал в една или друга от проявите си. И с висока степен на вероятност тя ще бъде свързана с безжичната връзка.
Най-лесният начин за елиминиране на софтуерната грешка на системата е да се върнете към фабричните настройки. Как да нулирате настройките на телефона си с Android , и какви манипулации трябва да се правят предварително, е по-добре да разберете преди връщането, за да не загубите важни данни за профилите и приложенията.
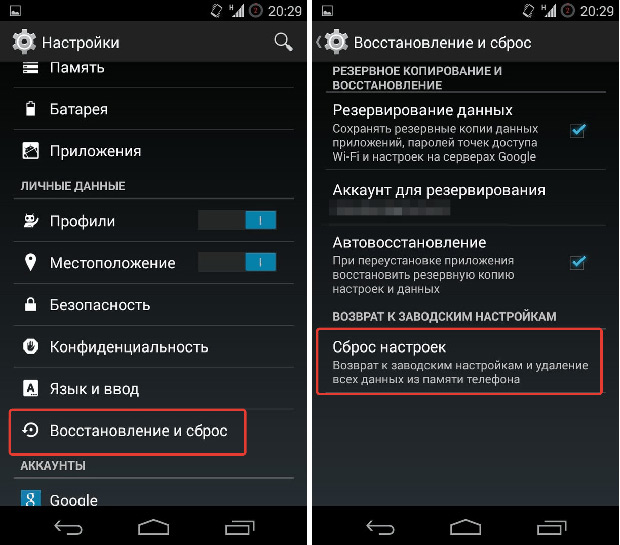
Не включва ли Wi-Fi на Android? Проверете дали паролата е правилна
Всички устройства, работещи с Android OS, автоматично запомнят паролата, която сте въвели, за да влезете в тази или тази мрежа. Но, например, в общите настройки за връзка с точката за достъп от време на промяна на времето, така че единственото правилно решение - да се намери нова парола.
Друг често срещан проблем за неопитни потребители е неправилното оформление на клавиатурата и дори включената функция T9, която коригира въведените знаци. Активирайте опцията "Показване на паролата при въвеждане", след което ще знаете точно дали въвеждате всичко правилно.
Защо Wi-Fi не включва устройство с неправилно показвана дата
Неправилните настройки за време също водят до специфични проблеми, които не ви позволяват да свържете устройството към безжична мрежа. Това се дължи на факта, че устройството се опитва да мине датата на синхронизация, но получили съобщение за грешка, блокира Wi-Fi.
Техниката за коригиране на този неуспех е както следва:
- отворете "Настройки";
- задайте правилните параметри за час, дата, месец и година;
- не забравяйте да посочите правилната часова зона на мрежата.
Обикновено, след тези прости манипулации, интернет може да се използва дори и без рестартиране на системата.
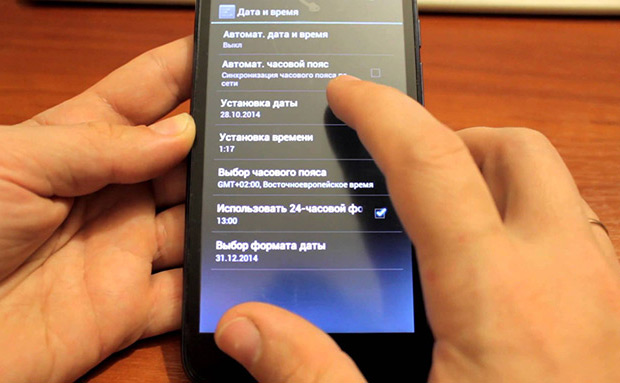
Ако телефонът не се свърже с мрежата поради вирус
Много хора пренебрегват антивирусните приложения за смартфон на пълно работно време, вярвайки, че сериозно претоварват ресурсите на системата. Не забравяйте, че съвременния софтуер за защита на Windows Phone не само предпазва вашия притурка от троянците, но също така и в случай на кражба или загуба, блокира достъпа до менюто.
Така че, антивирусната програма не е била инсталирана и вирусът вече е разбил? Научете какво да правите, ако Wi-Fi не се включва:
- изтеглете приложението с антивируса на компютъра си;
- копирайте файла (.apk) на носител на трета страна, например карта с памет microSD, или го прехвърлете директно в устройството с помощта на USB кабел;
- изпълнете инсталационния файл и почистете смартфона, следвайки указанията.
Ако никой от гореизброените методи не е помогнал, може да се наложи по-радикална намеса в операционната система - да мига. Не забравяйте обаче, че неефективните действия не само водят до по-сериозни аварии, но и могат да станат причина за отказ в бъдеще. ремонт при гаранция , Поради това не поемайте никакви рискове и, в случай на сериозни затруднения, се обърнете към оторизиран сервизен център.
В тази статия ще разберем защо Wi-Fi на Android не се включва и какво може да се направи за него.
Потребителите често се изправят пред факта, че Wi-Fi в телефоните не се включва. Всъщност проблемът е напълно решен, опитайте описаните по-долу методи.
Статията е написана за собственици на смартфони на Samsung, но много от тях са подходящи за всички телефони с Android.
Защо не свържете Wi-Fi на Android - най-честите причини
Първата причина е липсата на RAM. Проверете състоянието на RAM, свободното място трябва да бъде най-малко 45 MB - само в този случай можете да кажете нещо за нормалната работа на Wi-Fi.
Втората причина е енергоспестяващият режим.
Хайде да се справим с проблема с Wi-Fi
Почистете RAM
Отидете в менюто на паметта и извършете двуетажно почистване:
1. На първия етап всички текущи процеси се прекратяват. Приблизително 800 MB памет трябва да бъдат освободени.
2. На втория етап приложенията, изпълнявани във фонов режим, са сведени до минимум (повярвайте ми, това не е спасило един потребител).
Рестартирайте телефона
Не бъркайте с рестартиране, да кажем повече за това.
Рестартирането се извършва, както следва:
активирайте режима "По време на полет";
изключете своя смартфон;
Извадете батерията за пет минути;
без да поставяте батерията, задръжте натиснат бутона за включване / изключване за минута;
сменете батерията, включете смартфона;
Сега проверете дали е свързан Wi-Fi.
Изключете режима за пестене на енергия
За да направите това:
Отворете клавиатурата;
набиране * # 0011 #
В служебния режим, който се отваря, натиснете Меню;
кликнете върху WIFI;
Изключете режима за пестене на енергия (в много Galaxy устройства е включен по подразбиране).
Проверяваме режима "По време на полет"
Просто проверете дали този режим е активиран. Ако е така, изключете и включете отново Wi-Fi.
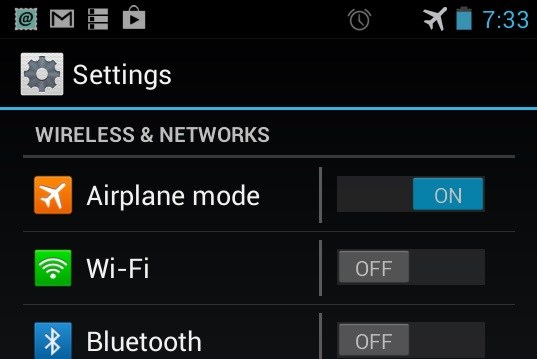
По принцип пропуснете включения режим "По време на полет" е трудно, защото има други ограничения, но за да проверите отново, не се намесва.
Актуализирайте фърмуера и променете канала на маршрутизатора
Отидете на IP адреса на рутера:
Linksys - http://192.168.1.1
3Com - http://192.168.1.1
D-Link - http://192.168.0.1
Belkin - http://192.168.2.1
Netgear - http://192.168.0.1.
След като влезете в профила си, отворете настройките на безжичната мрежа и задайте желания канал.
Коя от тях можете да разберете с помощта на WiFi анализатора на вашия Android, или можете да изберете канал между 4-7. Тези канали работят най-добре на повечето места.
След като промените канала, отидете на Разширени и кликнете върху Ъпгрейд на фърмуера.
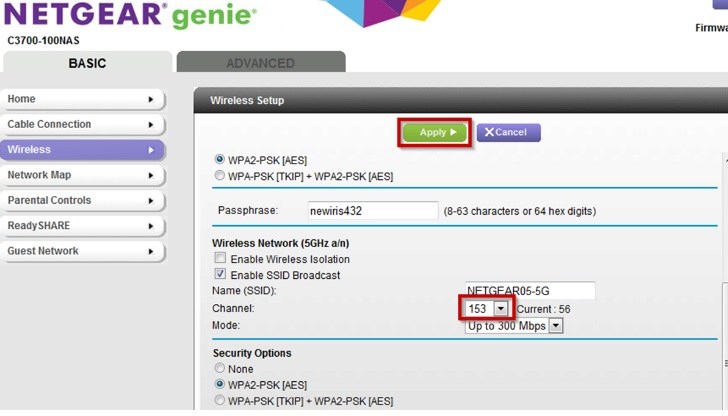
Изключете всички устройства
Със сигурност сте чували за IP-конфликта, когато няколко потребители на мрежата се намират на един и същ IP адрес - това може да блокира потока от данни.
Какво трябва да направите:
Изключете всички устройства от маршрутизатора: смартфони, таблети и компютри;
изключете маршрутизатора за минута;
отново включете маршрутизатора и свържете само с едно устройство;
Ако връзката е била успешна, свържете останалите устройства.
Рестартирайте своя смартфон
Рестартирането означава пълно изключване на телефона от източника на захранване. В някои случаи тя работи.
Ако има сменяема батерия, извадете го (просто се уверете, че тя не е свързана към зарядното устройство), заделени за 1-2 минути и след това отново се поставя. Включете устройството, проверете дали с Wi-Fi.
Ако батерията не е премахната, можете да рестартирате телефона по друг начин: за 10-20 секунди натиснете бутона за включване / изключване.
Проверка на приложенията ви
Понякога възниква проблем с Wi-Fi поради приложения от трети страни. Ако си спомняте, след което изтегленото приложение телефонът спря да се свързва с Wi-Fi, опитайте да го премахнете.
Ако не знаете на коя програма да се гмурнете, отидете в безопасен режим (всички приложения на трети страни са деактивирани) и проверете Wi-Fi.
Ако е така, това е въпрос на някаква програма. Опитайте се да го идентифицирате и да го изтриете. Или възстановете фабричните настройки.
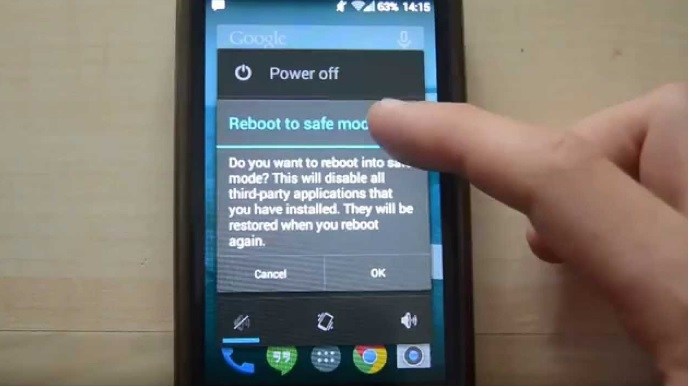
Как да влезете в безопасен режим:
Натиснете и задръжте бутона за включване / изключване за няколко секунди - трябва да се появи менюто;
изберете безопасен режим (безопасен режим);
потвърдете входа - прибл.
Как да се върнете към фабричните настройки:
Настройка - Раздел "Профили" - Архивиране и нулиране - Възстановяване на фабричните данни.
![]()
Преди да нулирате данните, запазете цялата важна информация, тъй като след операцията вашият телефон ще излезе от кутията.
Как да архивирате данните. Има няколко начина:
1. Използване на познатата програма Kies (често използвана за актуализиране на софтуера в Galaxy устройства).
2. Използване на профила в Google: Настройки - Общи - Архивиране и нулиране.
Тук се предлагат две опции: архивиране и автоматично възстановяване. Избирайте ги и паролите, данните за приложенията, настройките на Google, отметките и т.н. ще бъдат копирани на сървъра.
3. С профила в Samsung: Приложение - Настройки - Потребител и резервно копие - Сметка. Проверете дали сте влезли в профила си в Samsung. Ако тази опция е активирана, вашите контакти, календар, интернет настройки ще бъдат синхронизирани.
От опита на един от потребителите, разработчик Timmavajjula
"След четвъртия рестарт на смартфона, забелязах, че втората фаза на старта, когато е зададена въпрос за връзката към Wi-Fi, се проверява наличието на мрежи и има възможност да се свържете с някоя от тях.
Ако забележите едно и също нещо, възстановете фабричните настройки и когато смартфонът поиска регистрация в Samsung и Google, не забравяйте да изберете опцията за възстановяване на данни от сървъра (въпреки че ми се струва, че проблемът е със Samsung).
Сега всичко е наред с Wi-Fi. Няма нужда да отидете в "Настройки" - "Профили" и ръчно да зададете архивиране / възстановяване отделно за Google и Samsung. Когато го направих, както писах, проблемът не се възобнови.
Решение, потвърдено от Waqas Khan
Изпълнете следните стъпки:
1. Докоснете и задръжте иконата на Wi-Fi - докато не видите Wind Smart Switch Window.
2. Отидете в полето отляво на бутона Начало.
3. Кликнете върху Разширени.
4. Уверете се, че е писано "Винаги разрешаване на сканирането".
5. Опитайте се да се свържете с Wi-Fi. Всичко трябва да е наред.
Горните съвети са подходящи за всички Samsung и Android, включително Galaxy S2, Galaxy S3, S4, S6, S7, Galaxy S6 и S7 Edge. Ако нищо не помогне, необходимо е да носите устройство за диагностика до най-близкия сервизен център.
Как да активирате или деактивиратеWi– Fi на Android
Веднага кажете, всичко се решава просто:
- отидете в менюто за настройки, което е скрито зад "завесата";
- намерете точката Wi-Fi, тук ще видите превключвателя;
- плъзнете превключвателя, за да превключвате до безжичните мрежи.
Как да активирате или деактивиратеWi– Fi наiOS
Включването / изключването на Wi-Fi на iPhone, iPad и iPod е повече или по-малко подобно на описаното по-горе. Отидете в менюто за настройки, кликнете върху иконата Wi-Fi и преместете превключвателя на желаната позиция.
Как да активирате или деактивиратеWi– Fi вWindows
В тази операционна система можете да включите и изключите безжични мрежи, но процесът е малко по-различен:
- отворете менюто "Старт" ("Контролен панел");
- намерете "Мрежа и интернет" (категория "Мрежа и интернет");
- отидете в Центъра за работа в мрежа и споделяне;
- в менюто отляво намерете елемента Промяна на настройките на адаптера;
- намерете връзката си, кликнете с десния бутон, за да се свържете
- направете същото, за да изключите Wi-Fi.


 Правилни DNS настройки
Правилни DNS настройки Как да изтриете стар акаунт на Microsoft
Как да изтриете стар акаунт на Microsoft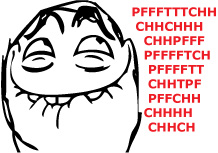 Преглед на сигнала за безжичен HDMI предавател Notsen FlowMaster
Преглед на сигнала за безжичен HDMI предавател Notsen FlowMaster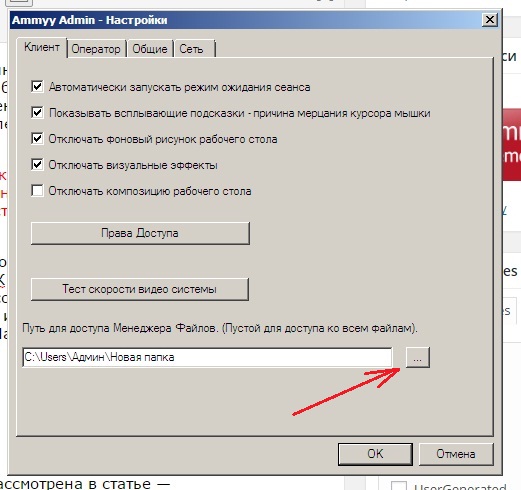 Как да работите дистанционно с Ammyy Admin
Как да работите дистанционно с Ammyy Admin