Windows 7 разрешить удаленный рабочий стол. Подключение к удаленному рабочему столу. Создание учетной записи.
Как подключиться к удаленному рабочему столу в Windows 10 – рассмотрим вопрос об одной из самых полезных, но редко используемых функций в операционной системе. Суть ее работы сводится к одному – возможности управлять чужим компьютером, используя свои средства управления. По сути пользователь делает обычные действия, только на экране у него отображается интерфейс другого человека. Важно заметить, что взаимодействие с разными компьютерами возможно, только если они находятся в одной локальной сети или подключены к одному Интернету. Есть множество приложений, таких как Team Viewer, которые предлагают, как подключить удаленный рабочий стол в Windows 10, но вся прелесть заключается в том, что подключения можно осуществить и с помощью встроенных средств. Это работает даже на мобильных ОС, к примеру, Windows 10 Mobile или Андроид.
Как получить удаленный доступ к компьютеру
Если вы не знаете, является ли ваш сервер частью домена, оставьте поле пустым. . Вы завершаете подключение к удаленному рабочему столу, обычно выходя на сервер. Кроме того, вы можете закрыть окно только при подключении. В этом случае ваш сеанс останется на сервере, и вы сможете продолжить работу в том же месте при следующем подключении к серверу. Обратите внимание, однако, что подключение удаленного рабочего стола позволяет не более двух одновременных сеансов на одном сервере.
Как подключиться к рабочему столу
По соображениям безопасности вы должны регулярно менять пароль для входа на сервер удаленного рабочего стола. Если вы не подумаете об этом по своему усмотрению, вам будет указано система через определенное количество дней. В следующем небольшом учебном пособии описано, как сменить пароль на удаленном настольном сервере за несколько шагов.
Также важно знать, что удаленный рабочий стол работает в Windows 10 home (домашняя), но может не работать в аналогичных редакциях более младшей версии ОС. Windows 10 Pro точно поддерживается.
Если же , то функция должна работать 100%.
Настройка и управление IP
В первую очередь, нужно знать, что для того чтобы подключиться к удаленному рабочему столу в Windows 10 требуется использовать IP-адрес компьютера. Он может быть статический или динамический. Первый – предпочтительнее, потому что он дает один адрес на все время. В случае с динамическим, IP меняется каждый раз при перезагрузке компьютера. Таким образом работать с удаленным компьютером не получится. Чтобы решить проблему, нужно ,
зайти в «Центр управления сетями и общим доступом» и открыть окно текущего подключения. 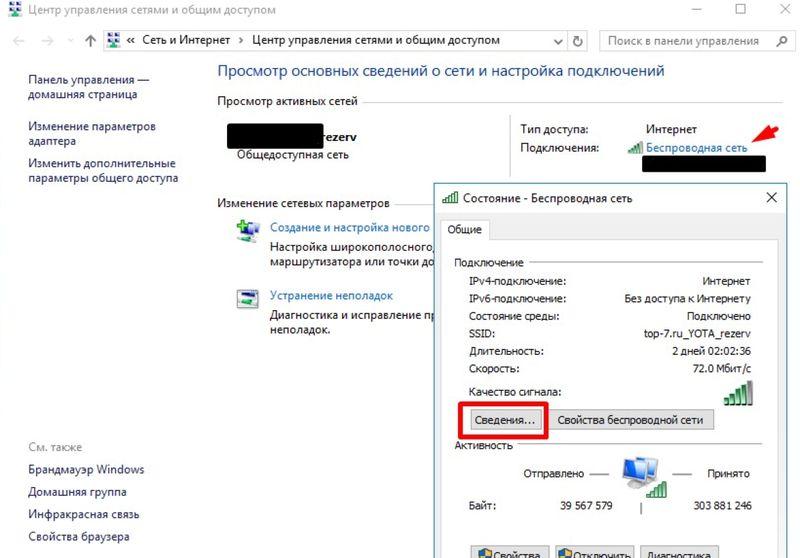 Нажав на «Сведения» записать информацию про:
Нажав на «Сведения» записать информацию про:
Для доступа к меню смены пароля используется специальная комбинация клавиш. Затем выполните следующую комбинацию клавиш. Если была нажата правильная комбинация клавиш, появится меню, в котором вы должны нажать «Сменить пароль». Теперь новый пароль можно определить в полях формы ниже. При нажатии на синюю стрелку смена пароля будет завершена.
Всегда встроенная прозрачная «центрирующая ручка» восстанавливает рабочий стол до полного формата. Однако домашние версии не позволяют удаленный доступ к рабочему столу. Начните совместное использование системного элемента управления и нажмите «Система». Здесь вы можете выбрать удаленные настройки или вкладку «Дистанция».
- IP-адрес;
- Маску подсети;
- Основной шлюз;
- DNS-сервера.
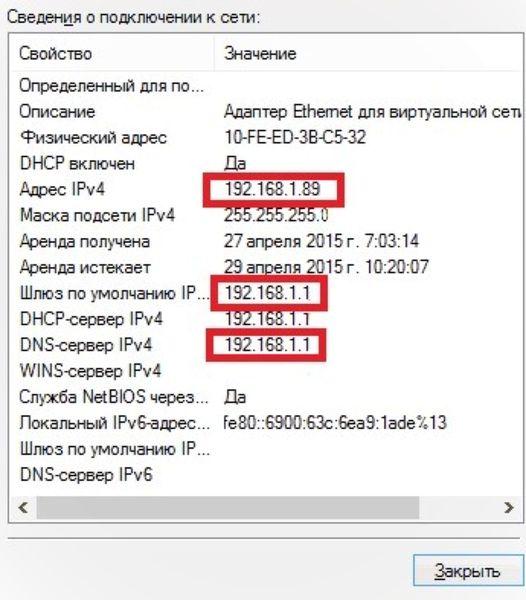
Затем окно «Сведений» можно закрыть и зайти в «Свойства». Там выбирается Протокол Интернета 4 версии (TCP/IPv4) и вводятся все записанные данные.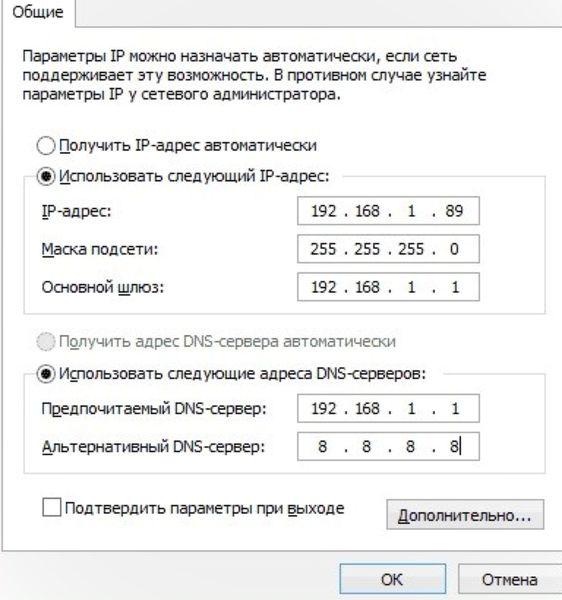
Создание сеанса на виртуальном рабочем столе
Выбранный пользователь должен иметь пароль. Вы также можете автоматически искать клиентов в локальной сети.
Шаг 4: Активируйте удаленные подключения
Вы можете предоставить другим доступ к вашему компьютеру. Эти пользователи затем получают полный доступ к вашим приложениям, файлам, электронной почте и документам, а также к вашему прогрессу.Извлеките компьютер из списка
Для вашей безопасности все сеансы удаленного рабочего стола полностью зашифрованы. По завершении нажмите ссылку «Отключить» в центре экрана. Вы должны подключиться к Интернету для доступа или доступа к компьютеру. . Удаленный компьютер ведет себя так, как будто вы сидели перед ним.
Включение доступа и добавление пользователей
Если IP у вас статический, то весь предыдущий пункт можно пропустить. Далее необходимо включить разрешение – это своеобразная настройка удаленного рабочего стола Windows 10. Для этого переходим в пункт «Система» в Панели Управления (Windows + Pause). Слева в меню нужно выбрать «Настройка удаленного доступа».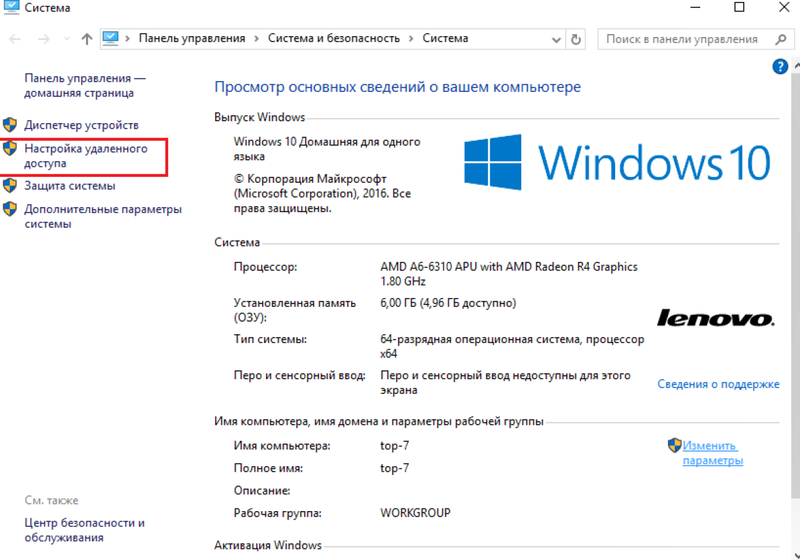 Теперь необходимо поставить все галочки напротив пунктов, которые начинаются с «Разрешить…» Фактически, компьютер с Windows 10 готов для работы с удаленными рабочими столами через интернет.
Теперь необходимо поставить все галочки напротив пунктов, которые начинаются с «Разрешить…» Фактически, компьютер с Windows 10 готов для работы с удаленными рабочими столами через интернет.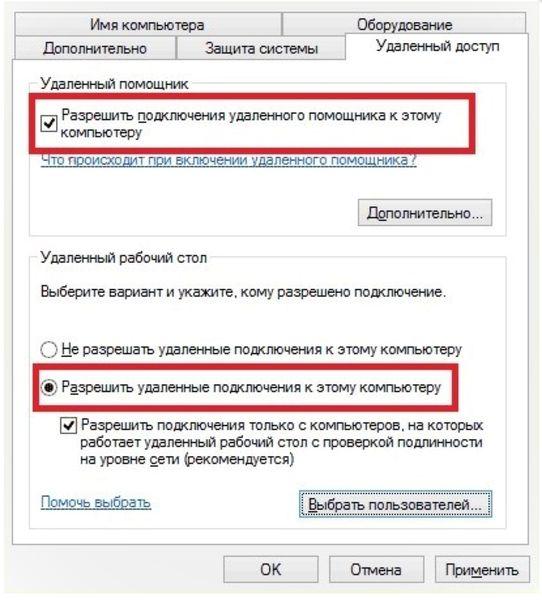
Например, вы работаете с приложениями, которые расположены на другом компьютере и не локально установлены, поддерживают сервер, работают в команде или получают доступ к данным на другом компьютере. Передача зашифрована. В дополнение к действительным функциям дистанционного управления между клиентом и хостом доступны другие функции: передача файлов и папок между локальными и удаленными компьютерами, перенаправление громкоговорителя и выход печати, а также обмен данными между двумя пользователями на клиенте и хостом.
Использование RPD через интернет
Затем вы введете адрес, сгенерированный во время процесса подключения, в удаленное настольное приложение. После входа в систему с вашим именем пользователя и паролем соединение устанавливается. Это можно изменить в системных настройках. Вы открываете его, щелкая правой кнопкой мыши по кнопке «Пуск» и «Системный контроль».
Но здесь же, в этом окне, необходимо нажать на команду «Выбрать пользователей» и указать имена компьютеров, можно даже несколько пользователей, с которых планируется осуществлять доступ к данному ПК или наоборот. Найти это имя можно в тех же свойствах системы (Win + Pause).
Важной особенностью работы с удаленным компьютером, является необходимость установленного пароля. Без этого вы обнаружите, что удаленный рабочий стол в Windows 10 не работает. Настраивается он в Панели управления, в пункте «Учетные записи пользователей».
Нажмите «Система и безопасность», а затем «Разрешить удаленный доступ в системе». Плюс к настольному инструменту: он предлагает больше возможностей настройки - приложение, с другой стороны, более тонкое. После этого соединение проверяется, и вы попадаете на экран входа в систему. Если отображается окно проверки удостоверений, подтвердите его, нажав «Подключить подключение в любом случае».
Если соединение не установлено, проверьте настройки брандмауэра и отпустите сервер удаленного рабочего стола для входящих соединений. На рабочем столе удаленного подключения к рабочему столу предоставляется больше настроек, открывая имя на главной странице. В разделе «Дисплей» вы можете уменьшить количество цветов для более быстрой передачи. Дополнительные функции оптимизации можно найти в разделе «Производительность».
Подключение к удаленному рабочему столу в Windows 10
После проведения этих, можно сказать, подготовительных этапов, можно переходить к тому, как включить удаленный рабочий стол в Windows 10. Для этого в поиске нужно ввести «удаленный» и открыть ярлык «Подключение к удаленному рабочему столу».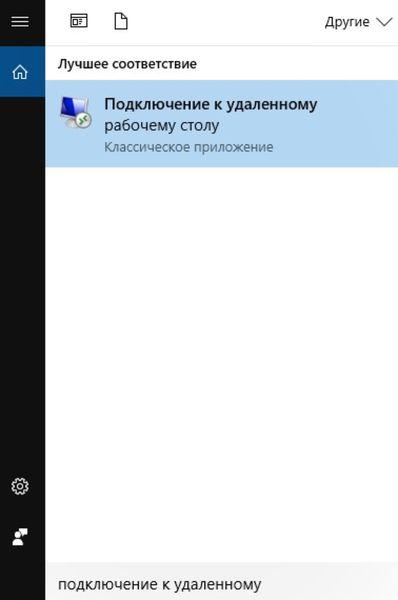
В разделе «Локальные ресурсы» нажмите «Дополнительно» и выберите компоненты, которые вы хотите просмотреть. Вы можете обменять эти данные по телефону или электронной почте, например. В окне установки выберите «Установить для удаленного доступа к этому компьютеру». Выберите тип использования и нажмите «Голос в - Готово».
Используем RDP в MacOS
Рядом с «Имя пользователя» введите свой адрес электронной почты и пароль, который вы использовали для регистрации, прежде чем регистрироваться, и нажмите «Войти». Это означает, что он доступен. Нажмите на имя для подключения. Эта функция открыта для всех пользователей, которым предоставлено разрешение на доступ к собственному рабочему столу. Если дано соответствующее согласие, рабочий стол появляется со всеми программами и функциями на экране помощника. Затем он проводит различные проверки со своими специальными знаниями и в идеальном случае обеспечивает быстрое устранение всех компьютерных проблем.
Здесь нужно будет ввести IP-адрес удаленного компьютера, к которому нужно подключиться, а затем – его имя и пароль. В этом же окне настраиваются дополнительные возможности подключения. Это все что нужно, чтобы знать, как создать удаленный доступ.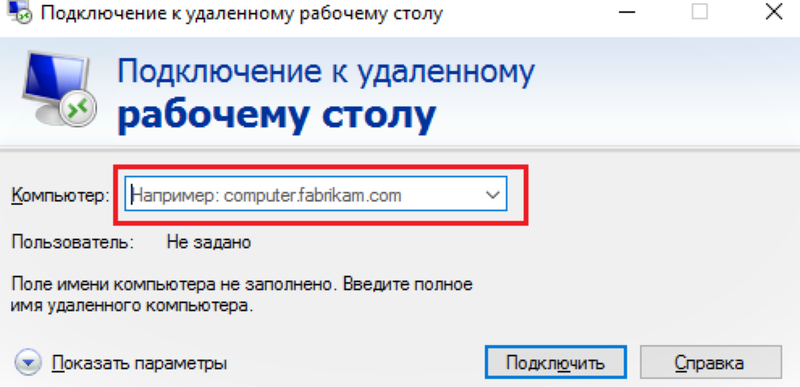
Если возникает ошибка, связанная с проверкой ПК, сертификатами или доступом к удаленному рабочему столу, можно пропускать ее и нажимать «Все равно подключиться», если, конечно, вы уверены, что ПК безопасен.
Наш ассортимент включает полные и тестовые версии для всех известных операционных систем. Когда вы вызываете отдельные программы, мы автоматически определяем, выполняется ли программное обеспечение под вашей текущей установленной операционной системой. Редакционные описания познакомят вас с конкретными функциями конкретной программы. Мы рекомендуем рекомендацию по основным темам каждой категории. Вы также можете оставить отзыв после загрузки и тестирования программы. Помимо полезных системных программ, игры и творческие приложения ждут вас для бесплатной загрузки.
Но не переживайте. Даже в процессе управления чужим компьютерам, после включения, любой параметр можно настроить. Это делается с помощью дополнительных меню. А в верхней части окна всегда указан IP-адрес, к которому сейчас подключен компьютер, что очень полезно, если управления осуществляется сразу несколькими удаленными рабочими столами.
Наши самые популярные загрузки в обзоре
Например, дома вы можете иметь хорошо оборудованный компьютер и несколько «свободных» компьютеров, которые подключаются к «хорошему» компьютеру. Другим примером может служить класс в школе со старыми компьютерами, которые подключаются к новому компьютеру.
Основная схема заключается в следующем. Все будет подключено по сети. На сервере перейдите в раздел «Свойства системы» и на вкладке «Удаленный», нажмите «Удаленный рабочий стол», установите флажок «Разрешить пользователям удаленное подключение к этому компьютеру».
RDP (Remote Desktop) – удаленный рабочий стол, который встроен в ОС Windows начиная с версии XP. Это протокол, который позволяет подключаться к целевому компьютеру из любой точки мира, где есть доступ к интернету. В настоящее время RDP можно использовать также на MacOS, и практически всех мобильных устройствах
Что нужно знать перед использованием
Изначально подразумевалось, что использоваться RDP будет в локальной сети . Т.е. на предприятиях, либо дома на компьютерах, подключенных к одному роутеру.
Теперь дайте кнопку «Принять», а затем снова «Принять». Чтобы решить эту проблему, гениев запрограммировали программное обеспечение, которое легко устраняет проблему. Как только соответствующая программа будет выполнена, нажмите кнопку «Патч». . И закончить, если кто-нибудь найдет это полезным.
После запуска выберите нужного пользователя и снимите флажок «Пользователи должны ввести свое имя и пароль для использования компьютера». Он откроет окно, подобное следующему. В верхней части экрана есть несколько вкладок с разными настройками. На общей вкладке мы будем настраивать соединение с удаленным рабочим столом. Для этого мы должны ввести адрес удаленного компьютера и пользователя, с которым мы войдем на компьютер. Мы должны убедиться, что пользователь существует, так как в противном случае мы не можем войти в систему правильно.
Но сейчас для такого подключения можно использовать интернет , о чем поговорим ниже.
Для соединения обязательно нужно знать IP адрес устройства, к которому необходимо подключиться. Так же необходимо знать какой адрес используется на компьютере статический или динамический .
Нас интересует именно статический адрес. Рассмотрим, как его задать.
Почему не создается подключение к удаленному рабочему столу
Остальные вкладки ориентированы на конфигурацию соединения. Мы должны оставить это по умолчанию или изменить его в соответствии с нашим подключением к Интернету, чтобы, если у нас есть медленное соединение, мы должны уменьшить качество, чтобы улучшить общую производительность удаленного рабочего стола. Следующая вкладка связана с ресурсами, которые мы можем использовать на удаленном компьютере, например, звуком, клавиатурой или принтером.
Следующая вкладка позволяет нам программировать программу, которая запускается автоматически при запуске соединения. На следующей вкладке вкладка производительности мы настроим качество, чтобы мы выбрали скорость нашего подключения для автоматической настройки определенных параметров качества для нашего соединения.
Есть еще один способ – это изменить настройки раздачи адресов на роутере . Тут нам потребуется привязать конкретный ip к MAC адресу устройства. Углубляться не будем, т.к. если пользователь умеет настраивать роутер, то проблем не возникнет, а если нет, то потребуется достаточно длинная инструкция по настройке.
Как настроить систему
Следующее, что необходимо сделать – разрешить доступ по протоколу RDP к целевому компьютеру. Сделать это просто – идем в Панель управления и нажимаем на значок Система .
Как соединить устройства с любой ОС
Наконец, в разделе расширенной конфигурации мы можем установить тип аутентификации для системы и пользователей, для которых мы разрешим удаленное соединение. Как только соединение будет установлено, мы войдем в систему с соответствующим пользователем и паролем, и мы получим полный контроль над оборудованием.
Создание сеанса виртуального рабочего стола
Шаг 4: Разрешить удаленные подключения
Поделитесь своим компьютером с другим пользователем. Вы можете разрешить другим пользователям доступ к вашему компьютеру. Они будут иметь полный доступ к вашим приложениям, файлам, электронной почте, документам и истории.Слева ищем пункт Настройки удаленного доступа
В открывшемся окне необходимо активировать
элементы, которые указаны на скрине ниже. Также можно установить разрешения
на использование этой функции определенными пользователями.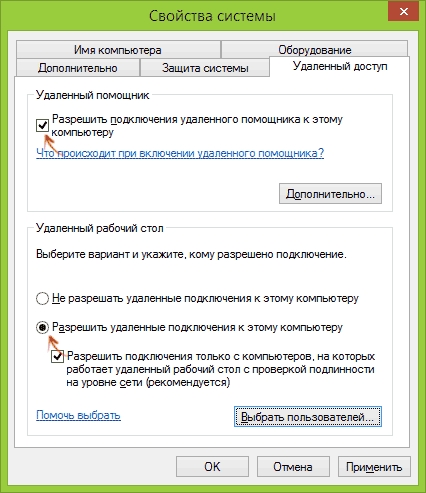
Доступ к компьютеру удаленно
Чтобы защитить вашу безопасность, все сеансы удаленного рабочего стола полностью зашифрованы. Когда вы закончите, перейдите в центр страницы и нажмите стрелку вниз.
Удалите компьютер из списка
Советы по устранению проблем. Вы должны быть подключены к Интернету для совместного использования компьютера или доступа к нему. Если у вас есть другие проблемы, сообщите об этом.Вы работаете на компьютере в своем доме или офисе, но вам нужно получить доступ к другому компьютеру, чтобы взять файл или открыть приложение. Поэтому обе команды должны быть доступны вам одновременно. Что вы можете сделать? В поле «Поиск панели управления» в верхнем правом углу введите удаленное слово.
Как подключиться к рабочему столу
Зачастую использование стандартной функции удаленного рабочего стола не требует установки дополнительных компонентов. Однако в Home версиях операционной системы такой функции нет.
Чтобы запустить окно для подключения в версиях Виндовс 8 и 10 достаточно в поисковую строку начать вводить «удаленный рабочий стол
».
Откроется окно «Свойства системы». На вкладке «Удаленная» перейдите к разделу «Удаленный рабочий стол» и убедитесь, что включена опция «Разрешить удаленные подключения к этому компьютеру». Вы также можете установить флажок «Разрешить подключения только с компьютеров, работающих под управлением удаленного рабочего стола с проверкой уровня сети». Но он добавляет дополнительный уровень безопасности, когда он требует аутентификации пользователя подключения, поэтому нет причин не активировать его.
Чтобы проверить это, запустите Панель управления. Посмотрите список учетных записей и посмотрите, какой из них назначен Администратором. Введите имя пользователя учетной записи администратора, которую вы будете использовать для входа в систему. Теперь вы должны быть подключены к удаленному компьютеру, который позволяет запускать приложения, открывать и работать с файлами, а также использовать Интернет. В верхней части экрана находится синяя панель подключения с несколькими параметрами. Эта панель соединения исчезает через короткое время, но снова появится, если вы переместите мышь в верхнюю часть экрана.
На более старых версиях потребуется запуск из меню пуск
. Для этого переходим в пункт Стандартные
и запускаем ярлык подключения.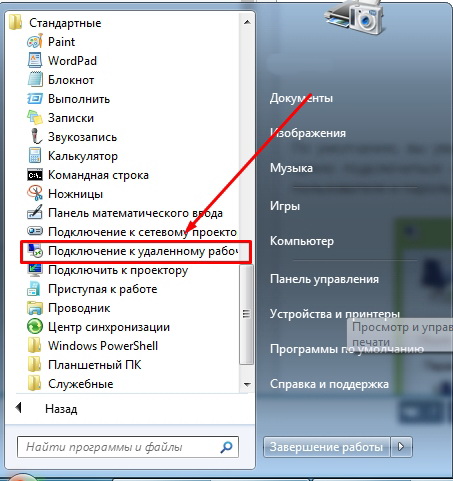
Если этот ярлык отсутствует в Пуске, то можно попытаться найти его в системных папках
. Открываем диск С\ Windows\ System32
и ищем файл mstsc.exe
.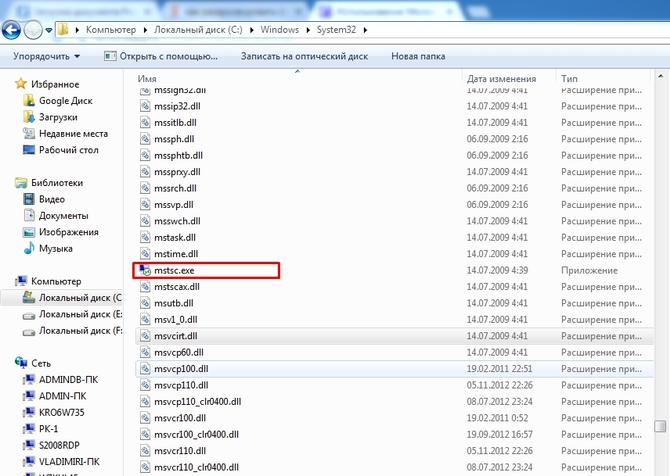
Когда запустится окно, то достаточно будет задать ip адрес
ПК, к которому необходимо подключиться, после чего указать логин
и пароль
. Через несколько секунд откроется рабочий стол удаленного компьютера.
Переходя по закладкам можно указать множество настроек таких, как разрешение экрана, запускаемые программы, перенаправление устройств и т.п.
Используем RDP в MacOS
В том случае, когда необходимо подключиться к компьютеру Windows с МАК, необходимо будет из App Store скачать приложение Microsoft Remote Desktop .
После инсталляции запускаем
программу, ищем значок плюс
и нажимаем на него. В открывшемся окне нужно создать новое подключение
, где нужно будет задать ip
, логин
, пароль
и указать любое имя.
Как и в Windows тут можно установить параметры
экрана и другие настройки. После всех манипуляций закрываем окно, ищем заданное имя в списке и запускаем. Если все настроено верно, то откроется рабочий стол компьютера.
Использование на Android и iOS
На мобильных ОС так же можно использовать эту технологию. Подключение на телефонах и планшетах андройд, а также айфонах и айподах практически ничем не отличается от Windows.
Ищем в google play или app store приложение Microsoft Remote Desktop и устанавливаем его.
После запуска, независимо от операционной системы откроется окно, в котором необходимо ввести
те же данные, которые были указаны в предыдущих разделах. Если настройки верны, то устройство подключиться к ПК.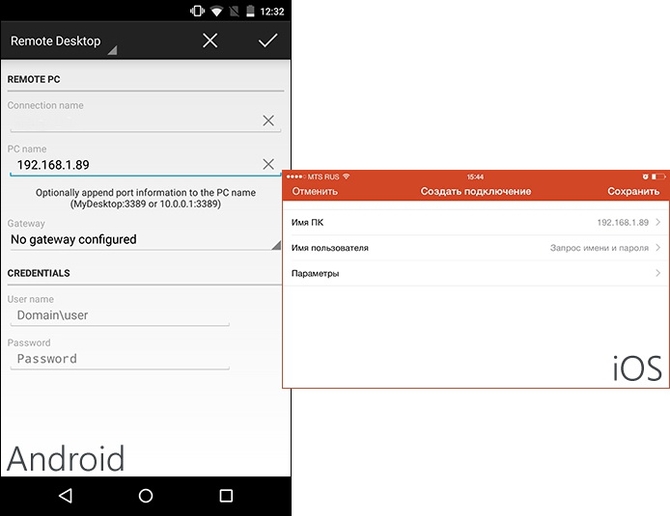
Использование RPD через интернет
Принцип работы Remote Desktop через интернет ничем не отличается от вышеописанных, однако тут есть свои особенности .
Прежде всего, тут уже будет нужен не внутренний (локальный), а внешний статический ip адрес. Кроме этого необходимо сделать проброс порта на целевой компьютер.
Также в случае с внешним подключением указать ip недостаточно, нужно будет через двоеточие поставить порт .
Стоит заметить, что такой способ зачастую используется на предприятиях или фирмах, т.к. дома для проброса порта будет необходимо обращаться к провайдеру. В домашних условиях лучше всего использовать специализированные программы для работы с удаленным рабочим столом.


 Как работает термометр на ATTINY
Как работает термометр на ATTINY Описание тарифа «Так просто» Теле2
Описание тарифа «Так просто» Теле2 Где хранить информацию, чтобы не потерять?
Где хранить информацию, чтобы не потерять? Как можно вывести средства с партнерской программы Яндекс
Как можно вывести средства с партнерской программы Яндекс