Как проверить что занимает место на диске. Сравнение программы WinDirStat с платным аналогом TreeSize. Как понять, что занимает место на диске
Заканчивающееся свободное место на системном диске (в большинстве случаев это диск «С») создает очевидные проблемы для пользователя. Более того, в таком режиме сама операционная система может работать нестабильно – могут быть сильные «торможения», произвольные вылеты программ и прочие неприятности. К сожалению, Windows имеет особенность – постоянно накапливать мусор, и найти его не всегда просто. Также, конечно, нельзя исключать неумелые действия пользователей.
Специализированный деинсталлятор должен работать с чудесами при удалении программ. Если вы удаляете программу через корзину, некоторые файлы обычно остаются позади. Всегда следите за инструкциями производителя или деинсталлятора во время каждой деинсталляции.
Дубликаты - это в основном отдельные фотографии и офисные файлы, которые практически не занимают места. Если объем памяти в компьютере становится недостаточным, у вас должен быть установлен новый жесткий диск. Любой, кто сохраняет и управляет своей собственной коллекцией фотографий или видео на компьютере, через некоторое время достигнет пределов жесткого диска. С полным жестким диском вычислительная мощность компьютера также уменьшается. На жестком диске всегда должно быть немного буферного пространства.
Как понять, что занимает место на диске?
Для начала, необходимо проверить стандартные пользовательские папки – «Рабочий стол» и «Документы», папку «Загрузки» и всякие временные папки в корневом разделе. Далее посмотрите список установленных программ.
Есть великолепная небольшая (и что немаловажно – бесплатная) программа, которая сможет вам помочь – SequoiaView ( , проверено на вирусы). Устанавливаете ее и запускаете сканирование нужного диска. Результатом работы будет наглядная схема всех файлов, сразу будет видно огромные файлы, на который стоит обратить внимание. Вот так это выглядит:
Установка нового внутреннего жесткого диска
Большинство компьютеров или ноутбуков оснащены традиционным жестким диском производителя. На этом диске имеется несколько разделов, то есть разделов пространства хранения на жестком диске, которые создаются для операционной системы, установленного программного обеспечения и, наконец, для собственных личных файлов, таких как фотографии, музыка, документы и видео. То же самое относится к хранилищу для ваших собственных файлов. Разрешение фотографий и видео, снятых цифровой камерой и смартфоном, становится все выше, и поэтому отдельным файлам требуется больше места для хранения.
При наведении на «квадратик» можно узнать, что это за файл, где он находится, сколько процентов от всего раздела он занимает. Также, можно включить цветовую схему, так файлы разных типов окрасятся разными цветами.
Что делать чтобы освободить место?
Лучше всего использовать стандартное средство Windows. Нажимаем правой кнопкой мыши на нужном диске, выбираем свойства, далее нажимаем «Очистка диска». Запустится мастер, который поможет вам завершить процедуру. Более серьезные действия не рекомендую производить, это может только еще сильнее ухудшить ситуацию.
Прежде чем это произойдет, у вас должен быть установлен новый жесткий диск на вашем компьютере или ноутбуке. Это не только дает вам больше места для хранения ваших файлов, но также может выиграть от большей вычислительной мощности. Различные файлы программного обеспечения содержат большие файлы в кеше компьютера, а также достаточно места для кеша программного обеспечения.
Поменяв файлы в кеше, программное обеспечение может работать быстрее. Все, что есть фото, музыка или видео, можно перенести на обычный жесткий диск. Если у вас есть быстрое подключение к Интернету и вы хотите, чтобы в пути всегда были доступны разные файлы, вам следует подумать о замене разных файлов на онлайн-пространство. Доступ к облачным хранилищам можно получить с помощью программного обеспечения или приложений для смартфона. Или нужна поддержка?
Все мы часто задаёмся насущным вопросом: «Куда делось место на жёстком диске?» Вроде бы ничего тяжёлого не ставили, но диск упорно твердит, что заполнен аж на 90%, и не даёт нормально работать. Ничего, и на таких управа найдётся! Сегодня мы познакомимся с тремя простыми, бесплатными, но эффективными анализаторами дискового пространства, а заодно выберем, какая программа подходит именно вам.
Из-за нас некоторые из них слишком много растут. Конечно, вам понадобится эта информация, когда пришло время очистить диск, даже если изображение, которое вы представляете вам, не совсем такое же, как в этом конкретном случае. В этой статье мы просто перечислим злодеев из космоса и оставьте стратегии очистки диска для будущих статей.
Нажмите на картинку, чтобы увидеть ее больше. Показанные проценты всегда относятся к целому. Нажмите на картинку для увеличения. Их бесчисленное множество. Они могут быть удалены, но будут возвращены, если агент, генерирующий ошибку, не будет уничтожен.
Программа эта называется Scanner, а разработал её Штеффен Герлах, программист из Германии. Первая версия для Windows была выпущена 14 марта 1999 года; на сегодняшний день существуют версии для MAC OS X и Linux. Мы будем рассматривать версию 2.13, релиз которой состоялся 12 июля 2012 года.
Весит она немного - всего-то 150 кб в распакованном виде. Причём не требует установки, её можно носить с собой на флешке и запускать прямо из неё на любом компьютере. Давайте скачаем нашу программу и поглядим, на что она способна.
В «новой» папке хранятся доставленные и непрочитанные сообщения. Давайте посмотрим на каталоги и файлы с точки зрения мегабайтов и давайте немного глубже. Название происходит от Томаса Байеса, английского математика, который работал над вероятностным исчислением.
Что мы будем делать, чтобы уменьшить эти файлы, являются темами для следующих статей. Читайте наши другие статьи по космической обработке. Не весь медленный компьютер является признаком того, что его нужно отформатировать. Иногда даже если у вас длительные периоды медлительности, это может быть чем-то более простым, чем кажется, и даже относительно легко разрешить. Ниже приведены несколько небольших «плохих парней», которые могут сделать ваш компьютер менее приятным, чем нужно.
Ага, пришла zip-архивом. Сейчас полюбуемся её работой.
Запускаем Scanner, надеясь, что всё пройдёт без сучка, без задоринки. Быстро, однако, пашет: я и моргнуть не успела, а программа уже начала отслеживать файлы.
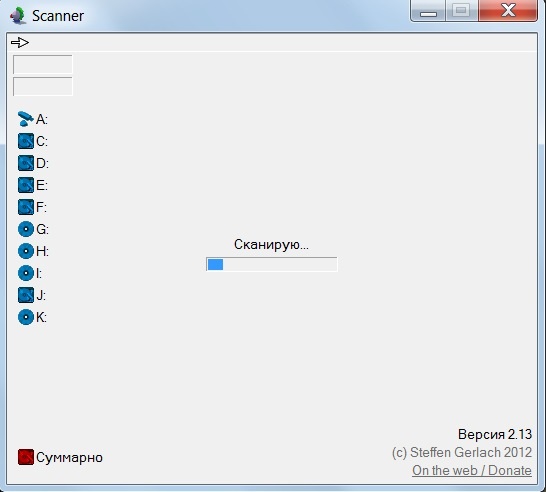
Вот, все диски моего компьютера отображены в виде несложной диаграммы-солнышка. Надо посмотреть, где и как Scanner выводит информацию.
В то же время на вашем компьютере может быть много процессов, включая некоторые, которые не нужны. Этот тип процесса обычно является дорогостоящим для системы и может быть закрыт. Программы, которые сканируют автоматические обновления, также часто оставляют открытые процессы, и многие из них могут в конечном итоге потреблять избыточную память и обработку. Например, для антивируса это важная деятельность, но есть программы, которые не должны постоянно искать обновления, потому что они не так часты.
Лучшее, что можно сделать, если ваш компьютер накапливает много процессов, - это отменить некоторые из них. Программы, которые не используются и чьи процессы активны, могут быть запрограммированы таким образом, чтобы эти процессы открывались только пользователем.
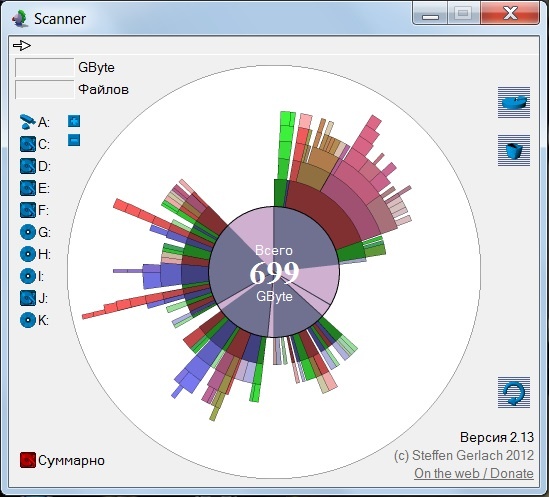
В центре круга видим число 699 Гб - именно столько места занято на жёстких дисках. Наводим курсор на первый попавшийся лучик и с интересом глядим, что там такое сидит.
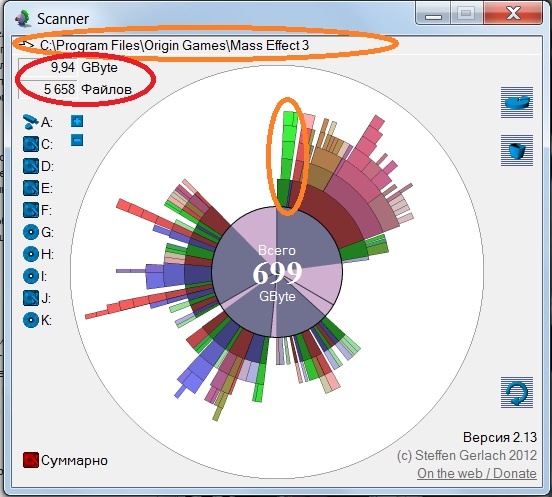
Этот расширяющийся кверху хвостик, состоящий из сегментов, оккупирован, как мы видим, БиоВаровским Mass Effect 3. В правом верхнем углу указаны количество гигабайт и файлов.
Таким образом, когда вы используете программу, вы должны запустить процесс для нее, но она не будет активна все время, потребляя ресурсы с вашего компьютера. Вы также можете взвесить программы, которые не должны постоянно искать автоматические обновления и оставлять их вручную.
В случае браузеров немного проще справляться с проблемами медленности, вызванной ими. Чтобы восстановить правильную работу, вы обычно просто закрываете все вкладки и перезапускаете браузер. Чтобы узнать больше об этой теме, есть статья, к которой можно получить доступ.
Давайте смотреть дальше. Попробуем узнать, где сами жёсткие диски, а где - то, чем они забиты. Наводим курсор на сектор круга, ограниченный линиями радиусов, и мгновенно понимаем, что это диск J. На нём свободно ещё целых 86, 3 Гб.
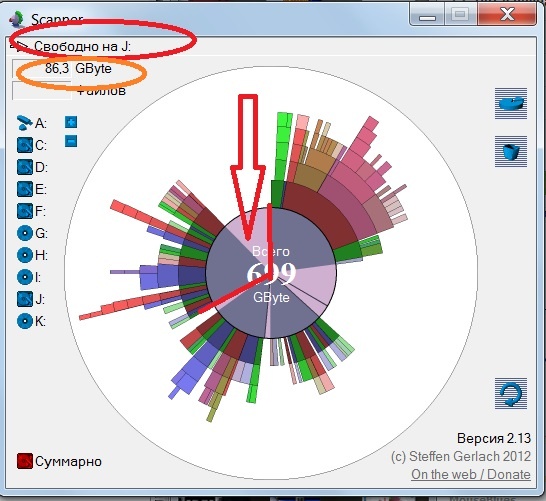
Можно посмотреть всё в подробностях. 93 733 файла занимают 146 Гб и наивно думают, что никто об этом никогда не узнает. Нет, ребятки, на вас тоже нашлась управа: я вижу и корневые каталоги, и все остальные разветвления.
Временная установка и загрузка. Хотя этот тип файлов больше связан с проблемами с пространством на жестком диске, когда это связано с проблемами памяти, они могут вызвать медленность. Чтобы решить эту проблему, вы можете удалить информацию, находящуюся в системной временной папке, и посмотреть, есть ли остатки загруженных с длительным сроком загрузки и установлены в папке с загрузкой.
Ваш новый 750-гигабайтный жесткий диск почти заполнен? Вероятно, видео, музыка и фотографии. Но не только: другие типы файлов также занимают место. Вы будете измерять объем, занимающий разные категории файлов. Помимо простого любопытства, такая оценка облегчит вам работу, когда вам нужно освободить место на диске.
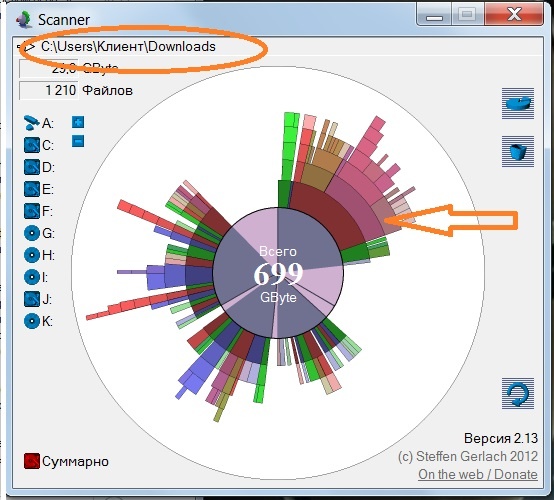
Кликаем на один из сегментов правой кнопкой мыши; выпадает меню, с помощью которого мы глядим, что прячется на рабочем столе.

И вот перед нами десктоп, отсканированный до мелочей. Информация занимает 41,3 гига, сидят там 45 392 файла.
Но с его интерфейсом немного сбивает с толку, инструмент требует определенного сцепления, чтобы быть действительно эффективным. Почти полный жесткий диск и не может найти, какие файлы занимают столько места? Другое программное обеспечение существует, но оно очень легкое, легкое, бесплатное и не требует установки. Сохраните файл на жесткий диск.
Выберите жесткий диск, для которого вы хотите отобразить доступное пространство и большие файлы. Время загрузки зависит от размера жесткого диска и количества файлов. Очень простой вид показывает свободное пространство в сером, а также все файлы и файлы: красным - первый уровень затухания, затем оранжевый, желтый, зеленый, синий и т.д.
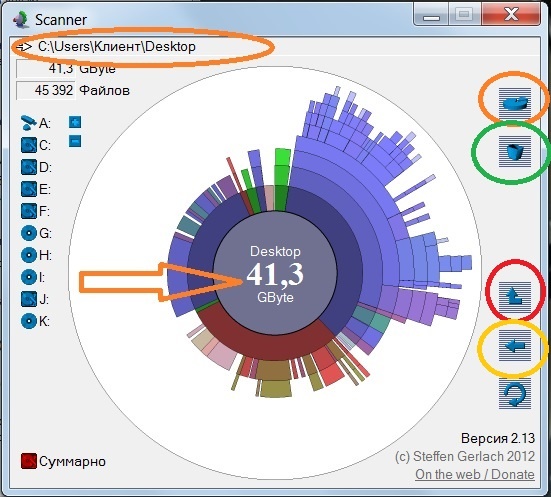
Справа мы видим кнопочки; верхняя, в оранжевом овале, выведет нас на «Установку и удаление программ»; под ней, в зелёном эллипсоиде, располагается «Очистить корзину»; чуть ниже идут выделенная красным кнопка, хитро обозванная «Родительская папка», помеченная жёлтым «Назад» и совсем голая «Обновить папку». Сейчас возьмём и удалим что-нибудь ненужное. К примеру, сейвы Ведьмака, который я давно снесла и забыла, что в него играла.
Для лучшей видимости вы можете скрыть свободное пространство, нажав кнопку «Свободное пространство». Если английский отклонит вас, нажмите кнопку «Настройка» и выберите «Французский» из списка доступных языков. Хотя они очень большие, эти файлы содержат системные файлы для первого и программы для второго. Чтобы узнать, какой пользовательский сеанс занимает наибольшее пространство, дважды щелкните «Пользователи».
Чтобы найти большие файлы в своих библиотеках, дважды щелкните имя сеанса. Вы увидите, что документы, фотографии, музыка или видео занимают весь ваш жесткий диск. Чтобы увидеть размер папки, оставьте мышь на высоте папки в течение нескольких секунд. Вы сделали очистку и хотите увидеть обновленный вид жесткого диска, нажмите кнопку «Обновить» или «Повторно открыть».
Правой кнопкой кликаем на сегмент, выпадает меню.
Да, там на самом деле притаились сто лет как ненужные автосохранёнки. Долой их! Если захочу переиграть, они всё равно не понадобятся. А заодно удалю и тяжёлую папочку с архивом.
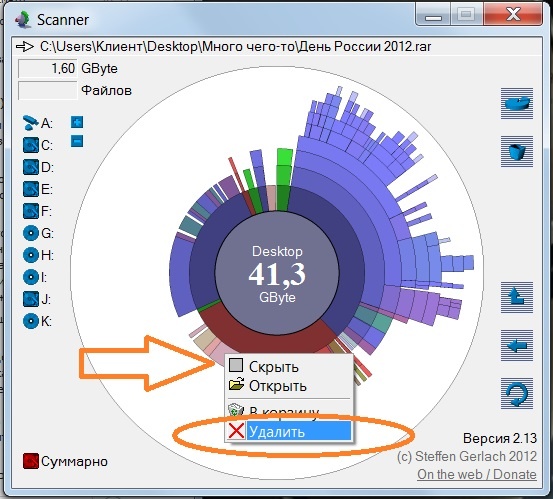
Если удалили что-то небольшое из подкаталогов - кликните правой кнопкой на этом сегменте и выберите «Обновить».
Управление папками и файлами
Давайте суммируем основные файлы и папки, которые можно удалить, и те, которые не будут затронуты. Папка Документы в папке папки пользователя Изображения в папке папки пользователя Музыка в папке папки пользователя Видео в папке пользователя. Емкость жестких дисков на наших компьютерах постоянно растет. Это не меняет того факта, что рано или поздно на нем всегда не хватает места. Как узнать, что занимает большинство дискового пространства? Один найдет самые большие файлы, а второй возьмет на себя множество небольших файлов, которые могут загромождать ваш компьютер.
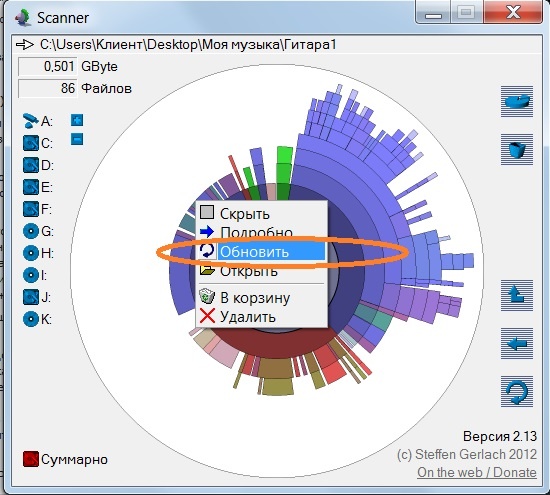
Простая и крайне действенная программа, не правда ли? Всё интуитивно понятно, наглядно, красиво и не занимает много места. И самое главное - это сканер легко найдёт всё, что спрятано от ваших глаз. Нехорошо, зато вы всегда в курсе жизни близких.
Следующим кандидатом на пристальное разглядывание стала у нас программа WinDirStat, сокращенно от Windows Directory Statistics.
Первое совершенно бесплатно. Во-вторых, нам не нужно его устанавливать. Когда вы открываете программу, просто выберите, какую программу сканировать, и подождите минутку, чтобы диагностировать. Чем больше файл на диске, тем больше занимаемая площадь на экране. Просто невозможно показать, что нам требуется столько места. Когда мы дважды щелкнем по области, она будет увеличена, и ее детали будут отображаться. Чтобы вернуться к просмотру всего диска, просто нажмите кнопку «Назад». Когда мы найдем файл или папку, которые мы можем удалить, просто щелкните его правой кнопкой мыши и выберите «Открыть» - мы переместимся непосредственно туда, где находится файл или папка.

Этот анализатор дискового пространства был выпущен в 2003 году программистами Бернхардом Зёйфертом и Оливером Шнайдером; авторы честно признаются, что вдохновлялись программой KDirStat для Linux. Последняя версия 1.1.2, с которой мы и поработаем, вышла 2 сентября 2007 года.
Удаление файлов, каталогов или программ
Большие ненужные файлы уже отсортированы. Здесь мы приходим к вопросу номер два. Если да, поделитесь ими с комментариями. Существует несколько способов увеличить объем свободного места на диске. В разделе Сжатие или распаковка файлов и каталогов. Вы также можете проверить другие используемые программы, чтобы узнать, могут ли они быть удалены или сжаты.
Найти файлы, занимающие много места
Вы можете найти самые большие файлы, а затем сжать их или перенести их на другой диск. В раскрывающемся списке «Выбрать атрибут поиска» установите флажок «Размер файла». Все результаты могут занять некоторое время.
- Нажмите во всплывающем меню «Тип» и выберите «Другое».
- Вы можете изменить это значение, чтобы увидеть больше или меньше файлов.
- Поиск начнется сразу же после ввода размера файла.
Скачиваем её и начинаем установку. Не забываем выбрать русский язык! И поблагодарить переводчика Сергея Полетаева, упростившего нам работу с программой.
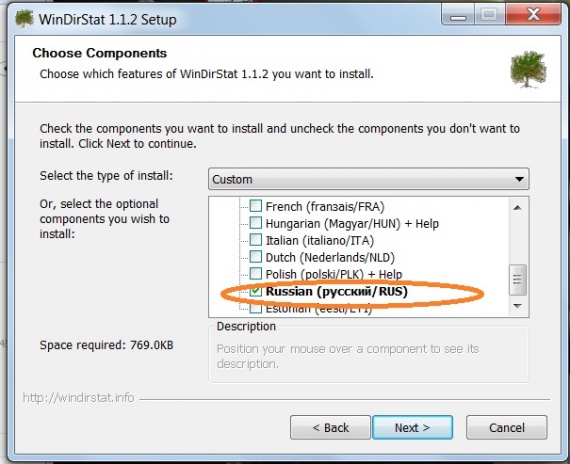
Установили - запускаем. WinDirStat бежит чуть помедленнее, чем Scanner, но всё равно не тормозит на поворотах: быстро открывает окошко и начинает анализ.
Проверьте диск и посмотрите, что наиболее важно
Чтобы освободить место на диске, полезно сначала узнать, что он занят по большей части. Есть инструменты, которые сканируют жесткий диск и показывают, как общий доступ к диску для ноутбука. Удалите эти остатки, чтобы освободить место на жестком диске. Будьте осторожны, чтобы не удалять важные системные файлы.
Поэтому здесь хорошее место для чистки. Сегодня некоторые советы помогут вам получить больше свободного места на жестком диске. Это защитит вас от неожиданно зная, что вы не сможете загрузить фильм из-за нехватки места. В большинстве случаев вы хотите сохранить архивы для «переваривания». Можно полностью перезаписать эти архивы, так как есть видеоплееры, которые играют в архивные видео, но не стоит отказываться от игрока, к которому привык старый.
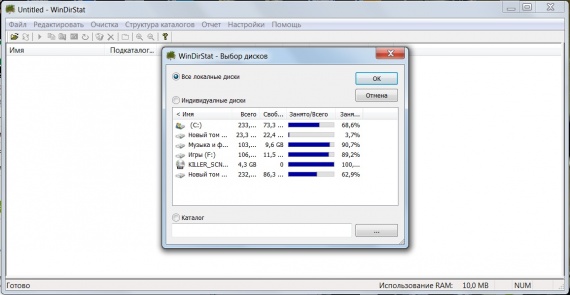
Пошло подробное сканирование. Я страшно испугалась, увидев жёлтые смайлики; они бегали туда-сюда и коварно разевали рты.
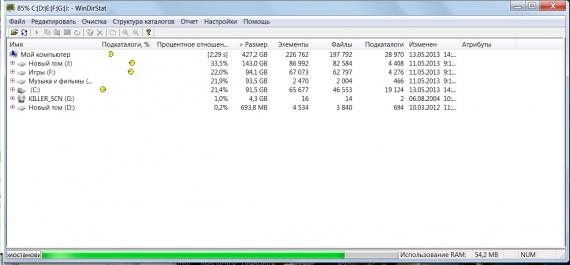
Икать от ужаса и думать, что прямо сейчас злобная программа-шпион передаёт кому-то информацию с моего компьютера или заживо жрёт файлы, мне пришлось минут пять-шесть, не больше. WinDirStat подумала и выдала разноцветный рисунок. Невероятно, но факт: это и есть жёсткие диски в интерпретации WinDitStat`а.
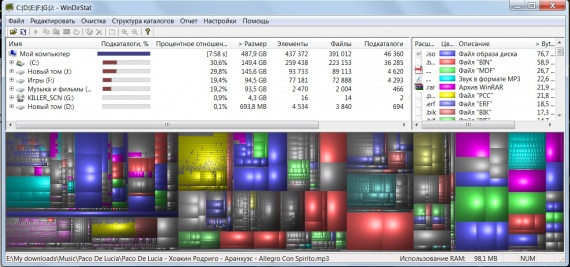
М-да, это буйство цветов навевает определённые мысли насчёт наличия у разработчиков чувства прекрасного. Ладно, не будем судить чужое творчество по одёжке, лучше посмотрим, что оно умеет. Кликнем, к примеру, на диск С. Программа тут же выделила его белым прямоугольником.
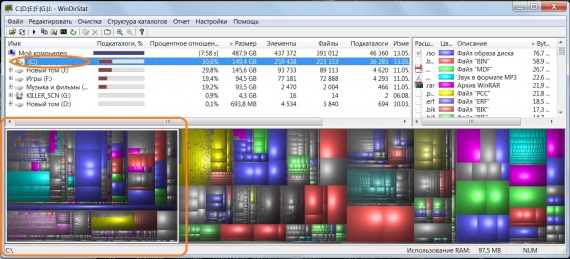
Вверху справа дана расшифровка цветов; каждый соответствует определённому типу файлов. Например, синий - файл образа диска, кислотно-розовый - архив WinRAR, бирюзовый металлик - звук в формате MP3. Чтобы посмотреть, где что лежит, хотя бы в первом приближении, кликаем на крестик возле диска Е и выбираем папку Music. Видим, что программа и его выделяет белыми линиями.
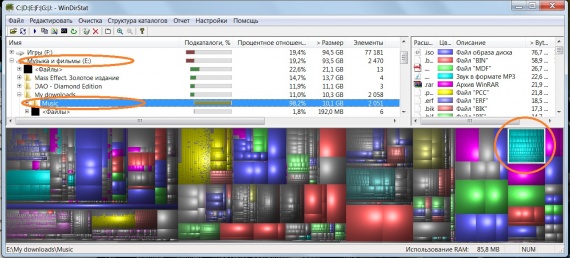
Теперь надо решить, что удалить, а что - помиловать. Выбираем самый ненужный файл, давным-давно намозоливший глаза своим присутствием на жёстком диске; кликаем «Очистка» на верхней панели инструментов. Программа выбрасывает меню и предлагает выбрать одно из действий: открыть в проводнике, вызвать командную строку, удалить в корзину или удалить без возможности восстановления.

Давайте глянем, как настраивается программа WinDirStat. Кликаем «Настройки» на верхней панели инструментов, выпадает меню со строчками. Ставя галки слева от нужных нам предложений, мы можем заставить программу показывать только то, что необходимо именно сейчас.
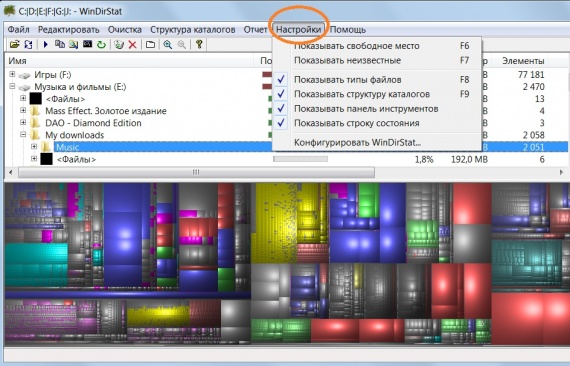
Плюсы WinDirStat`а - русификация, наглядность и возможность сразу найти изображение нужного файла, просто кликнув на него в папке. Минус только один - вырвиглазные цвета, но, возможно, кому-то из пользователей они покажутся не такими уж страшными, или необходимость воспользоваться только этой программой перевесит её, прямо скажем, немножко нелепый вид.
Третьим у нас сегодня пойдёт анализатор дискового пространства Space Sniffer.

Разработчик: Uderzo Software
Программа была создана итальянскими программистами под руководством Умберто Удерзо. Первая версия увидела свет 18 апреля 2009 года; последняя, 1.1.4.0 - её-то мы и будем рассматривать, - выпущена 7 февраля 2012 года.
Программа скачалась опять-таки zip-архивом. Надо проверить, что там лежит и как это использовать. Устанавливаем Space Sniffer; нам моментально предлагают выбрать папку для проверки.

Сканирование не просто пошло, а прямо-таки полетело. Через несколько секунд программа проверила уже 62% пространства диска. Если навести курсор на один из прямоугольников, то можно увидеть, когда создавалась данная папка.
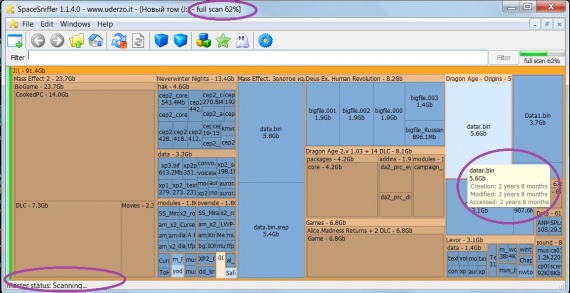
И вот наша проверка закончилась, всё видно, всё пока понятно. Каждый прямоугольник подписан, в нём указано, сколько места элемент занимает на жёстком диске.

Наведя курсор на любую из папок, два раза кликаем по ней и смотрим, что лежит внутри.
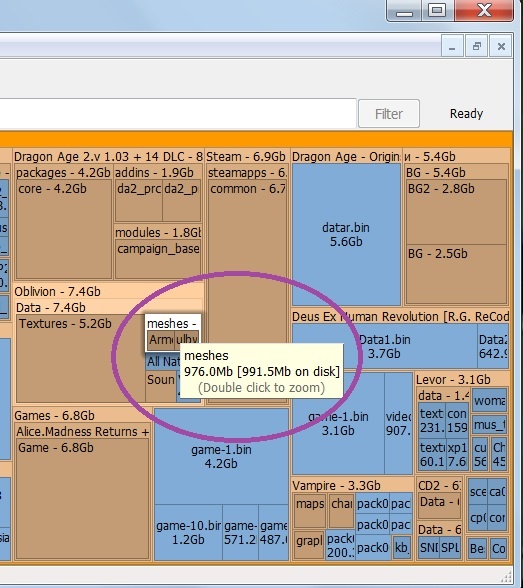
Ничего себе! Много там файлов, и все подписанные, причём на каждом есть указание, когда он был создан и сколько весит. Кликнув на зелёную стрелочку, можно вернуться назад.
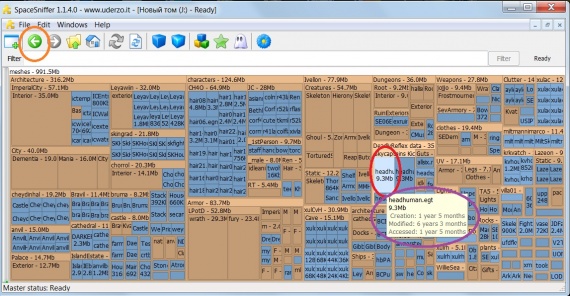
Эта система называется TreeMap; она была изобретена профессором Беном Шнейдерманом из университета Мэриленда. В программе WinDirStat тоже используется TreeMap, но выглядит далеко не так привлекательно, нежели у Space Sniffer.
Если нужно пометить какой-либо из файлов - наводим на него курсор и жмём Ctrl + 1. Теперь картинка выглядит так:
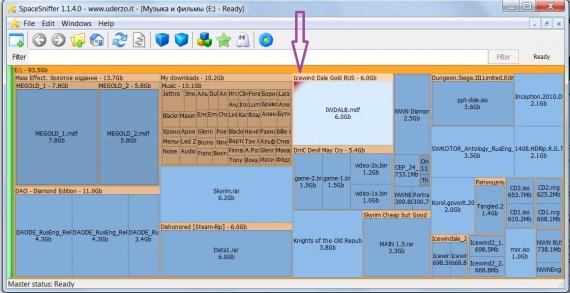
Можно найти старые файлы, созданные, допустим, два года назад. Для этого вводим в поле фильтра значение >2years, кликаем на кнопку «Фильтр» и смотрим, что же у нас получилось. Вот эти файлы тут и показаны:
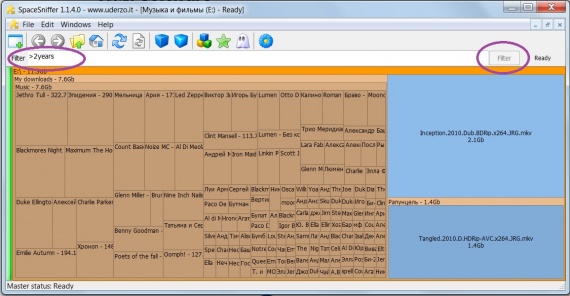
У фильтра в Space Sniffer есть ещё одна полезнейшая функция. Когда хочется посмотреть файлы только определённого типа - нужно ввести их в поле фильтра. Возьмём, к примеру, картинки в формате.JPG
Пишем их вот таким образом: *.JPG и получаем изображение.
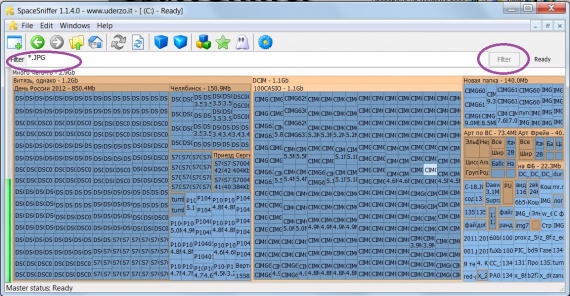
Чтобы, наоборот, отфильтровать все файлы типа.JPG и полюбоваться остальными, пишем: |*.JPG
И видим совершенно другое окошко:
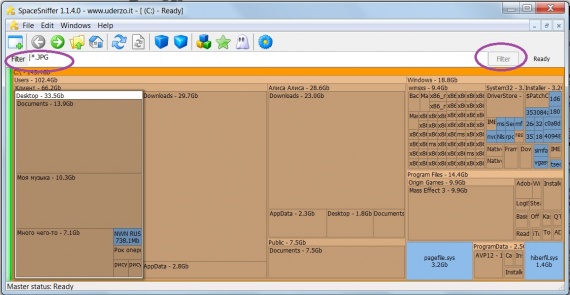
Можно фильтровать одновременно тип и дату создания файла. Сейчас попробуем это сделать. Внесём в поле фильтра *.JPG;
Получим, соответственно, окно программы.
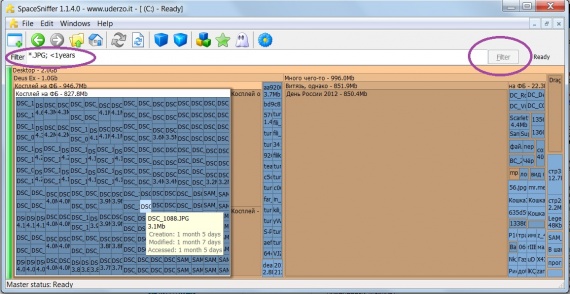
Комбинаций для фильтра много, можно варьировать отсеивание как угодно.
Неплохая программа, не требующая семи пядей во лбу, но в то же время достаточно изысканная, информативная и лёгкая в применении. Маленький минус за отсутствие полной русификации и ведение диалога только на английском языке; правда, в наше время и ребёнок сможет написать несколько иностранных букв в поле фильтра.
Коротко о главном: из трёх представленных программ первая, Scanner, хороша для простого, быстрого поиска и удаления файлов, оттяпавших изрядный кусок пространства на жёстком диске; третья, Space Sniffer, отлично помогает разобраться во всех данных сразу и отфильтровать их по желанию пользователя; вторая же, WinDirStat, может похвастаться русификацией и визуализацией типов файлов.
Я оставлю у себя Scanner и Space Sniffer. Вы же, дорогие читатели, посмотрев на работу трёх программ-анализаторов дискового пространства, сами выберете, какая из них вам больше по вкусу.


 Как работает термометр на ATTINY
Как работает термометр на ATTINY Описание тарифа «Так просто» Теле2
Описание тарифа «Так просто» Теле2 Где хранить информацию, чтобы не потерять?
Где хранить информацию, чтобы не потерять? Как можно вывести средства с партнерской программы Яндекс
Как можно вывести средства с партнерской программы Яндекс