Не работает функция электропитания в виндовс. Электропитание ноутбука
С каждым днем все больше пользователей обновляют свои операционные системы. Самой оптимальной системой на сегодняшний день можно назвать Windows 10. В ней собраны все хорошие качества предыдущих ОС и некоторые дополнительные параметры и возможности.
Электропитание является важной частью десятки, поэтому в данной статье будет разобрана вся настройка и оптимизация этого параметра. Если говорить в целом, то электропитание отвечает за производительность и работу компьютера, либо ноутбука. Возможно, что после настройки электропитания работоспособность системы станет в разы выше и качественней.
Как в Windows 10 настроить параметры электропитания
Для того, чтобы начать, необходимо нажать на «пуск», далее на «параметры»,
После чего нужно нажать на вкладку «система».
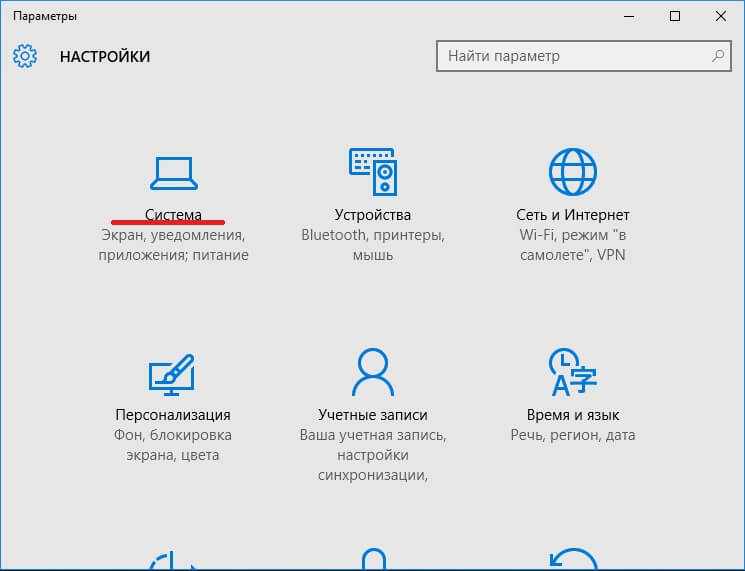
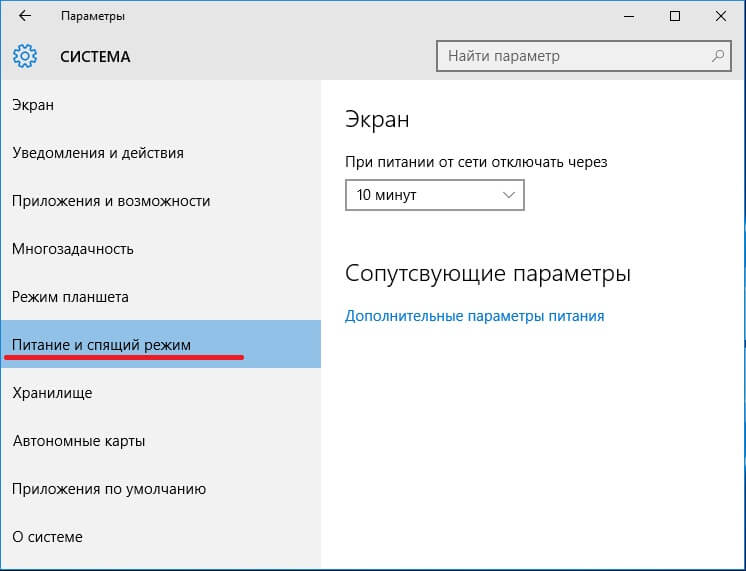
1. Настройка автоматического выключения экрана. Самое первое, что можно настроить, это свой экран. После перехода в «питание и спящий режим», можно заметить подзаголовок «экран». Под ним находится два пункта, а именно «при питании от батареи» и «при питании от сети». Там необходимо выставить нужные варианты. Можно сделать выбор в пределах от одной минуты, до пяти часов. Также имеется пункт «никогда». Если его выбрать, экран будет всегда функционировать и не становиться черным.
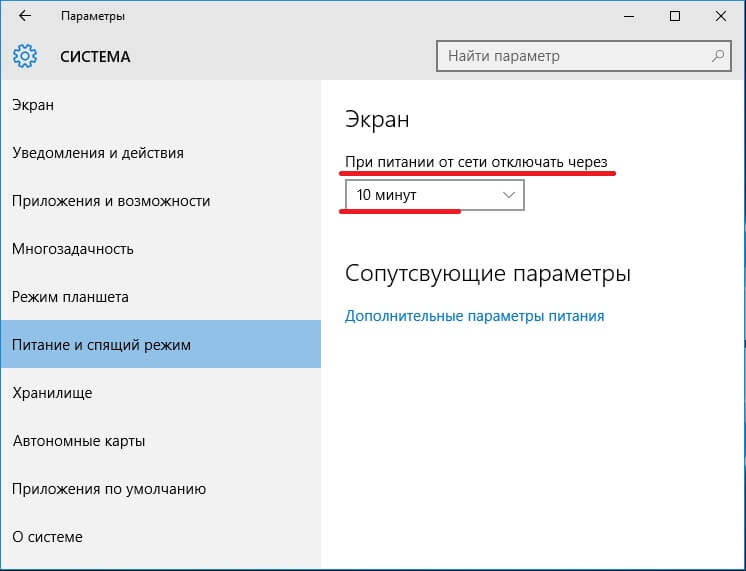
2. Настройка сна. При неправильной настройки данного параметра, может появиться не большая проблема. Зачастую, пользователи Win 10 сталкиваются с тем, что их аппарат выключается, когда ему заблагорассудится или же через какое-то время, к примеру, через 5 минут. При всем этом, они утверждают, что у них все настроено. В 99% случаев, у людей не до конца проведена настройка, из-за чего и возникает подобная проблема. Ниже заголовка «сон» можно заметить тоже самое, что и с предыдущим пунктом. Тут тоже можно выставить время, через которое будет выполняться переход в спящий режим.
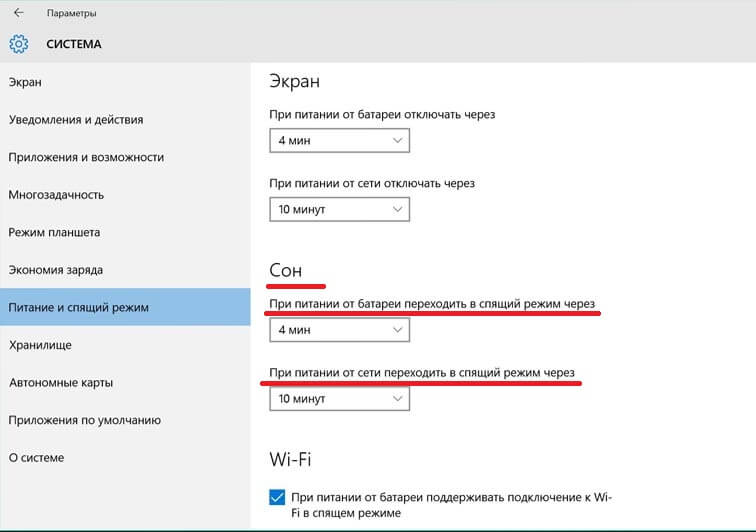
3. Сопутствующие параметра. Этот подзаголовок находится под «экраном» и «сном». Здесь нужно кликнуть на «дополнительные параметры питания».
![]()
После открытия данной ссылки, появятся дополнительные настройки. Для начала, можно выбрать нужный режим, например, сбалансированный, либо высокая производительность. Если стандартный режим устраивает, нужно нажать на «настройка схемы электропитания» напротив своего режима.
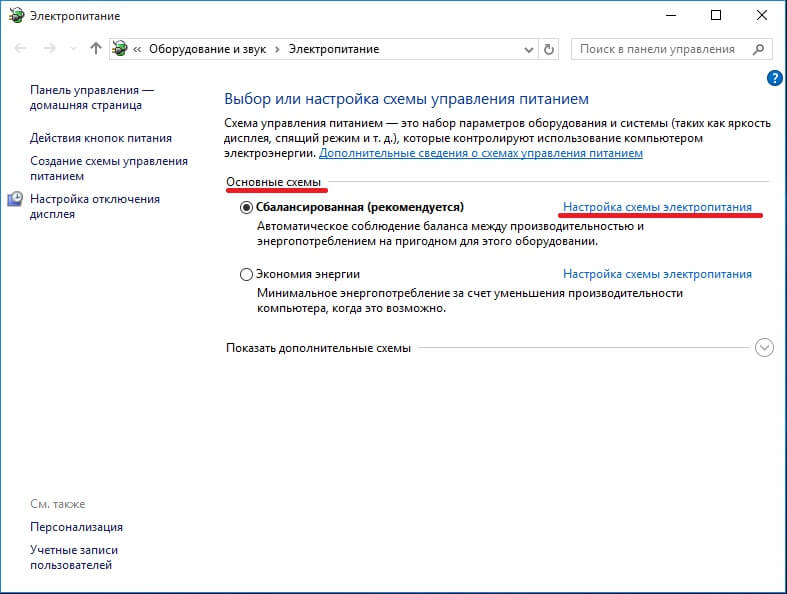
Там возможно выбрать те же самые параметры, что и в предыдущих двух пунктах этой статьи. Но это еще не все. В глаза бросается не большой текст «изменить дополнительные параметры питания».
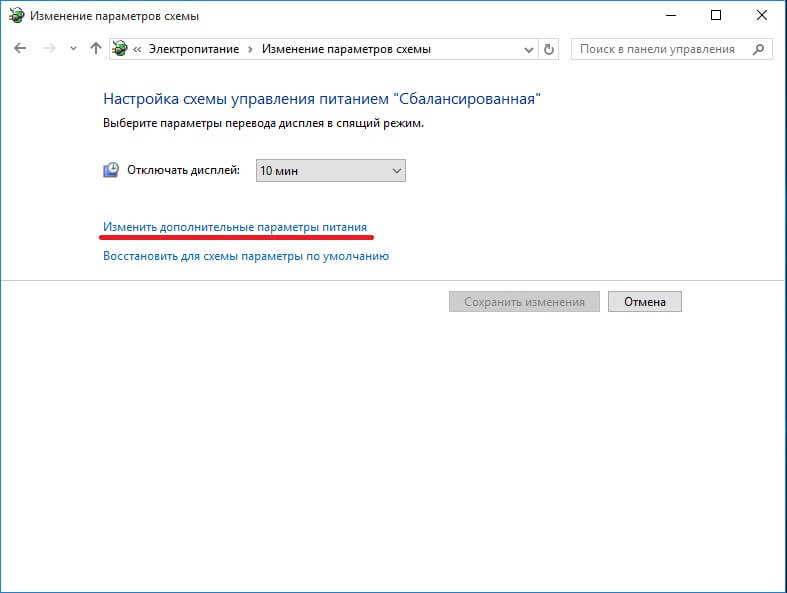
Там уже находится более глубокая настройка. Можно настроить отключение жесткого диска, настроить больше параметров сна, батареи и экрана и многое другое. В случае не корректной работы ПК, лучше нажать на кнопку «восстановить параметры по умолчания». После нажатия, все настройки станут на свои места, какими они были при первом включении системы.
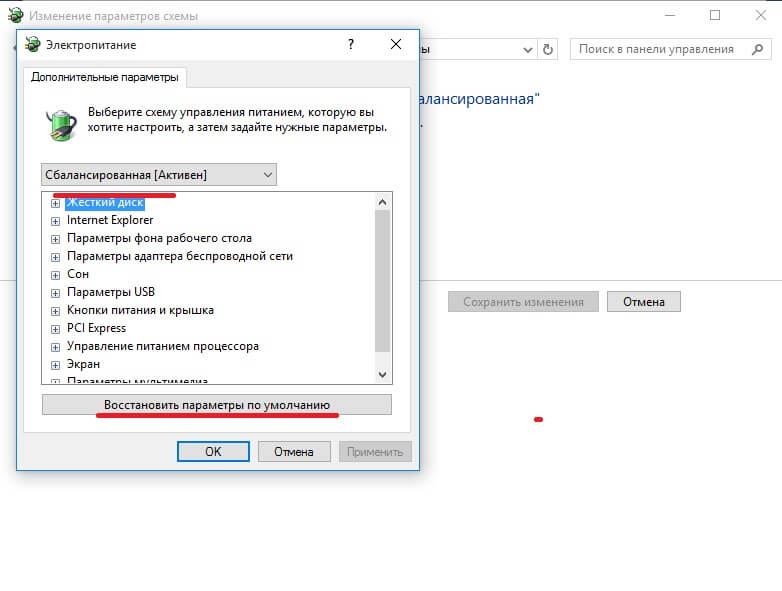
4. В разделе со схемами электропитания есть еще одна возможность настроить электропитание на своей машине. Слева есть несколько пунктов, из которых нужно выбрать «действие кнопок питания», либо же «действие при закрытии крышки».
![]()
В этом разделе можно решить, что будет происходить при нажатии на кнопки с питанием, при нажатии на кнопку сна и при закрытии крышки, если речь идет о ноутбуке. Тут все нужно настроить под свои нужды. К примеру, в каждом выплывающем меню можно выбрать «сон», «гибернация», «действие не требуется» и так далее.
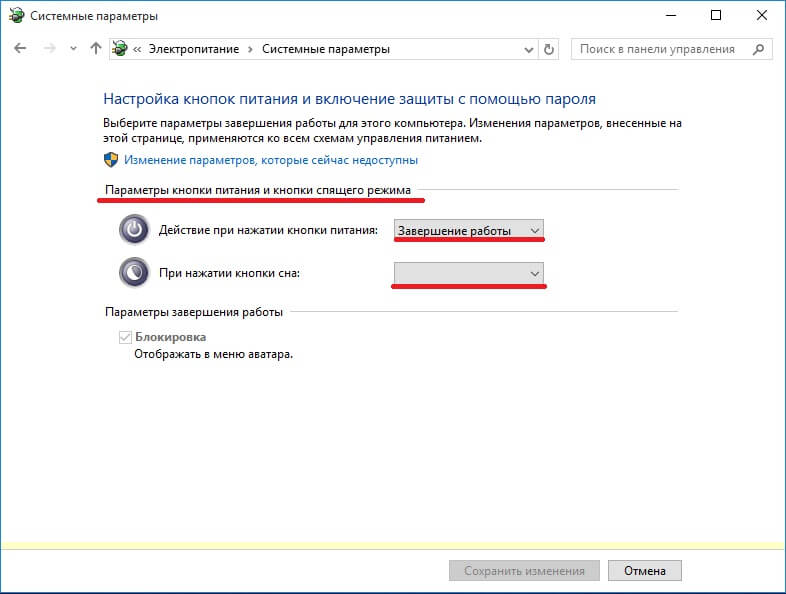
После проведения всех вышеописанных операций, должны исчезнуть все возможные ошибки и проблемы, либо же windows 10 будет работать в нужном для пользователя режиме. На самом деле, все очень просто. Достаточно настроить систему один раз, после чего забыть про все возможные проблемы. На настройку параметров электропитания уйдет не больше 5 минут, не смотря на уровень владения компьютером.
Чтобы батарея ноутбука работала долго и без перебоев, следует сразу же после покупки ноутбука правильно настроить ее параметры. Это нужно для правильного распределения нагрузки питания ноутбука тогда, когда вы им пользуетесь.
Настройка батареи ноутбука начинается с перехода в меню «Пуск», затем следует выбрать вкладку «Панель управления», дальше — найти пункт «Электропитание». Появится окно пункта «Электропитание», найдите ссылку «Параметры питания», здесь возможны настройки вариантов управления питанием, экономия электроэнергии, спящий режим, оповещения о настоящем состоянии батареи. Откройте ссылку «Схемы управления питанием», изначально в настройках ноутбука задано выключение питания и монитора через каждые 15 мин. неиспользования машины. Здесь можно подобрать настройки под свой рабочий режим. Не советуют пользоваться вариантом «Никогда», потому что такая функция сильно снизит заряд батареи, она будет быстрее разряжаться. Желательно установить звуковые оповещения, предупреждающие о низком значении заряда батареи. Можно по желанию установить барьер заряда для оповещения, в среднем это 10-15% заряда батареи ноутбука. Можно установить настройки так, чтобы при достижении, например, 5% зарядки батареи, машина переходила в режим сна. Ведь очень вредно, чтобы ноутбук выключался при полной разрядке батареи.

По своему усмотрению вы также можете установить параметры, когда закрываете крышку ноутбука. Изначально установлен переход в режим сна, но вы можете задать функцию полного выключения.
Многие пользователи пренебрежительно относятся к настройке электропитания. А зря. Кроме экономии электроэнергии, это поможет сохранить удобство пользования компьютера.
Давайте рассмотрим настройку электропитания для настольного компьютера и для ноутбука или нетбука. Поскольку тут есть небольшая разница. Более того, на настройку питания на простом компьютере практически никто не обращает внимания.
Электропитание на компьютере
С настройкой питания на компьютере никто не заморачивается. Поскольку в отличие от ноутбуков, в трее нет иконки об этом. Помимо этого, так же нет проблем с нехваткой энергии и прочее. Ведь компьютер подключен в розетку, а там энергия есть практически всегда.
Но, даже в этом случае, на компьютере так же есть функция настройки электропитания. Чтобы найти эту настройку, нужно сделать следующее.
Нажимаем на кнопку «Пуск» и заходим в панель управления.
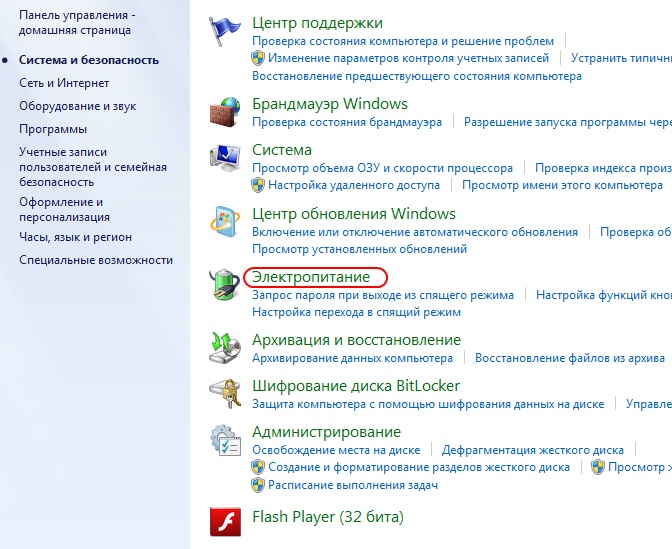
Как видите, тут есть раздел «Электропитание». Нажмите туда. Перед вами откроется очень много разных настроек:

Компьютер можно настроить по-разному. Давайте рассмотрим два противоположных варианта:
Максимальная производительность;
Минимальное потребление энергии.
Максимальная производительность
В этом режиме компьютер работает постоянно, без отключения различных устройств, с максимальной нагрузкой и максимальным потреблением энергии.
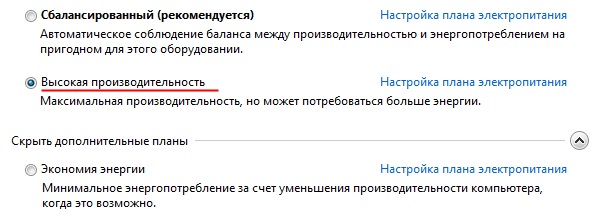
Для этого нужно выбрать пункт высокая производительность. Для более тонкой настройки, следует нажать на «Настройка плана электропитания». Вы увидите следующее:

Для начала нажмите на выпадающий список «Отключать дисплей». Укажите там вариант «Никогда». Со спящим режимом нужно поступить так же. В итоге будет следующее:
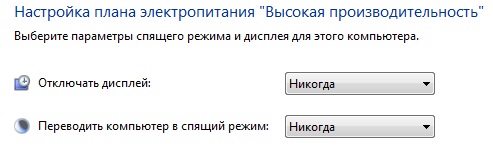
По идее, кроме этого ничего настраивать не нужно. Но, вы можете сделать еще более глубокие настройки. Для этого нажмите на «Изменить дополнительные параметры питания».

После этого вы увидите очень много различных настроек электропитания:
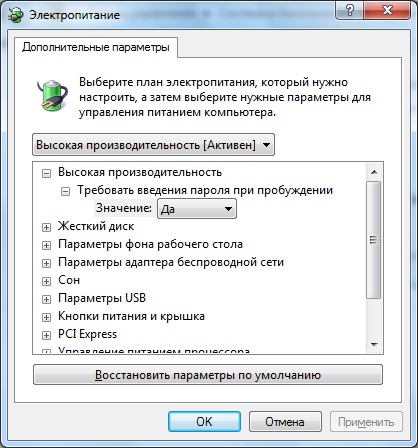
В показанном списке очень много настроек. По сути, там ничего трогать не нужно. Когда вы выбираете максимальную производительность, всё автоматически настроится как надо.
Сохраните все настройки и радуйтесь. Теперь у вас всегда будет потребляться больше всего энергии. Если у вас раньше стоял другой режим потребления энергии, то вы можете сделать проверку. Например, можно запустить какую-нибудь игру, которая раньше подвисала. Теперь она может работать быстрее. То есть, вы ощутите прирост в производительности.
Минимальное потребление энергии
Для настройки минимального потребления энергии нужно сделать то же самое, только выбрать режим экономии энергии.
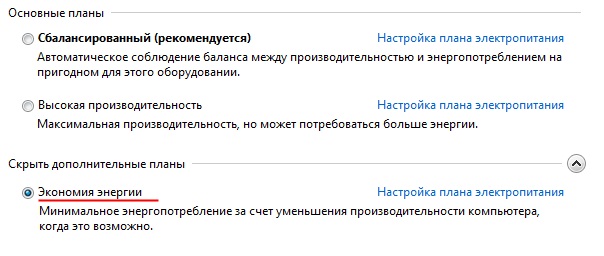
Потом нажмите на настройку плана электропитания:

Как видите, в этом случае всё настроено автоматически иначе. Если вы не будете подходить к компьютеру в течение пяти минут, то у вас отключится дисплей. А через 15 минут компьютер перейдет в спящий режим. Всё это предусмотрено для того, чтобы потреблялось как можно больше энергии.
По идее, вы можете настроить так, чтобы компьютер не уходил в спящий режим вообще, но дисплей отключался через пять минут.
Электропитание на ноутбуке
У ноутбуков всегда есть специальный значок в трее (правый нижний угол рабочего стола Windows), который уведомляет пользователя о количестве энергии в батареи.

При нажатии на этот значок вы увидите следующие настройки:

Как видите, тут выбирать режим плана электропитания очень просто. Для этого не нужно идти через панель управления и прочее. Всё делается очень быстро и удобно.
По сути, настройка электропитания на нетбуке, ноутбуке и компьютере выглядят одинаково. Но, разница на ноутбуках и нетбуках более заметна. Поскольку там вы используете батарею, а не розетку.
В первую очередь, на что можно обратить внимание, так это яркость дисплея. У компьютера дисплей светит одинаково, но вот у ноутбуков нет. Яркость можно регулировать при помощи нажатия на специальные клавиши или через «Настройку яркости экрана».
Кроме этого, на ноутбуках тонкая настройка более расширена. Поскольку ноутбук может работать от батареи или от сети.
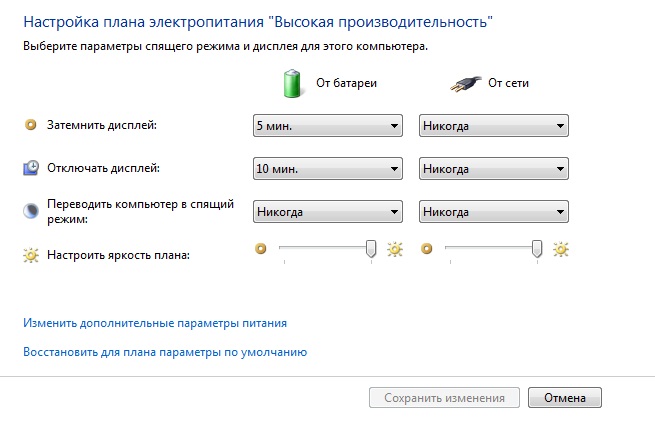
Настройки те же самые, просто их в два раза больше. Поскольку каждый режим рассматривается как от батареи, так и от сети. Яркость экрана настроить просто. Для этого нужно просто передвинуть ползунок.
Ну и напоследок. На ноутбуках при выборе режима питания всегда дополнительно указывается, сколько времени еще осталось, пока ваша батарейка не «умрет».

| Нравится |
В Windows по умолчанию установлен "Сбалансированный" план электропитания и многие пользователи его используют всё время, никто и ничего не меняет. Если же зайти в настройки электропитания, там есть еще как минимум два плана - "Экономия энергии" и "Высокая производительность". На некоторых компьютерах производители устройства добавляют дополнительный план электропитания. В сегодняшней статье мы рассмотрим какая между ними разница, и есть ли надобность в их смене.
Где посмотреть и сменить план электропитания?
В строке поиска напишите Электропитание и нажмите клавишу Enter.
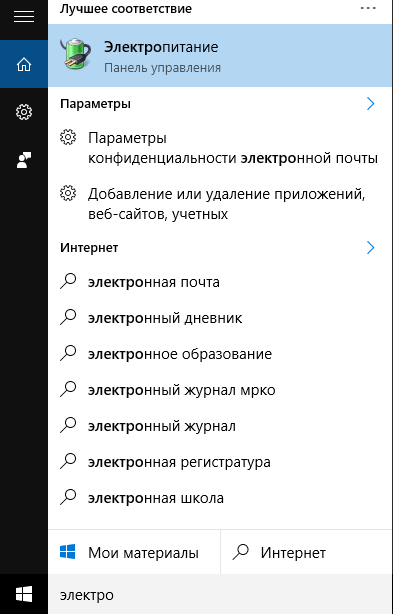
Также во всех версиях Windows электропитание можно найти в , или если ваше устройство с батареей - нажать на значок батареи правой клавишей мыши и выбрать из открывшегося меню "Электропитание".
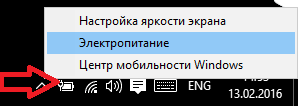
Сразу вы увидите два плана электропитания "Сбалансированный" и "Экономия энергии", ниже если нажать на "Показать дополнительные схемы" - вы увидите план "Высокая производительность". В этом окне вы сможете выбирать планы электропитания из установленных, или создавать собственные.
Каждая из этих схем управления питанием является набором настроек:
- Сбалансированный - данный план электропитания автоматически повышает быстродействие процессора, когда компьютер нуждается в этом и уменьшает его, когда компьютер бездействует. Данный план включен по умолчанию и подходит в большинстве случаев всем.
- Экономия энергии - этот план пытается всё время экономить энергию, за счет уменьшение яркости экрана, замедления процессора, отключения модулей и т.д. Минусы данного плана: приложения могут запускаться дольше и работать медленнее, экран может быть недостаточно ярким.
- Высокая производительность - в данном плане скорость работы вашего процессора всегда на максимуме, даже когда компьютер не используется. Также увеличена яркость экрана и модули (Wi Fi, Bluetooth и т.д.) не переходят в режим энергосбережения.
Но это только общие характеристики, в каждом плане порядка нескольких десятков различных настроек, посмотреть их все можно нажав левой клавишей мыши на "Настройка схемы электропитания" (рядом с названием схемы электропитания) => внизу выберите "Изменить дополнительные параметры питания" => в следующем окне смотрите или изменяйте любые параметры выбранного плана электропитания, также сверху можно выбрать любой из планов и посмотреть его настройки.
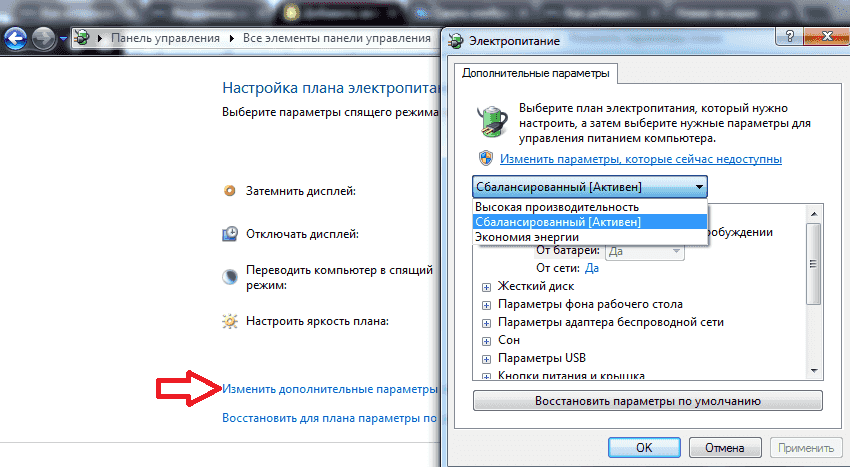
Нужно ли менять план электропитания?
Здесь спорный вопрос, если план "Сбалансированный" сам увеличивает или уменьшает производительность в зависимости от ваших потребностей, то зачем его менять? С другой стороны, что делать, если к вашему ноутбуку подключен монитор (телевизор) и вам ненужен экран самого ноутбука, вы его закрываете и в этот момент согласно планов электропитания он переходит в спящий режим. Или возможно вы используете свой компьютер как терминал удаленного доступа и вам нужно, чтобы он был включен постоянно, не переходил в спящий режим и не отключал никакие устройства.
Конечно лучше открыть план электропитания и настроить все пункты под свои потребности, но если вы в этом не очень разбираетесь и времени разбираться нет? Когда нужно, чтобы батарея вашего устройства дольше держала заряд - выбирайте "Экономия энергии", когда нужно чтобы ПК работал на максимуме и не переходил после минутного простоя в сон - выбираете "Высокая производительность". Но все же я рекомендую зайти в настройки выбранного плана и изменить необходимые для работы устройства параметры, начните и поймете, что это не так сложно как кажется.
Зайдите в "Настройка схемы электропитания" (рядом с названием плана электропитания).
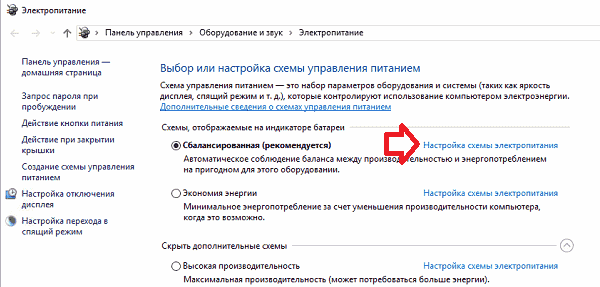
В данном окне вы можете настроить: яркость экрана, через сколько времени при бездействии переводить компьютер в спящий режим, через сколько времени затемнять дисплей, через какое время при бездействии компьютера отключать дисплей. Чтобы увидеть еще больше настроек нажмите левой клавишей мыши на "Изменить дополнительные параметры питания".
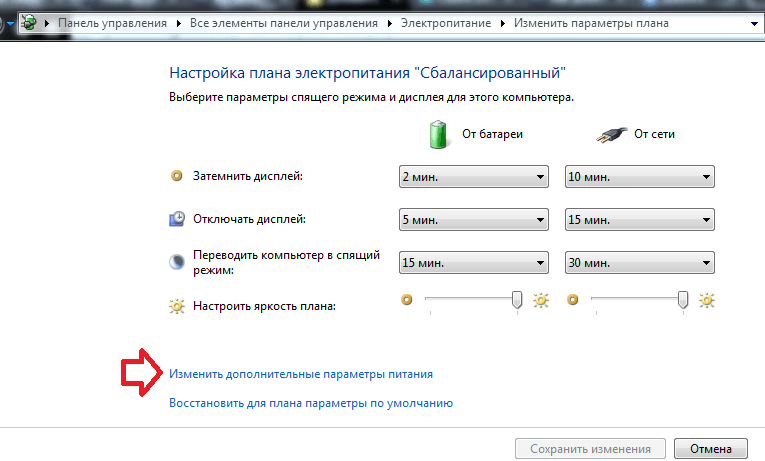
Здесь вы можете настроить: вводить ли пароль при пробуждении; отключать жесткий диск через заданное время бездействия, или не отключать; настроить параметры фона рабочего стола; настроить параметры адаптера беспроводной сети, то есть уменьшить производительность или увеличить; варианты сна и через сколько времени бездействия переводить компьютер в сон; разрешить таймеры пробуждения; запретить или разрешить временно отключать USB; какие действия проводить во время закрытия крышки ноутбука или нажатия на кнопку питания; и многое другое.
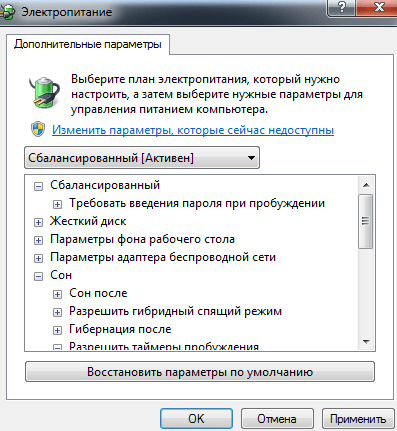
После выбора нужных настроек просто нажмите левой клавишей мыши на "ОК" и закройте все ненужные открытые окна.
На сегодня всё, если есть дополнения - пишите комментарии! Удачи Вам 🙂
Большая часть пользователей несерьезно относятся к настройки питания. Напрасно.
Данный пункт так же заслуживает особого внимания.
Возьмем в пример конфигурирование питания для стационарного компьютера и для ноутбуков или нетбуков. Между ними есть ощутимая разница. Например, настройке электропитания на стационарном ПК практически никто не уделяет внимания.
Компьютер
Конфигурации электропитания на стационарном ПК никто не уделяет внимания, поскольку предпосылок для этого нет. Поскольку онработает напрямую от розетки, и экономить электричество при работе с ним, нет никакого толку.
Но даже несмотря на то, что на нем эта настройка используется крайне редко, она всё равно есть. Для того чтобы найти меню настройки, необходимо сделать следующее.
Кликните, на кнопку «пуск» и переходим в панель управления.
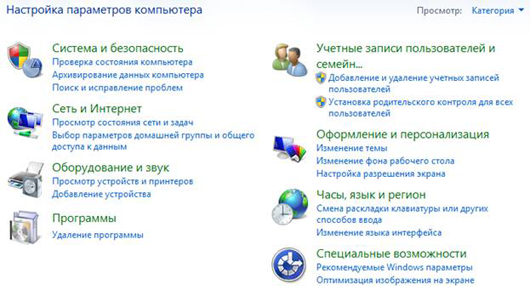
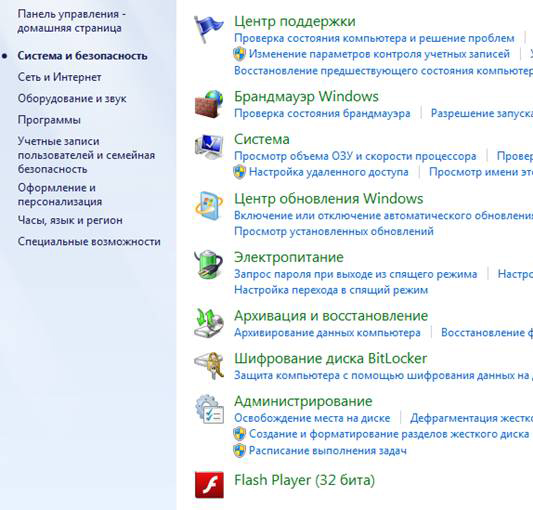
Как указано на картинке, здесь имеется пункт «Электропитание»
![]()
Выбираем данный пункт, и появится меню настройки.
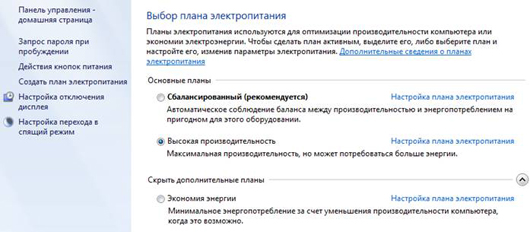
ПК можно настроить разными вариантами. Рассмотрим два варианта.
- Максимальная производительность;
- Минимальное потребление энергии.
Максимальная производительность
При выборе данной схемы питания, ваш ПКработает в полную силу. То есть: максимальное потребление электроэнергии в обмен на максимальную производительность.
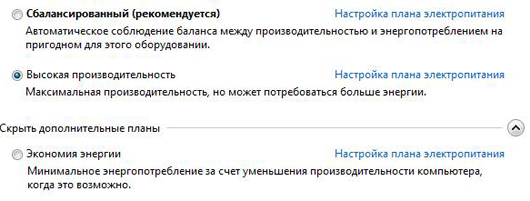
Для выбора данной схемы электропитания необходимо выбрать пункт «Высокая производительность». Для детальной настройки необходимо выбрать "Настройка плана электропитания".
Перед вами появится следующее:
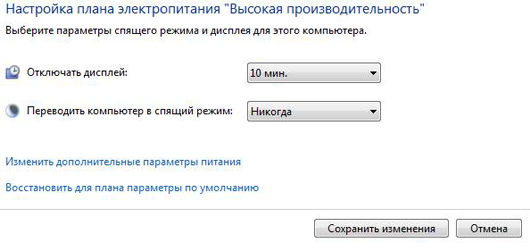
Кликните на выпадающий список, расположенный напротив пункта «Отключать дисплей». Выберите вариант «Никогда». Действия с «Переводить компьютер в спящий режим» идентичны.
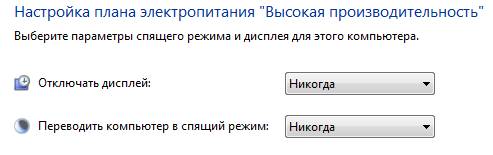
Кроме данных пунктов по идее ничего настраивать не требуется. Однако, Вы можете произвести более детальную настройку выбранной схемы электропитания. Выбираем «Изменить дополнительные параметры питания».
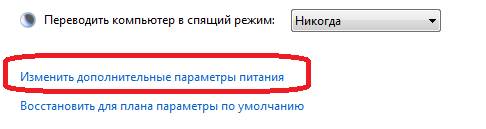
После чего Вы увидите перед собой множество разных параметров:
![]()
Данное меню имеет множество различных изменяемых опций. По идее, определенная схема электропитания уже настроена, поэтому смысла менять что-то нет.
Настройте необходимые пункты под себя, и сохраните. Теперь Ваш компьютер работает на максимальную производительность. Если до этого у вас была выбрана иная схема электропитания, то вы можете проверить в чем разница. Например: если на изначально выбранной схеме электропитания какие-то игры шли у вас «с тормозами», то после выбора данной схемы электропитания, эти игры могут работать быстрее. Иными словами, прирост производительности будет ощутим.
Минимальное потребление энергии
Режим минимального энергопотребления настраивается идентично «максимальной производительности», только в данном пункте необходимо выбрать режим «Экономия энергии».
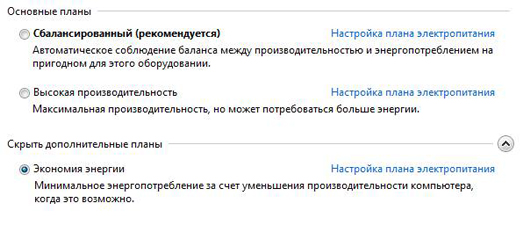
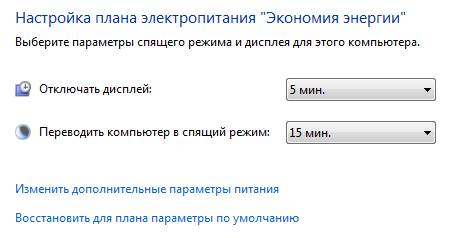
Мы видим, что в данном случае оба пункта настроены иначе. Отключение дисплея произойдет через 5 минут простоя компьютера. А в спящий режим он перейдет через 15 минут. Данный режим уже настроен на экономию электроэнергии.
Вы также можете произвести детальную настройку данной схемы электропитания.
Ноутбук
На ноутбуках в нижней части панели (возле часов) присутствует специальная иконка, которая информирует пользователе об оставшемся уровне заряда батареи.
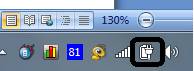
При нажатии на данную иконку вы увидите следующее меню.

Как показано на картинке, в данном меню переключаться между схемами электропитания гораздо проще. Нет необходимости заходить в панель управления, и искать там необходимые пункты.
Настройка схем электропитания на стационарном компьютере, ноутбуках и нетбуках ничем не различается. Однако, разница более ощутима на переносных компьютерах, поскольку они работают от батарей.
Первое на что необходимо обратить внимание – это уровень яркости дисплея. У стационарных компьютеров режим яркости экрана постоянный. У переносных компьютеров он отличается. Уровень яркости можно изменять через меню «Настройки яркости экрана».
Помимо этого, на переносных компьютерах данная настройка более обширна, поскольку ноутбуки и нетбуки могут работать как от батарей, так и от сети.
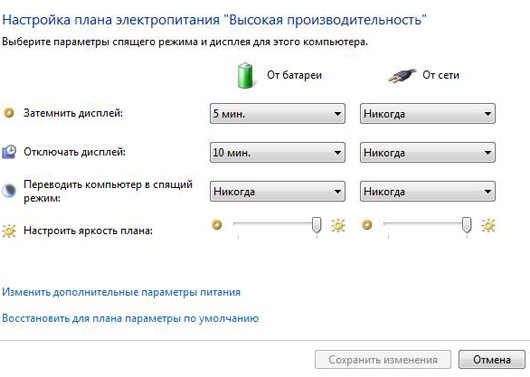
Настраивается все точно так же, однако самих пунктов конфигурации теперь вдвое больше. Каждый режим предусматривает режим работы от батарей, и режим работы от сети. Ничего сложного в настройке яркости экрана нет. Яркость экрана регулируется ползунком.
Последнее. На переносных компьютерах при работе от батареи, выбирая тот или иной режим, система показывает Вам то время, которое компьютер проработает прежде чем батарея разрядится.


 Как работает термометр на ATTINY
Как работает термометр на ATTINY Описание тарифа «Так просто» Теле2
Описание тарифа «Так просто» Теле2 Где хранить информацию, чтобы не потерять?
Где хранить информацию, чтобы не потерять? Как можно вывести средства с партнерской программы Яндекс
Как можно вывести средства с партнерской программы Яндекс