Poiščite aktivacijski ključ za Windows 10. Kako izvedeti aktivacijski ključ, nameščen v računalniku z operacijskim sistemom Windows
K branju tega gradiva mnoge potiska zelo standardna in razširjena situacija: nekoč sem kupil prenosnik z licenčnim operacijskim sistemom Windows 7 ali 8. Po določenem času, zaradi potrebe po ponovnem Windows namestitve ali pa iz kakršnega koli drugega razloga potrebujete aktivacijski ključ, ki je bil označen na nalepki, ki se nahaja na dnu prenosnika, vendar je v mesecih in letih uporabe prenosnika že dolgo obrabljen ali popolnoma odlupljen. Kako biti?
Če vaš računalnik uporablja operacijski sistem Windows z aktiviranim licenčnim ključem, ga »pridobite«. operacijski sistem ne bo težko. Če je ikona Moj računalnik desni klik in odpri Lastnosti, potem bomo spodaj videli le Koda izdelka, ne sam aktivacijski ključ. Pomembno je tudi razlikovati med tem, kar morate dobiti - samo kodo, ki je bila navedena na posebni nalepki, ali kodo za Windows 8, ki je v BIOS-u računalnika.
Posnetek zaslona lastnosti »Moj računalnik«.
Za Win8 iz BIOS-a z uporabo RWEverything
Za pridobitev licenčnega ključa OEM Windows 8 iz BIOS-a prenosnika oz stacionarni računalnik Priporočamo, da se seznanite z - v njem smo preučili, kako uporabiti program za pridobitev ključa iz Win8 iz BIOS-a nove vrste: UEFI. Ta metoda je pomembna tudi za tiste, ki poskušajo obnoviti ključ, če namesto licencirani Windows 8 "iz trgovine" je bil nameščen drug OS.

Posnetek zaslona programa RWEverything
Aktivacijski ključ Windows v AIDA64
Če potrebujete aktivacijski ključ za nameščen in delujoč sistem, lahko za popolno diagnostiko računalnika uporabite že poznani program - - pojdite, spoznajte, prenesite in namestite. Nato zaženemo program in odpremo zavihek operacijski sistem... V poglavju Podatki o licenci na terenu Ključ izdelka in prikazana bo zahtevana aktivacijska koda Windows.

Posnetek zaslona programa AIDA64
V AIDA64, tako kot v RWEverything, lahko vidite ključ, ki je trdo ožičen v BIOS. Če želite to narediti, pojdite na zavihek matična plošča , potem ACPI... V poglavju Opis tabele najti MSDM in na terenu Podatki SLS 25-mestna aktivacijska koda Windows, ki jo potrebujemo, bo registrirana.

Zaslon AIDA64
Iskanje aktivacijskega ključa prek KeyFinderja
Preprost pripomoček podjetja Magical Žele bonbon... Ta majhen program ne zavzame veliko prostora in daje le zelo malo informacij, a to je tisto, kar potrebujemo. KeyFinder lahko prenesete od tukaj (uradno spletno mesto razvijalcev), na voljo je v dveh različicah - za nas zadostuje brezplačna. Prenesite, namestite, zaženite. V levem oknu izberite programsko opremo, za katero morate poiskati aktivacijski ključ - v tem primeru nas zanima Windows 7 Home Premium. CD ključ in tam je koda, ki jo iščete.

Posnetek zaslona programa KeyFinder
Namesto sklepa
Ta seznam bi lahko nadaljevali v nedogled, saj obstaja vsaj ducat več priljubljenih pripomočkov za reševanje iste težave, vendar mislim, da vam bo priloženi komplet dovolj. Na internetu obstajajo tudi različni skripti, ki uporabljajo VBScript ali PowerShell za ekstrakcijo ključev brez namestitve dodatnih programov. Vsak izbere metodo, ki je zanj bolj priročna.
Lastniki računalnikov se pogosto soočajo s takšno situacijo, ko morajo poiskati aktivacijski ključ iz svojega operacijskega sistema. In v večini primerov je to precej preprosto: na stacionarni računalnik ali prenosni računalnik je nalepka, na kateri je navedena. Kaj pa, če je ta nalepka obrabljena ali v celoti odlepljena? Odgovor je preprost - "povlecite" licenčni ključ iz samega operacijskega sistema.
Ogled ključa v sistemu Windows 7
, potem se najprej posvetite programom za popolno računalniško diagnostiko. Z njihovo pomočjo je najlažji način, da ugotovite aktivacijski ključ. Eden od teh programov je zloglasni AIDA 64. Če si želite ogledati aktivacijsko kodo v njem, morate iti na zavihek "Operacijski sistem". Tam bo razdelek "Informacije o licenci", kjer bo napisan ključ izdelka.
Drug način za ogled aktivacijskega ključa sistema Windows je uporaba pripomočka KeyFinder. Omogoča vam iskanje ključev za skoraj vse nameščene programskih izdelkov in iz samega operacijskega sistema. Nato ga boste morali samo namestiti, zagnati in izbrati s predlaganega seznama programsko opremo katerega aktivacijsko kodo želite izvedeti.

Na splošno obstaja veliko več programov, ki vam omogočajo, da izveste aktivacijski ključ za Windows 7. Če imate minimalno znanje programiranja, lahko povsem brez njih napišete in zaženete skript, ki deluje s PowerShell ali VBScript.
Vnos aktivacijskega ključa v operacijskem sistemu Windows 7
Mnogi uporabniki se bojijo znova namestiti operacijski sistem, ker ne vedo, kje vnesti ključ Windows 7 in kdaj to storiti. Toda v resnici v tem procesu ni nič zapletenega. Za čisto namestitev oken je treba v fazi nastavitve sistema vnesti aktivacijski ključ. Po ustvarjanju račun prikazal se vam bo zaslon, v katerem boste morali vnesti 25-mestni ključ izdelka. Potem, ko ga vnesete, bo sistem zahteval, da greste skozi postopek aktivacije.

Že nameščen operacijski sistem je treba aktivirati v 30 dneh po namestitvi. To lahko storite z lastnostmi "Moj računalnik". V oknu za ogled osnovnih informacij je na dnu stolpec "Aktivacija sistema Windows".

Tam morate klikniti na postavko "Spremeni ključ izdelka" in vnesti znano licenčna koda Windows 7. Po tem bo sistem samodejno začel aktivirati ključ prek interneta.
Skript za ekstrahiranje ključa Windows 7
Bistvo je, da je ključ shranjen v Windows register vendar v šifrirani binarni obliki. Takega ključa ni mogoče uporabiti.

Z lahkoto lahko ustvarite preprost VBScript, ki bo prebral vrednosti iz registra in ga nato prevedel v obliko, ki jo morate znova namestiti.
Kopirajte in prilepite naslednje besedilo v beležnico:
Nastavite WshShell = CreateObject ("WScript.Shell")
MsgBox ConvertToKey (WshShell.RegRead ("HKLM \ PROGRAMSKA OPREMA \ Microsoft \ Windows NT \ CurrentVersion \ DigitalProductId"))
Funkcija ConvertToKey (Key)
Const KeyOffset = 52
i = 28
Znaki = "BCDFGHJKMPQRTVWXY2346789"
Naredi
Cur = 0
x = 14
Naredi
Cur = Cur * 256
Cur = Tipka (x + KeyOffset) + Cur
Tipka (x + KeyOffset) = (Cur \ 24) In 255
Cur = Cur Mod 24
x = x -1
Zanka, medtem ko je x> = 0
i = i -1
KeyOutput = Mid (Chars, Cur + 1, 1) & KeyOutput
Če je (((29 - i) Mod 6) = 0) in (i<>-1) Potem
i = i -1
KeyOutput = "-" & KeyOutput
Konec Če
Zanka Medtem ko je i> = 0
ConvertToKey = KeyOutput
Končna funkcija
Ko shranite datoteko, ji dajte pripono vbs:
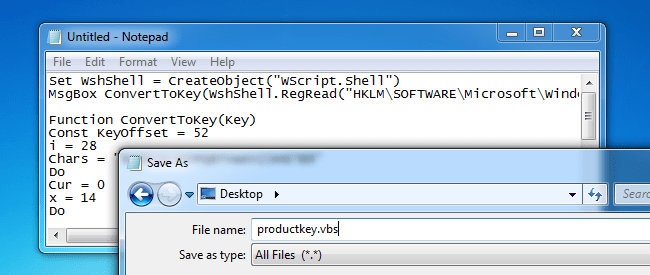
Zdaj zaženite nastalo datoteko z dvojnim klikom miške:

Skript bo prikazal okno z vašim ključem.
Takoj po izdaji novega OS so se vsi začeli spraševati, kako najti ključ nameščen Windows 10, čeprav v večini primerov ni potreben. Kljub temu je naloga že aktualna, z izdajo računalnikov in prenosnikov s prednameščenim operacijskim sistemom Windows 10 pa mislim, da bo še bolj povpraševana. preproste načine poišči ključ Windows izdelek 10 z ukazno vrstico, Windows PowerShell in programi tretjih oseb... Omenil bom tudi zakaj različni programi prikažejo različne podatke, kako si ločeno ogledati ključ OEM v UEFI (za OS, ki je bil prvotno v računalniku) in ključ trenutno nameščenega sistema. brezplačna nadgradnja na Windows 10, zdaj pa želite izvedeti aktivacijski ključ za čista namestitev na istem računalniku lahko to storite, vendar ni nujno (poleg tega boste imeli enak ključ kot drugi ljudje, ki so s posodobitvijo prejeli prvih deset). Ko nameščate Windows 10 s bliskovnega pogona ali diska, boste morali vnesti ključ izdelka, vendar lahko ta korak preskočite tako, da kliknete poziv »Nimam ključa izdelka« (in Microsoft pravi, da tako Internet, se bo sistem samodejno aktiviral, saj je aktivacija po posodobitvi "vezana" na vaš računalnik. To pomeni, da je polje za vnos ključa v namestitvenem programu Windows 10 prisotno samo za stranke maloprodajnih različic sistema. Izbirno: za čisto namestitev sistema Windows 10 lahko uporabite ključ izdelka iz predhodno nameščenega na istem računalnik z operacijskim sistemom Windows 7, 8 in 8.1.
Oglejte si nameščen ključ Windows 10 z uporabo PowerShell
Kjer je mogoče brez programov tretjih oseb, raje brez njih. Ogled ključa izdelka Windows 10 je ena takih nalog. Če vam je lažje za uporabo brezplačen programče želite to narediti, se pomaknite po spodnjem vodniku. (Mimogrede, nekateri ključni gledalci jih pošljejo zainteresiranim stranem)
Preprost ukaz ali ukazna vrstica PowerShell ni na voljo za iskanje ključa trenutno nameščenega sistema (obstaja tak ukaz, ki prikazuje ključ iz UEFI, pokazal bom spodaj. Toda običajno je ključ trenutnega sistema drugačen od vnaprej nameščenega). Lahko pa uporabite že pripravljeno Skript PowerShell ki prikazuje zahtevane informacije (avtor Jakob Bindslet).
Tukaj je tisto, kar morate storiti. Najprej zaženite beležnico in vanj kopirajte spodnjo kodo.
#Glavna funkcija Funkcija GetWin10Key ($ Hklm = 2147483650 $ Target = $ env: COMPUTERNAME $ regPath = "Programska oprema \ Microsoft \ Windows NT \ CurrentVersion" $ DigitalID = "DigitalProductId" $ wmi = "\ $ Target \ root \ default: std" #Pridobite vrednost registra $ Object = $ wmi.GetBinaryValue ($ hklm, $ regPath, $ DigitalID) $ DigitalIDvalue = $ Object.uValue #Če uspete, če ($ DigitalIDvalue) (#Pridobite ime izdelka in ID izdelka $ ProductName = (Get -itemproperty -Pot "HKLM: Programska oprema \ Microsoft \ Windows NT \ CurrentVersion" -Ime "ProductName"). ProductName $ ProductID = (Get-itemproperty -Poth "HKLM: Programska oprema \ Microsoft \ Windows NT \ CurrentVersion" -Ime "ProductId" ) .ProductId #Pretvori binarno vrednost v serijsko številko $ Result = ConvertTokey $ DigitalIDvalue $ OSInfo = (Get-WmiObject "Win32_OperatingSystem" | izberite Caption) .Caption If ($ OSInfo -match "Windows 10") (če ($ Result) $ value = "(! LANG: ProductName: $ ProductName` r`n" ` + "ProductID: $ProductID `r`n" ` + "Installed Key: $Result" $value #Save Windows info to a file $Choice = GetChoice If($Choice -eq 0) { $txtpath = "C:\Users\"+$env:USERNAME+"\Desktop" New-Item -Path $txtpath -Name "WindowsKeyInfo.txt" -Value $value -ItemType File -Force | Out-Null } Elseif($Choice -eq 1) { Exit } } Else { Write-Warning "Запускайте скрипт в Windows 10" } } Else { Write-Warning "Запускайте скрипт в Windows 10" } } Else { Write-Warning "Возникла ошибка, не удалось получить ключ" } } #Get user choice Function GetChoice { $yes = New-Object System.Management.Automation.Host.ChoiceDescription "&Yes","" $no = New-Object System.Management.Automation.Host.ChoiceDescription "&No","" $choices = ($yes,$no) $caption = "Подтверждение" $message = "Сохранить ключ в !} besedilna datoteka? "$ result = $ Host.UI.PromptForChoice ($ napis, $ sporočilo, $ izbire, 0) $ rezultat) #Pretvori binarno v serijsko številko Funkcija ConvertToKey ($ Key) ($ Keyoffset = 52 $ isWin10 = ($ Key / 6) -pas 1 $ HF7 = 0xF7 $ Key = ($ Key -pas $ HF7) -bOr (($ isWin10 -band 2) * 4) $ i = 24 $ Chars = "BCDFGHJKMPQRTVWXY2346789" do ($ Cur = 0 $ X = 14 Do ($ Cur = $ Cur * 256 $ Cur = $ Key [$ X + $ Keyoffset] + $ Cur $ Key [$ X + $ Keyoffset] = :: Tla (($ Cur / 24)) $ Cur = $ Cur% 24 $ X = $ X - 1) medtem ko ($ X -ge 0) $ i = $ i- 1 $ KeyOutput = $ Chars.SubString ($ Cur, 1) + $ KeyOutput $ last = $ Cur) medtem ko ($ i -ge 0) $ Keypart1 = $ KeyOutput.SubString (1, $ last) $ KeyOutput2 = $ KeyOutput.Substring (1, $ KeyOutput.length-1) if ($ last -eq 0) ($ KeyOutput = "N" + $ Keypart2) drugo ($ KeyOutput = $ Keypart2.Insert ($ Keypart2.IndexOf ($ Keypart1) + $ Keypart1.length, "N")) $ a = $ KeyOutput.Substring (0,5) $ b = $ KeyOutput.substring (5.5) $ c = $ KeyOutput.substring (10.5) $ d = $ KeyOutput.substring (15.5) $ e = $ KeyOutput.substring (20.5) $ keypro kanal = $ a + "-" + $ b + "-" + $ c + "-" + $ d + "-" + $ e $ ključni izdelek) GetWin10KeyShranite datoteko s pripono .ps1. Če želite to narediti v beležnici, pri shranjevanju v polju "Vrsta datoteke" namesto "Besedilni dokumenti" določite "Vse datoteke". Shranite ga lahko na primer pod imenom win10key.ps1
Iskanje v sistemu Windows 10 je prenehalo delovati
Po tem zaženite Windows PowerShell kot skrbnik. Če želite to narediti, lahko začnete vnašati PowerShell v iskalno polje, nato z desno miškino tipko kliknite nanj in izberete ustrezen element.

V PowerShell vnesite naslednji ukaz: Set-ExecutionPolicy RemoteSigned in potrdite njegovo izvedbo (vnesite Y in ob pozivu pritisnite Enter).
V naslednjem koraku vnesite ukaz: C: \ win10key.ps1(ta ukaz določa pot do shranjene datoteke skripta).
Kako popraviti napako NEMOUNTABLE BOOT VOLUME v sistemu Windows 10

Kot rezultat izvajanja ukaza boste videli informacije o ključu nameščenega sistema Windows 10 (v elementu Nameščeni ključ) in predlog, da ga shranite v besedilno datoteko. Ko poznate ključ izdelka, lahko ponastavite politiko skriptov PowerShell na privzeto vrednost z ukazom Set-ExecutionPolicy je omejen
Kako najti ključ OEM iz UEFI
Če je bil vaš računalnik ali prenosnik vnaprej nameščen z operacijskim sistemom Windows 10 in si želite ogledati ključ OEM (ki je shranjen v UEFI matična plošča), lahko uporabite preprost ukaz, ki ga morate zagnati v ukazni vrstici kot skrbnik.
wmic path softwarelicensingservice pridobi OA3xOriginalProductKey
Kot rezultat boste prejeli vnaprej nameščen sistemski ključ, če je prisoten v sistemu (lahko se razlikuje od ključa, ki ga uporablja trenutni OS, vendar ga je mogoče uporabiti za vrnitev izvirne različice sistema Windows).
Tipkovnica v sistemu Windows 10 je prenehala delovati
Druga različica istega ukaza, vendar za Windows PowerShell
(Get-WmiObject -query "izberi * iz SoftwareLicensingService"). OA3xOriginalProductKey
Kako si ogledate ključ nameščenega sistema Windows 10 s skriptom VBS
In še en skript, ne več za PowerShell, ampak v formatu VBS ( Visual basic Script), ki prikaže ključ izdelka, nameščen v računalniku oz prenosni računalnik Windows 10 in morda bolj priročno za uporabo.
Kopirajte spodnje vrstice v beležnico.
Nastavite WshShell = CreateObject ("WScript.Shell") regKey = "HKLM \ PROGRAMSKA OPREMA \ Microsoft \ Windows NT \ CurrentVersion \" DigitalProductId = WshShell.RegRead (regKey & "DigitalProductId") Win10ProductName = "Win10ProductName1" Različica Win10ProductName & RedowShe:WinShe. (regKey & "ProductName") & vbNewLine Win10ProductID = "ID izdelka:" & WshShell.RegRead (regKey & "ProductID") & vbNewLine Win10ProductKey = ConvertToKey (DigitalProductId) ProductKeyProductId (DigitalProductId) ProductKeyProductId (DigitalProductId) ProductKeyProductId (ProductKeyProductId) ) Funkcija ConvertToKey (regKey) Const KeyOffset = 52 isWin10 = (regKey (66) \ 6) In 1 regKey (66) = (regKey (66) In & HF7) Ali ((isWin10 In 2) * 4) j = 24 Chars = "BCDFGHJKMPQRTVWXY2346789" Do Cur = 0 y = 14 Do Cur = Cur * 256 Cur = regKey (y + KeyOffset) + Cur regKey (y + KeyOffset) = (Cur \ 24) Cur = Cur Mod 24 y = y -1 Loop Medtem ko je y> = 0 j = j -1 winKeyOutput = Mid (Chars, Cur + 1, 1) & winKeyOutput Last = Cur Loop Medtem ko je j> = 0 Če (isWin10 = 1) Potem k eypart1 = Mid (winKeyOutput, 2, Last) insert = "N" winKeyOutput = Zamenjaj (winKeyOutput, keypart1, keypart1 & insert, 2, 1, 0) Če je zadnji = 0 Potem winKeyOutput = vstavi & winKeyOutput (konec, če ae = MiOdut) , 1, 5) b = Mid (winKeyOutput, 6, 5) c = Mid (winKeyOutput, 11, 5) d = Mid (winKeyOutput, 16, 5) e = Mid (winKeyOutput, 21, 5) ConvertToKey = a " - "& b &" - "& c &" - "& d &" - "& e Končna funkcijaMoralo bi izgledati kot spodnji posnetek zaslona.
Proizvajalci sodobnih prenosnikov in računalnikov aktivno opuščajo diskete, saj je vsak program ali igro mogoče prenesti z interneta, prisotnost pogona pa samo podraži računalnik za končnega kupca. Hkrati imajo uporabniki, ki so vajeni, da z računalnikom prejmejo disk Windows in licenčni ključ, težave pri ponovni namestitvi operacijskega sistema. Čeprav je sam Windows mogoče namestiti s bliskovnega pogona USB, boste še vedno potrebovali licenčni ključ z njega. V tem primeru imajo uporabniki vprašanje: kako najti ključ izdelka Windows, ki je bil vnaprej nameščen na prenosnem računalniku (stacionarni računalnik) ali je bil nameščen pozneje z diska, ki trenutno ni na voljo? Za to je povsem dovolj, tako z orodji Windows kot s programi tretjih oseb.

Ko postavljate vprašanje o določitvi licenčnega ključa operacijskega sistema, ki deluje v računalniku, morate razumeti koncepte, kot sta nameščen ključ in ključ OEM. Oba sta v bistvu licenčna ključa za Windows, vendar je med njima nekaj razlik. Razlikuje se tudi način njihove opredelitve.
Nameščeni ključ je namestitveni ključ operacijskega sistema, ki deluje v računalniku. Določi se lahko na tistih prenosnih in stacionarnih računalnikih, na katere so uporabniki namestili Windows sami z diska ali v obliki digitalne kopije, kupljene preko interneta in aktivirane.
OEM ključ je licenčni ključ različice sistema Windows ki je bil prvotno nameščen na računalniku. Ključne informacije OEM so vstavljene v matično ploščo prenosnega ali namiznega računalnika in jih ni mogoče spremeniti.
Če je bil računalnik ob nakupu opremljen z operacijskim sistemom Windows 8 in je bil pozneje nadgrajen na Windows 10, bodo podatki o ključu OEM in nameščeni različni. Hkrati, če želite namestiti Windows 8 na nov računalnik, boste morali vnesti ključ OEM - le ta bo deloval s to različico operacijskega sistema. Nameščeni ključ je v redu, če želite namestiti Windows 10.
Pozor: obstoječi ključ OEM ali nameščeni lahko uporabite samo za različico operacijskega sistema, ki je nameščen v računalniku. Ne morete vnesti ključa iz osnovne različice sistema Windows 10 za različico Professional.
Kako najti ključ Windows 10 z operacijskim sistemom?
Na katerem koli računalniku, ki ima skrbniške pravice, lahko najdete licenco Windows ključ 10. V tem primeru so postopki različni, v primeru opredelitve OEM in Nameščenih ključev.
Licenčni ključ operacijskega sistema, ki je »všit« v matično ploščo računalnika, je zelo enostavno ugotoviti, če poznate ukaz, ki je za to posebej predviden v sistemu Windows 10. Za določitev ključa OEM naredite naslednje:

Izdan ključ OEM lahko uporabite za ponovno namestitev različice operacijskega sistema, ki je bil prvotno nameščen v računalniku.
Z enim ukazom ne bo uspelo določiti nameščenega ključa in je skrit nekoliko globlje v operacijski sobi. sistem Windows... Vendar pa lahko dobite informacije o licenčnem ključu Windows, če želite, ne da bi v računalnik namestili aplikacije tretjih oseb. Če želite to narediti, morate narediti naslednje:
- Zaženite prazno standardno beležnico Windows, ki jo najdete na naslednji poti: "Start" - "Vse aplikacije" - " Standardna okna" - "Beležnica".
- Odprite program urejevalnik besedil kopiraj naslednjo kodo:

Upoštevajte, da je nameščen ključ prikazan pod ključem izdelka. Če sledite zgornjim korakom, boste dobili nekaj podrobnosti o operacijskem sistemu, ki se uporablja v vašem računalniku.
Kako najti ključe Windows s programi tretjih oseb?
Iz zgornjih navodil lahko vidite, da je OEM ključ Windows zelo enostavno najti, vendar je "priti" do nameščenega ključa veliko težje in postopek za njegovo odkrivanje z uporabo Windows orodja vzame veliko časa. Če ni želje po izvedbi, lahko namestite aplikacija tretje osebe, ki neodvisno zazna informacije o ključu OEM in nameščenem ključu v računalniku in jih nato posreduje skrbniku osebnega računalnika.
ShowKeyPlus velja za enega najpreprostejših in najbolj priročnih programov za določanje ključa Windows. Prenesete ga lahko z uradnega spletnega mesta razvijalcev popolnoma brezplačno. Poleg tega program ne prikazuje samo informacij o licenčni ključi uporablja različico sistema Windows, hkrati pa uporabnikom omogoča tudi shranjevanje prejetih informacij v dokument txt. 
Vprašanje - kako ugotoviti ključ Windows 10 se lahko pojavi v številnih primerih. Na primer, če vas zanima samo licenčna koda, če želite prenesti aktivacijo itd.
Danes ima vsaka licenčna kopija Microsoftovega operacijskega sistema svoj edinstven ključ, ki lahko pomeni, da je Windows 10 licenciran. Kako veste, kje so ti podatki shranjeni? V vsakem primeru je vredno govoriti o uporabi različni tipi potrdilo o nakupu licence.
Na primer pri nakupu prenosnika, v katerega je bil prvotno nameščen Najnovejša različica OS, so ti podatki všiti v pomnilnik matične plošče. To se naredi v primerih, ko proizvajalec sam namešča OS. Toda pogosteje se kupi računalnik, ki ga sestavijo v nekem podjetju. Ali pa deli pridejo domov posamezno, uporabnik pa jih sam sestavi. V tem primeru se za operacijski sistem uporablja tako imenovani ključ izdelka.
Tukaj je majhen seznam takšnih metod:
- Uporaba razširjene ukazne vrstice;
- VBS skripti;
- Izvleček iz UEFI;
- program ProduKey;
- Posebne aplikacije za zbiranje podatkov.
Uporaba posebnih skriptov je podobna delu z navadno ukazno vrstico. Toda v tem primeru je dovolj, da v dokument Notepad vstavite posebno besedilo in ga nato shranite v formatu .VBS - samo ime tukaj ni pomembno. Zaženite funkcijo za preimenovanje in nato samo kliknite na nastalo datoteko. Ti koraki vam bodo omogočili, da najdete ključ iz sistema Windows 10, ki bo preprosto prikazan v ločenem oknu na namizju.

64-bitni Top 10 ima možnost uporabe razširjene ukazne vrstice. V tem primeru bo uporabnik moral shraniti posebno besedilo v beležnico, vendar pod razširitvijo .PS1. Naslednji tek ukazna vrstica s skrbniškimi pravicami in vnesite "powershell". V okno se vnese ukaz "SetExecutionPolicy RemoteSigned" in pritisnemo "Enter". Nato navedemo pot do predhodno shranjene datoteke. V tem primeru lahko najdete ključ Windows 10 v vrstici »Nameščen ključ«.
Za iste namene je mogoče uporabiti pripomoček ProduKey. Po namestitvi z njim ni težko delati. Uporablja se lahko tudi za določitev števila katerega koli pisarniški apartma od Microsofta in druge programske opreme. ShowKeyPlus deluje na enak način in je sposoben ustvariti podobne rezultate.
Za informacije o vseh osebnih računalnikih in še posebej o licenci uporabite aplikacije:
- Everest;
- Speccy in drugi.
Če še vedno ne najdete podatkov in vam računalnik vztrajno daje sporočilo, da morate iti skozi aktivacijo, potem priporočamo, da ponovno kupite dostop ali uporabite aktivator. Na primer, odlično se spopada s svojimi nalogami, tudi če ni uraden in hkrati nezakonit način. Če poznate druge, lepše rešitve tega vprašanja, jih delite z nami v komentarjih.

Način, ki deluje na prenosnih računalnikih
Najlažji način, vendar deluje samo s prenosniki. Obrniti ga morate na glavo. In na dnu poiščite nalepko ali lasersko zažgan napis. Najverjetneje bo to točno kazalo Windows besede 10, tako da boste hitro ugotovili, da je to aktivacijska koda. Če pa uporabljate staro napravo, potem morda ni takega napisa in so lahko samo številke.
Če je vaša naprava zelo stara, je morda koda za drugo različico. Na primer za sedem ali osem. To ni nič posebnega - saj so te kode primerne tudi za desetine. Več težav nastane v primeru XP, saj toliko stara različica Operacijskega sistema ni več mogoče posodobiti na ducat, kar pomeni, da njegovi registracijski podatki ne bodo delovali.
Upamo, da zdaj veste, kako najti aktivacijsko kodo za Windows 10 in lahko opravite vse postopke, ne da bi se obrnili na servisni center. Če vse drugo ne uspe, lahko vedno zaprosite za podporo. Bodisi na naši spletni strani - pišite v komentarje ali na uradno Microsoftova podpora... Toda to storite le, če zagotovo veste, da ste licenco kupili - ločeno od osebnega računalnika ali skupaj z njim. V nasprotnem primeru lahko naletite na težave.


 Glasovni pomočnik Alice brezplačno prenesete na računalnik
Glasovni pomočnik Alice brezplačno prenesete na računalnik Kako odblokirati stran v stiku?
Kako odblokirati stran v stiku? Kako ustvariti Bitcoin denarnico na računalniku in kako jo uporabljati?
Kako ustvariti Bitcoin denarnico na računalniku in kako jo uporabljati? Kako ustvariti Bitcoin denarnico na računalniku in kako jo uporabljati?
Kako ustvariti Bitcoin denarnico na računalniku in kako jo uporabljati?