Izklopite računalnik prek ukazne vrstice Windows 7. Izklopite računalnik preko ukazne vrstice
Da bi pospešili delo na računalniku, je vedno koristno uporabljati bližnjice, ki veliko prihranijo čas. To ne velja samo za Windows XP in 7, ampak tudi za sodobnejše izdelke - Windows 10. Zato obstajajo zanimivi načini za upravljanje sistema prek ukazno vrstico. Zanimivo dejstvo je, da ta vmesnik ni zastarel niti v operacijskem sistemu Windows 10, saj so nekatere stvari še vedno trajne. V tem članku bomo obravnavali vprašanje zaustavitve sistema s pomočjo te ukazne vrstice, ki je jedrnata v svoji zasnovi. Najboljši del je, da s to metodo lahko izključite računalnike, ne samo v neposredni bližini, ampak tudi z daljinskim upravljalnikom.
Povlecite to ikono v opravilno vrstico. Ampak verjetno tega ne želite, saj se bo število neželenih postaj hitro povečalo. Nasprotno, predstavnik med ploščami v podzemni je smiseln. Na začetku se bo predstavnik pojavil na samem koncu. Od tam lahko kamor koli premaknete glavni zaslon.
Določite gumb za vklop na ohišju
Ker ni nič bolj »intuitivnega«, na primer izklopa sistema z lebdenjem miške nad zgornjim desnim ali spodnjim kotom zaslona, s klikom na »Nastavitve«, nato »Napajanje« in na koncu »Zapri«? Izberite možnost na levi: "Izberite delovanje gumba za vklop."
Uporabite lahko katerokoli nastavljen čas. Hkrati je metoda tako univerzalna, da je primerna za vse sisteme od XP do vključno 10 generacije. Kdorkoli lahko konfigurira takšno storitev, še posebej, ker je takšna zaustavitev zelo priljubljena za tiste ljudi, ki pogosto želijo izklopiti računalnik po ogledu televizijske oddaje ali prenosu filmov pred spanjem. To je zelo priročno, če ste spali za dolgo časa, in sistem sam izklopi v določenem času.
Z desno miškino tipko kliknite namizje in izberite »dodaj novo bližnjico«. Prikaže se pojavno okno, ki prosi za lokacijo cilja. Kliknite "Naprej", vnesite ime bližnjice. Zdaj lahko varno izklopimo sistem z enim klikom na meniju Start.
Podobno lahko z vnosom ukaza ustvarimo ikono za ponovni zagon sistema, kot v novem oknu bližnjice. Pojavil se bo celoten zaslon. Ikona za zapiranje je v spodnjem desnem kotu. Preambula Lahko prikažete programsko okno z največjo velikostjo, ki pokriva delovno površino. Po končani obnovitvi se maksimirano okno lahko vrne v prvotno velikost. Zmanjšano okno se zmanjša na gumb v opravilni vrstici, vendar je aktivna za prihodnjo uporabo.
Zagonska koda
Če želite računalnik izklopiti z zanimivim vmesnikom - ukazno vrstico, morate izvesti vrsto zaporednih dejanj:
- Najprej morate v sistemu zagnati datum ukaza. Ponavadi se v iskanju imenuje Cmd.
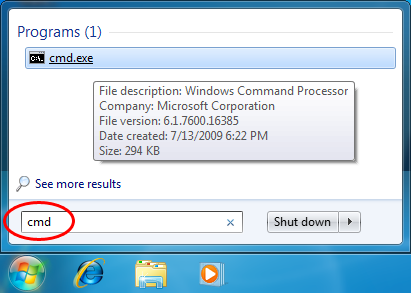
Poglavje 2: Delo s programi
Zdaj je programsko okno aktivno in nam omogoča delo z njim. Laboratorij 1: Zagon laboratorija 2: Zapri razvrščanje laboratorija 3: preklapljanje programov z gumbi v opravilni vrstici Laboratorij 4: Shrani dokument laboratorija 5: Ustvarite nov laboratorijski dokument 6: Odprite datoteko. Laboratorij 1: Delo z knjižnicami Lab 2: Prikaz vsebine trdih diskov v računalniku Lab 3: Izbira mape in premik iz ene mape v drugo Lab 4: Ustvarjanje nove mape Lab 4: Kopiranje in premikanje map Lab 6: Preimenovanje in brisanje mape.
Poglavje 4: Upravljanje datotek
Poglavje 5: Delo s tiskalniki. Poglavje 6: Varnost sistema in računov uporabniki. Nalepka 5: Nastavite tipkovnico in spremenite nastavitev v drugem jeziku. Poglavje 8: Nastavitev programov. Lab 1: Nadzorna plošča za programe in funkcije Lab 2: Namestite nov program Lab 3: Odstranite aplikacije Lab 4: Prilagodite meni Start in opravilno vrstico Lab 4: Privzeto izberite programe.Poglavje 9: Uvod v internet
Poglavje 10: Brskanje po internetu. Poglavje 11: Prilagodite brskalnik. Poglavje 13: E-pošta. Poglavje 14: Takojšnje sporočanje.- Lab 8: Natisnite datoteko iz okna.
- Oznaka 11: Uporabite možnost Print Screen in prilepite vsebino v dokument.
- Lab 1: Izberite temo delovne površine.
- Lab 2: Spremenite barvno shemo.
- Lab 3: Spremenite ločljivost in kakovost barv.
- Lab 4.
- Spremenite datum in čas sistema.
- Odpre se okno s črnim ozadjem, kjer morate vnesti: shutdown / s / t 60. Ta koda pomeni, da se računalnik po eni minuti izklopi.
Ker ni težko uganiti, je določen čas nastavljen v zaporedju / t 60. Obstajajo še drugi ključi, ki pomagajo konfigurirati samodejni izklop:
- / L - to je samodejni izklop in odjava od trenutnega uporabnika.
- / f - to je samodejna zaustavitev, ki ji sledi zaprtje vseh zagnanih programov v sistemu Windows.

Oddaljena zaustavitev
Avtomatsko izklop je mogoče konfigurirati in prek sistema daljinski upravljalnik računalnik. Za to morate registrirati drugo kodo:
- shutdown / s / t 60 / f / L / m \\ t
Tudi po / m lahko vnesete ime računalnika. Če se na primer računalnik imenuje USER, se koda spremeni:
- shutdown / s / t 60 / f / L / m UPORABNIK
Platforme
Ta zaustavitev deluje v vseh različice sistema Windows: morda je zastareli operacijski sistem Windows XP in v zadnjem času negoval upanje za popolnost Windows 10. Dejstvo je, da je samodejni izklop prek skromnega vmesnika - ukazna vrstica, osnovno delo s sistemom. To ni treba prilagoditi grafično lupino, vam ni treba, da je videti modno in moderno. Preprosto črno okno na namizju računalnika popolnoma reši vse trenutne težave, če poznate osnovne kode. Zato ni pomembno, ali je sistem XP ali 10 nameščen na stroju, ukazi, ki so sešiti v jedro operacijski sistem, se zlahka izvede preko ukazne vrstice z uporabo enakih metod, kot so bile uporabljene prej. Mimogrede, čas teče, toda hitrejše izklop samodejnega izklopa, tudi v sistemu Windows 10, še ni bil razvit.
(Obiskano 1811-krat, danes obiskalo 4)
Kaj je lažje izklopiti računalnik, pravite. Konec koncev, kar potrebujete: pojdite na začetek in kliknite "Shutdown". Kaj pa, če, na primer, vodnik ne deluje, ali je zagon hrošč? To je zelo preprosto - morate ugotoviti, kako izklopiti računalnik prek ukazne vrstice.
Koristi
Morda se vam to zdi čudno, toda delo v ukazni vrstici je zelo priročno in hitro. Če želite to narediti, morate le poznati osnovne ukaze. Ključne prednosti:
- hitrost;
- univerzalnost;
- funkcionalnosti
S vsestranskostjo pomeni udobje. To pomeni, da ga lahko izvede kateri koli uporabnik, tudi iz drugega računalnika (z uporabo programa TeamViewer).
Funkcionalnost je tisto, kar pomeni - veliko uporabnih funkcij.
Ukazna vrstica
Najprej ugotovimo, kako odpreti okno ukaznega poziva. Obstajata dva očitna načina:
1) Samo pojdite na Start in kliknite na element "Command Line" (ang. Command Prompt).
2) Istočasno pritisnite tipki Win in R.Pojavi se okno Run. Vnesite ime in razširitev izvedljive datoteke cmd.exe

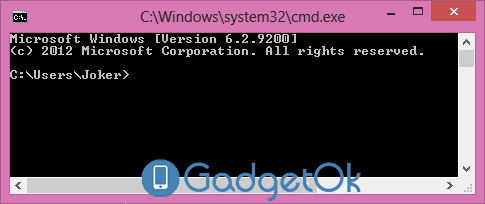
Izklopite
1) Izklopite računalnik z zaustavitvijo ukaza. Ta ukaz ima svoje argumente, ki opravljajo različne funkcije. Ogledate si jih lahko takole: tip shutdown /?

Kot lahko vidite, je veliko različnih funkcij, zanima nas le nekaj, in to:
2) Za izvedbo katerega koli od teh dejanj uporabite ukaz za zaustavitev s katero koli od teh možnosti, nato pritisnite "Enter".
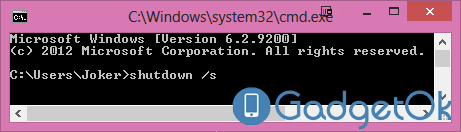
Opomba: Obstaja potreba, da se računalnik po določenem času samodejno zapre, izvede zaustavitev z možnostjo / t in čas, po katerem naj se računalnik izklopi (čas v sekundah).
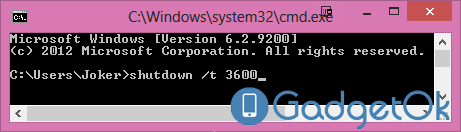
Še en hiter način za zaustavitev
1) Ko zaprete vsa okna in aktivne programe, pritisnite kombinacijo tipk Alt + F4. Prikaže se okno za zaustavitev.

2) Sedaj izberite želeno dejanje s seznama in kliknite "V redu".
Zaključek
Zdaj veste, da izklop računalnika preko ukazne vrstice ni le preprosto, ampak hitro ukrepanje. Hkrati dobite veliko različnih funkcij, novih funkcij, ki so potrebne tudi pri delu.


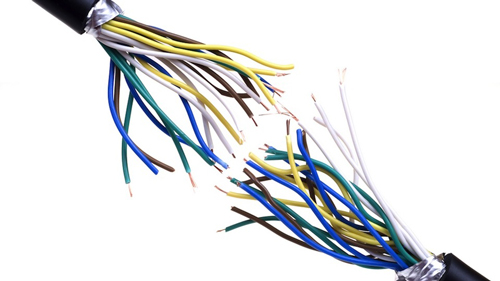 Rostelecom, storitve, tarife, internetna podpora in bonusi
Rostelecom, storitve, tarife, internetna podpora in bonusi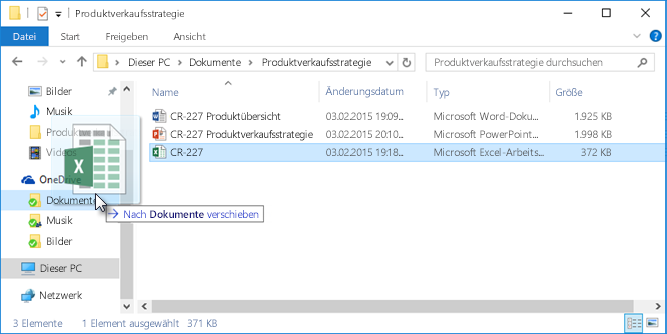 V kateri mapi so shranjene igre
V kateri mapi so shranjene igre Kako izvedeti prijavo in geslo za internetni Rostelecom?
Kako izvedeti prijavo in geslo za internetni Rostelecom?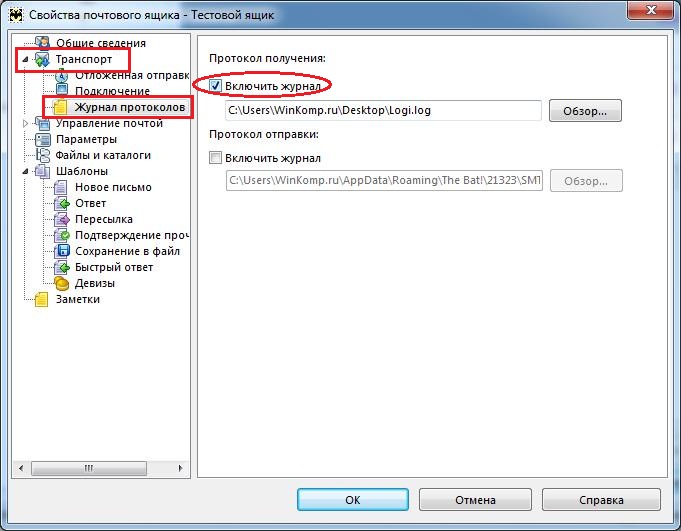 Mail ru: kako poiskati geslo iz pošte
Mail ru: kako poiskati geslo iz pošte