Ime računa v oknih. Preimenovanje mape profila
Ko se premikate iz operacijskega sistema Windows 7 na Windows 10, mnogi uporabniki doživljajo težave. V bistvu je to posledica dejstva, da so vmesniki teh operacijskih sistemov zelo različni in da se mnoge dejavnosti izvajajo drugače, kot je bilo prej. Eden takih ukrepov je spremeniti uporabniško ime.
Z uporabniškimi imeni v operacijskem sistemu Windows 10 obstajajo dve možni situaciji. Stanje # 1 - uporabnik uporablja lokalni račun. V tem primeru lahko uporabniško ime spremenite s pomočjo operacijskega sistema. Stanje # 2 - uporabnik uporablja Microsoftov račun. V tem primeru lahko uporabniško ime spremenite samo prek nastavitev računa na Microsoftovem spletnem mestu. Nato bomo upoštevali obe situaciji.
Kako spremeniti uporabniško ime za lokalni račun za Windows 10
Če uporabljate lokalni račun, bo postopek spreminjanja uporabniškega imena popolnoma enak kot v prejšnjih različicah operacijskega sistema Windows.
Najprej morate iti na "Nadzorna plošča". Najlažji način, da pridete do nje, je uporaba bližnjice Windows + X in v pojavnem meniju izberite »Nadzorna plošča«.
V "Nadzorni plošči" morate odpreti razdelek "Uporabniški računi".
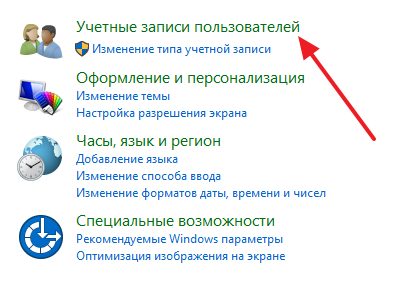
In nato pododdelek z istim imenom.
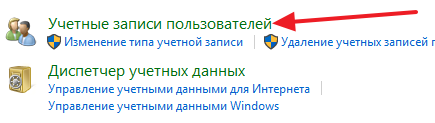
Na ta način boste prešli v nastavitve račun. Tukaj morate klikniti povezavo »Spreminjanje imena svojega računa«.
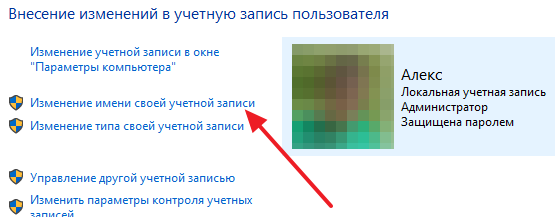
Po tem se odpre okno, v katerem lahko spremenite ime uporabnik sistema Windows 10 za lokalni račun. Če želite to narediti, preprosto vnesite novo ime in kliknite gumb »Preimenuj«.
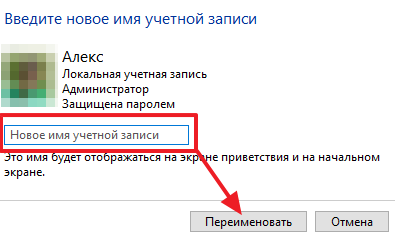
Po zamenjavi imena znova zaženite računalnik.
Kako spremeniti ime računov Microsoft v operacijskem sistemu Windows 10
Če uporabljate Microsoftov račun, morate za dostop do nastavitev računa na Microsoftovem spletnem mestu spremeniti uporabniško ime. Če želite to narediti, odprite meni »Start« in pojdite na »Nastavitve«.
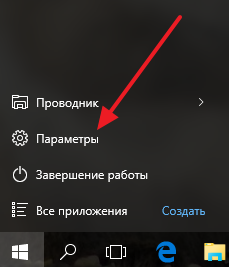
Nato pojdite na razdelek »Računi - E-pošta in računi ". Na tej strani bodo prikazane informacije o vašem računu Microsoft. Če želite spremeniti ime, kliknite povezavo »Upravljanje računov Microsoft«.
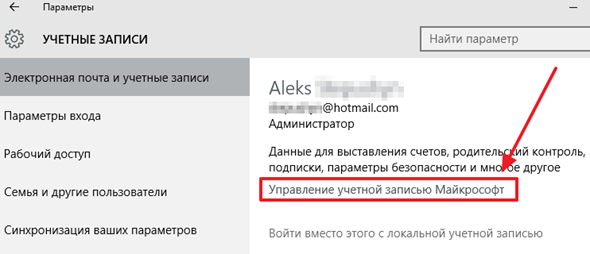
Zato se mora brskalnik odpreti in obremeniti spletno mesto.microsoft.com. Če se želite prijaviti na to spletno mesto, boste morda morali vnesti geslo iz Microsoftovega računa. Po vnosu kliknite na povezavo »Spremeni ime«, mora biti na levi strani zaslona.
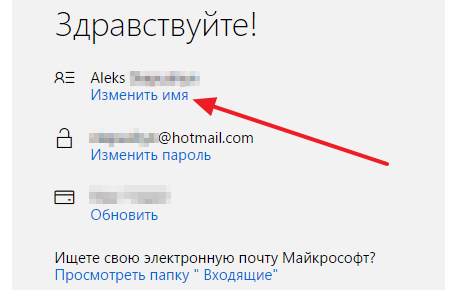
Po tem bo naložena stran za spreminjanje uporabniškega imena v sistemu Microsoft.
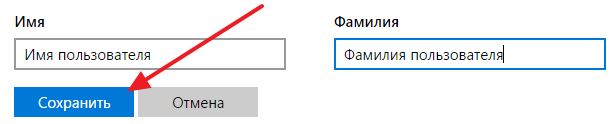
Tukaj morate izpolniti vsa polja in klikniti gumb »Shrani«.
V tem članku smo:
- vam povem, kako pravilno spremeniti uporabniško ime v sistemu Windows;
- bomo razumeli v smislu: učimo se, da to pomeni polja Ime in Polno ime;
- opišite situacijo, v kateri se uporabniki pogosto srečujejo pri spreminjanju imena računa prek nadzorne plošče.
Polje Polno ime To ni nič več kot opis računa, ki je prikazan na pozdravnem zaslonu, v glavnem meniju itd. Tu lahko napišete karkoli. Na noben način ne vpliva na avtorizacijo. Ženska nadzorne plošče se imenuje Ime računa.
Kako pravilno spremeniti uporabniško ime v operacijskem sistemu Windows
Kliknite WIN + R, začnite snap lusrmgr.msc:
Izberite uporabnika, katerega ime želite spremeniti, z desno miškino tipko kliknite na uporabnika in izberite Preimenuj:
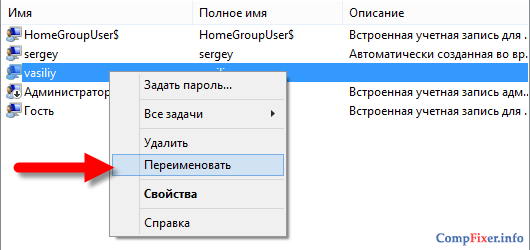
Videli boste, kako je polje Ime postane na voljo za spremembo. Nastavite novo ime za trenutnega uporabnika in pritisnite V redu:
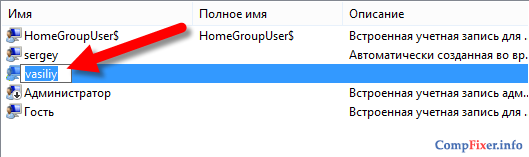
Da bi se izognili zmedi, vsebino polja Polno ime svetujemo vam, da izbrišete.
Bodite pozorni!Začni lusrmgr.msc ne vse različice operacijskega sistema Windows. Na primer, če imate Windows Home Basic, potem to orodje ni na voljo.
Pri spremembi uporabniškega imena je prišlo do pogoste napake.
Na plošči windows Management obstaja postavka Računi. Odprite ta razdelek.
Na primer izberemo enega od naslednjih računov:
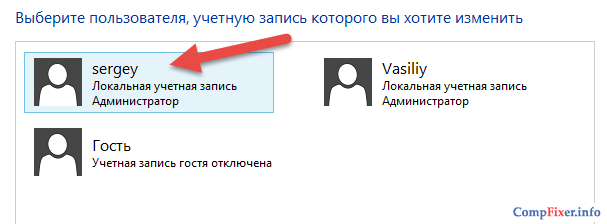
Vidimo, da smo tukaj morali spremeniti ime računa:
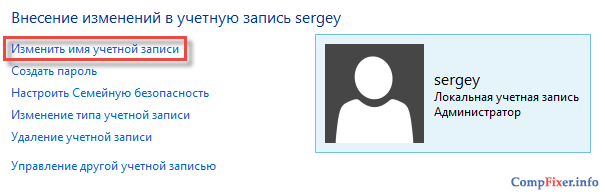
Če uporabljate to funkcijo, pa se dejansko ne spremeni Ime, in Polno ime.
Spreminjamo se Sergej na spletno stran :
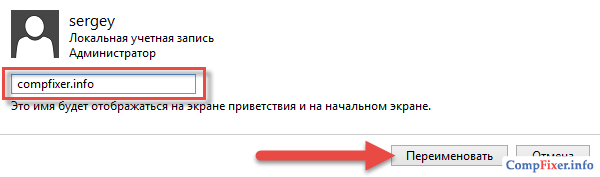
... in glej skozi snap lusrmgr.msc , da je prijava ostala Sergej , ampak samo Polno ime :
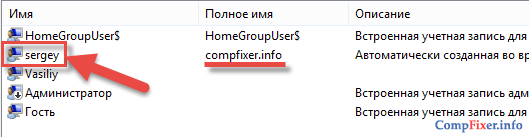
Torej. v resnici se nič ne spremeni. Prijava v sistem ostaja enaka. Preprosto na pozdravnem zaslonu se prikaže drugo ime.
Če ste poskusili na ta način preimenovati račun (preko nadzorne plošče), da bi računalnik dali drugi osebi, je bila slaba ideja. Izkazalo se je, da ste nastavili novo geslo in uporabniško ime ostane nespremenjeno. V skladu s tem, ko vnesete iz tega računalnika v drug računalnik, lokalna omrežja, oddaljeni računalnik take poverilnice ne priznavajo in bodo zahtevale prijavo in geslo. Spodaj vam bomo pokazali, kako odpraviti to težavo.
Preimenoval sem uporabnika prek nadzorne plošče. Ko se prijavite v strežnik, boste morali vnesti svoje poverilnice. Kaj je problem?
Na kratko, težava je v tem, da niste spremenili uporabniškega imena, temveč spremenili geslo.
Kot smo omenili zgoraj, skozi Nadzorna plošča Lahko se samo spremeniš Polno ime (ime računa), vendar ne Uporabniško ime. Zato, da spremenite uporabniško ime V operacijskem sistemu, kjer ni mogoče začeti snap lusrmgr.msc, kar morate storiti ustvarite nov račun s pravilnim uporabniškim imenom.
Pojdi na Nadzorna plošča => Uporabniški računi in sledite tem korakom:
1. korak . Ime imena računa spremenite v prejšnjo.
To je potrebno, če želite izdati ime računa in tako kasneje sistem omogoča ustvarjanje nov račun s tem imenom.
Označite račun, ki ste ga poskusili preimenovati, in kliknite povezavo Spremenite ime računa :
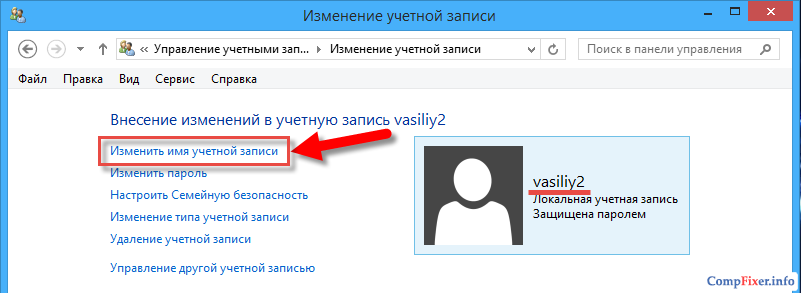
In nato vnesite staro ime računa in kliknite Preimenuj:
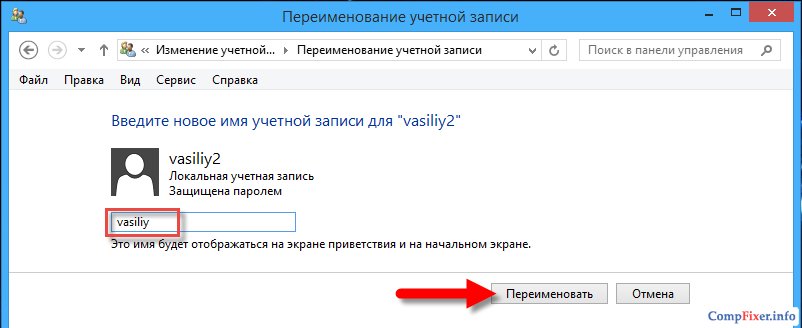
2. korak . Ustvarite nov račun s pravilnim imenom in podajte želeno geslo.
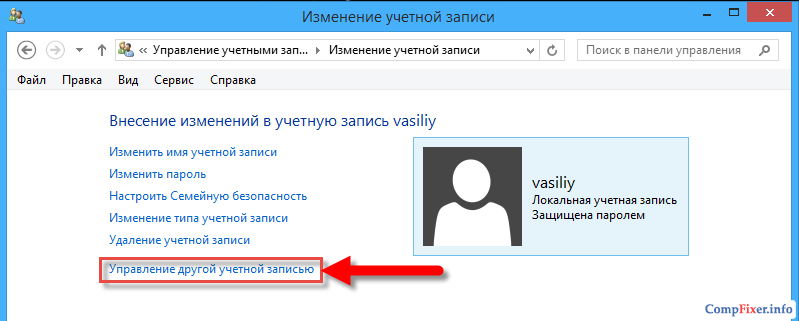
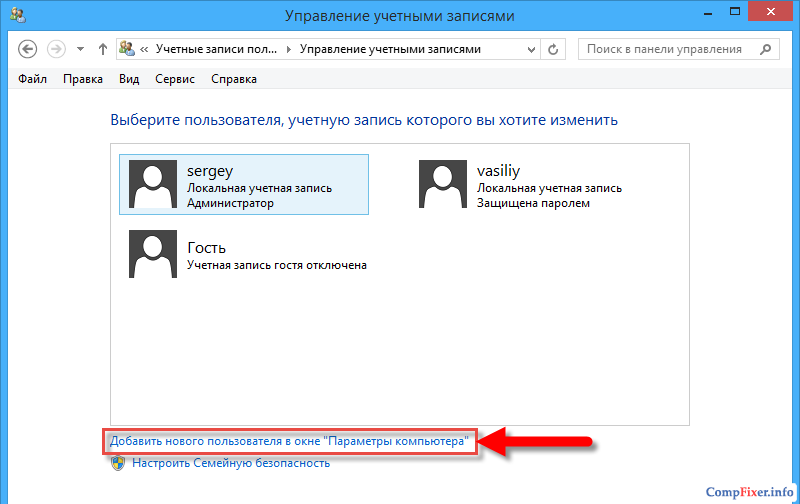
Navedite ime in geslo novega računa. Ustvarili boste nov račun:
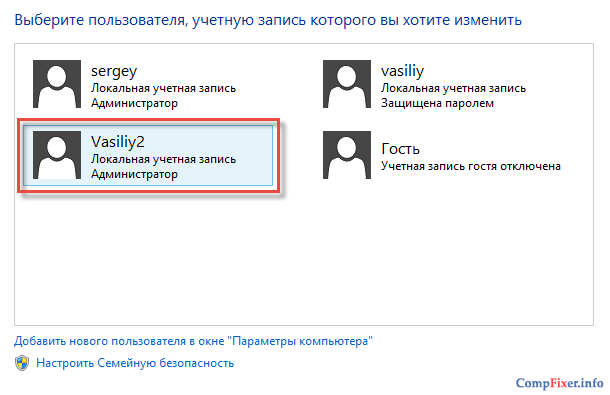
Zdaj se stari račun lahko izbriše, če ni potreben.
Izberite stari račun:
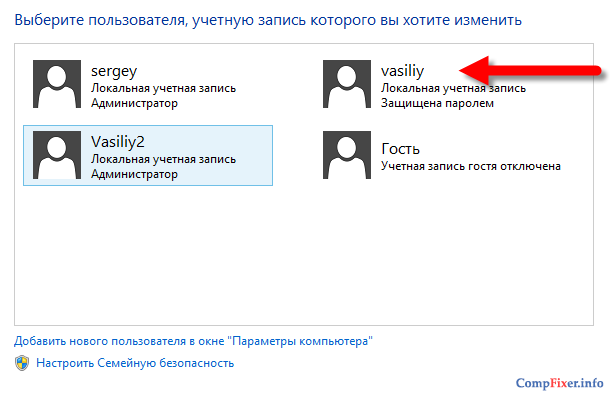
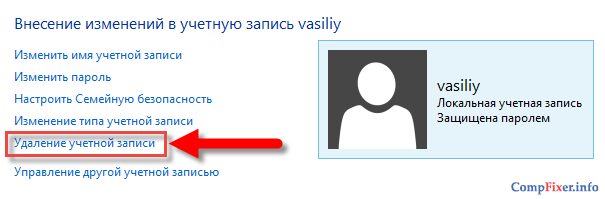
Kliknite Brisanje datotekče želite izbrisati vse uporabniške datoteke ali Shranjevanje datotek, če jih želite shraniti:
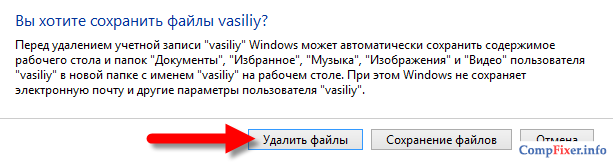
Kliknite gumb Brisanje računa :
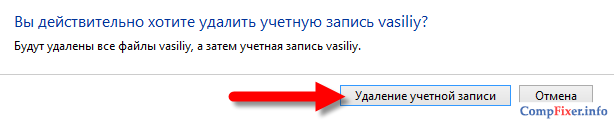
Stari račun je izbrisan:
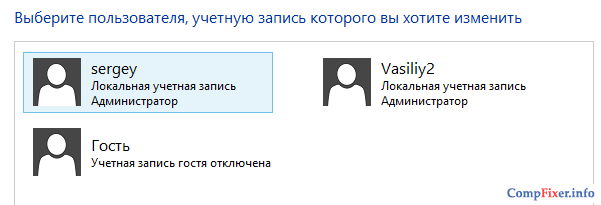
Če želite informacije o preimenovanju mape uporabniškega profila, preberite.
Med postopkom spreminjanja imena uporabniškega računa prek elementov se ime mape profila v C: \\ Users ne spremeni. Priporočila bodo pokazala, kako preimenovati uporabniško mapo v operacijskem sistemu Windows 7, 8 kateri koli račun brez izgube podatkov.
Pri urejanju uporabniškega profila in registra lahko poškodujete vaš operacijski sistem, zato priporočamo, da ustvarite točko za obnovitev sistema. Če naredite napako, obnovite sistem iz ustvarjene točke, da se vrnete v delovno stanje.
Med izvajanjem boste izgubili trenutno temo. Če jo želite še naprej uporabljati, naredite kopijo. Pridobite skrbniški dostop in upoštevajte spodnja priporočila.
Preimenovanje uporabniške mape
Najprej ustvarite nov skrbniški račun in se nato prijavite vanj. Odprite raziskovalca in pojdite na lokalni pogon z OS, nato pa odprite mapo Uporabniki, da pridete do C: \\ Users.
Opomba: upoštevajte črko sistemske plošče, ki je morda drugačna.
Če želite spremeniti ime uporabniške mape v operacijskem sistemu Windows 7, 8 z desno tipko miške kliknite na to, izberite "preimenovanje" iz menija. Vnesite novo ime v angleškem ali ruskem jeziku in pritisnite Enter.
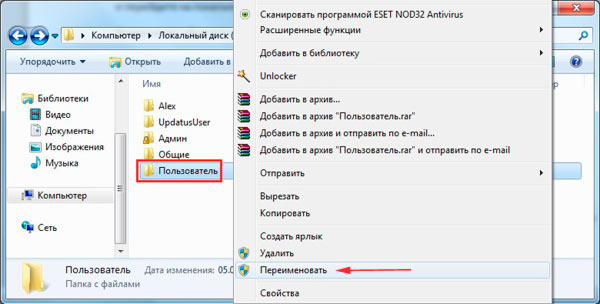
Opomba: če ne morete preimenovati uporabniške mape, naredite enake korake.
Če se pojavi UAC, kliknite »da«, da dokončate spremembo imena mape. Na tej lekciji ni več, zdaj naredite korake spodaj.
Popravljanje poti profila v registru
Ko je mapa uporabnika preimenovana, morate v registru spremeniti poti starih map. Naredite naslednje:
2. V registru pojdite na razdelek ProfileList (celotna pot je prikazana na spodnji sliki).
3. Razširite razdelek ProfileList (območje levo okno), boste videli številne podsekcije tipa "S-1-5-dolg niz številk".
4. Pojdite po njih zaporedno, pozoren na parameter ProfileImagePath (desno okno), na podlagi katerega je v stolpcu vrednosti prikazana pot mape uporabnika. Morate najti pot s starim imenom, ki ste ga preimenovali zgoraj.
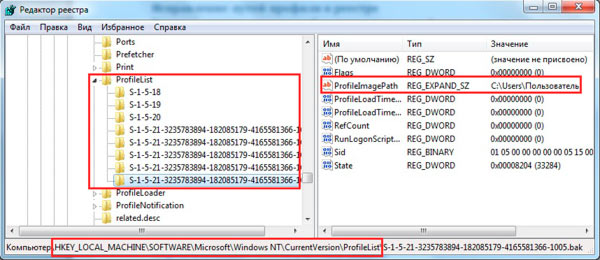
5. Dvokliknite parameter ProfileImagePath in v polju vrednosti navedite novo ime, ki je enako imenu novega uporabniškega imena. In pustite pot kot prej. Kliknite V redu in zaprite register.
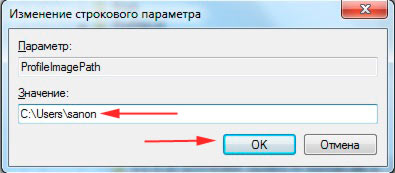
Preimenovanje imena računa
Pritisnite Win + R za. V ustreznem polju vnesite ali kopirajte netplwiz, nato kliknite V redu ali Vnesite.
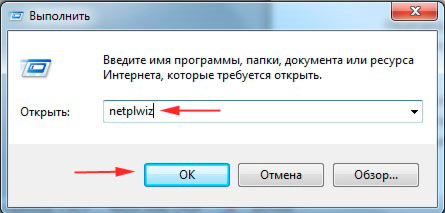
Izberite potrditveno polje za zahtevo za vnos uporabniškega imena in gesla (slika spodaj). Na seznamu izberite staro ime računa, kliknite gumb »Lastnosti«.
![]()
V oknu Lastnosti izpolnite polja »Uporabnik« in »Polno ime« z novim imenom. Kliknite tukaj in v prejšnjem oknu.
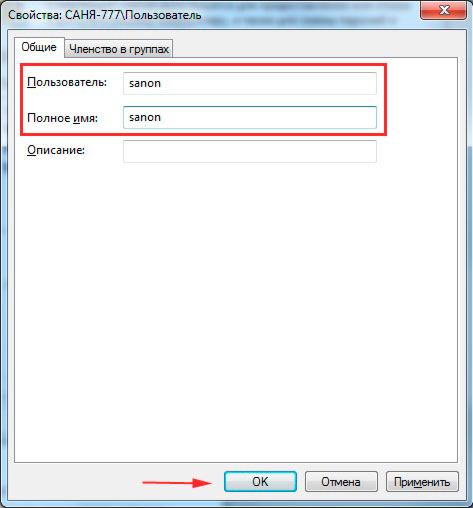
Znova zaženite računalnik ali se odjavite, nato se prijavite v preimenovan račun. Ko se prijavite, boste opazili, da je ozadje namizja črno. , da obnovite stari videz.
Na tak način lahko preimenujte uporabniško mapo v operacijskem sistemu Windows 7, 8 in spremenite ime računa. Sledite vsem korakom in vam bo uspelo. Ustvarjeni račun lahko izbrišete ali ga pustite za prihodnjo uporabo.
Sodobne tehnologije ne stojijo mirno. Razvoj računalnikov in sorodne programske opreme se je premaknil daleč naprej. Proizvajalci operacijskih sistemov težijo k racionalnejšemu in strukturiranju dela na računalniku. Ne izjema jekla in operacijski sistem iz podjetja "Microsoft", ki je omogočila ustvarjanje različnih računov na istem računalniku.
Zakaj potrebujemo različne račune?
Zelo je prikladno, če eno napravo uporablja več družinskih članov ali na primer en računalnik, ki ga uporabljate za delo in zabavo. V tem primeru je namestitev več operacijskih sistemov neučinkovita, zlasti če strojna oprema ne more "potegniti" dva ali več sistemov. Ko ustvarite nov račun, se prikaže uporabniška mapa. In bomo o tem, kako ustvariti nov račun in kako preimenovati uporabniško mapo v operacijskem sistemu Windows 7 v tem članku.
v "Windows 7"
Najprej bi rad ustvaril račun, da bi razumel uporabnika. Zato morate iti v meni »Start« in v polje za iskanje vnesti mmc. Bodite pozorni na "Lokalni uporabniki in skupine". V nekaterih primerih ta panel manjka. Potem morate klikniti na "File" in "Add a snap". Na seznamu izberite »Lokalni uporabniki in skupine« in kliknite »Dodaj«. Nato kliknite na " Lokalni računalnik»in shranite spremembe, boste na desni strani videli mapo» Uporabniki «, kliknite» Dejanje «in nazadnje» Nov uporabnik «. Tukaj lahko vnesete uporabniško ime in druge podatke. V isti konzoli so že ustvarjeni računi nastavljeni, če želite Ko je račun ustvarjen, je ustvarjena tudi mapa uporabnika, vsebuje začasne ali pomožne programe in posamezne nastavitve trenutnega uporabnika.it je precej enostavno spremeniti, ampak kako preimenovati mapo uporabnika v operacijski sistem Windows 7?
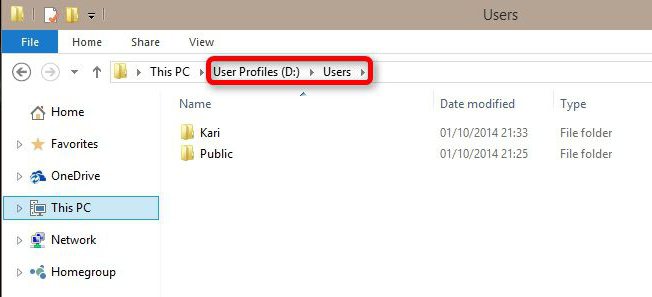
Spremembe
Če želite spremeniti uporabniško ime, se preprosto vpišite v "Nadzorna plošča", izberite "Uporabniški računi" in nadaljujte s spreminjanjem uporabniškega računa (sprememba imena). Toda uporabniška mapa (Windows 7) preprosto ne poskuša zmernosti. Uporabniki redko naletijo na tak problem, saj v večini primerov nič ne zavisi od njenega imena. Vendar pri nameščanju nekaterih programov zahteva, da se pot do mape uporabnika navede samo z latiničnimi črkami. In če ste pravkar vnesli uporabniško ime neposredno z ruskimi črkami, bo to ustrezno označeno. Napačno je domnevati, da se bo ime mape spremenilo, ko se spremeni ime računa.

Kako preimenovati uporabniško mapo v operacijskem sistemu Windows 7
Mnogi ljudje poskušajo ročno spremeniti ime tega imenika. Večina jih ne more preimenovati v mapo, ta funkcija preprosto ni na voljo. Če vnesete skrbnika sistema, je možno, da se ime mape še vedno lahko spremeni.
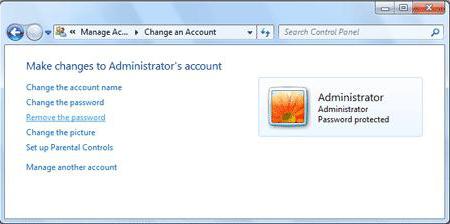
Toda ne veselite se pred časom. Po spremembi in pri nalaganju v tem računu se boste prijavili samo pod začasnim profilom. Preprosto povedano, vaš "Windows" ni našel prave uporabniške mape in "zmeden", zato je ustvaril začasni imenik. V tem primeru seveda ne morete uporabiti datotek, ki so bile prvotno vsebovane v mapi. Sporočilo vam bo povedal, da bodo novi podatki, ki jih ustvarite z novo ustvarjeno začasno mapo, izbrisani po ponovnem zagonu. To pomeni, da preprosto ne morete uporabljati osebnih dokumentov in niti ne boste videli običajnih ozadij. Kot vidite, na ta način ne morete narediti sprememb. Torej, kako naj v Windows 7 preimenujem uporabniško mapo?
Uporabniško mapo lahko preimenujete
Način za to je še vedno tam. Vendar pa ga je treba uporabiti le kot zadnja možnost in po možnosti s prisotnostjo določenega znanja na tem področju. V nasprotnem primeru lahko sistem povzroči nepopravljivo škodo. Če preimenujete uporabniško mapo zaradi namestitve programa, poskusite najti svoj analogni, ki takšnih žrtev ne potrebuje. Če se še vedno odločite za tak postopek, morate izvesti več naslednjih dejanj.
- Preimenuj račun. V skladu s tem mora biti ime, na katerega želite poklicati uporabniško mapo.
- Prijavite se z drugim računom, ki ima skrbniške pravice. Če še ne obstaja, ustvarite zgornjo metodo. Prav tako se lahko prijavite v sistem in v varnem načinu.
- Uporabniško mapo preimenujte ročno. To storite na enak način, kot če ste preimenovali v redno mapo v dokumentih. Uporabniško mapo lahko najdete v imeniku »Uporabniki«.
- Odprite urejevalnik registra in ponovno razmislite, če morate sami spremeniti. Po tem odprite »Start«, »Run« in vnesite regedit.
- Korak za korakom pojdite na podroÄŤje ProfileList.
- V enem od imenikov S-1-5-21 ~ poiščite ProfileImagePath z vrednostjo trenutne ime uporabniške mape.
- Večkrat kliknite na zgoraj določeni parameter in preimenujte mapo uporabnika.
Da bi se izognili nadaljnjim težavam, bo treba "pomakniti" celoten register in preimenovati mapo v vsako od poti, v kateri je navedeno ime. Brez take manipulacije obstaja nevarnost, da drugi programi ne bodo več delali pravilno.

"Moji dokumenti"
Če se sprašujete, kako preimenovati mapo Moji dokumenti (to je tudi eno izmed najpogostejših vprašanj uporabnikov), lahko to storite veliko lažje, če ime spremenite ročno. Glavna stvar je, da novo ime ne nastavite za bližnjico, temveč za samega mape, ki je tudi v imeniku »Uporabniki«.
Sedaj veste, kako preimenovati mapo Windows, glavna stvar - ne naredite nepotrebnih prilagoditev sistema.
V nekaterih primerih, na primer, ko več ljudi uporablja en računalnik hkrati, morajo uporabniki ustvariti posamezen prostor za delo. Če želite zagotoviti, da ta "združljivost" ne povzroča težav, morate razumeti naslednje vprašanje: kako spremeniti račun v operacijskem sistemu Windows 10?
Za kaj je to?
V operacijskem sistemu Windows, lahko začnete z operacijskim sistemom Windows 95, ki ga lahko ustvarite posamezne zapise za uporabnike, zaradi česar bo vsaka od njih imela lastne nastavitve namizja (na primer sliko ozadja), pa tudi posamezne mape in nastavitve različnih aplikacij. Kot rezultat, lahko več ljudi dela na istem računalniku hkrati, pri čemer vsaka od njih ne bo ustvarjala težav za "sosedeje" - dovolj je samo, da spremenite račun pred začetkom dela.
Kako ustvariti?
Pred spreminjanjem zapisov morate ugotoviti, kako jih dodate. Torej, kako ustvariti račun v operacijskem sistemu Windows 10? Na splošno, pa tudi v katerem koli drugem OS družine NT:
- Kliknite Win + X;
- Z desno miškino tipko kliknite na prazen prostor na seznamu in izberite "Nov uporabnik";
- Izpolnite zahtevano polje "Polno ime";
- Če želite, da je uporabnik zaščiten z geslom, izpolnite polja "Password" in "Confirmation";
- Počistite polje »Zahtevaj spremembo gesla«;

- Kliknite Ustvari.
Kako spremeniti?
Naročilo lahko spremenite na dva načina: lahko ga spremenite, ne da bi zapustili prejšnjo, ali pa lahko prekinete en račun in nato nadaljujete z delom v drugem. Prvi način za spremembo uporabnika je, če za kratek čas prekinete delo druge osebe - vsi njegovi programi ostanejo v istem položaju in bodo še naprej delali. Toda druga metoda vam omogoča, da shranite računalniške vire z zapiranjem nalog drugega uporabnika.
Če želite spremeniti uporabnika brez zapiranja trenutnega profila, lahko preprosto pritisnete tipko Win + L in izberete drugo.
Če želite zapreti trenutno računovodstvo, preden začnete delati z drugim, storite naslednje:
- Odprite meni "Start";
- Kliknite na njegovo ime na vrhu "Start";
- Izberite "Izhod".
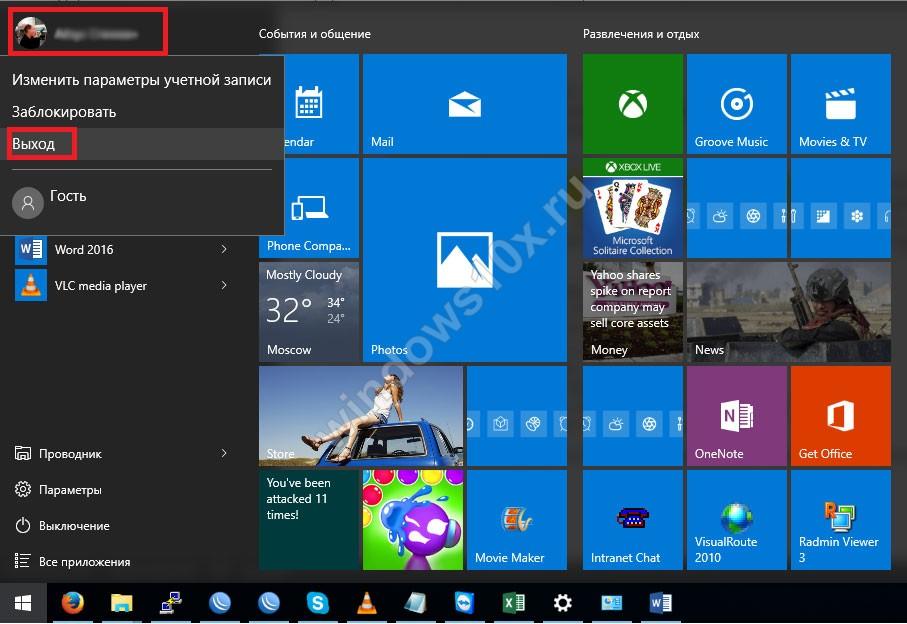
Spreminjanje uporabniških pravic
Zdaj, ko veš, kako zapustiti windows zapisi 10, je še vedno treba upoštevati zadnji vidik, in sicer, kako narediti skrbnika računa za Windows 10. Ta naloga ne bo povzročila nobenih težav, vendar je mogoče le, če ste že skrbnik (to pomeni, da skušate kopirati skrbniške pravice na drugo računovodstvo).
- Kliknite Win + X;
- Izberite "Upravljanje računalnika";
- Odprite razdelek »Lokalni uporabniki in skupine«;
- Odprite mapo Uporabniki;
- Dvokliknite uporabnik, na katerega želite dodeliti pravice;
- Kliknite kartico »Članstvo v skupinah«;
- Kliknite gumb "Dodaj" na dnu okna;
- Vnesite ime skupine: "Administratorji" (brez ponudb);
- Nadalje, kliknite Preveri imena in OK.
To je vse. Zdaj veste, vse, kar potrebujete za delo z uporabniki v operacijskem sistemu Windows 10.


 Kaj storiti, če pozabim geslo za Wi-Fi?
Kaj storiti, če pozabim geslo za Wi-Fi? Standardi in radijske frekvence celične komunikacije v Rusiji
Standardi in radijske frekvence celične komunikacije v Rusiji Počasna hitrost pri prenosu datoteke
Počasna hitrost pri prenosu datoteke Vrnitev v omrežje: kaj storiti, če tablični računalnik ne vidi kartice SIM
Vrnitev v omrežje: kaj storiti, če tablični računalnik ne vidi kartice SIM