Программа для передачи с андроида на компьютер. Как передавать файлы по WiFi с Андроид на компьютер
Передача файлов по WIFI с Андроид на компьютер. Не всегда бывает удобно передавать файлы с Android-устройства на компьютер по USB. Для передачи небольших данных целесообразней и быстрее (да и удобней) использовать передачу данных через WiFi. О том, как передавать файлы по WiFi с Android на компьютер и наоборот, вы узнаете из этой статьи.
Как передавать файлы по WiFi с Андроид на компьютер
Существует очень полезная программа, предназначенная как раз для этих целей. Имя ей - Pushbullet. Она позволяет не только передавать файлы по Wi-Fi с Android на компьютер и наоборот, но ещё и принимать звонки и SMS на компьютере, отправлять PUSH-уведомления на телефон. В общем, очень полезная программа.
Внимание ! Для нормальной работы вы должны подключить свой смартфон и компьютер к одной Wi-Fi сети. Если эти устройства подключены к разным сетям - ничего у вас не получится .
- Скачиваем и устанавливаем приложение на свой Android-гаджет. Скачать Pushbullet для телефона можете
- Входим в приложение с помощью Google или Facebook.
- Скачиваем виджет для вашего браузера или установочный файл программы (выбор за вами). Скачать Pushbullet для компьютера можете
- Передавать файлы по WiFi с Android на компьютер можно двумя способами:
С помощью самой программы. В этом случае просто нажимаете на кнопку «Добавить » в нижнем правом углу и выбираете нужный файл.
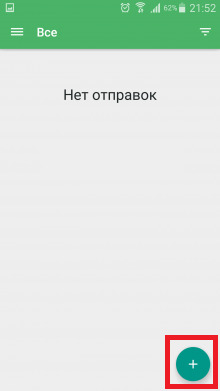
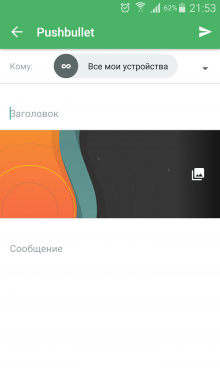
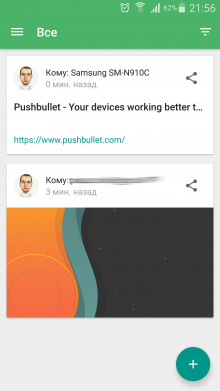
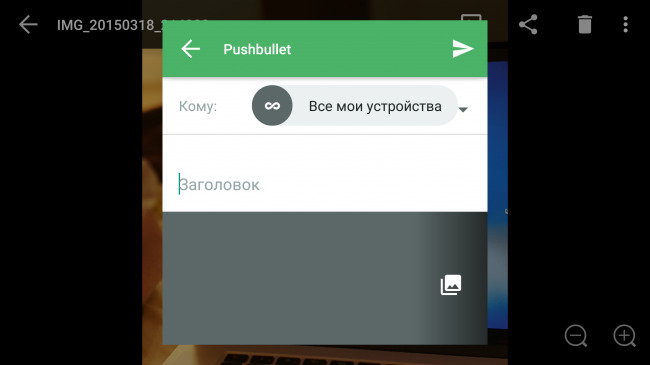
5. Передавать файлы с компьютера на Android тоже просто. Порядок действия зависит от виджета, однако в целом всё одинаково и стандартно. Просто либо перетаскиваете в виджет нужный файл, либо выбираете его через диалоговое окно.
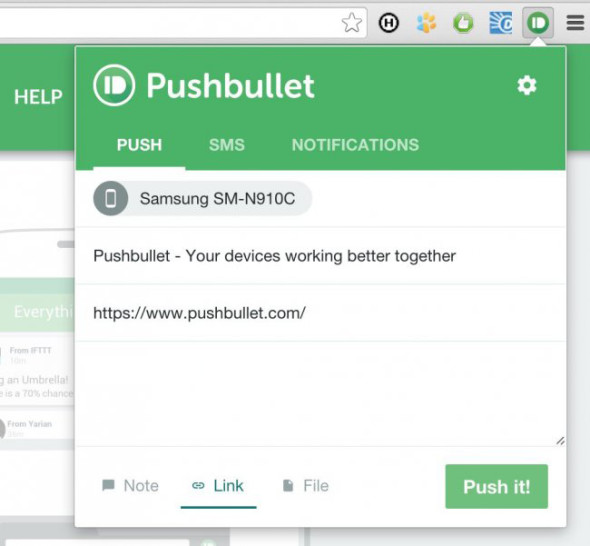
Ещё одна программа для передачи файлов по WiFi с Android на компьютер - н азывается AirDroid.
Скачать AirDroid для Android можете
Версии для компьютера нет. Работает программа по другому принципу, нежели предыдущая.
Опять же, думаю не стоит лишний раз напоминать, что компьютер и смартфон должны быть подключены к одной WiFi сети.
1. Скачиваем и устанавливаем программу на телефон.
2. Запускаем программу. При запуске у вас должно появиться подобное окно.
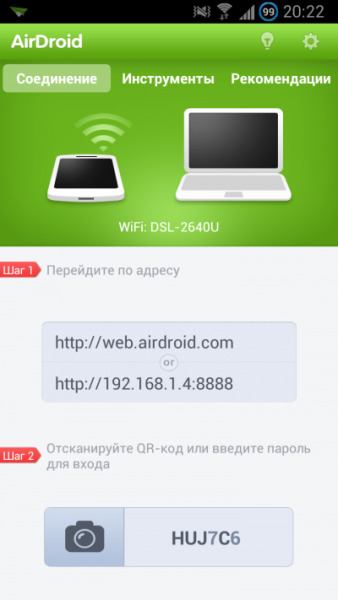
3. Нажимаем на камеру, которая находится внизу экрана. После этого у вас откроется приложение камеры для сканирования QR-кода.
4. Переходим по этому адресу. Здесь мы либо можем ввести данные своего Google-аккаунта, на котором находится смартфон, либо телефоном отсканировать QR-код.
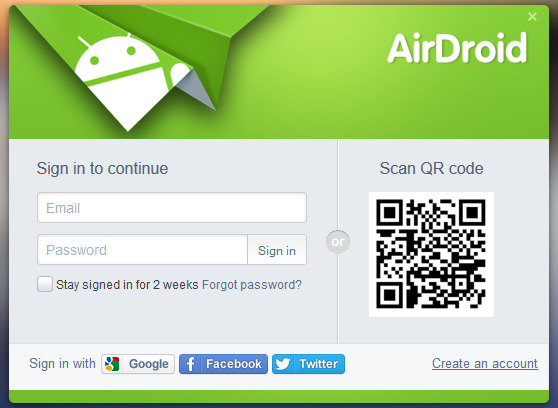
5. После выполнения предыдущего пункта появится интерфейс приложения.
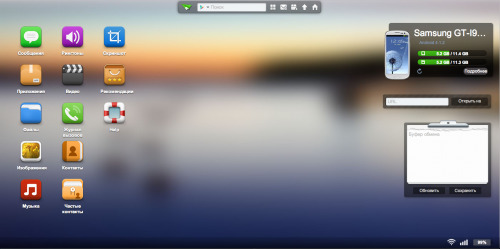
6. Нажав на папку «Файлы » вы можете увидеть все файлы на вашем смартфоне.
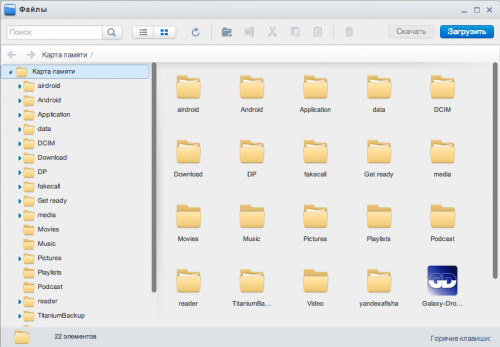
7. Теперь вы можете перетаскивать нужные вам файлы как на телефон, так и с телефона.
Кстати, эти две программы работают с виртуальным сервером, поэтому скорость передачи никак не зависит от скорости вашего интернет-соединения.
Если у вас дома несколько устройств на Android и вам нужно быстро и удобно передать файлы между ними, то нет ничего проще, чем сделать это по Wi-Fi в вашей локальной сети.
А нужен нам всего лишь один файловый менеджер ES Проводник . Кстати, все, что будет рассказано в этой статье можно сделать и при помощи того же Solid Explorer или . Подробнее о них можно узнать из обзоров лучших файловых менеджеров: , .
Также я просто не могу не посоветовать обратить внимание на наши предыдущие статьи по теме передачи файлов между ПК и Android и удаленного управления компьютером:
А теперь переходим к самой инструкции. При помощи ES Проводника можно не только отправлять файлы по Wi-Fi между устройствами, но и полностью управлять ими (удалять, просматривать, редактировать и т.д.) на одном гаджете с другого. Поэтому мы расскажем сразу о двух способах.
Способ 1. Простая отправка файлов по Wi-Fi
1. Установите ES Explorer на оба смартфон или планшета: на тот, с которого вы собираетесь передавать файлы и на тот, который будет их принимать. На обоих устройствах откройте данное приложение.
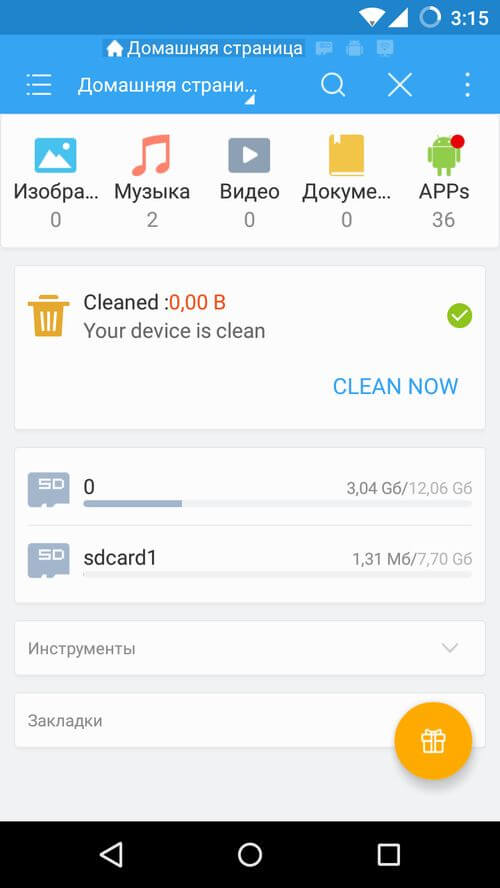
2. Выделите файлы, которые собираетесь передавать и нажмите на кнопку «Еще» в правом нижнем углу (на планшетах) или на три точки в правом верхнем углу (на смартфонах). В списке опций нажмите на «отправить» (там есть 2 таких пункта, поэтому обратите внимание, что нужно выбрать «отправить», которое начинается с маленькой буквы «о»).
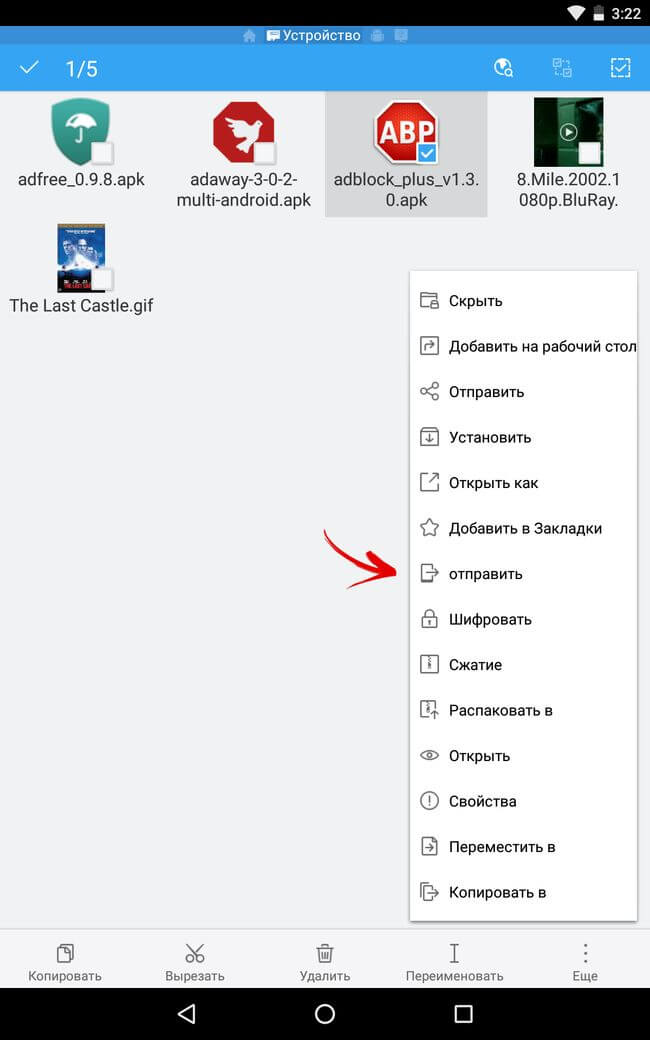
3. Начнется сканирование устройств в вашей локальной сети.
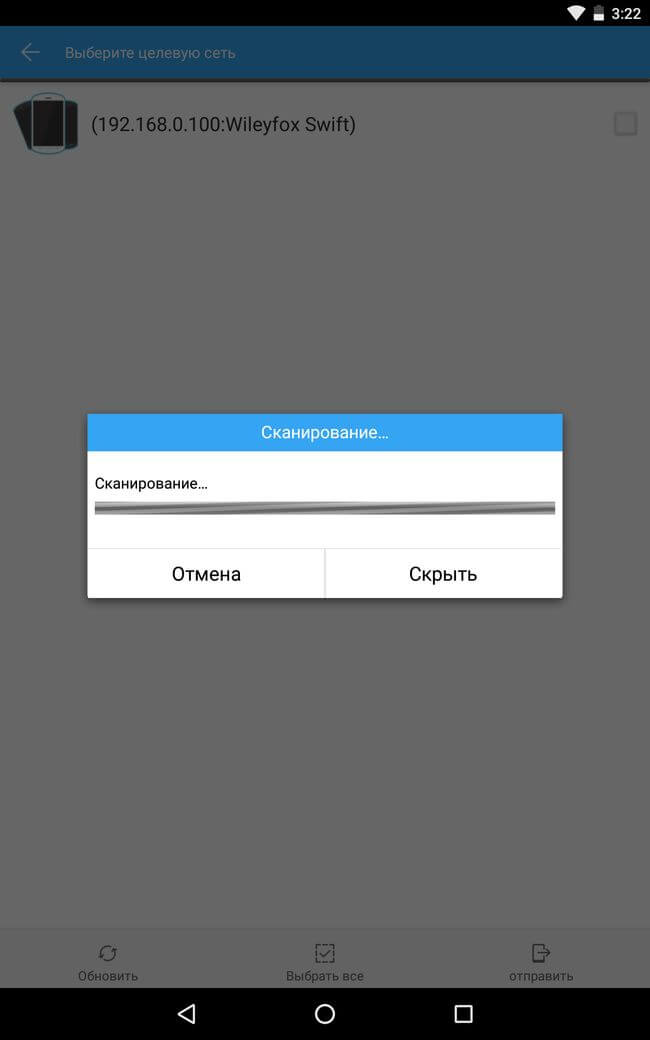
4. После завершения сканирования отметьте нужный телефон либо планшет и нажмите на кнопку «отправить» в правом нижнем углу.
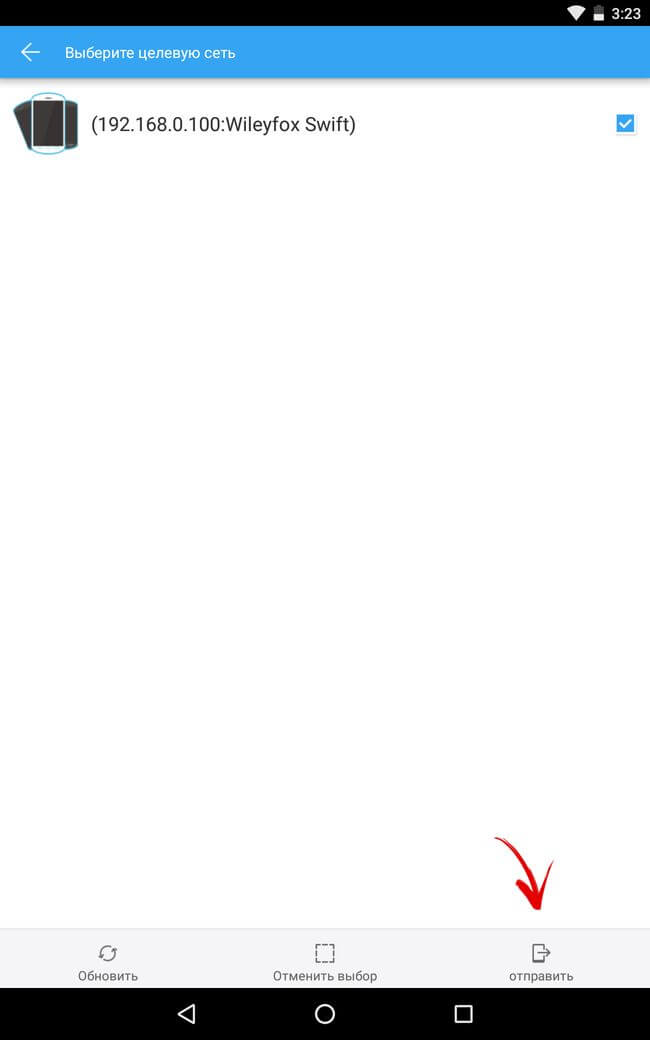
5. На принимающем файлы смартфоне или планшете появится уведомление о передаче файлов. Нажмите «OK».
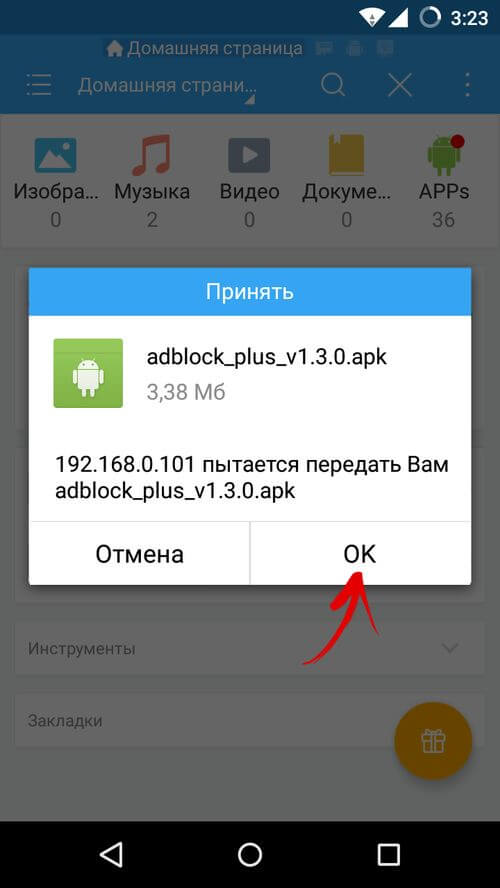
6. После этого выберите папку, в которую хотите сохранить их и нажмите «OK».
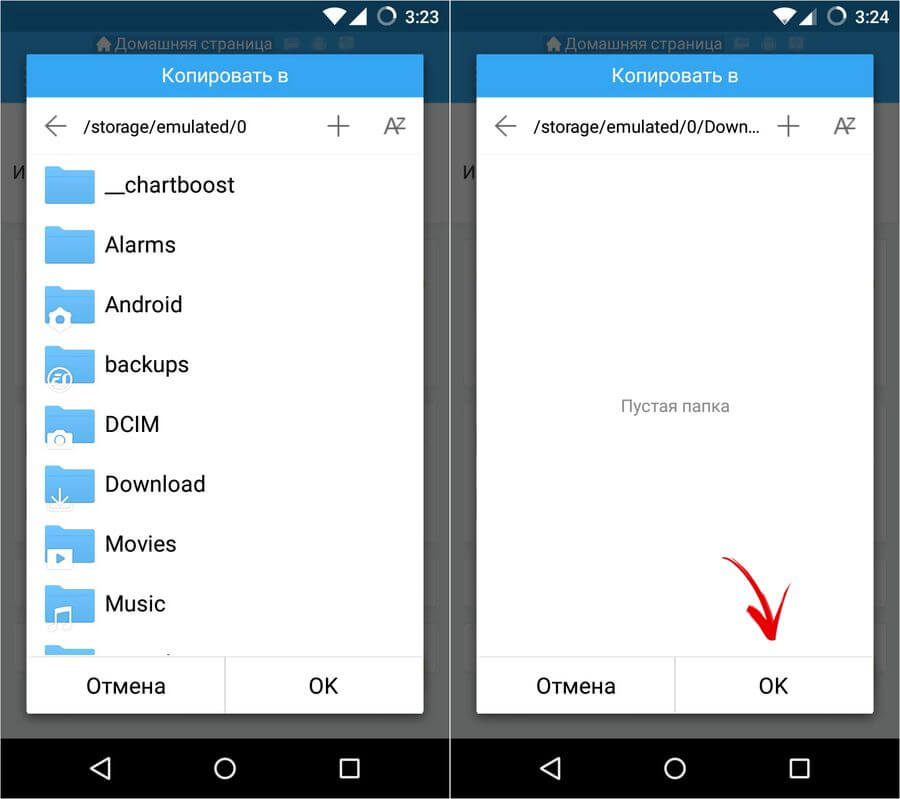
7. Начнется отправка и в конце появится сообщение об успешной передаче файлов.
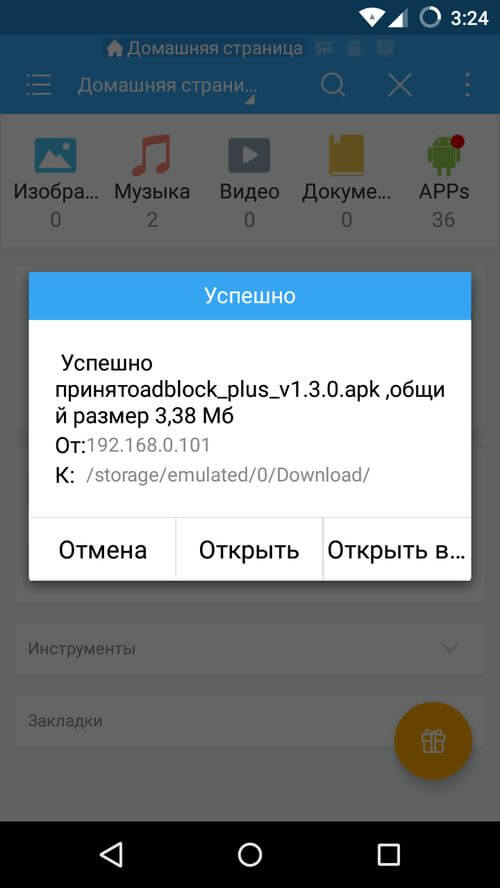
Окей, с этим разобрались. Но куда интереснее управлять файлами с одного Android аппарата на другом. Это тоже можно сделать при помощи ES Explorer.
Способ 2. Подключаемся к Android с другого смартфона или планшета
Помните, в начале данной инструкции я рекомендовал вам ознакомиться со статьей на нашем сайте, в которой рассказывалось как подключиться к Android с компьютера. В ней мы сначала создавали FTP сервер, то есть открывали доступ к файлам на смартфоне или планшете, а после подключались с компа. Сейчас мы сделаем то же самое, но теперь подключимся с другого Android устройства.
Сначала вам нужно запустить FTP сервер на вашем устройстве. В мы это делали при помощи удобного приложения My FTP Server. Вы можете и сейчас воспользоваться им, но поскольку мы уже установили ES Проводник, то сделаем все через него. А с этой задачей он справляется не хуже My FTP Server.
1. Сделайте свайп от левого края и в разделе «Сеть» откройте «Удаленный доступ».
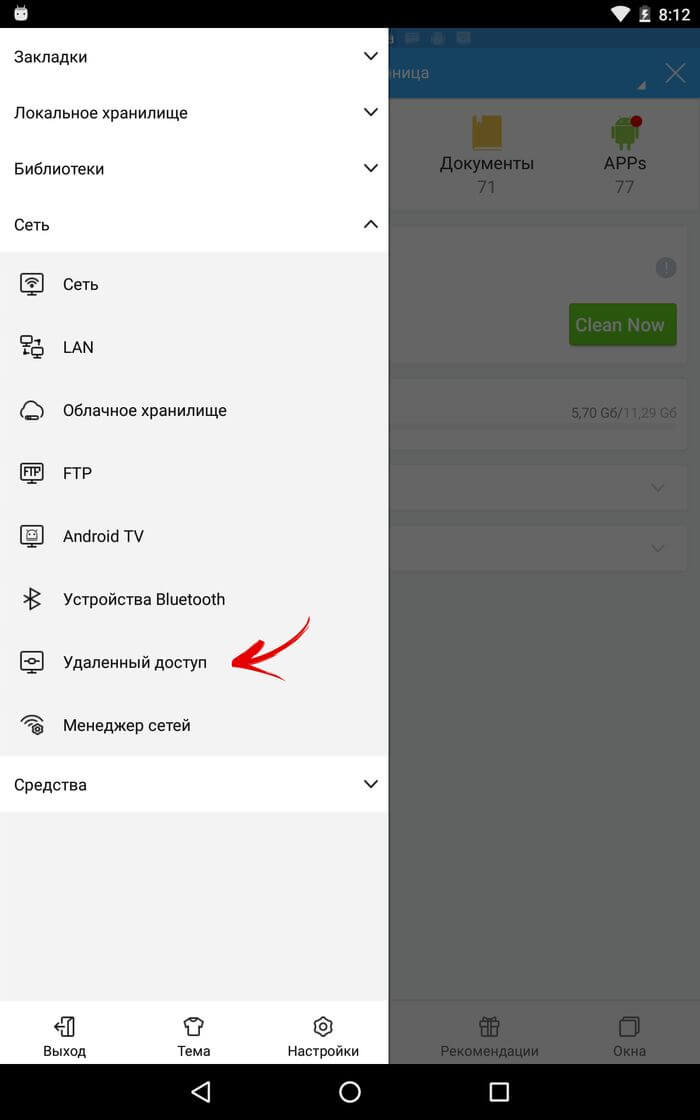
2. Вы можете сразу запустить сервер. Для этого нажмите «Включить».
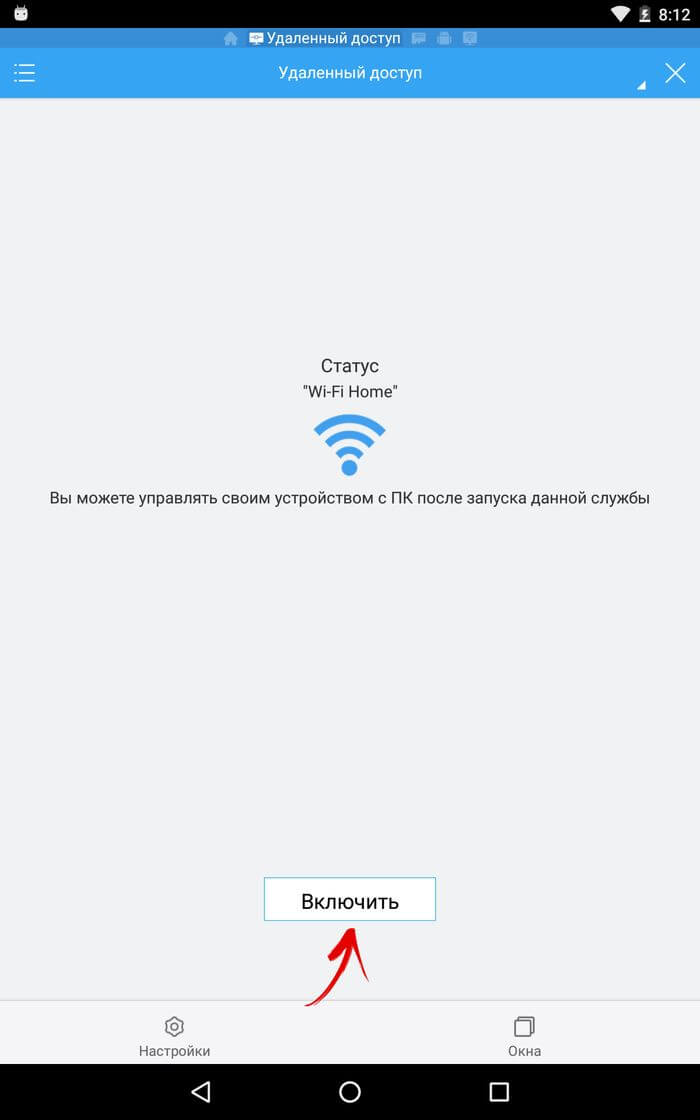
3. Сервер будет запущен и на экране появится его адрес.
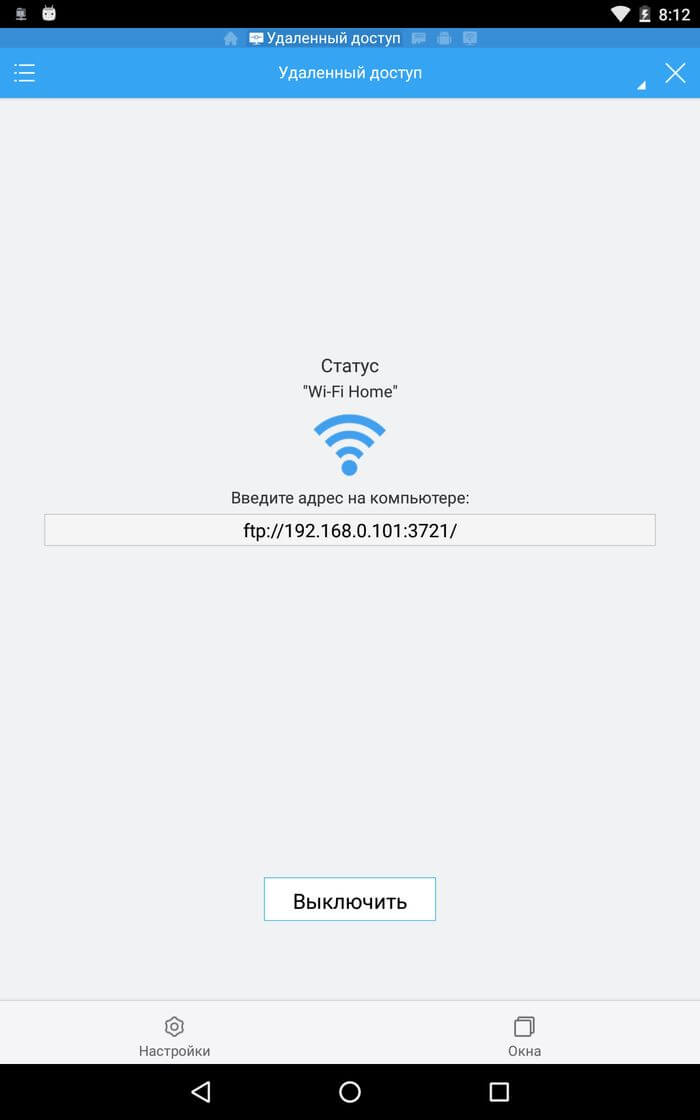
4. Но (если хотите) вы можете задать следующие параметры: имя пользователя и пароль. Для этого внизу нажмите «Настройки».
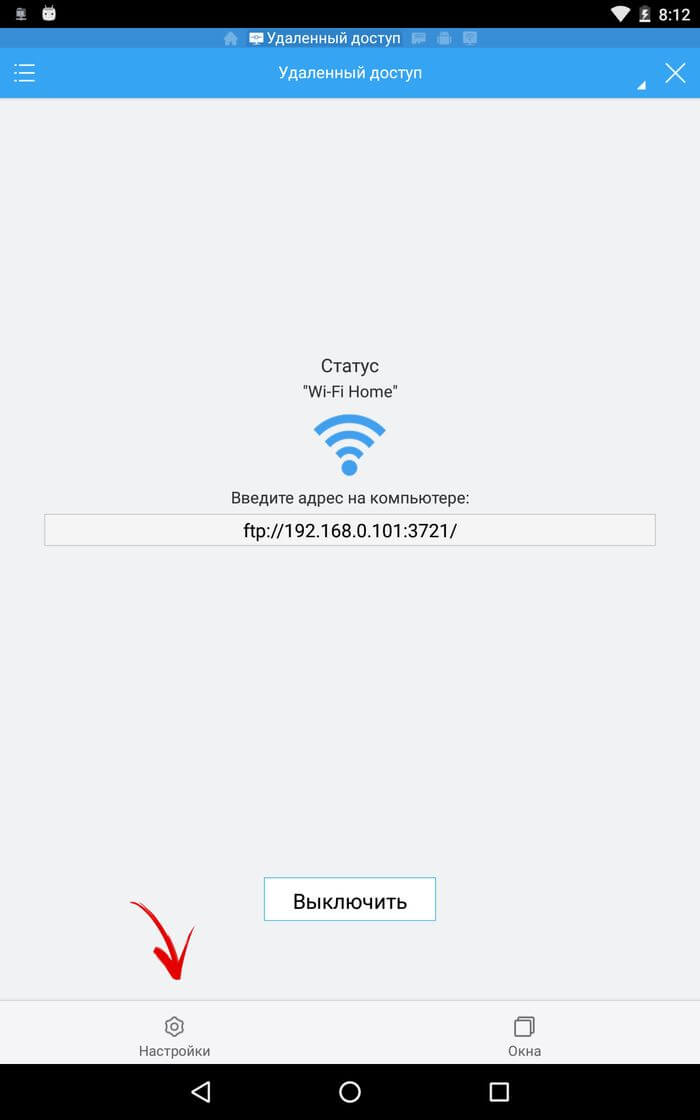
5. Выберите пункт «Управление аккаунтом».
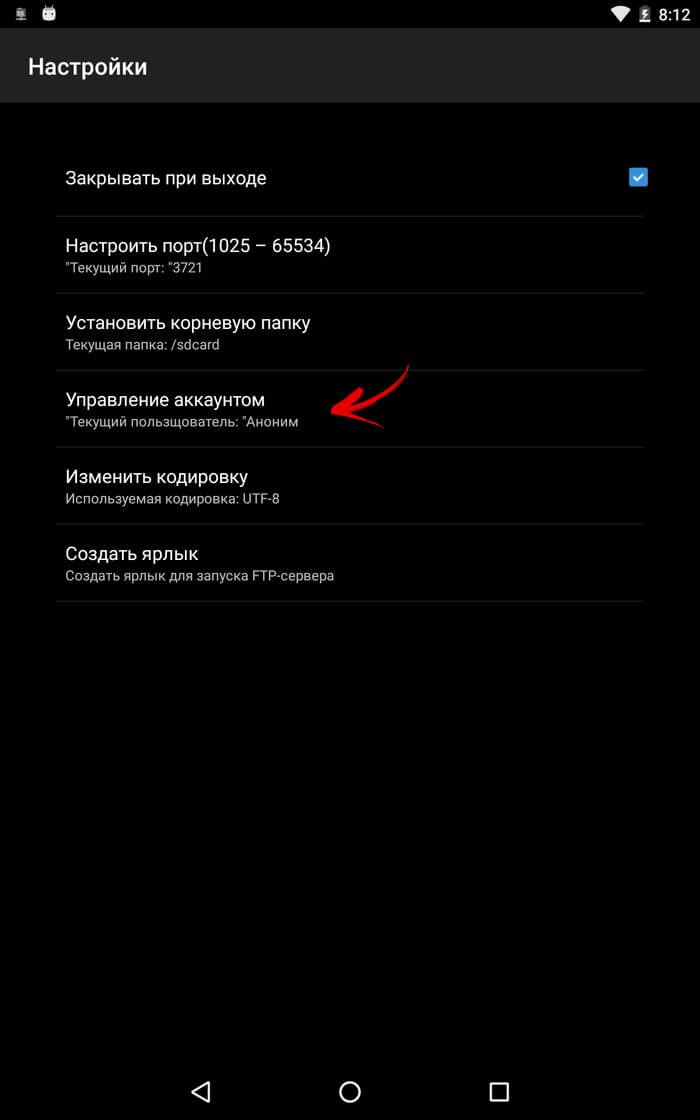
6. Придумайте и введите свое имя пользователя и пароль, после чего нажмите «OK».
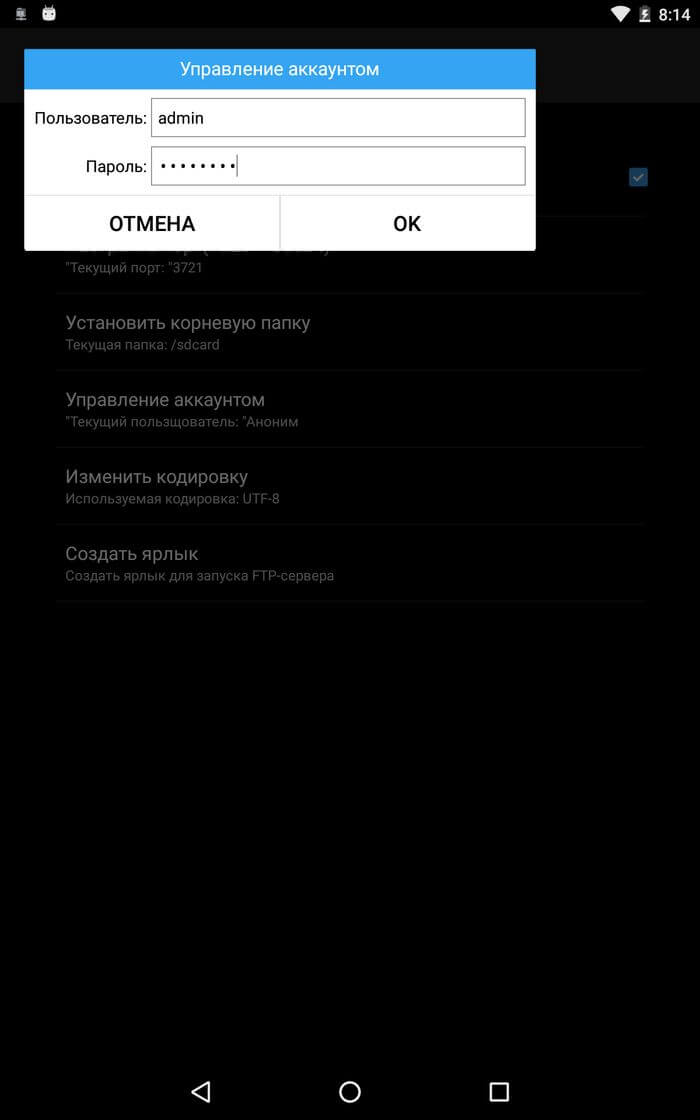
7. Теперь переходим к устройству с которого вы будете подключаться к только что созданному серверу. В боковом меню выберите «FTP».
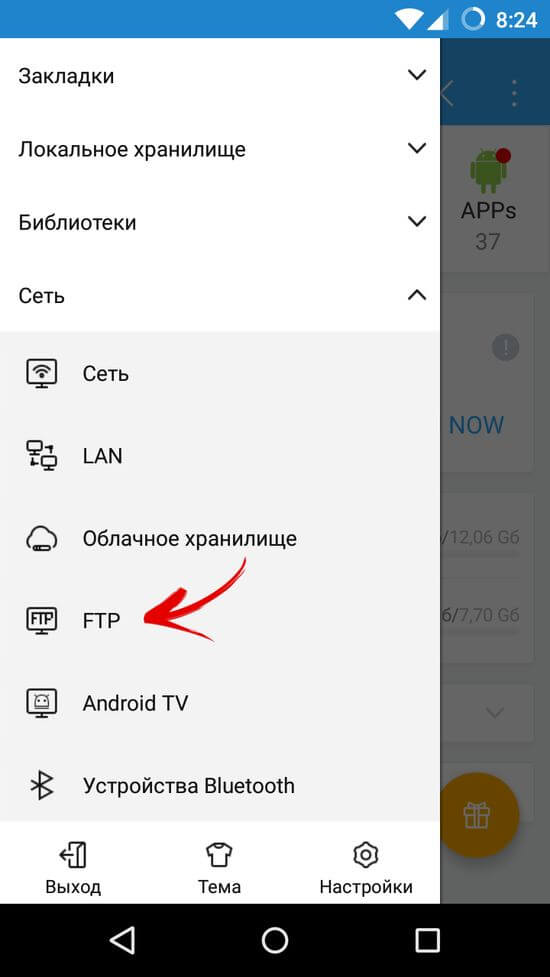
8. Нажмите на кнопку «Создать» в правом нижнем углу.
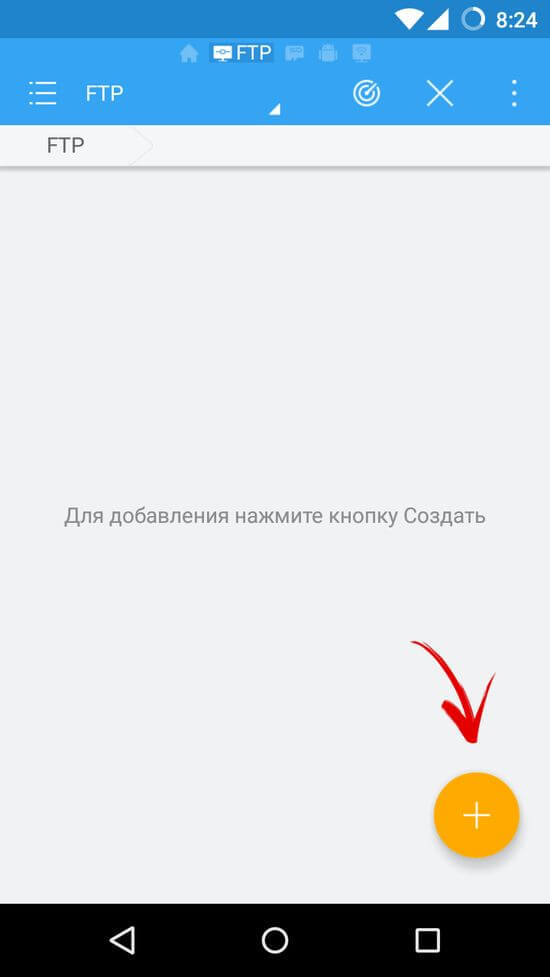
9. Выберите «ftp».
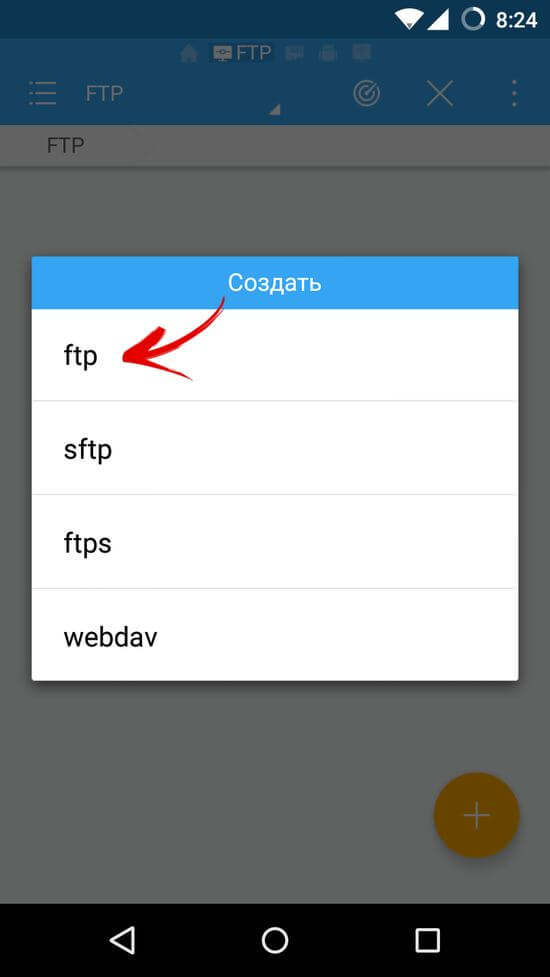
10. Введите адрес сервера (см. пункт 3), имя пользователя и пароль. Если вы не задавали эти параметры, то поставьте галочку напротив пункта «Аноним». И потом нажмите «OK».
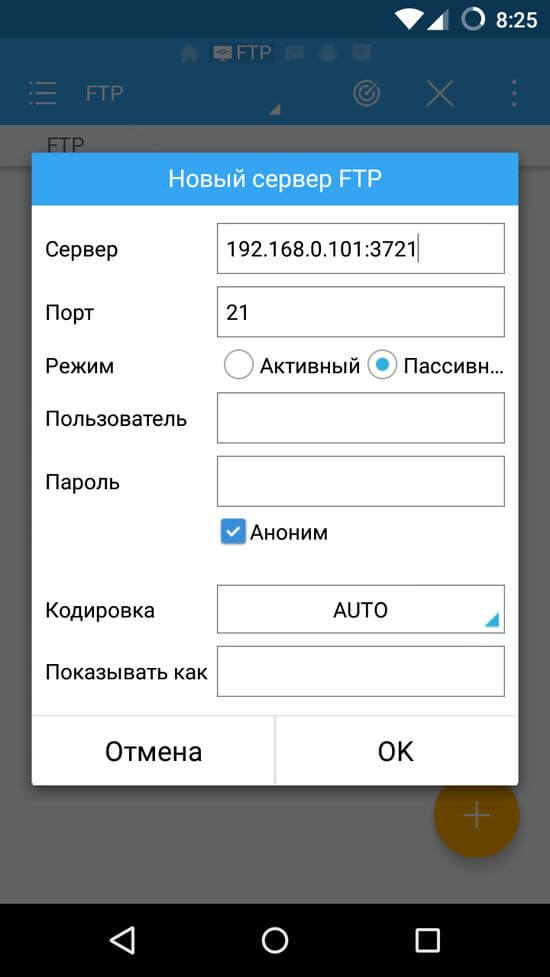
Готово! Вы подключились к одному Android смартфону либо планшету с другого.
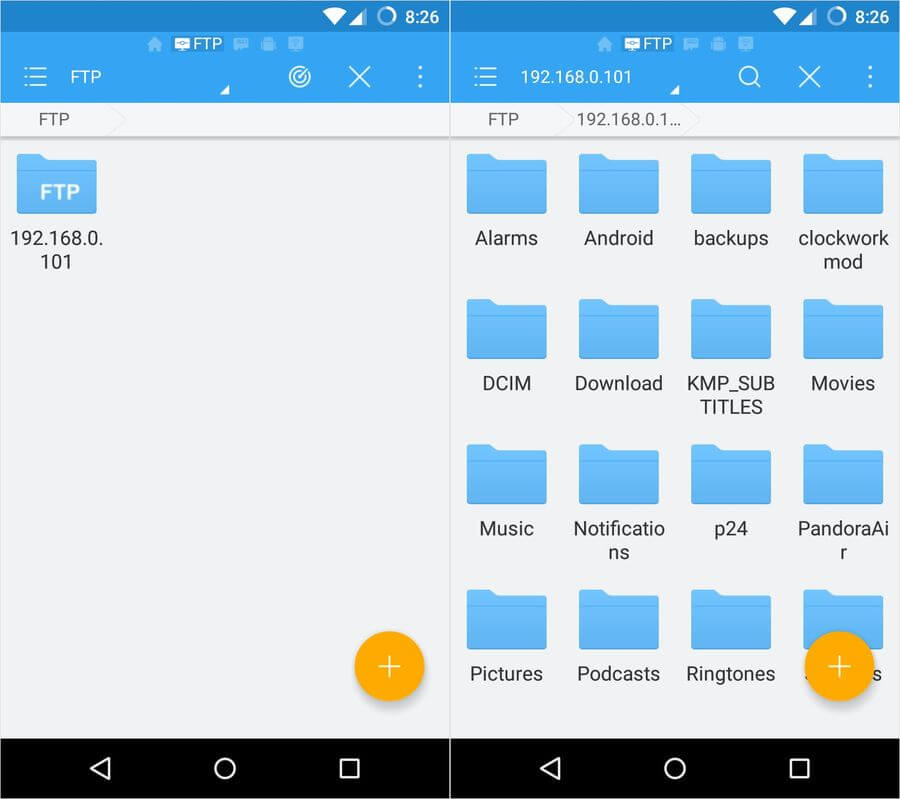
Теперь вы можете полностью управлять файлами на нем: просматривать, редактировать или удалять. Уверен, что вам пригодится эта инструкция. Если у вас остались какие-то вопросы, можете задавать их в комментариях.
Пользователи мобильных устройств часто задаются вопросом, как передать файлы с Android на Android. В этом короткой статье мы рассмотрим самый простой способ передачи файлов, а именно передачи через Bluetooth.
Все Андирод устройства оснащаются модулями Bluetooth, поэтому такой способ передачи будет работать в любом случае. При этом для передачи файлов по Bluetooth вам не нужны никакие приложения, все можно сделать с помощью встроенных в Андроид инструментов.
Итак, для того чтобы передать файлы вам нужно включить Bluetooth на обоих Андроид устройствах. Проще всего это делается при помощи верхней шторки. Откройте верхнюю шторку с помощью свайпа вниз от верхнего края экрана и потом включите Bluetooth нажав на соответствующую иконку.
Также вы можете включить Bluetooth через настройки. Для этого откройте настройки Андроид и передвиньте переключатель напротив пункта Bluetooth.
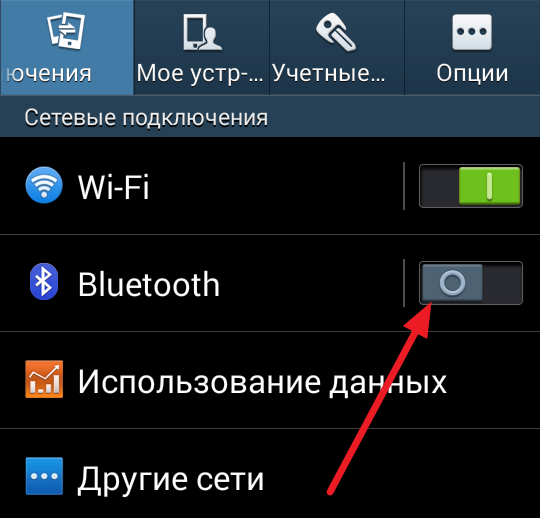
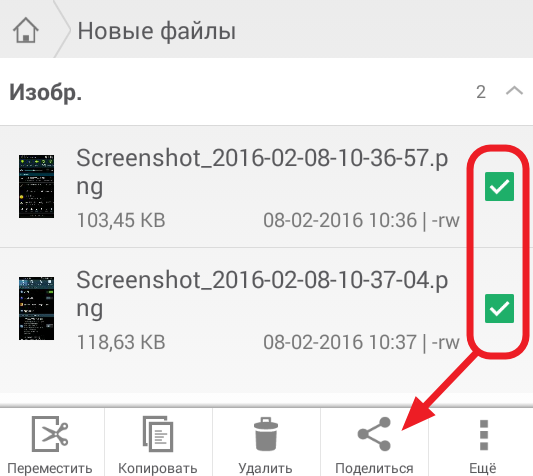
После этого на экране появится список приложений, которые можно использовать для передачи файлов. В данном списке вам нужно выбрать Bluetooth.
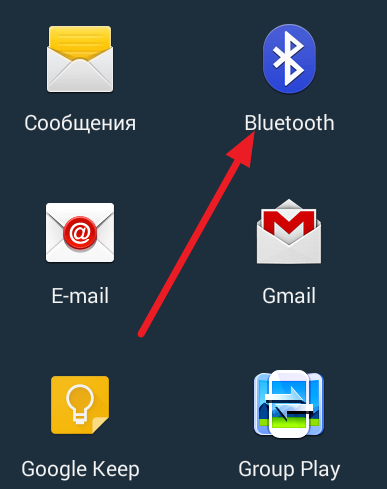
Дальше откроется окно со списком доступных Bluetooth устройств. Здесь нужно выбрать то устройство, на которое мы хотим передать файлы. В нашем случае это Nexus 10. Обратите внимание, если в списке доступных устройств нет нужного вам устройства, то это означает, что это устройство скрыто. В этом случае нужно зайти в настройки этого устройства, перейти в раздел Bluetooth и отключить там скрытый режим.
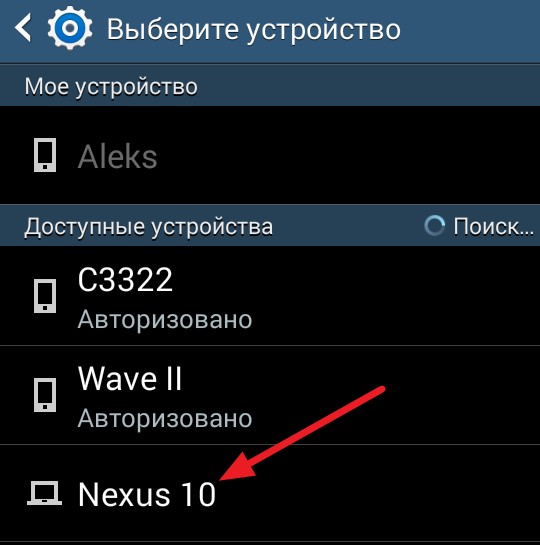
После этого на втором вашем устройстве должно появиться сообщение о передачи файлов и вам останется только нажать на кнопку «Ok» для того чтобы получить файл. Если на втором устройстве сообщение не появляется, то нужно открыть верхнюю шторку и подтвердить получение файла там.
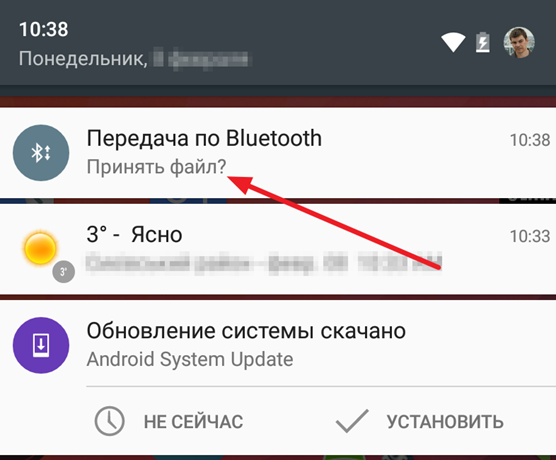
После этого начнется процесс передачи файла с одного Андроид устройства на другое. Нужно отметить, что если компьютер оснащен Bluetooth модулем, то таким же способом можно .
Многие пользователи Android знают, что на некоторых современных планшетах и смартфонах Nexus, Xperia и Galaxy есть такая удобная опция как WiFi Direct
, которая позволяет обмениваться файлами между устройствами, так как мы это делаем через Bluetooth, только гораздо быстрее.
Вам приходится часто обмениваться файлами между разными смартфонами и планшетами, а ваше устройство не имеет поддержки WiFi Direct? Не беда, с помощью бесплатных приложений Fast File Transfer и Easy WiFi File Sender можно решить эту проблему.
Программа, которая работает на любом планшете или смартфоне, умеющем работать в режиме точки доступа, избавит вас от необходимости передавать файлы с помощью медленного соединения Bluetooth и может похвастаться скоростью передачи данных до 20 раз быстрее или более 32 мегабайт в секунду, что позволяет передать 1 гигабайт за 5 минут.
Работать с приложением очень просто:
После установки и первого запуска вам будет предложено выбрать имя вашего устройства, под которым оно будет видно в сети WiFi и пароль для установки соединения.
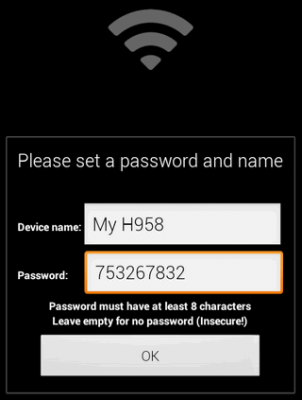
Для того чтобы передать файл на другое устройство, выберите его в менеджере файлов длинным тапом, в открывшемся меню найдите пункт «Отправить» и в списке приложений выберите Fast File Transfer:
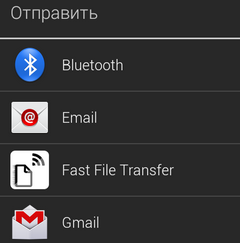
После чего:
1. Включите WiFi на другом планшете или устройстве и найдите в списке сетей свое устройство.
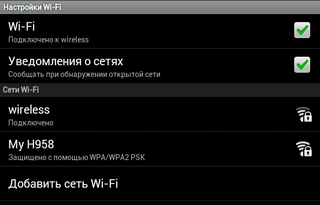
2. Подключитесь к нему, используя заданный ранее пароль
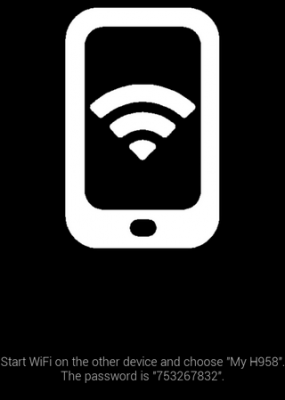
3. Запустите браузер и в адресной строке введите адрес, который сообщит вам программа Fast File Transfer на первом устройстве после того, как соединение будет установлено
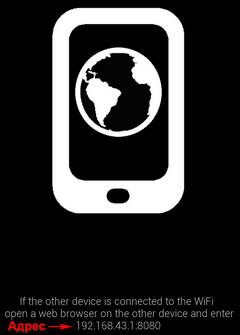
Браузер начнет загрузку передаваемого файла.
Кроме того, вы можете загрузить файл с первого устройства просто сосканировав QR код, который отображается на экране, после клика по изображению телефона со значком WiFi.
Еще одно достоинство этой программы состоит в том, что вы можете с помощью неё обмениваться файлами не только между Android планшетами и телефонами, но и между Android и iOS устройствами компании Apple.
Сама программа Fast File Transfer находится
Приложение Easy WiFi File Sender предлагает пересылать файлы по Wi-Fi напрямую между устройствами, объединёнными в сеть с помощью роутера. В наше время это вряд ли можно считать проблемой. Более того: получателю файла даже не нужно устанавливать это или какое-то другое приложение на своё устройство, достаточно, чтобы программа была установлена у отправителя.
Суть работы с этой программой очень проста. В файловом менеджере вы выбираете файл, который нужно передать, выбираете в контекстном меню пункт «Отправить», а в нём, в свою очередь – пункт «Easy WiFi File Sender».
Принимающая же сторона должна отсканировать камерой своего устройства (камера-то точно должна быть везде) QR-код, отображаемый на дисплее устройства-отправителя. Даже если устройство, принимающее файл, обделено ещё и камерой, то это не трагично: можно ввести в адресную строку браузера IP-адрес отправляющего устройства и вручную.
Корректная работа пока проверена только на устройствах под Android. Однако разработчик продолжает дорабатывать программу и наращивать её функциональность.
Наверняка это приложение особенно пригодится обладателям недорогих NoName-планшетов, обделённых традиционно используемым Bluetooth. Однако и в других случаях использовать Wi-Fi для передачи файлов, особенно крупных, будет более эффективно
Как отправить несколько файлов?
Просто выберите несколько файлов в File Explorer и нажмите \\"Отправить по\\" (или аналогичный) -> \\"Fast File Transfer\\"
В некоторых файловых менеджерах сначала коснитесь \\"Отправить по\\" в меню, выберите это приложение, а затем файлы.
Видеоинструкция
Сама программа Easy WiFi File Sender находится

С этим приложением вам не нужно знать, что такое IP адрес или как настраивается локальная сеть: пользоваться программой очень просто и при этом она не требует никаких настроек.
Приложение автоматически обнаруживает другие Android устройства в сети, на которых также запущена эта программа, после чего, AnySend позволит вам передавать файлы на другие устройства буквально с помощью двух-трех касаний экрана.
После выхода из приложения, оно продолжает работать в фоновом режиме и автоматически предупредит вас, о том, что кто-то хочет передать очередной файла с помощью уведомления в строке состояния, вибрации или звукового оповещения.
Одной из особенностей AnySend, которая выгодно отличает его от аналогичных приложений для удаленного обмена файлами, имеющихся в Google Play Маркете – это возможность создания белого списка, в котором будут храниться данные о доверенных пользователях, которые смогут в дальнейшем, беспрепятственно обмениваться с вами файлами, без необходимости какого-либо подтверждения с вашей стороны.
Работать с приложением очень просто – после запуска AnySend начинает сканировать сеть и выводит на экран список Android устройств в вашей сети, на которых также запущена программа AnySend (не важно в каком режиме: фоновом или активном).
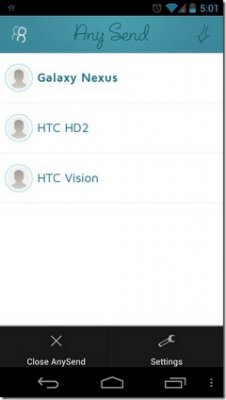
Просто выберите необходимое устройство, затем выберите категорию файлов, а затем файл, который хотели бы отправить.
После этого, получатель получит соответствующее уведомление, и на экране его устройства появится сообщение о том, что вы хотите передать ему файл:
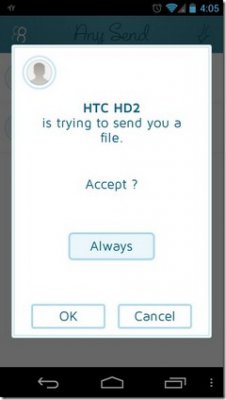
Все что ему понадобиться – это разрешить принимать от вас файлы всегда (Always), принять только этот файл (ОК), или отклонить передачу файла (Cancel).
Процесс передачи файлов отображается как на экране программы, так и в панели уведомлений вашего планшета или телефона, и его можно прервать в любой момент.
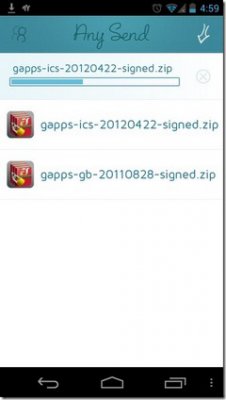
Как видите, все до смешного просто. Файлы, принятые программой, попадают в папку anysend на SD карте вашего устройства.
В меню настроек вы можете задать имя пользователя, которое будет отображаться вместо наименования устройства (User name), задать изображение своего профиля (Profile Picture), отредактировать белый список (Trusted Users) и тип уведомления о поступающем файле.
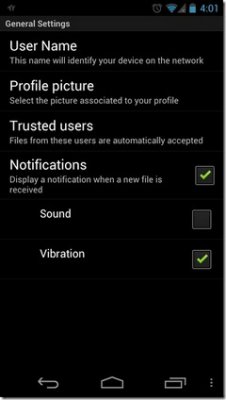
Сама программа AnySend находится
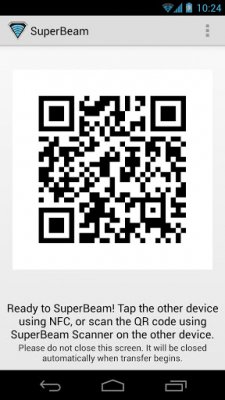
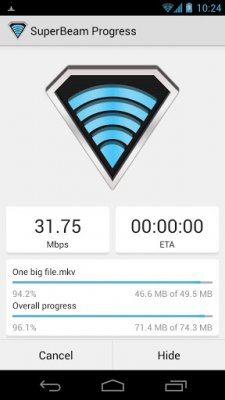
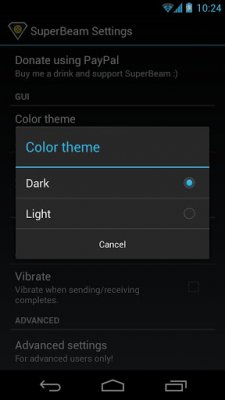
SuperBeam – приложение для простой и быстрой передачи файлов большого размера между двумя устройствами через WiFi direct.
Возможности:
- Спаривание устройств при помощи QR-кодов (сканер в комплекте) или NFC;
- Быстрая передача файлов через WiFi direct;
- Автоматическое переключение в режим хотспота для устройств, не поддерживающих WiFi direct;
- Передача файлов через общую сеть WiFi;
- Передача одного или нескольких файлов любого типа (фото, видео, архивы);
- Светлая и темная темы;
- Продвинутые настройки для гиков;
- Добавление уникальных номеров для файлов с одинаковым названием;
Переданные файлы хранятся в папке ”/sdcard/SuperBeam”.
Инструкция по работе с программой:
Вот как это работает. Чтобы передать файл с одного телефона или планшета на другой, нам нужно будет на устройстве, с которого вы хотите отправить данные, выбрать нужный файл или несколько файлов в любом приложении, которое поддерживает функцию обмена (а в Android это практически любое приложение), нажать на кнопку или пункт меню «отпарвить» и в открывшемся списке программ выбрать Superbeam.
Приложение сгенерирует QR-код и отправит данные обмена в NFC адаптер, если он у вас есть.
Затем, на втором устройстве вам остается всего лишь сфотографировать QR-код (или прикоснуться к устройству-передатчику если оба устройства имеют поддержку NFC), после чего начнется передача данных.
Файлы, переданные с помощью этого метода вы найдете в папке sdcard/superbeam/
Если вы передавали фото или видео, то вы можете найти их с помощью соответствующих приложений (Галерея и проигрыватель видео).
Если оба устройства подключены к одной Wi-Fi сети, то передача начинается практически мгновенно, со скоростью от 10 мегабит в секунду.
Если подключение к сети через Wi-Fi недоступно, программа использует Wi-Fi Direct или режим точки доступа. В этом случае скорость передачи будет заметно выше и составлять несколько десятков мегабит в секунду.
В любом случае, способ передачи файлов между двумя Android устройствами, который предлагает Superbeam, гораздо удобнее и быстрее любых других способов, включая метод передач через интернет или с помощью обмена картами памяти.
Сама программа находится


 Как работает термометр на ATTINY
Как работает термометр на ATTINY Описание тарифа «Так просто» Теле2
Описание тарифа «Так просто» Теле2 Где хранить информацию, чтобы не потерять?
Где хранить информацию, чтобы не потерять? Как можно вывести средства с партнерской программы Яндекс
Как можно вывести средства с партнерской программы Яндекс