Как восстановить значок интернета если он зачеркнутый. Пропала языковая панель, значок звука и интернета, что делать? Интернет работает, а значёк подключения с красным крестиком
Как можно вывести на рабочий стол значок интернета?
Ответ мастера:
Любой пользователь ПК наверняка знает, что на рабочем столе экрана монитора обычно расположены ярлыки самых востребованных папой и приложений. При достаточно частом обращении к сети, гораздо эффективнее и рациональнее расположить значок интернета на рабочем столе. Так вам не придется попусту тратить время на поиск нужной информации в папке, где вы изначально разместили этот значок.
Его пользователи описывают в коротких сообщениях максимум 140 символов, что происходит в их жизни, и публикуют ссылки на вещи, которые, по вашему мнению, могут быть интересными, интересными или полезными для их последователей. Вот как они контролируют, какие сообщения появляются на их домашней странице.
Он включает в себя ваши собственные короткие сообщения, а также ваши собственные сообщения, которые вы следуете. На картинке показан отправитель твита, твитер находится рядом с ним. особенно важная информация красная. Все, кто последует за мной, увидят этот твит на своей домашней странице.
Количество значков на рабочем столе определяется задачами, которые вы перед собой ставите. Может понадобиться размещение как одно, так и двух значков. При автоматическом соединение интернета с системой, на рабочем столе достаточно одного ярлыка браузера. В том случае, если пользователь сам осуществляет вход в интернет, необходимо добавить еще один значок. Это ярлык, который предназначен для подключения к сети.
Если вы поместите имя пользователя в начале твитов, это ограничит, кто его увидит. Все, кто следует за мной и моим братом, также видят это на своей домашней странице. Все, кто следует за мной, или только мой брат, не видят этого на своей домашней странице.
Если имя пользователя не установлено в начале твита, твит будет видеть всех, кто будет следовать за отправителем. Как правило, это не правильный ответ. В особых случаях может оказаться полезным предоставить ответ всем последователям. Но здесь это не так.
Если вы хотите поделиться своим ответом с кем-то со всеми своими последователями, поставьте персонажа перед пользователями. Поскольку имя пользователя больше не находится в начале твитов, твит будет видеть все. Только первое имя пользователя влияет на то, кто видит твит. Все остальные пользователи, даже если они следуют напрямую, не влияют на это.
Для подключения к сети непосредственно с рабочего стола, нужно выбрать команду «Пуск». Можно воспользоваться клавишей “Windows” и в меню выбрать опцию «Сетевое окружение». Откроется папка. Обратите внимание на левую часть окна, на которой расположена панель типичных задач. Выберите пункт «Отобразить сетевые подключения». Возможно, панель не будет отображаться на экране. В этом случае обратитесь к меню «Сервис», зайдите в «Свойства папки» и пометьте с помощью маркера строку «Отображение списка типичных задач в папке». Она располагается в группе «Задачи» на вкладке «Общие». Все. Осталось применить полученные настройки.
Закладка Постоянная ссылка. Это имеет значение, «щелкаете ли вы на чириканье» или просто начинаете новый твит с определенным именем пользователя. В первом случае диалог остается неповрежденным, второй - нет. Твиты выглядят одинаково, за исключением того, что только один из них явно упоминается, что этот твит был написан «в ответ на» другой твит.
Общие способы устранения неполадок
Скорее всего, мало кто на самом деле это сделает. Прямые сообщения - это частные твиты, которые могут совместно использоваться двумя пользователями, которые следуют друг за другом. Вы не можете отправить прямое сообщение всем, кто не следует за вами - это, конечно, наоборот. В принципе, это не что иное, как электронные письма, которые ограничены 140 символами на сообщение. Для этого существуют разные методы. Нижняя часть четырех твитов, показанных выше, была изменена таким образом. Символ в верхнем левом углу указывает, что это ретвит, рядом с ним это имя твита.
Как только на экране монитора появятся все сетевые подключения, найдите нужный вам значок и кликните по нему с помощью правой клавиши мышки. В открывшемся контекстном меню в подменю «Рабочий стол (создать ярлык)» выберите команду «Отправить». Есть еще один вариант: с помощью курсора выбрать нужный значок подключения и, удерживая его левой кнопкой мыши, перетащить на рабочий стол.
Ваш последователь сигнализирует об этом, что все, что следует за вами, исходит не от вас, а от имени пользователя. Важно иметь в виду, что вы не обмениваетесь автором с тем, кто переиздал твит перед вами. На многих мероприятиях, таких как конференции или концерты, организаторы теперь просят всех участников использовать определенный хэштег в случае, если они чирикают об этом событии. Легко получить обзор того, что люди могут сказать о событии и кто там. Он действует как очень простой сервис, но очень многогранен.
Интернет работает, а значёк подключения с красным крестиком
Поэтому вы не отправляете неправильные твиты и случайно рассказываете свои грязные секреты всему Интернету. Если вы хотите узнать больше, вы можете связаться с нами в любое время. Теперь вам нужно удалить галочку и «восстановить» сеть, чтобы снова появился символ. Проблема была устранена с помощью 1. Решение.
Чтобы разместить на рабочем столе ярлык браузера (программы, которая помогает вам работать в интернете), поступите аналогичным образом. Зайдите в директорию, в которой установлен браузер. Путь для прохождения чаще всего выглядит следующим образом: «Мой компьютер», затем диск с системой “Program Files” и папка с «именем» браузера. Выберите файл для запуска – “IEXPLORE.exe, firefox.exe”. Проделайте с ним все те же действия, которые были описаны выше.
Нажмите «Пуск» или нажмите клавишу «Окно». В будущем вы можете начать его снова. При выпуске доступ к созданию ярлыка здесь. Не исчез ли значок рабочего стола? Щелкнув правой кнопкой мыши по нему, вы также можете перенести программу сюда в список задач.
Если вас беспокоит значок рабочего стола, перетащите его правой кнопкой мыши из окна проводника и отпустите кнопку «Отображение» на рабочем столе. Теперь выберите из контекстного меню команду «Создать ярлык». Откройте панель управления и перейдите в раздел «Программы и компоненты». Если вы не можете найти свою сеть в списке, убедитесь, что она находится рядом, а другие люди могут подключиться. Вы можете подключиться к скрытой сети, выбрав опцию «Подключиться к другой сети» и введите имя сети, которую вы пытаетесь использовать.
При желании, вы сможете расположить значки браузера и входа в сеть на панели быстрого запуска справа от кнопки «Пуск». Воспользуйтесь помощью мышки. «Зацепите» курсором нужный вам значок и, удерживая левую клавишу мышки в нажатом состоянии, перетяните его в область панели быстрого запуска, расположенной на панели задач. Если на панели недостаточно места, снимите отметку маркером со строчки «Закрепить панель задач», кликнув по ней правой клавишей мышки. Отрегулируйте размер до нужного и закрепите полученную панель задач.
Рядом с именем отображается интенсивность каждой соседней сети. Более темные полосы указывают на более сильное сетевое соединение. Для сетей с значком блокировки рядом с именем требуется пароль. После выбора сети введите пароль при появлении запроса.
- Нажмите «Сеть» в окне «Системные настройки».
- Введите сведения о своей сети, такие как сетевое имя и канал.
Давайте не будем рассматривать общие проблемы. Мы исходим из того, что эти шаги уже правильны. Но значок все еще говорит, что у вас нет доступа к каким-либо соединениям. Сначала мы отключим и, если возможно, даже удалим сторонние программы с брандмауэром.
Последнее время, при серфинге интернета я часто встречал в комментариях или а специализированых сайтах, такие вопросы как: пропала языковая панель, значки звука и интернета, как вернуть. Давайте рассмотрим, что может быть причиной пропажи этих иконок.
В первую очередь- это человеческий фактор. При настройке системы, где-то не там убрали галочку или случайно удалили саму иконку. Вторым вариантом может быть, появление на компьютере вирусов. Но, эти случаи встречаются не так часто. В случае если Вы уверены, что причиной всему является вирус, можете проверить Ваш компьютер с помощью бесплатной программы Dr.Web Cruit.
Нажмите кнопку «Пуск», «Все программы», «Стандартные» и щелкните правой кнопкой мыши «Командная строка». Это откроет окно параметров, нажмите «Запуск от имени администратора». Подтвердите следующий запрос безопасности. После этого он откроет черный экран, в котором он ждет команду.
Теперь перезагрузите компьютер. Эта статья была посвящена конкретному случаю и расширенному устранению проблем с Интернетом и сетевым подключением. В большинстве случаев это не нужно, ведь если у вас есть проблема установки сетевой карты, без интернет-сигнала, среди прочего, это не решение.
Но, давайте вернемся к тому, как восстановить пропавшую языковую панель и иконки.
Как вернуть значок звука и интернета на панель задач
Первым рассмотрим, как вернуть значки звука и интернета в Windows 7. Для этого входим в «Панель управления » –> «».
Здесь, напротив иконок «Сеть» и «Громкость» должен стоять следящий параметр «Показать значок уведомления ».
После всего этого, если все в порядке, переустановите требуемый антивирус. Если у вас есть другие вопросы, касающиеся сетей и Интернета, оставьте свой комментарий. Если вы решили эту проблему или имеете другое решение, поделитесь ею с нами. Если что-то помечено справа, измените его, отметив в столбце «Разрешить». Щелкните правой кнопкой мыши свободное пространство на рабочем столе, затем выберите «Вид», а затем «Показать значки рабочего стола». В правом окне в нижней части выбранного пункта, нажмите кнопку Отключить, а затем в верхней части меню Файл и выход.
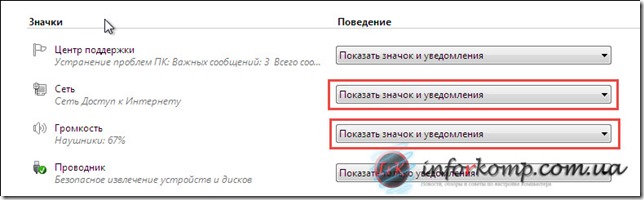
Но, если Вы не нашли в этой области нужных пунктов, тогда переходим к следующей настройке нажав на «Включить или выключить системные значки ».
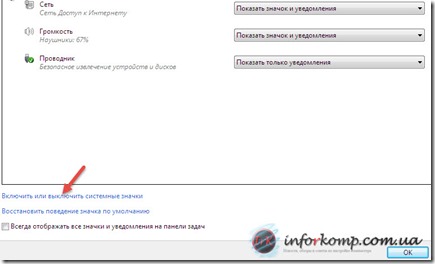
Откроется окно в котором напротив нужных значков (Громкость, Сеть ) выставляем параметр «Вкл .».
Щелкните правой кнопкой мыши на рабочем столе, затем выберите «Свойства» и выберите вкладку «Внешний вид». В правом нижнем углу нажмите кнопку «Внешний вид». Если этот значок отображается, но есть проблемы с подключением, это может означать, что проблема связана с конкретным приложением или веб-сайтом или что брандмауэр блокирует подключение к Интернету. Если вы не получили никакой обратной связи с сервером, отображается этот значок.
Для ограниченного подключения создайте и откройте отчет беспроводной сети, а затем выполните следующие действия. Убедитесь, что ваш беспроводной сетевой адаптер поддерживает такую же частоту, что и беспроводная сеть, выполнив следующие действия: в поле поиска панели задач введите «Диспетчер устройств», а затем выберите «Диспетчер устройств» из списка результатов. В «Диспетчер устройств» выберите «Сетевые адаптеры», а затем выберите Назовите соответствующий сетевой адаптер. Перейдите на вкладку «Дополнительно», а затем найдите беспроводной режим и убедитесь, что он поддерживает вашу сетевую частоту.
- Обратитесь к документации маршрутизатора для соответствующей процедуры.
- В ее документации.

Сохранив настройки значок звука и интернета вернется на панель задач.
Как вернуть значок звука и сети на панель задач в Windows XP
В ХР, эти иконки возвращаются по отдельности, в разных настройках. Например, для отображения сети также входим в «Панель управления» –> «Сетевые подключения » и тут открыть свойства «Подключения по локальной сети ».
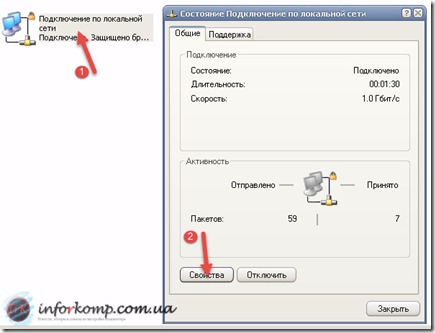
И в нижней части окна отмечаем галочкой поле «При подключение вывести значок в области уведомлений ».
![]()
Для звука открываем пункт «Звуки и аудиоустройства », где также отмечаем галочкой «Отображать значок на панели задач ».
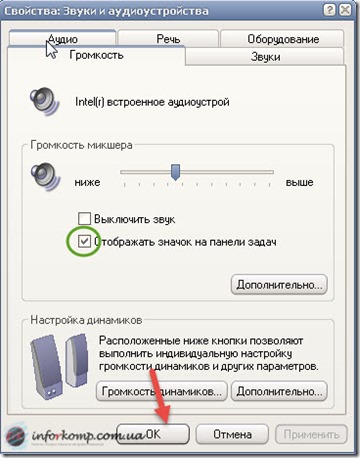
Возвращаем пропавшую языковую панель
Для Windows XP переходим по следующему пути: «Панель управления » –> «» –> «Язык » –> «Подробнее ».

«Языковая панель » –> отмечаем «Отображать языковую панель на рабочем столе ».
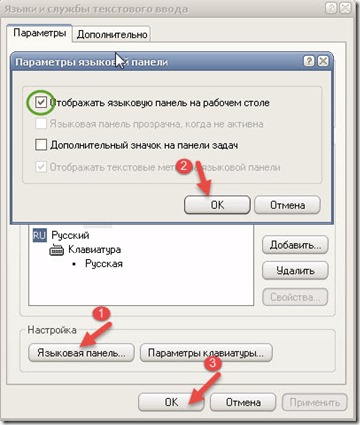
В Windows 7 путь похож «Панель управления» –> «Язык и региональные стандарты» –> «Изменить клавиатуру…».
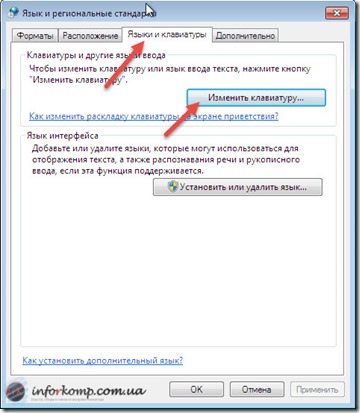
Вкладка «Языковая панел ь» –> «Закрепить в панели задач ». После чего пропавшая языковая панель должна, вернутся на свое место.
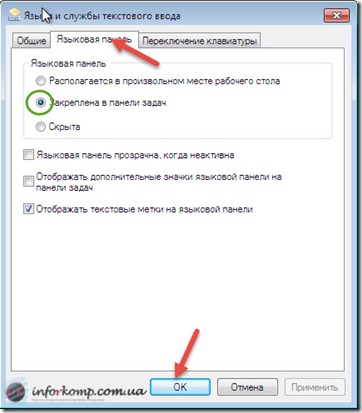
Пройдя все эти действия, Вы можете проверить появились значки или нет. Если Вы отметили все верно то иконки обязательно должны появится. Но если выше описанные рекомендации Вам не помогли и языковая панель которая пропала не появилась, тогда оставляйте свои комментарии, попробуем найти совместно решение проблемы.


 Как работает термометр на ATTINY
Как работает термометр на ATTINY Описание тарифа «Так просто» Теле2
Описание тарифа «Так просто» Теле2 Где хранить информацию, чтобы не потерять?
Где хранить информацию, чтобы не потерять? Как можно вывести средства с партнерской программы Яндекс
Как можно вывести средства с партнерской программы Яндекс