Как включить вкладку безопасность - Вкладка Безопасность - установка вкладки Security.
Вкладка Безопасность Отсутствующий и Present:
Вкладка Безопасность Присутствует
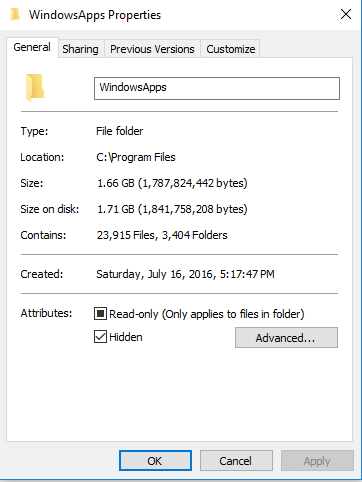
Вкладка Безопасность Отсутствует
Вкладка Безопасность недостающее проблема была пристанет нас в течение длительного времени. Если вы хотите изменить параметры безопасности папки Windows, Вы Щелкните правой кнопкой мыши соответствующую папку, а затем нажмите на свойства.
Однако, к вашему разочарованию, Вы находите вкладку безопасности отсутствуют свойств папки. Это не имеет ничего общего с правами доступа к файлам Windows, или права доступа папки Windows,. Но, Вы будете нуждаться вкладку безопасности Windows для изменения прав доступа для Windows. Что вы делаете, если вы находитесь в такой ситуации?
Это могло бы, вероятно, поможет:
б. На левой панели, щелкните Конфигурация пользователя => Административные шаблоны => Компоненты Windows => и нажмите на File Explorer.
Вышеуказанные шаги будут решить проблему в большинстве случаев, но что вы будете делать, если вы не можете найти компоненты Windows или File Explorer в редакторе групповой политики?
Выполните следующие действия, чтобы спасти вас от разочарования. Данный метод может быть использован, чтобы исправить большинство проблем, связанных с редактором групповой политики с коррупцией "Административные шаблоны". Он может исправить отсутствующие компоненты Windows, связанные с совместным использованием, Предыдущие версии, и Настройка вкладки в свойствах папки, в том числе не вкладки ценной бумаги выпуска.
ШАГ #1:
Перейти к => С:\Windows PolicyDefinitions и переименовать папку "PolicyDefinitions" к PolicyDefinitions.OLD
ШАГ #2:
Загрузить административные шаблоны (.ADMX) MSI-файл для ОС Windows 10 из https://www.microsoft.com/en-us/download/confirmation.aspx?id=53430
Сохраните его на рабочем столе.
В качестве альтернативы вы можете скачать ADMX MSI файл
ШАГ #3:
Запустите сохраненный ADMX.msi файл. (выберите опцию: для всех пользователей)
По умолчанию, он устанавливается в C:\Программные файлы (x86)\Microsoft Group Policy Windows 10 и Windows Server 2016
ШАГ #4:
Перейти к => С:\Программные файлы (x86)\Microsoft Group Policy Windows 10 и Windows Server 2016 =>PolicyDefinitions
ШАГ #5:
в заключение, Скопируйте PolicyDefinitions папку и вставьте его в С:\Windows
После этапа 5, gpedit.msc покажет недостающую файловый менеджер и т.д., под Административные шаблоны => Компоненты Windows. Теперь вы можете внести необходимые изменения.
ШАГ #6:
a. Open Local Group Policy Editor, набрав gpedit.msc в строке поиска Cortana и нажмите ENTER.
б. На левой панели, щелкните Конфигурация пользователя => Административные шаблоны => Компоненты Windows => и нажмите на File Explorer.
С. На правой панели, правой кнопкой мыши на вкладке "Безопасность" Удалить и нажмите на кнопку Edit.
d. Убедитесь, что выбран для инвалидов.
Вуаля! Вкладка Безопасность возвращается в свойствах папки Windows,. В закладках папке файл.
Обновление групповой политики
В некоторых ситуациях, Вы, возможно, потребуется обновить параметры групповой политики для того, чтобы работать.
Откройте окно командной строки в режиме администратора.
Щелкните правой кнопкой мыши меню Пуск Windows, Выберите Командная строка(Администратор)
Скопируйте и вставьте следующую команду в окне CMD.
Нажмите Enter, Введите Exit, чтобы закрыть окно командной строки.
Примечание:
windowsexplorer.admx это файл, связанный с закладкой безопасности в папку Windows,. Если только этот конкретный файл отсутствует С:\Windows PolicyDefinitions Папка, которую вы можете попробовать скопировать и вставить только этот файл из C:\Программные файлы (x86)\Microsoft Group Policy Windows 10 и Windows Server 2016 =>PolicyDefinitions папка.
Для предприимчивых, В.admx файлы можно открывать и редактировать с помощью блокнота или Notepad ++. Это на самом деле XML-файлы.
В случае, если вам нужно немного больше информации, Справочное руководство для настройки групповой политики приведено в таблице Excel.
Она включает в себя всю информацию о параметрах групповой политики, доступных в Windows, 10. Вы можете .
Что делать, если в свойствах папки отсутствует вкладка Безопасность.
Для начала нужно проверить тип файловой системы диска (должна быть NTFS), на котором располагается нужная папка.
Для этого откройте Мой Компьютер -> Выберите нужный диск -> Откройте его свойства (через правый клик).
Если тип файловой системы FAT или FAT32 (сейчас используется в основном на флэшках), то в этом случае вкладку Безопасность открыть не удастся. Эти файловые системы не позволяют определять права доступа к файлам и папкам. В этом случае нужно форматировать или конвертировать диск в NTFS.
Для NTFS-дисков требуется отключить простой общий доступ к файлам, если это не помогло, следует проверить параметр реестра или групповой политики.
Отключение простого общего доступа к файлам
По умолчанию в Windows включен «Простой общий доступ к файлам»:
Нам необходимо его отключить. Для этого откройте любую папку. В верхнем меню выберите Сервис -> Свойства папки -> перейдите на вкладку Вид. В списке отключите опцию «Использовать простой общий доступ к файлам (рекомендуется)» и нажмите Ок:

После этого в свойствах папки должна появиться вкладка Безопасность:

Однако, этот способ работает не во всех случаях.
Отключение вкладки безопасность через реестр
В командной строке выполняем команду regedit. В редакторе реестра открываем путь:
HKEY_CURRENT_USER\Software\Microsoft\Windows\CurrentVersion\Policies\Explorer
Если в нем присутствует параметр NoSecurityTab со значением 1, в этом случае вкладка Безопасность отображаться не будет:

Для того чтобы вкладка отображалась, параметр NoSecurityTab нужно удалить или присвоить ему значение 0. Настройка вступает в силу сразу после применения.
Отключение вкладки безопасность через параметр групповой политики
В командной строке выполняем команду mmc.
Откроется окно консоли управления.
Открываем меню Консоль -> Добавить или удалить оснастку -> в открывшемся окне нажимаем кнопку Добавить -> в списке выбираем «редактор объекта групповой политики»:

Нажимаем кнопку Добавить. В следующем окне ничего не меняем и нажимаем Готово. Затем закрываем список оснасток и нажимаем Ок.
Раскрываем Политика «Локальный компьютер» и открываем следующий путь:
Конфигурация пользователя -> Административные шаблоны -> Компоненты Windows -> Проводник
Выбираем опцию Удалить вкладку «Безопасность»

Для того чтобы вкладка отображалась, параметр должен быть «Отключен» или «Не задан». Настройка вступает в силу сразу после применения.
В свойствах папки отсутствует вкладка Безопасность.
Метки: Безопасность, Настройка Windows, Реестр Windows.
У Вас ОС: Windows XP SP 3 версия 5.1 сборка. В безопасном режиме нет этой вкладки.
Если отключить в Свойствах папки - простой общий доступ к файлам, появятся стандартные вкладки Безопасность и Общий доступ.
В некоторых сборках Windows вкладку Безопасность можно увидеть зайдя в безопасном режиме и естественно если на закладке "Вид", в списке "использовать простой общий доступ к файлам" снять галку.
Основа системы безопасности Windows XP - это файловая система NTFS, поддерживающая безопасность системы на уровне отдельных прав доступа пользователей.
Чтобы настроить разрешения доступа, в первую очередь следует включить вкладку Безопасность для окна свойств файлов.
Как изменить права и разрешения на папки и файлы в Windows XP, если Вкладки Безопасность нет.
После чистой установки Windows XP предлагаемые по умолчанию параметры безопасности работают как переключатели типа "включить-выключить". Перейдите на вкладку Вид в Проводнике Windows, найдите в списке флажок Использовать простой общий доступ к файлам - к свойствам любого файла должна появиться вкладка Безопасность (Security)
Windows
XP, Vista, 7
снабжены удобной утилитой для подтверждения действующих разрешений пользователя или группы: Откройте диалоговое окно свойств нужного файла или папки - правой кнопкой мыши на файл - команда Свойства (Properties) Перейдите на вкладку
Security (Безопасность
)
Если вкладка Безопасность отсутствует, что бывает в некоторых сборках Windows, то вы можете установить пакет Security Configuration Editor (SCE) -который устанавливает вкладку Безопасность не нарушая лицензию Microsoft!
Также для того, чтобы назначить разные полномочия для разных пользователей, необходимо отключить - снять флажок - активную по умолчанию опцию Windows XP Simple File Sharing (Простой общий доступ к файлам ):
- Откройте проводник Windows Explorer
- Перейдите в меню Tools (Сервис)
- Выберите пункт Folder Options (Свойства папки)
- Перейдите на вкладку View (Вид).
- В окне Advanced Settings (Дополнительные параметры) уберите отметку с параметра Use Simple File Sharing (Recommended) | Использовать простой общий доступ к файлам (рекомендуется).
- Нажмите OK.
- Щёлкните правой кнопкой на требуемой папке.
- Из раскрывшегося меню выберите пункт Sharing And Security (Общий доступ и безопасность).
- Нажмите на кнопку Permissions (Разрешения). Откроется диалоговое окно Permissions For... (Разрешения для...),
- Выделите объект Everyone (Все) в списке представленных групп или пользователей.
- Нажмите на кнопку Remove (Удалить)
- Нажмите на кнопку Add (Добавить). Откроется диалоговое окно Select Users Or Groups (Выбор: Пользователь или Группа)
- В окне Enter The Object Names To Select (Введите имена выбираемых объектов) выберите пользователей или группы, для которых требуется настроить полномочия доступа, и нажмите OK.
- На панели Group Or User Names (Группы или пользователи) выделите объекты, для которых будет произведена настройка полномочий доступа: можно разрешить или запретить (Allow или Deny) Полный доступ (Full Control), Чтение (Change) и Изменение (Read) находящейся в папке информации.
- Нажмите OK для того, чтобы изменения вступили в силу, и закройте диалоговое окно; нажмите OK для выхода из окна свойств папки.
Пользователи, имеющие право изменять информацию в папке (Change), могут просматривать и изменять находящиеся в каталоге файлы, создавать в нём свои файлы и папки и запускать расположенные в нём программы на исполнение.
Пользователям и группам, наделённых полномочиями чтения информации (Read), разрешается только просматривать хранимые в каталоге файлы и запускать программы. Для информации на дисках Windows XP, отформатированных в файловую систему NTFS, можно устанавливать дополнительные полномочия.


 Детальный гид по использованию Microsoft Word
Детальный гид по использованию Microsoft Word Конспект урока по информатике "основные устройства персонального компьютера"
Конспект урока по информатике "основные устройства персонального компьютера" Бесплатный парсер для выгрузки каталога товаров в соц
Бесплатный парсер для выгрузки каталога товаров в соц Понижение пинга в World of Tanks
Понижение пинга в World of Tanks