Как на самсунге раздать интернет. Как раздать вай-фай с телефона на ноутбук и не попасть на большие деньги
Привет, друзья! Снова на связи ваш покорный слуга. И сегодня у нас будет очень жизненная история. Началась она очень хорошо, а закончилась весьма неожиданно и не прикольно. Короче, автор сам был в шоке, как такое получилось.
Поэтому читайте эту статью до конца, чтобы узнать, как ипри этом не попасть на большие деньги.
Но как всегда, начнем с маленького предисловия. А дело было так. Как-то еще летом приехал ко мне в гости хороший друг со своей семьей. Ну и решили мы съездить отдохнуть в минский аквапарк. Скажу сразу, это стоит того.
А по дороге моему товарищу надо было воспользоваться услугами "Клиент-банка", чтобы провести какой-то платеж. Поскольку работает он сам на себя, оперативность для него в тот момент была очень важна.
По ходу оказалось, что "совершенно случайно" для этого дела он прихватил с собой ноутбук. Нужно было только подключить его к интернету. Но как это сделать, двигаясь в машине по трассе? Да уж, весьма интересная получается задача:

В итоге выяснилось, что это вообще не проблема. А помог нам старенький Samsung Galaxy Aceна базе операционной системы Android 2.1 . Кстати, если помните, в он сильно облегчил тестирование беспроводной точки доступа.
Так вот, мы решили раздать мобильный 3G-интернет через Вай-Фай на ноутбук. Ведь как оказалось, сделать это проще простого. Смотрите сами. Для этого идем на телефоне по пути "Настройки- Беспроводные сети- Модем и точка доступа":
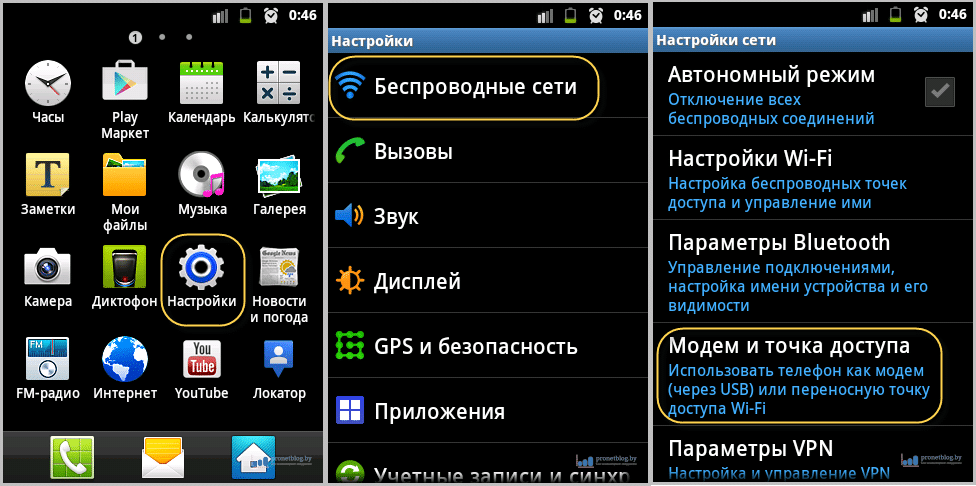
В открывшемся окошке нужно активировать пункт "Переносная точка доступа", а затем выбрать раздел "Точка доступа WI-FI". После этого жмем на "Настроить точку доступа WiFi" и указываем имя сети, тип шифрования, пароль:

В случае если вы пользуетесь современным смартфоном на базе Android версии 4 и выше, тогда все вышеописанные нехитрые настройки вам нужно производить в разделе "Настройки- Еще- Режим модема":
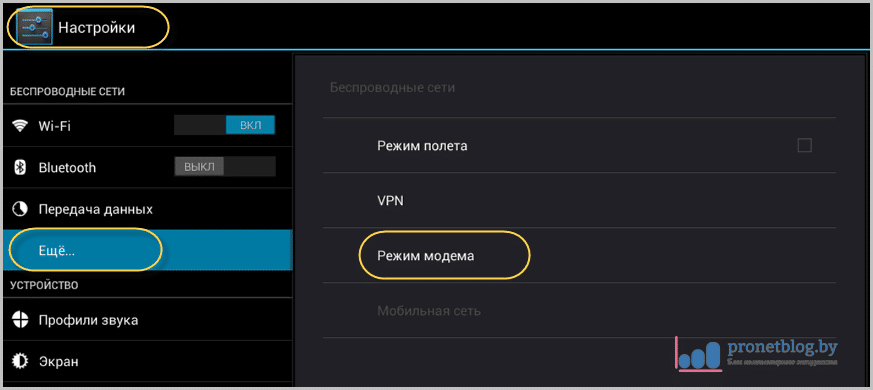
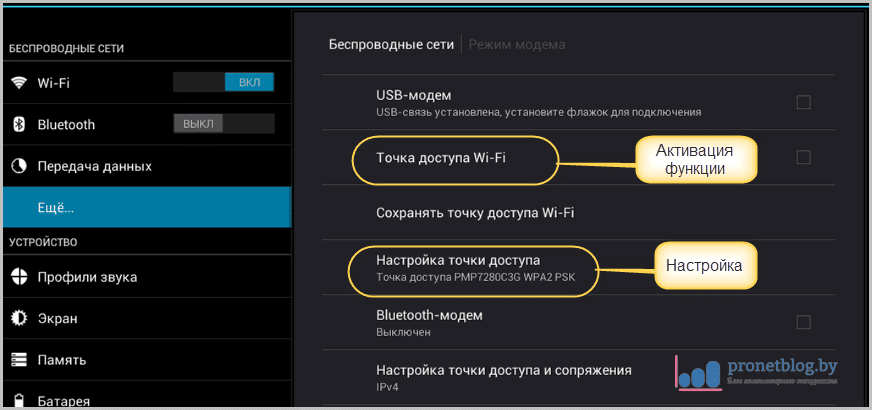
На этом все настройки раздачи Вай-Фай с телефона на ноутбук закончены. Как видите, на все про все у нас ушло примерно пятнадцать секунд. Теперь можно смело пользоваться. Для этого ищем на компьютере нашу беспроводную сеть:

Подключаемся, работаем и радуемся. Вернее работал и радовался мой друг, поскольку я был все это время за рулем. В общем, довольно быстро он справился со своими делами. После этого мною на телефоне была запущена навигационная программа с активными в фоне онлайн-сервисами.
А все закачки сверх лимита стоят очень дорого. В итоге вышло так, что, видимо, сразу на ноутбуке какие-то программы негласно вышли в Сеть, затем навигация со своими "примочками" помогла. И вот результат- немалый долг за телефон:

Хотя, если честно сказать, не такой он уже и большой получился. Но вас, дорогие читатели, предупредить все равно надо, чтобы вы не наступили на те же грабли. Как видите, все шишки за вас уже набил автор статьи. 😉
Также будет полезным сказать о том, что в версии Android версии 4 уже встроена функция, которая сможет уберечь вас от подобных сюрпризов. Для этого нужно пройти по пути "Настройки- Передача данных- Моб. Сети":
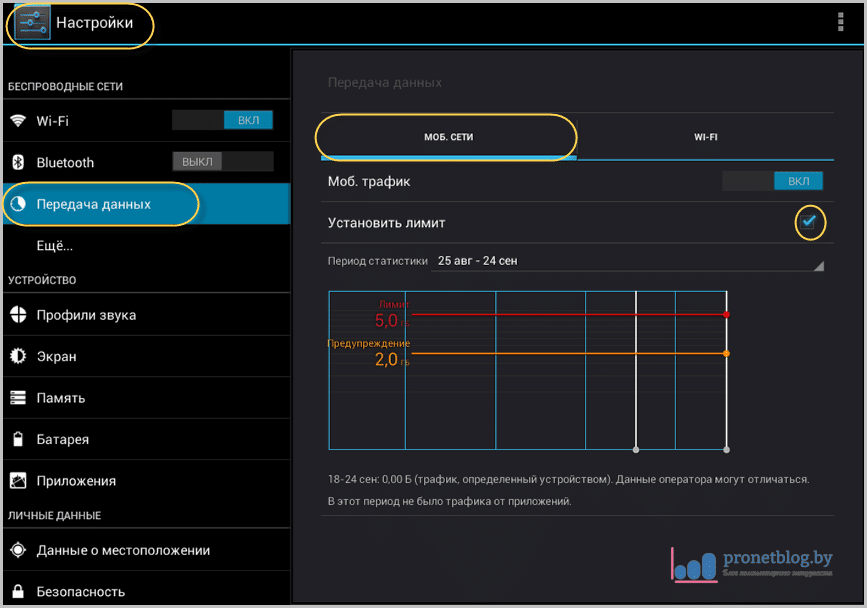
И активировать опцию "Установить лимит". После этого можно указать количество разрешенного трафика за определенный временной промежуток. Да что тут много говорить, сама система все расскажет и покажет:
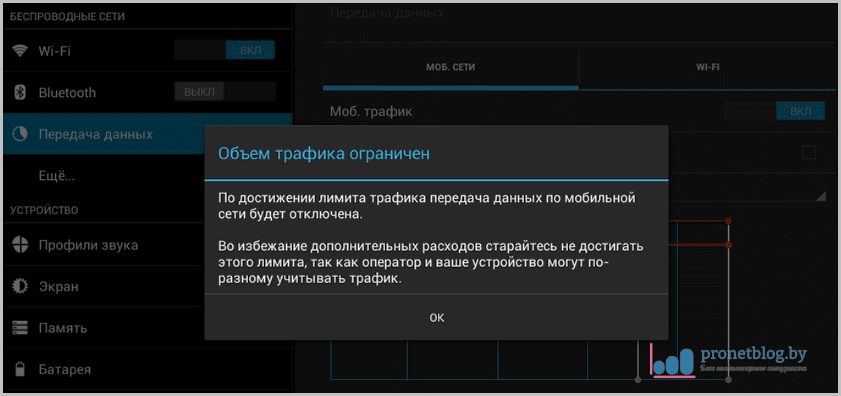
Ну что же, статья про то, как раздать Вай-Фай с телефона на ноутбук подходит к концу. Как видите, все очень даже просто. Но если вдруг чего-то вы не поняли, задавайте вопросы в комментариях.
А пока предлагаю вам послушать один из золотых хитов моей молодости. Эх, было время, были...
Раздаём интернет с Android-смартфона на другие устройства с той же ОС, а также на компьютер под управлением Windows. Три простых способа для подключения, все - в одном меню настроек. Уровень сложности: начальный.
Как раздать интернет с Android-смартфона по Wi-Fi
Первые шаги одинаковы для всех вариантов раздачи, пройдите в:
- Настройки - Беспроводные сети - Ещё .
- В пункте Режим модема есть всё, что нам нужно. Выбираем Точка доступа Wi-Fi , через несколько секунд ваш смартфон готов раздавать интернет.

Чтобы к вашей точке не подключился никто “левый”, пройдите в меню Настройка точки доступа Wi-Fi , задав параметры защиты и изменив Имя сети. Рекомендуем использовать защиту по WPA2 PSK. Пароль задаётся автоматически, но также можно отредактировать.
В списке доступных на подключаемом устройстве найдите вашу точку доступа Wi-Fi, введите пароль - можно работать. К одной точке доступа на Android-смартфоне можно подключить несколько устройств одновременно, в том числе и ПК. Главное условие: подключаемый девайс должен иметь Wi-Fi модуль (спасибо, Кэп!).
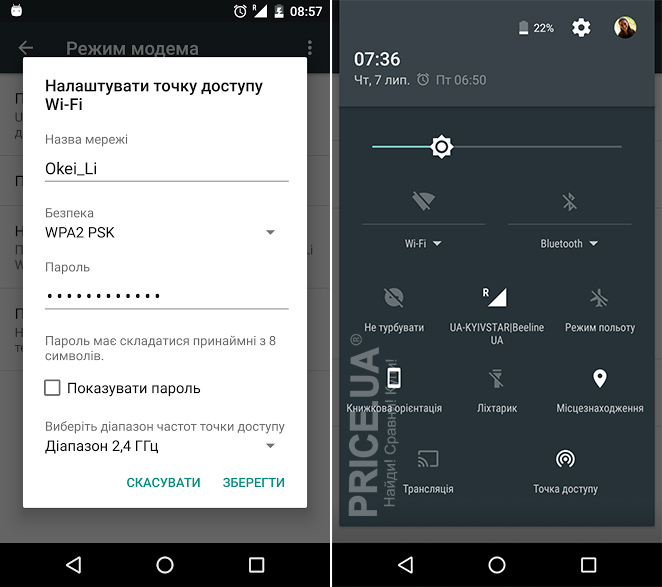
Если вы впервые организовали точку доступа, проверьте шторку быстрый настроек (свайп от верхней грани дисплея вниз) - теперь в ней появился соответствующий значок. Отсюда можно включить/выключить раздачу интернета, но доставать пароль к своему подключению придётся из меню Настройки .
Раздавать можно Wi-Fi и 3G - всё равно, что именно в данный момент подключено на вашем устройстве.
Как раздать интернет со смартфона по Bluetooth
В меню “Режим модема” выбираем пункт “Bluetooth-модем”, предварительно включать Bluetooth на смартфоне не нужно - это произойдёт автоматически. А вот сделать Bluetooth на смартфоне видимым для других устройств надо. Сделать это можно в меню Настройки - Беспроводные сети - Bluetooth .
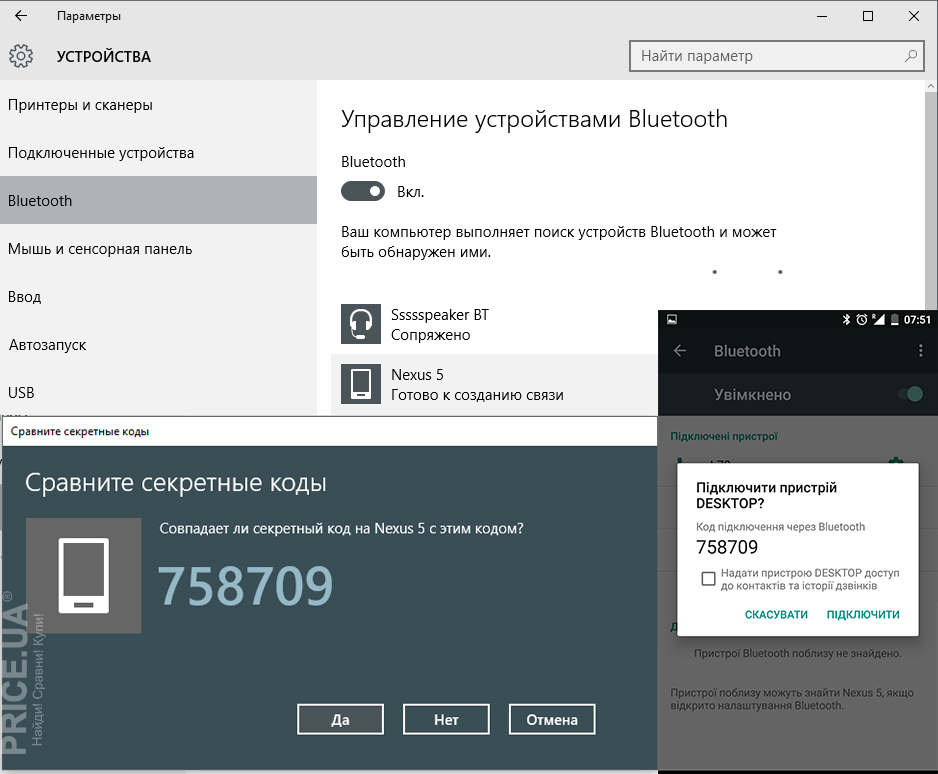
Для раздачи интернета по Bluetooth со смартфона на компьютер:
- Включите Bluetooth на ПК и создайте пару (когда смартфон отобразится в списке доступных подключений, на оба устройства поступит пароль, совпадает - создаём пару).
- Далее в меню в меню Панель управления находим Устройства , подключенный по BT смартфон.
- Кликаем по иконке смартфона правой кнопкой мыши и выбираем Подкючиться через - Точка доступа . Готово!
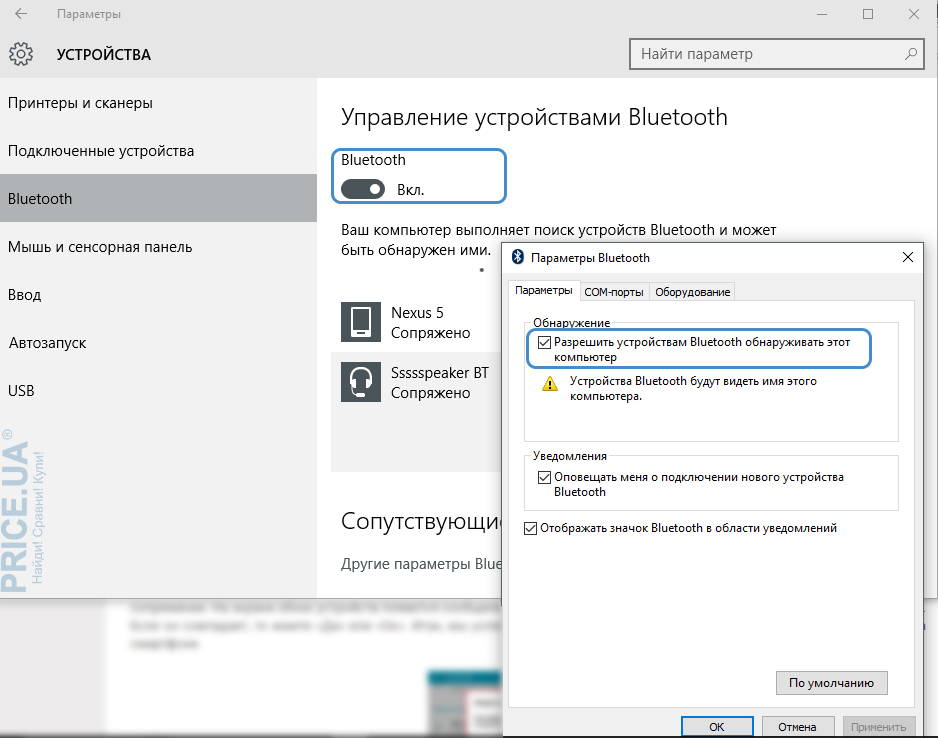
Для раздачи интернета со смартфона на другие Android-устройства, понадобится специальный софт. Например, программа BlueVPN (если ваше устройство её не поддерживает, ищите в Play Market-e аналоги вроде Wi-Fi Over Bluetooth и т.д.).
- Устанавливаем программу на смартфон/планшет, который будет принимать раздачу (программа бесплатна; есть и платная версия, BlueVPN+, но она нам не нужна).
- В списке видимых устройств выбираем нужное. Готово!
Доброго всем дня.
У каждого бывают такие ситуации, что нужен срочно интернет на компьютере (или ноутбуке), а интернета нет (отключили или находитесь в такой зоне, где его "физически" нет). В этом случае можно использовать обычный телефон (на андроид), который легко может быть использован в качестве модема (точки доступа) и раздать интернет на другие устройства.
Единственное условие: телефон сам должен иметь выход в интернет с помощью 3G (4G). Так же он должен поддерживать режим работы в виде модема. Все современные телефоны такое поддерживают (причем, даже бюджетные варианты).
П ошаговая инструкция
Важный момент : некоторые пункты в настройках разных телефонов могут несколько отличаться, но как правило, очень похожи и вы вряд ли их спутаете.
ШАГ 1
Необходимо открыть настройки телефона. В разделе "Беспроводные сети " (где задаются настройки Wi-Fi, Bluetooth и пр.) нажмите кнопку "Еще " (или дополнительно, см. рис. 1).
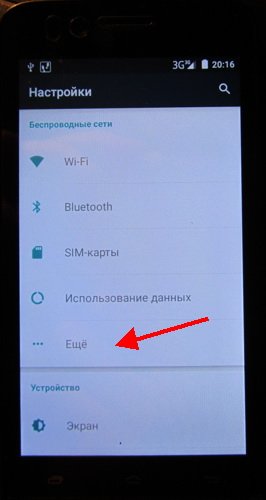
ШАГ 2
В дополнительных настройках перейдите в режим модема (это как раз тот вариант, который обеспечивает "раздачу" интернета с телефона на другие устройства).

ШАГ 3
Здесь нужно включить режим - "Точка доступа по Wi-Fi " .
Кстати, обратите внимание, что телефон может раздавать интернет и при помощи подключения через USB кабель или Bluetooth (в рамках этой статьи я рассматриваю подключение по Wi-Fi, но подключение через USB будет происходить идентично).
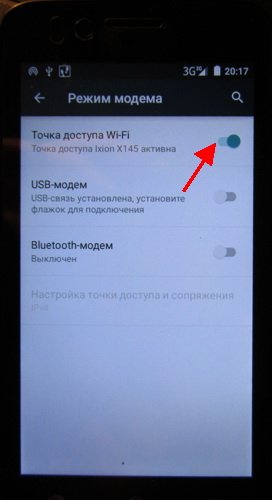


ШАГ 5
Далее включаем ноутбук (для примера) и находим список доступных сетей Wi-Fi - среди них есть и наша созданная. Осталось только подключиться к ней, введя пароль, который мы задали в предыдущем шаге. Если все сделали правильно - на ноутбуке будет интернет!
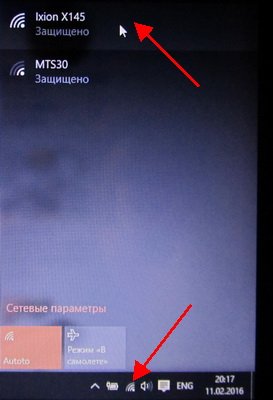
Рис. 6. Сеть Wi-Fi есть - можно подключаться и работать...
Известно, что смартфоны наделены большим количеством функций, создающих приятные удобства для пользователей. Такие аппараты оснащены программами, необходимыми для входа в глобальную сеть. Говоря о модели Samsung Galaxy S3, отметим, что данный телефон способен заменить USB-модем, то есть он позволяет себя использовать как точку раздачи беспроводного интернета. Это значит, что будет допустимо подключить к нему другой ПК с целью вхождения в упомянутую сеть.
Рассмотрим решение вопроса по шагам:
- открытие меню «настройки»;
- выбор пункта «сеть»;
- вход в строку «модем и точка доступа»;
- выбор «Wi-Fi»;
- в настройке точки доступа ставится пометка («галочка») для осуществления запуска.
Далее надо вписать имя в «SSID сети» (допустим, MySamsung) и позаботиться о безопасности, то есть защите от чужого доступа. Вносится пароль длиной 8 символов или более, после чего все данные требуется сохранить. В результате пользователь снова попадает в «настр точку доступа», где ставится «галочка» и подтверждается это действие нажатием на кнопку «да».
В ПК, который надо было подключить к интернету, сканируется Wi-Fi сети и отыскивается название MySamsung. Понадобится на него кликнуть мышью и ввести тот пароль, который был создан. После этого Windows даст сообщение о подключении. Обычно у пользователей Galaxy S3 не бывает проблем с вышеназванной процедурой. Система Android версии 4.0.4. является превосходным оснащением для этой модели.
Из сказанного следует, что потенциал данного смартфона велик и позволяет входить в интернет даже во время путешествий автобусом или поездом. Владелец Galaxy S3 вполне может находиться в социальных сетях (например, таких, как Facebook и Vkontakte). Если Wi-Fi в этих условиях не является досягаемым, то остаётся иной вариант - 3G интернет.
Отметим, что при ограниченном трафике эту возможность используют с осторожностью: музыкальные файлы и видеоматериалы в таком случае лучше не открывать (объёмные ресурсы очень быстро «съедят» деньги на счету). Однако просматривать сообщения в электронной почте и социальных сайтах будет допустимо.
Чтобы подключить 3G, нажимают на «приложения» (эта иконка расположена на экране внизу и справа). Выбирается значок «настройки» и ищется пункт «дополнительные настройки», где помечаются «мобильные сети», после чего переходят к настройке точки доступа (она может быть прописана, то есть загружена оператором автоматически). В принципе, её можно прописать самостоятельно или же запросить у оператора. Главное, чтобы был установлен недорогой интернет, ибо клиентам нередко навязывают VAP-версию.
Теперь подведём итоги: Wi-Fi позволяет экономить средства при бесплатном использовании трафика, и это является достоинством связи данного типа. Однако доступ к ней возможен не всегда, и в таких ситуациях спасает дорогостоящий 3G интернет. Получается, что второй вариант надо всегда иметь про запас.
Любой современный телефон умеет раздавать интернет на другие устройства с помощью точки доступа Wi-Fi. При этом от пользователя требуется минимум усилий. Нужно просто зайти в настройки и включить соответствующую функцию. В этой статье мы расскажем о том, как это делается на телефонах с операционной системой Android, iOS и Windows Phone.
Как раздать Wi-Fi с Android телефона
Для того чтобы раздать Wi-Fi с телефона на базе операционной системы Андроид вам необходимо открыть настройки телефона и зайти в раздел «Другие сети». Если вы не можете найти раздел настроек с таким названием, значит, на вашем телефоне данный раздел называется по-другому. Для того чтобы найти нужный раздел обратите внимание на разделы, которые находятся сразу после «Wi-Fi» и «Bluetooth».
Дальше откройте раздел «Модем и точка доступа». Если раздела с точно таким названием нет, то посмотрите разделы с похожими названиями. Нужный вам раздел может называться «Режим модема», «Подключение точки доступа», «Модем» или просто «Точка доступа».
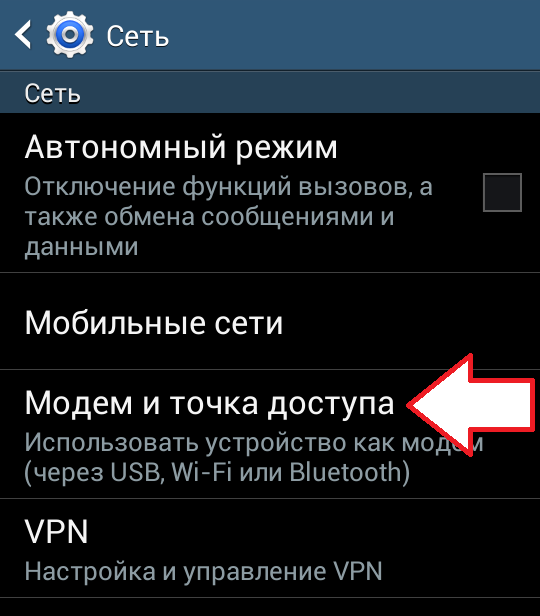

После этого на экране может появиться предупреждение о включении точки доступа и отключении Wi-Fi. Если такое предупреждение появилось, то нажимаем на кнопку «Да» для того чтобы продолжить.

Все, точка доступа создана, и ваш телефон уже раздает Wi-Fi. Но, для того чтобы к нему подключиться нужно знать как минимум пароль. Для этого открываем раздел настроек «Мобильная точка доступа» (он находится рядом с переключателем).

В результате должно открыться окно с информацией о созданной точке доступа. Здесь можно будет посмотреть название точки доступа и пароль для подключения к ней.

Как раздать Wi-Fi с iPhone
Если у вас iPhone, то для того чтобы раздать вай фай вам нужно открыть настройки и перейти в раздел «Режим модема». Если такого раздела настроек у вас нет, то, скорее всего, вам нужно включить и настроить мобильный интернет.

После того как вы попали в раздел настроек «Режим модема», вам нужно этот режим активировать. Для этого переместите переключатель в положение «Включено».

В этом же разделе настроек будет отображаться название точки доступа вайфай и пароль для подключения к ней.
Раздача WiFi с телефона на базе Windows Phone 8
На телефонах с операционной системой Windows Phone 8 также можно раздавать WiFi. Для этого нужно открыть настройки телефона и перейти в раздел «Общий интернет».
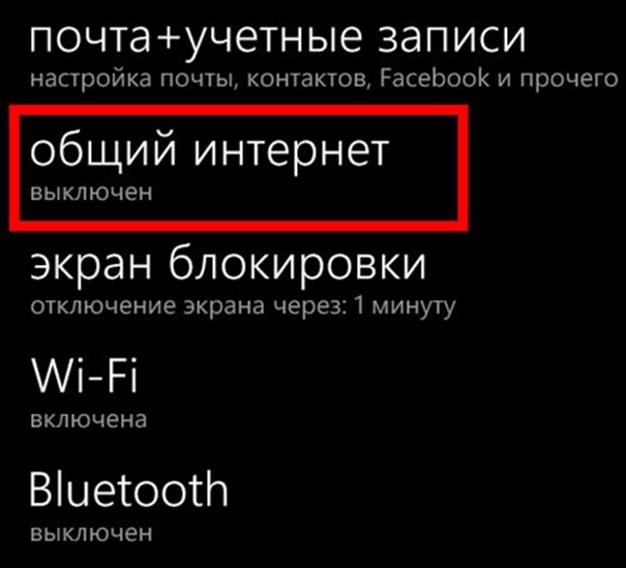

После этого телефон автоматически начнет раздавать WiFi. Название точки доступа и пароль для подключения к ней будут отображаться в этом же разделе настроек.


 Детальный гид по использованию Microsoft Word
Детальный гид по использованию Microsoft Word Конспект урока по информатике "основные устройства персонального компьютера"
Конспект урока по информатике "основные устройства персонального компьютера" Бесплатный парсер для выгрузки каталога товаров в соц
Бесплатный парсер для выгрузки каталога товаров в соц Понижение пинга в World of Tanks
Понижение пинга в World of Tanks