जहां अस्थायी फ़ाइलें संग्रहीत हैं। जहाँ अस्थायी Microsoft Word फ़ाइलें संग्रहीत की जाती हैं
काम या स्कूल में, हमारे समय में लगभग हर व्यक्ति का सामना Microsoft Excel प्रोग्राम से होता है। महत्वपूर्ण और जिम्मेदार कार्य करते हुए, ऐसा होता है कि अप्रत्याशित परिस्थितियाँ उत्पन्न होती हैं, क्योंकि हो सकता है कि किए गए कार्य को बचाया न जाए। ऐसी स्थितियों में सबसे अच्छा सहायक एक्सेल में ऑटो-सेव फीचर बन जाता है।
लेकिन कार्यक्रम का हर नियमित उपयोगकर्ता नहीं जानता है जहाँ यह अस्थायी फ़ाइलें संग्रहीत करता है एक्सेल 2010 , और डेटा हानि के साथ जबरदस्ती की स्थितियों से बचने के लिए अपने लिए बचत को ठीक से कैसे कॉन्फ़िगर करें।
डिफ़ॉल्ट ऑटोसैव कोएक्सेल 2010 और अन्य संस्करण हर 10 मिनट में कॉन्फ़िगर किए गए हैं। इस अंतराल को अपने विवेक से बदला जा सकता है।
Excel 2010 में ऑटोसैव को कैसे कॉन्फ़िगर किया गया है?
यदि आप Microsoft Excel 2010 में स्वत: सहेजना सेटिंग्स बदलने का निर्णय लेते हैं, तो आपको निम्न करने की आवश्यकता है:
- प्रोग्राम खोलें और "फ़ाइल" टैब पर जाएं;
- वहाँ "एक्सेल विकल्प" का चयन करें। आगे "बचत"।
इस प्रकार, प्रोग्राम की ऑटोसैव सेटिंग्स विंडो आपके सामने आ जाएगी। यह ध्यान देने योग्य है कि कमजोर पुराने कंप्यूटरों पर आपको बहुत कम बचा हुआ अंतराल नहीं चुनना चाहिए। यह प्रक्रिया आपके कंप्यूटर को धीमा कर सकती है और आपके काम में हस्तक्षेप कर सकती है। आदर्श विकल्प पांच मिनट का ऑटोवेव अंतराल है।
आवश्यक सेटिंग्स को संपादित करने के बाद, आपको अपनी पसंद के बदलावों पर टिक करने और पुष्टि करने की आवश्यकता है। कई लोग इस प्राथमिक कदम को उठाना भूल जाते हैं, परिणामस्वरूप, नई सेटिंग्स सहेजे नहीं जाते हैं।
Excel 2010 की अस्थायी फ़ाइलें कहाँ हैं?
समय की अवधि निर्धारित करने के बाद जिसके बाद कार्यक्रम स्वचालित रूप से दस्तावेज़ में परिवर्तनों को बचाता है, आपको यह निर्धारित करने की आवश्यकता है कि वे कहाँ संग्रहीत हैं। आमतौर पर, Microsoft Excel स्वयं ही आवश्यक फ़ोल्डर बनाता है, जो बदलने के लिए वांछनीय नहीं है।
यदि आपको यह फ़ोल्डर खोजने की आवश्यकता है, तो निम्नानुसार आगे बढ़ें:
- टैब पर जाएं "फ़ाइल";
- "प्रोग्राम सेटिंग्स" का चयन करें;
- अगला, "सहेजें" पर जाएं।
वहां आप अस्थायी फ़ाइलों को संग्रहीत करने और इसे बदलने के लिए पथ पा सकते हैं। आमतौर पर, डिफ़ॉल्ट रूप से, यह फ़ोल्डर ड्राइव सी निर्देशिका में स्थित है।

Excel 2010 में अस्थायी फ़ाइलें कैसे खोलें?
यदि एक्सेल 2010 में काम करने की प्रक्रिया में विफलता थी, और आपके द्वारा काम करने वाली सभी सेटिंग्स सही ढंग से काम करती हैं, तो जब आप प्रोग्राम को फिर से खोलते हैं, तो आपको गलत तरीके से बंद और बिना सहेजे गए फ़ाइल को खोलने के लिए प्रेरित किया जाएगा। ऑटोवेव टाइम ग्राफ पर ध्यान दें और सबसे हाल की फ़ाइल का चयन करें। ऐसी फ़ाइल का चयन करने के बाद, एक्सेल पूछेगा कि क्या आपको अभी भी इस दस्तावेज़ को संग्रहीत करने की आवश्यकता है या आप इसे हटा सकते हैं। भविष्य में समस्याओं से बचने के लिए, इस फ़ाइल को अपने फ़ोल्डर में सहेजना बेहतर है। फिर आप काम जारी रखने के लिए आगे बढ़ सकते हैं।
कंप्यूटर पर काम करते समय, मुझे लगता है कि आप एक से अधिक बार लौकिक डेटा की अवधारणा में आए हैं। यह पता लगाने का समय है कि वे कहाँ संग्रहीत हैं और उन्हें संग्रहीत करने का क्या मतलब है।
ध्यान देने वाली पहली बात यह है कि कई कार्यक्रमों ने काम तक पहुंच को गति देने के लिए कुछ मध्यवर्ती जानकारी को बनाए रखा है। एक उदाहरण के रूप में, एक मानक वेब ब्राउज़र के संचालन पर विचार करें। इससे कैशिंग तंत्र को समझना बहुत आसान हो जाता है।
कैश(ब्रिटिश से अनुवादित - एक गुप्त स्थान) - सूचना का एक विशेष भंडार, जिसमें से कुछ निश्चित कार्य संचालन को कम करने के लिए अस्थायी डेटा लिया जाता है। ब्राउज़रों के लिए, कैशिंग विधि का उपयोग करने से आप अपने द्वारा देखे गए संसाधनों के लोडिंग में तेजी ला सकते हैं और सर्वर पर भेजे गए आदेशों के अनावश्यक पैकेट के साथ संचार चैनल को अव्यवस्थित नहीं कर सकते हैं।
भंडारण। जहां अस्थायी ओपेरा और अन्य प्रोग्राम फाइलें संग्रहीत की जाती हैं
यह सरल है। अस्थायी एप्लिकेशन डेटा के संबंध में, अधिकांश उत्पन्न मध्यवर्ती फाइलें उपयोगकर्ता के प्रोफ़ाइल फ़ोल्डर में इस उपनिर्देशिका में संग्रहीत की जाती हैं।
सिस्टम कैश आमतौर पर विशेष चर% अस्थायी% में लिखा जाता है, जो पथ C: \\ Documents और Setting \\ username \\ Local Settings \\ Temp (कभी-कभी C: \\ Windows \\ Temp) से मेल खाता है। अनुप्रयोगों के साथ, सिस्टम कैश बनाने से इसकी गति बढ़ जाती है।
शब्द जैसे कार्यक्रमों के लिए, कैश आपको गलती से खोए हुए दस्तावेजों को पुनर्प्राप्त करने की भी अनुमति देता है। अस्थायी शब्द फ़ाइलें कहाँ संग्रहीत की जाती हैं? कार्यक्रम के रचनाकारों ने एप्लिकेशन डेटा फ़ोल्डर में Microsoft \\ Office \\ UnsavedFiles उपनिर्देशिका को परिभाषित किया है (यह स्पष्टीकरण विंडोज़ एक्सपी पर लागू होता है)।
लेकिन, एक नियम के रूप में, अस्थायी पथों के संस्मरण में गहराई तक जाने के लिए आवश्यक नहीं है। क्योंकि गलती से खोई जानकारी, अधिकांश आधुनिक एप्लिकेशन और उपयोगिताओं स्वचालित रूप से ठीक हो जाते हैं। यह Microsoft Office (शब्द, एक्सेल, पावरपॉइंट), ओपेरा और विभिन्न निर्माताओं के अन्य लोकप्रिय विकासों पर लागू होता है।
अस्थायी सामग्री की सफाई
बेशक, यह जानना कि सिस्टम और कार्यक्रमों की अस्थायी फ़ाइलें कहाँ संग्रहीत हैं, उपयोगी है, लेकिन समय-समय पर ढेर की गई सामग्री को साफ करना भी उतना ही महत्वपूर्ण है। चूंकि ऑपरेशन का प्रदर्शन नाटकीय रूप से घट सकता है, इसलिए तथाकथित "हैंग" हो सकता है।
स्थानीय विंडोज एक्सप्लोरर सहित ब्राउज़रों के साथ काम करते समय, अक्सर वेबसाइटों या फ़ाइल फ़ोल्डरों की यात्राओं की गोपनीयता बनाए रखना आवश्यक होता है। इसके लिए, उनके पास एक विशेष सफाई फ़ंक्शन है। अस्थाई कैश फ़ाइलें भी हटाए गए डेटा में से हैं - विज़िट किए गए संसाधनों के पृष्ठों से विभिन्न टुकड़े और इंटरैक्टिव ऑब्जेक्ट।
Ccleaner और auslogic उपयोगिताओं का उपयोग करना
जैसा कि पहले ही उल्लेख किया गया है, अस्थायी सामग्री का एक बड़ा संचय प्रदर्शन को धीमा कर सकता है। और यह याद रखना कि प्रत्येक प्रोग्राम के लिए अस्थायी फ़ाइलें कहाँ संग्रहीत की जाती हैं, बहुत थकाऊ है।
सौभाग्य से, जटिल सॉफ़्टवेयर के साथ इसे साफ करने के तरीके हैं। सबसे पहले, गैर-वाणिज्यिक उपकरण Ccleaner पर विचार करें।
उपयोगिता को इंटरनेट पर डाउनलोड किया जा सकता है। इसके लिए रूसी संस्करण और स्पष्टीकरण भी उपलब्ध हैं।
पहली बार "क्लीनर" ब्लॉक सक्रिय है। इसके दो टैब हैं। पहला आपको विलोपन के लिए सिस्टम अस्थायी फ़ाइलों का चयन करने की अनुमति देता है, दूसरा - श्रेणियों से एप्लिकेशन प्रोग्रामों का डेटा: ब्राउज़र, फ्लैश-प्लेयर, कार्यालय अनुप्रयोग, अभिलेखागार, आदि।
अगला ब्लॉक "रजिस्ट्री" आपको त्रुटियों और "कचरा" के लिए रजिस्ट्री को स्कैन करने की अनुमति देता है। मिली सभी त्रुटियों को बारी-बारी से या तुरंत साफ किया जा सकता है। प्रत्येक परिवर्तन से पहले, रजिस्ट्री राज्य की बैकअप प्रतिलिपि बनाने का सुझाव दिया जाता है।
गुदा संबंधी उपयोगिता के लिए, कार्य आमतौर पर एक ऑपरेशन में किया जाता है। तथ्य यह है कि इस सॉफ़्टवेयर में एक चेक बटन मॉड्यूल शामिल है। इसके साथ, आप सफाई विकल्पों को अनुकूलित कर सकते हैं, जिसमें शामिल हैं:
सिस्टम और कार्यक्रमों की अस्थायी सामग्री की सफाई।
अमान्य रजिस्ट्री प्रविष्टियों की सफाई।
चयनित अनुभागों की तार्किक और भौतिक त्रुटियों के लिए जाँच करें।
डीफ़्रैग्मेन्ट चयनित विभाजन।
इष्टतम प्रदर्शन और गति बनाए रखने के लिए इन क्रियाओं को हर दो सप्ताह में कम से कम एक बार किया जाना चाहिए। हालांकि, उपरोक्त उपकरण भुगतान किए जाते हैं और आपको पेशेवर निदान करने और ऑपरेटिंग सिस्टम की सेटिंग्स का अनुकूलन करने की अनुमति देता है।
यदि एक्सेल ऑटोसैव सक्षम है, तो यह कार्यक्रम समय-समय पर एक विशिष्ट निर्देशिका में अपनी अस्थायी फ़ाइलों को बचाता है। अप्रत्याशित परिस्थितियों या कार्यक्रम की खराबी के मामले में, उन्हें बहाल किया जा सकता है। डिफ़ॉल्ट रूप से, ऑटोसैव 10 मिनट के अंतराल पर सक्षम होता है, लेकिन आप इस अवधि को बदल सकते हैं या इस सुविधा को पूरी तरह से अक्षम कर सकते हैं।
एक नियम के रूप में, विफलताओं के बाद, एक्सेल अपने इंटरफ़ेस के माध्यम से उपयोगकर्ता को पुनर्प्राप्ति प्रक्रिया करने के लिए संकेत देता है। लेकिन कुछ मामलों में अस्थायी फ़ाइलों के साथ सीधे काम करना आवश्यक है। फिर यह जानना आवश्यक है कि वे कहाँ स्थित हैं। आइए इस मुद्दे से निपटते हैं।
तुरंत मुझे कहना होगा कि एक्सेल में अस्थायी फाइलें दो प्रकारों में विभाजित हैं:
- ऑटोसैव के तत्व;
- बिना पढ़ी हुई किताबें।
इस प्रकार, भले ही आपने ऑटोसेव को सक्षम नहीं किया है, फिर भी आप पुस्तक को पुनर्स्थापित कर सकते हैं। सच है, इन दो प्रकारों की फाइलें अलग-अलग निर्देशिकाओं में स्थित हैं। आइए जानें कि वे कहां स्थित हैं।
ऑटोसैव फाइल रखने
एक विशिष्ट पते को निर्दिष्ट करने में कठिनाई यह है कि विभिन्न मामलों में न केवल ऑपरेटिंग सिस्टम का एक अलग संस्करण हो सकता है, बल्कि उपयोगकर्ता खाते का नाम भी हो सकता है। और बाद वाला कारक यह भी निर्धारित करता है कि हमें जिन तत्वों की आवश्यकता है, उनके साथ फ़ोल्डर कहाँ स्थित है। सौभाग्य से, इस जानकारी का पता लगाने के लिए सभी के लिए एक सार्वभौमिक तरीका है। ऐसा करने के लिए, इन चरणों का पालन करें।
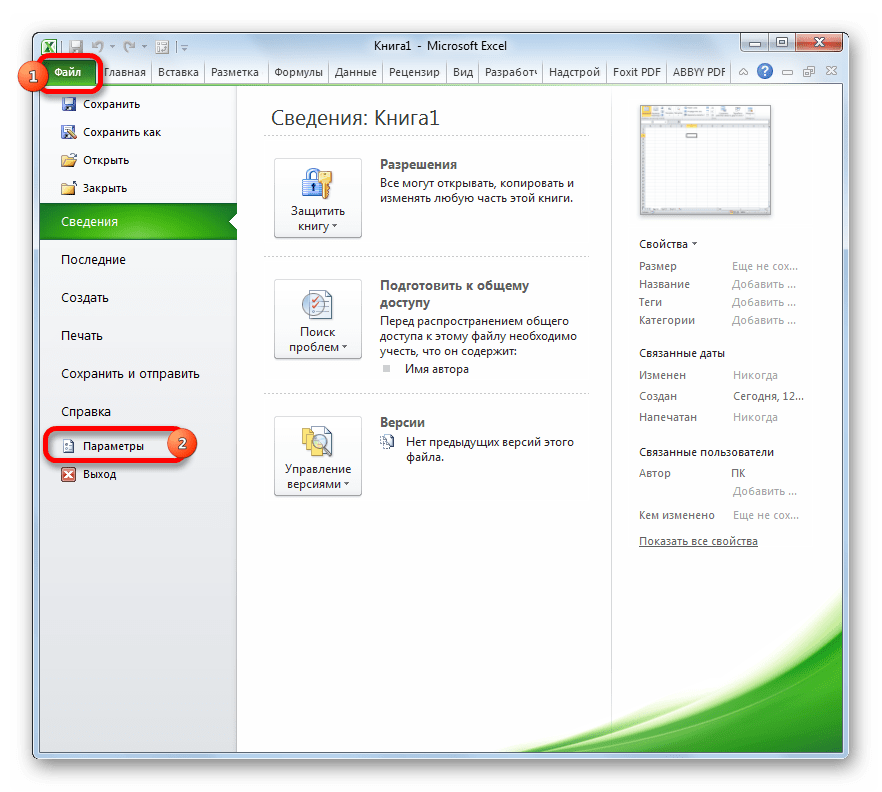
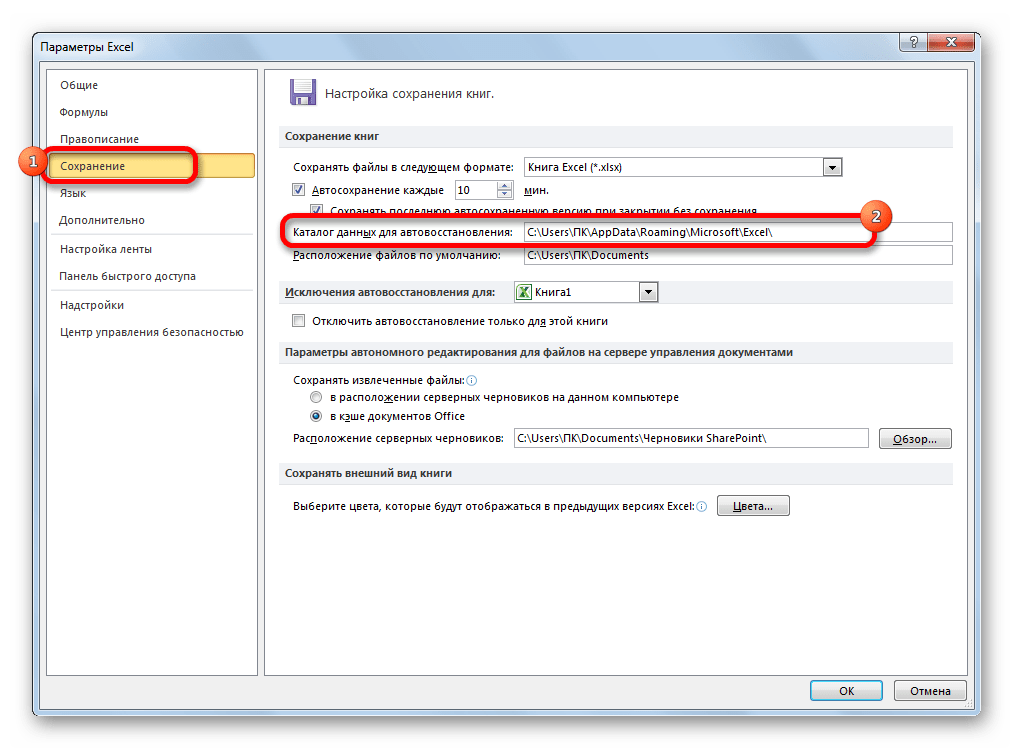
उदाहरण के लिए, विंडोज 7 ऑपरेटिंग सिस्टम के उपयोगकर्ताओं के लिए, पता पैटर्न निम्नानुसार होगा:
C: \\ Users \\ username \\ AppData \\ Roaming \\ Microsoft \\ Excel \\
स्वाभाविक रूप से, मूल्य के बजाय "उपयोगकर्ता नाम" आपको Windows के इस उदाहरण में अपने खाते का नाम निर्दिष्ट करना होगा। हालांकि, यदि आप ऊपर वर्णित के अनुसार सब कुछ करते हैं, तो आपको कुछ भी अतिरिक्त स्थानापन्न करने की आवश्यकता नहीं है, क्योंकि निर्देशिका का पूरा रास्ता उपयुक्त क्षेत्र में प्रदर्शित किया जाएगा। वहां से आप इसे कॉपी और पेस्ट कर सकते हैं कंडक्टर या किसी भी अन्य कार्य को करें जिसे आप आवश्यक मानते हैं।

चेतावनी! एक्सेल इंटरफ़ेस के माध्यम से ऑटोस्वेव फाइलों का स्थान भी देखना महत्वपूर्ण है क्योंकि इसे "डेटा रिकवरी ऑटो रिस्टोर" फ़ील्ड में मैन्युअल रूप से बदला जा सकता था, और इसलिए ऊपर निर्दिष्ट किए गए टेम्पलेट के अनुरूप नहीं हो सकता है।
बिना पढ़ी हुई किताबें रखना
थोड़ा अधिक जटिल उन पुस्तकों के साथ मामला है जो ऑटोसैव कॉन्फ़िगर नहीं हैं। एक्सेल इंटरफ़ेस के माध्यम से इन फ़ाइलों के संग्रहण स्थान का पता केवल पुनर्प्राप्ति प्रक्रिया के सिमुलेशन को करके पाया जा सकता है। वे पिछले मामले की तरह एक अलग Excel फ़ोल्डर में स्थित नहीं हैं, लेकिन सभी Microsoft Office सॉफ़्टवेयर उत्पादों की सहेजे न गई फ़ाइलों को संग्रहीत करने के लिए एक आम में। अनुपलब्ध पुस्तकें उस निर्देशिका में स्थित होंगी जो निम्न टेम्पलेट पर स्थित है:
C: \\ Users \\ username \\ AppData \\ Local \\ Microsoft \\ Office \\ UnsavedFiles
मूल्य के बजाय "उपयोगकर्ता नाम", जैसा कि पिछले समय में, आपको खाते का नाम बदलना होगा। लेकिन अगर आटोसेव फाइलों के स्थान के बारे में हम खाते के नाम का पता लगाने से परेशान नहीं थे, क्योंकि हमें निर्देशिका का पूरा पता मिल सकता है, तो इस मामले में आपको इसे जानने की आवश्यकता है।
आपके खाते का नाम खोजना काफी सरल है। ऐसा करने के लिए, बटन पर क्लिक करें "प्रारंभ" स्क्रीन के निचले बाएँ कोने में। दिखाई देने वाले पैनल के शीर्ष पर, आपका खाता सूचीबद्ध होगा।

बस इसे अभिव्यक्ति के बजाय पैटर्न में स्थानापन्न करें। "उपयोगकर्ता नाम".
परिणामस्वरूप पता, उदाहरण के लिए, में डाला जा सकता है कंडक्टरवांछित निर्देशिका में जाने के लिए।

यदि आपको किसी भिन्न खाते के तहत इस कंप्यूटर पर बनाई गई बिना सहेजे पुस्तकों के लिए संग्रहण स्थान खोलने की आवश्यकता है, तो आप इन निर्देशों का पालन करके उपयोगकर्ता नामों की सूची का पता लगा सकते हैं।

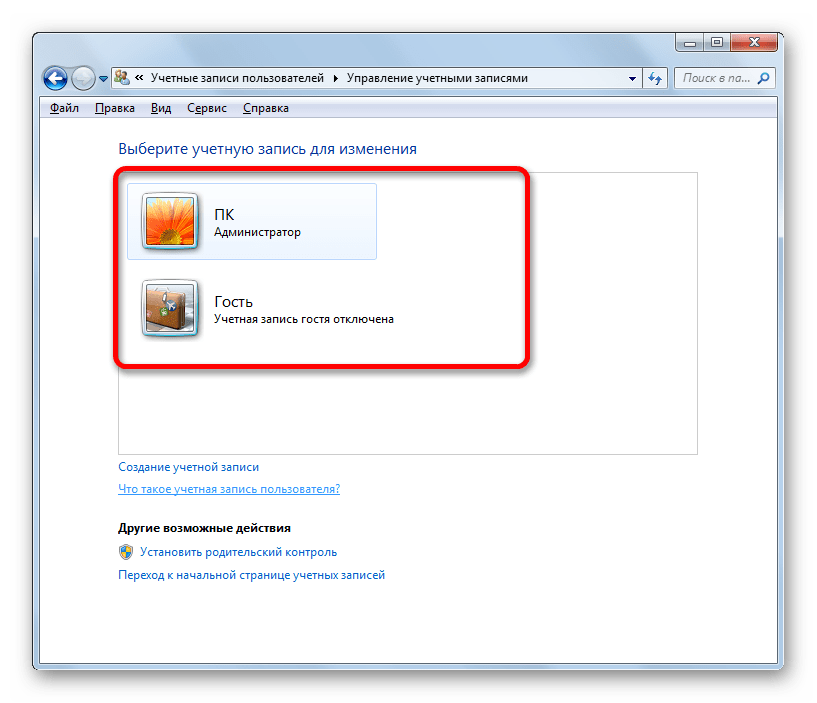
जैसा कि ऊपर उल्लेख किया गया है, बिना वसूली की पुस्तकों का भंडारण स्थान भी पुनर्प्राप्ति प्रक्रिया का अनुकरण करके पाया जा सकता है।
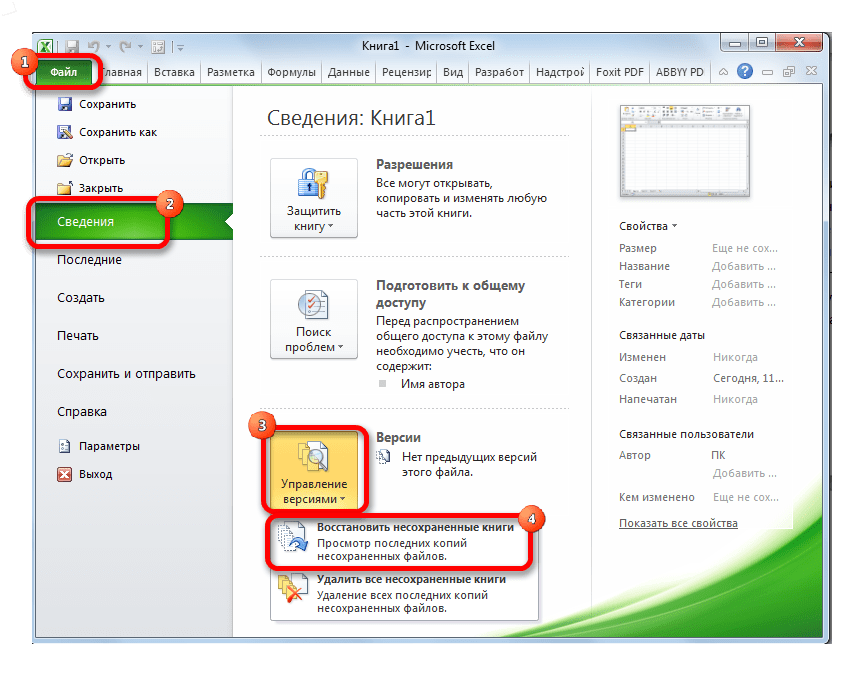

फिर हम एक ही विंडो में रिकवरी प्रक्रिया कर सकते हैं या अन्य उद्देश्यों के लिए पते के बारे में प्राप्त जानकारी का उपयोग कर सकते हैं। लेकिन आपको यह विचार करने की आवश्यकता है कि जिस विकल्प के तहत आप काम कर रहे हैं, उसके तहत बनाई गई बिना सहेजे गए पुस्तकों के स्थान का पता लगाने के लिए यह विकल्प उपयुक्त है। यदि आपको किसी अन्य खाते में पता जानने की आवश्यकता है, तो उस विधि का उपयोग करें जिसे थोड़ा पहले वर्णित किया गया था।
जैसा कि आप देख सकते हैं, प्रोग्राम इंटरफ़ेस के माध्यम से अस्थायी एक्सेल फ़ाइलों के स्थान का सटीक पता पाया जा सकता है। ऑटोसव फाइलों के लिए, यह प्रोग्राम सेटिंग्स के माध्यम से किया जाता है, और पुनर्प्राप्ति नकली के माध्यम से बिना सहेजे पुस्तकों के लिए। यदि आप एक अलग खाते के तहत बनाई गई अस्थायी फ़ाइलों का स्थान जानना चाहते हैं, तो इस मामले में आपको एक विशिष्ट उपयोगकर्ता नाम का पता लगाने और निर्दिष्ट करने की आवश्यकता है।
एमएस वर्ड वर्ड प्रोसेसर काफी अच्छी तरह से लागू किए गए ऑटोसेव दस्तावेज हैं। जैसा कि आप पाठ लिखते हैं या फ़ाइल में कोई अन्य डेटा जोड़ते हैं, प्रोग्राम स्वचालित रूप से एक निर्दिष्ट समय अंतराल पर अपनी बैकअप प्रतिलिपि बचाता है।
हम पहले ही लिख चुके हैं कि यह फ़ंक्शन कैसे काम करता है, उसी लेख में हम संबंधित विषय पर चर्चा करेंगे, अर्थात्, हम इस बात पर ध्यान देंगे कि वर्ड की अस्थायी फाइलें कहाँ संग्रहीत हैं। ये समान बैकअप हैं, समय पर सहेजे गए दस्तावेज़ नहीं हैं, जो डिफ़ॉल्ट निर्देशिका में स्थित हैं, और उपयोगकर्ता द्वारा निर्दिष्ट स्थान में नहीं हैं।
किसी को अस्थायी फ़ाइलों तक पहुंचने की आवश्यकता क्यों होगी? हां, तब भी, एक दस्तावेज खोजने के लिए, वह पथ जिसके लिए उपयोगकर्ता ने निर्दिष्ट नहीं किया था। उसी स्थान पर, वर्ड के अचानक समाप्ति के मामले में बनाई गई फ़ाइल के अंतिम सहेजे गए संस्करण को संग्रहीत किया जाएगा। उत्तरार्द्ध बिजली आउटेज या विफलताओं के कारण हो सकता है, ऑपरेटिंग सिस्टम में त्रुटियां।
अस्थायी फ़ाइलों के साथ एक फ़ोल्डर कैसे ढूंढें
उस निर्देशिका को खोजने के लिए जिसमें वर्ड दस्तावेजों की बैकअप प्रतियां बचाई जाती हैं, सीधे प्रोग्राम में काम करते समय बनाई जाती हैं, हमें ऑटोसवे फ़ंक्शन को संदर्भित करना होगा। अधिक विशेष रूप से, इसकी सेटिंग्स के लिए।
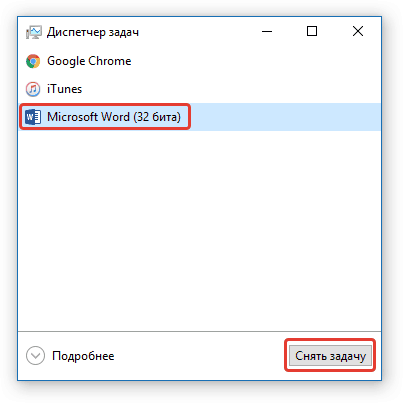
ध्यान दें: इससे पहले कि आप अस्थायी फ़ाइलों की खोज शुरू करें, सभी चल रहे Microsoft Office विंडो बंद करना सुनिश्चित करें। यदि आवश्यक हो, तो आप "प्रबंधक" (कुंजियों के संयोजन के कारण) के माध्यम से कार्य को हटा सकते हैं "CTRL + SHIFT + ESC").
1. वर्ड खोलें और मेनू पर जाएं "फ़ाइल".

2. एक अनुभाग चुनें "विकल्प".

3. आपके सामने खुलने वाली विंडो में, सिलेक्ट करें "सहेजा जा रहा है".
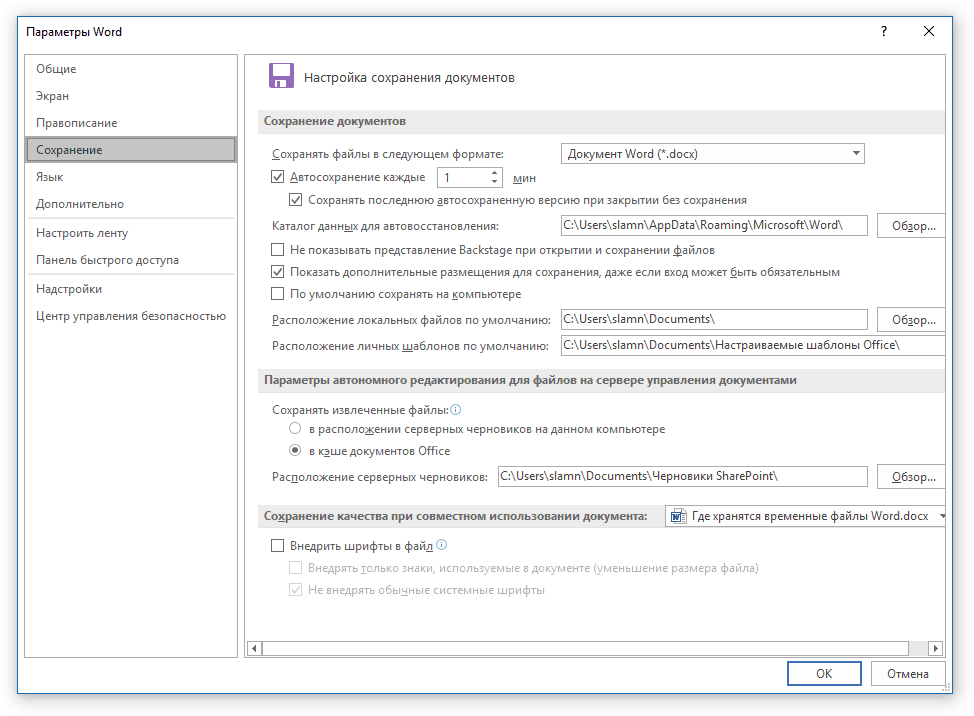
4. बस इस विंडो में बचत के सभी मानक पथ प्रदर्शित किए जाएंगे।
ध्यान दें: यदि उपयोगकर्ता डिफ़ॉल्ट सेटिंग्स में परिवर्तन करता है, तो उन्हें डिफ़ॉल्ट मानों के बजाय इस विंडो में प्रदर्शित किया जाएगा।
5. सेक्शन पर ध्यान दें "बचत दस्तावेज"आइटम अर्थात् "ऑटो मरम्मत के लिए कैटलॉग डेटा"। इसके विपरीत निर्दिष्ट पथ आपको उस स्थान तक ले जाएगा जहां स्वचालित रूप से सहेजे गए दस्तावेज़ों के नवीनतम संस्करण संग्रहीत हैं।
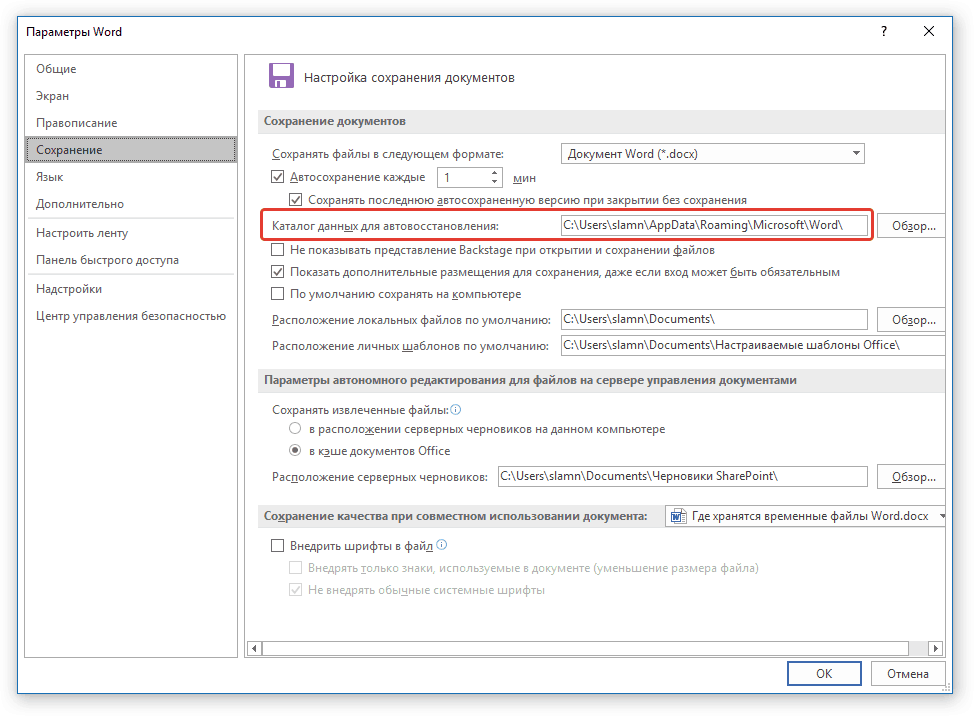
इस विंडो के लिए धन्यवाद आप अंतिम सहेजे गए दस्तावेज़ पा सकते हैं। यदि आप उसका स्थान नहीं जानते हैं, तो उसके विपरीत मार्ग पर ध्यान दें "डिफ़ॉल्ट स्थानीय फ़ाइल स्थान".
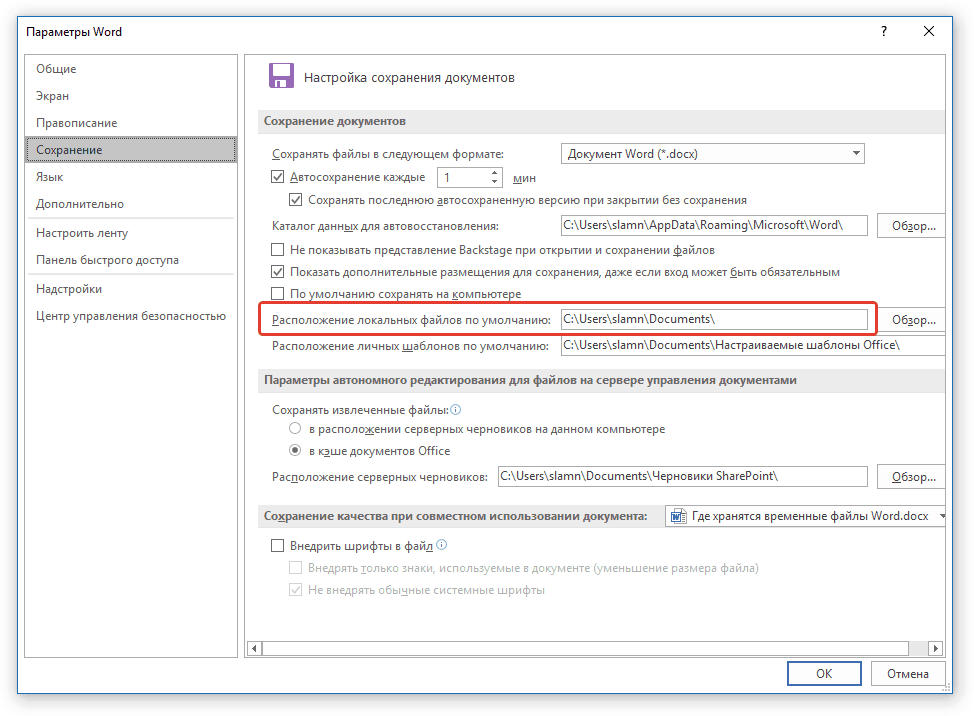
6. उस पथ को याद रखें जिसे आपको जाने की आवश्यकता है, या बस इसे कॉपी करें और सिस्टम एक्सप्लोरर के खोज स्ट्रिंग में पेस्ट करें। निर्दिष्ट फ़ोल्डर में जाने के लिए "ENTER" दबाएं।

7. दस्तावेज़ के नाम या इसके अंतिम परिवर्तन की तारीख और समय पर ध्यान केंद्रित करना, आपको जो आवश्यक है उसे ढूंढें।
ध्यान दें: अस्थायी फ़ाइलों को अक्सर फ़ोल्डर्स में संग्रहीत किया जाता है, जिसका नाम उनके द्वारा रखे गए दस्तावेज़ों की तरह ही होता है। सच है, शब्दों के बीच रिक्त स्थान के बजाय उनके पास प्रकार के प्रतीक हैं "% 20", बिना उद्धरण के।
8. संदर्भ मेनू के माध्यम से इस फ़ाइल को खोलें: दस्तावेज़ पर राइट क्लिक करें - "साथ खोलें" - माइक्रोसॉफ्ट वर्ड। आवश्यक परिवर्तन करें, फ़ाइल को आपके लिए सुविधाजनक स्थान पर सहेजना न भूलें।

ध्यान दें:किसी पाठ संपादक (नेटवर्क रुकावट या सिस्टम त्रुटियों) के आपातकालीन समापन के अधिकांश मामलों में, जब आप दस्तावेज़ को अंतिम सहेजे गए संस्करण को खोलने का प्रस्ताव देते हैं, जिसके साथ आपने काम किया था। ऐसा ही तब होता है जब फ़ोल्डर से सीधे एक अस्थायी फ़ाइल खोलते हैं जिसमें इसे संग्रहीत किया जाता है।

अब आप जानते हैं कि Microsoft Word की अस्थायी फ़ाइलें कहाँ संग्रहीत की जाती हैं। हम ईमानदारी से इस पाठ संपादक में न केवल उत्पादक, बल्कि स्थिर कार्य (त्रुटियों और विफलताओं के बिना) की कामना करते हैं।


 लैपटॉप पर स्क्रीन चालू हो गई - इसे कैसे ठीक करें
लैपटॉप पर स्क्रीन चालू हो गई - इसे कैसे ठीक करें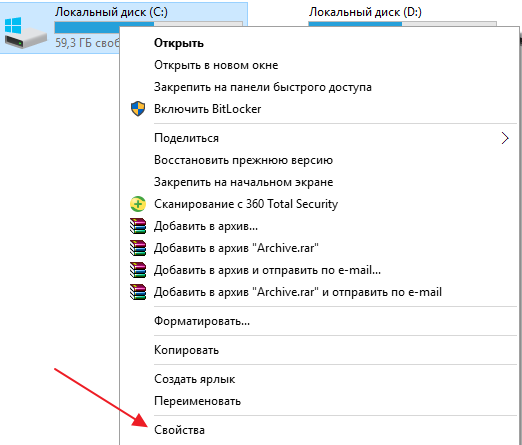 हार्ड डिस्क विंडोज 10 की सफाई के लिए कार्यक्रम
हार्ड डिस्क विंडोज 10 की सफाई के लिए कार्यक्रम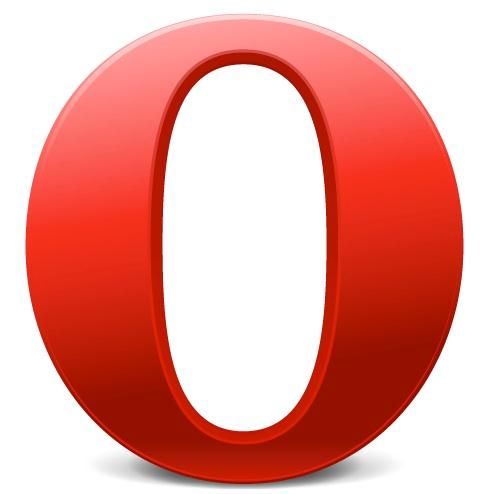 ओपेरा से पासवर्ड कैसे प्राप्त करें
ओपेरा से पासवर्ड कैसे प्राप्त करें