हार्ड डिस्क विंडोज 10 की सफाई के लिए कार्यक्रम
हार्ड ड्राइव अधिक से अधिक हो रहे हैं, लेकिन उनके पास अभी भी पर्याप्त स्थान नहीं है। यदि आप एक पारंपरिक यांत्रिक हार्ड डिस्क के बजाय SSD ड्राइव का उपयोग करते हैं तो यह कथन और भी अधिक सत्य है।
विशेष रूप से आपके लिए, हम आपके हार्ड ड्राइव को बंद करने वाले अनावश्यक कचरे को हटाकर, 7 तरीकों के बारे में बात करेंगे।
डिस्क क्लीनअप चलाएं
विंडोज 10 (लगभग सभी पिछले विंडोज की तरह) में एक अंतर्निहित डिस्क सफाई उपकरण शामिल है, जिसके साथ आप अस्थायी और अनावश्यक फ़ाइलों को हटा सकते हैं। इसे एक्सेस करने के लिए, बस सही माउस बटन के साथ हार्ड डिस्क पर क्लिक करें और "गुण" चुनें।
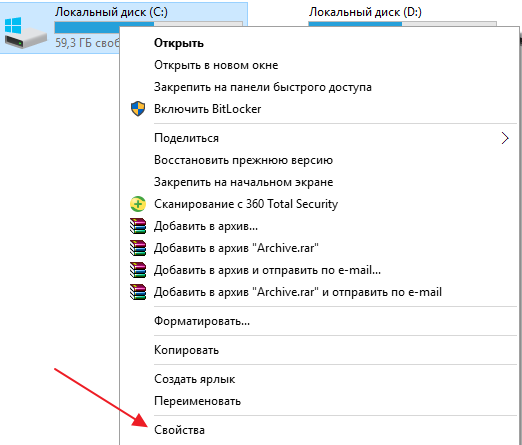
डिस्क गुण विंडो में "डिस्क क्लीनअप" चुनें।

उस फ़ाइल प्रकार का चयन करें जिसे आप हटाना चाहते हैं और ठीक पर क्लिक करें। आप अस्थायी फ़ाइलों, लॉग्स, टोकरी में फ़ाइलों और अन्य गैर-आवश्यक फ़ाइलों को हटाने के लिए चुन सकते हैं। आप सिस्टम फ़ाइलों को भी साफ़ कर सकते हैं जो इस सूची से गायब हैं। यदि आप अप्रयुक्त सिस्टम फ़ाइलों को हटाना चाहते हैं, तो "क्लियर सिस्टम फाइल्स" बटन पर क्लिक करें।
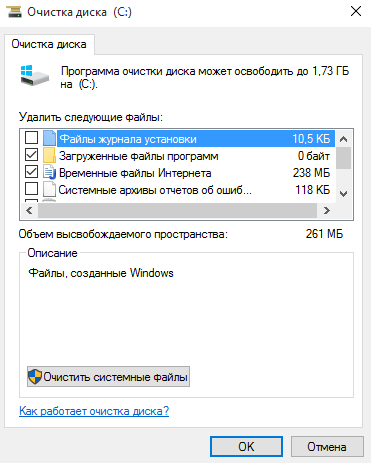

ऐसा करने के बाद, आप "उन्नत" टैब पर जा सकते हैं और "सिस्टम पुनर्स्थापना और छाया प्रतिलिपि" अनुभाग में "साफ़ करें" चुनें। यह क्रिया फ़ाइलों की छाया प्रतियों को हटा देगी और अंतिम को छोड़कर सभी पुनर्स्थापना बिंदुओं को हटा देगी। इसलिए, मैं नौसिखिए उपयोगकर्ताओं के लिए इस आइटम का उपयोग करने की अनुशंसा नहीं करता हूं।

"भारी" अनुप्रयोगों को निकालें
अप्रयुक्त कार्यक्रमों को हटाने से आपकी हार्ड ड्राइव पर जगह खाली हो सकती है, लेकिन कुछ कार्यक्रम उन्हें हटाने के लिए बहुत कम जगह का उपयोग करते हैं, लेकिन वे व्यावहारिक रूप से समग्र तस्वीर को नहीं बदलते हैं। इसलिए, अनुभाग में "प्रोग्राम और कंपोनेंट्स" प्रोग्राम को आकार द्वारा क्रमबद्ध किया जा सकता है। विन + एक्स पर क्लिक करें और "प्रोग्राम और फीचर्स" चुनें। अनुप्रयोगों को आकार के आधार पर आकार क्षेत्र पर क्लिक करें। वांछित कार्यक्रम का चयन करें और "हटाएं" पर क्लिक करें

विंडोज 10 में, आप अपने कंप्यूटर से किसी भी प्रोग्राम को हटाने के लिए "स्टार्ट" - "सेटिंग" - "सिस्टम" - "एप्लिकेशन" और फीचर्स "और साथ ही कुछ बिल्ट-इन विंडोज 10 एप्लिकेशन का अनुसरण कर सकते हैं। बिल्ट-इन विंडोज 10 एप्लिकेशन और ट्रैकिंग को हटाने के लिए। सिस्टम में, आप लेख का उपयोग कर सकते हैं
हार्ड ड्राइव विश्लेषण चलाएं
यह जानने के लिए कि आपकी हार्ड डिस्क पर कौन सी जानकारी अधिक जगह घेरती है, आप हार्ड डिस्क विश्लेषण कार्यक्रम का उपयोग कर सकते हैं। यह एप्लिकेशन आपकी हार्ड डिस्क को स्कैन करेगा और दिखाएगा कि कौन सी फाइलें और फ़ोल्डर्स सबसे अधिक डिस्क स्थान पर कब्जा कर लेते हैं। इसी तरह के कई कार्यक्रम हैं, लेकिन आप विंडस्टैट की कोशिश कर सकते हैं। कार्यक्रम रूसी में मुफ्त है। कार्यक्रमों को शुरू करने के बाद, यह आपके सभी डिस्क (या एक विशिष्ट एक) को स्कैन करेगा और आपको स्पष्ट रूप से दिखाएगा कि आपकी हार्ड डिस्क क्या कर रही है।

अस्थायी फ़ाइलें साफ़ करें

अंतर्निहित विंडोज डिस्क क्लीनअप उपयोगिता बहुत उपयोगी है, लेकिन यह अस्थायी फ़ाइलों को साफ नहीं करती है जो अन्य कार्यक्रमों द्वारा उपयोग की जाती हैं। उदाहरण के लिए, यह फ़ायरफ़ॉक्स या क्रोम के कैश को साफ नहीं करता है, और फिर भी ब्राउज़र आपकी हार्ड डिस्क पर गीगाबाइट डेटा संग्रहीत कर सकते हैं। कैश का उपयोग ब्राउज़र द्वारा आपके लिए वेब पेज लोडिंग और कंटेंट एक्सेस को तेज करने के लिए किया जाता है, लेकिन यह खराब सांत्वना है यदि आपकी हार्ड ड्राइव भरी हुई है और आपको अपने कंप्यूटर को स्थिर करने के लिए इसे अभी खाली करने की आवश्यकता है।
अपने कंप्यूटर पर अस्थायी फ़ाइलों और कचरे की अधिक आक्रामक सफाई के लिए, आप CCleaner प्रोग्राम का उपयोग कर सकते हैं। आधिकारिक वेबसाइट पर कार्यक्रम का एक मुफ्त संस्करण है, जिसमें कुछ फसली कार्य हैं, लेकिन हमारे उद्देश्यों के लिए काफी उपयुक्त है। CCleaner तृतीय-पक्ष रद्दी फ़ाइलों को हटा सकता है, और अनावश्यक Windows फ़ाइलों को भी हटा देता है, जो Windows डिस्क क्लीनअप विज़ार्ड का उपयोग नहीं करता है।
कार्यक्रम के साथ काम करना बेहद सरल है। इसे स्थापित करें, इसे चलाएं, "विश्लेषण" बटन दबाएं, फिर "सफाई"। ध्यान रखें कि कुकीज़ डिफ़ॉल्ट रूप से भी हटा दी जाती हैं। यदि आप उन्हें सहेजना चाहते हैं (उदाहरण के लिए, अपनी पसंदीदा साइट पर पासवर्ड फिर से दर्ज नहीं करने के लिए), तो आपको बॉक्स को अनचेक करना चाहिए (स्क्रीनशॉट में सब कुछ स्पष्ट है)।
डुप्लिकेट फ़ाइलें ढूँढें

आप अपनी हार्ड डिस्क पर डुप्लिकेट फ़ाइलों को हटाने और उन्हें बेकार करने के लिए विशेष सॉफ़्टवेयर का उपयोग कर सकते हैं, क्योंकि वे बेकार हैं। मैं आपको डुप्लिकेट फ़ाइलों की खोज के लिए रूसी में एक मुफ्त, कार्यात्मक कार्यक्रम प्रदान करेगा। इसे कहा जाता है " dupeGuru"। इसे इस्तेमाल करना बेहद आसान है। आधिकारिक साइट से प्रोग्राम डाउनलोड करें, इंस्टॉल करें, चलाएं। "+" पर क्लिक करें, स्कैन करने के लिए एक डिस्क या फ़ोल्डर जोड़ें और परिणामों की प्रतीक्षा करें। "केवल डुप्लिकेट" की जांच करें और डुप्लिकेट फ़ाइलों के साथ क्या करना है, यह चुनें। बस इतना ही। आपकी हार्ड डिस्क पर अतिरिक्त स्थान लेने वाली सभी डुप्लिकेट फ़ाइलें हटा दी जाएंगी।
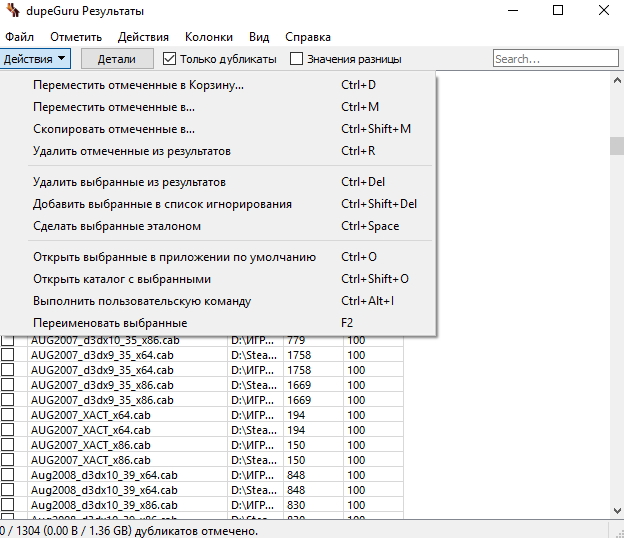
सिस्टम पुनर्प्राप्ति के लिए उपयोग किए जाने वाले स्थान को कम करें
यदि सिस्टम रिकवरी बहुत अधिक हार्ड डिस्क स्थान "खाती है", तो आप सिस्टम रिकवरी के लिए आवंटित मेमोरी की मात्रा को कम कर सकते हैं। पुनर्प्राप्ति के तहत हार्ड डिस्क की मात्रा को कम करने के लिए भुगतान आपके लिए उपलब्ध पुनर्प्राप्ति बिंदुओं की एक छोटी संख्या होगी। यदि यह आपको सूट करता है, तो सिस्टम रिकवरी के लिए साहसपूर्वक डिस्क स्थान की मात्रा कम करें। यह कैसे करना है, मैंने पहले ही लेख में लिखा था (पहले पैराग्राफ में इसे बहुत विस्तार से लिखा गया है)

पर्याप्त डिस्क स्थान नहीं - कुछ और स्थान खाली करने के लिए "खराब" चीजें करना।
यदि पिछले तरीकों ने आपकी हार्ड डिस्क पर आवश्यक स्थान को खाली करने में मदद नहीं की है, तो आप कुछ सिस्टम फ़ंक्शन को अक्षम करके थोड़ा अधिक मुक्त स्थान प्राप्त कर सकते हैं।
स्लीप मोड को अक्षम करें - जब कंप्यूटर "स्लीप मोड" में जाता है, तो सिस्टम रैम की सामग्री को हार्ड डिस्क में सहेजता है। यह आपको अनुमति देता है जब आप कंप्यूटर को उस स्थिति से उपयोग करना जारी रखने के लिए उठते हैं जिसमें आपने इसे छोड़ा था। विंडोज़ ड्राइव सी पर फ़ाइल के लिए रैम की सामग्री को हाइबरफिल.एसआईएस से बचाता है। हार्ड ड्राइव पर स्थान बचाने के लिए, आप स्लीप मोड को अक्षम कर सकते हैं और फ़ाइल को हाइबरफ़िल।साइस हटा सकते हैं।
सिस्टम पुनर्स्थापना अक्षम करें- यदि सिस्टम रिकवरी के लिए हार्ड डिस्क के आकार में कमी ने फ्री डिस्क स्थान की आपकी आवश्यकता को पूरा नहीं किया है, तो आप सिस्टम रिकवरी को पूरी तरह से अक्षम कर सकते हैं। लेकिन ध्यान रखें कि यदि एक गंभीर ओएस व्यवधान होता है, तो आप सिस्टम रिकवरी सुविधा का उपयोग नहीं कर पाएंगे।
इसलिए आज हमने कई तरीकों पर चर्चा की हार्ड डिस्क स्थान खाली करें विंडोज 10 में (और न केवल)। मुझे लगता है कि लेख संपूर्ण था। यदि "क्या पूछना है" और "क्या जोड़ना है" - टिप्पणी छोड़ें।
सिस्टम डिस्क पर थोड़ा खाली स्थान है। विंडोज 10. क्या करना है?
कंप्यूटर पर काम करने की प्रक्रिया में, अस्थायी फ़ाइलों के संचय, इंटरनेट से डाउनलोड की गई फ़ाइलों और रीसायकल बिन अतिप्रवाह के कारण सिस्टम डिस्क पर मुक्त स्थान धीरे-धीरे कम हो जाता है।
अपडेट के दौरान, इंस्टॉलेशन फ़ाइलों को इंटरनेट से डाउनलोड किया जाता है, कई पुनर्प्राप्ति बिंदु बनाए जाते हैं और विंडोज के पिछले संस्करण की एक पूर्ण बैकअप प्रतिलिपि बनाई जाती है।
विंडोज 10 में, अनावश्यक फ़ाइलों और खाली स्थान को हटाने का एक नया तरीका है।
कब्जे और मुक्त डिस्क स्थान के बारे में जानकारी अनुभाग "" में है।
"प्रारंभ" बटन - "सेटिंग" - "सेटिंग" - "सिस्टम" - "संग्रहण" पर क्लिक करें।
या प्रारंभ बटन के आगे स्थित खोज बॉक्स में, नाम लिखें: कोष .
![]()
यहां हम उपलब्ध डिस्क की सूची और उनमें से प्रत्येक पर मुफ्त स्थान की मात्रा देखेंगे।
डिस्क पर क्लिक करें, जिस स्थान पर आपको खाली करने की आवश्यकता है।
अगली विंडो में, हम डिस्क स्पेस को लेने वाले डेटा के प्रकारों के लिए एक विस्तृत लेआउट देखेंगे।
प्रत्येक आइटम पर क्लिक करके, आप अतिरिक्त जानकारी प्राप्त कर सकते हैं, साथ ही अनावश्यक फ़ाइलों और फ़ोल्डरों को हटाने की क्षमता भी प्राप्त कर सकते हैं।
सबसे पहले यह ध्यान देना आवश्यक है " अस्थायी फाइलें", इसके लिए नीचे स्क्रॉल करें।
इस खंड में, आप कचरा और अस्थायी फ़ाइलों से छुटकारा पा सकते हैं।
दुर्भाग्य से, अनुभाग विस्तारित जानकारी प्रदान नहीं करता है कि कौन सी फाइलें गायब हो जाएंगी और यदि आपके लिए यह महत्वपूर्ण है, तो तीसरे पक्ष की उपयोगिता का उपयोग करना बेहतर है।
साथ ही इस खंड में विंडोज के पिछले संस्करण का बैकअप सेव है, यदि आपने इंस्टॉलेशन को साफ नहीं किया है, और विंडोज 7 या 8.1 के साथ विंडोज 10 को अपडेट करें।
तो सोचें, यदि आप विंडोज के पिछले संस्करण में वापस जाने की योजना नहीं बनाते हैं, तो इस अनुभाग को खाली करने के लिए स्वतंत्र महसूस करें।
अगला भाग “ सिस्टम और आरक्षित».
"सिस्टम रिकवरी मैनेजमेंट" विकल्प सिस्टम गुण विंडो को पुनर्प्राप्ति बिंदुओं में से एक में रोलबैक के लिए सेटिंग्स के साथ खोलता है।
अनावश्यक पुनर्स्थापना बिंदु हटाए जा सकते हैं।
अनुभाग में “ अनुप्रयोग और खेल»आप उन प्रोग्राम को देख सकते हैं जिन्हें आपने इंस्टॉल किया है और पुराने या अप्रयुक्त को हटा दें।
लेकिन आपको यह ध्यान रखने की आवश्यकता है कि यह एक आदिम अनइंस्टालर है जो सार्वभौमिक सॉफ़्टवेयर को हटाने के लिए प्रदान नहीं करता है।
इसलिए, उनका उपयोग न करना बेहतर है।
अलग-अलग श्रेणियां अनुभाग हैं " दस्तावेजों», « छवि», « संगीत», « वीडियो"और" काम की मेज».
हालाँकि, एक नियमित डिस्क स्थान विश्लेषक उन्हें आकार के अनुसार क्रमबद्ध करने की अनुमति नहीं देता है।
जब आप विस्तृत दृश्य बटन पर क्लिक करते हैं, तो सिस्टम अप्रासंगिक फाइलों के मैनुअल हटाने के लिए विंडोज एक्सप्लोरर के अंदर उपयुक्त फ़ोल्डरों में स्थानांतरित हो जाता है।
"संग्रहण" की सबसे अधिक मांग वाली वस्तु को अनुभाग माना जाना चाहिए " अन्य».
यहां, आयाम के क्रम में, फ़ाइलों के साथ फ़ोल्डर्स प्रदर्शित किए जाते हैं जो उल्लेख किए गए सभी वर्गों से संबंधित नहीं हैं।
गैर-सिस्टम डिस्क विभाजन पर उपयोगकर्ता प्रोफ़ाइल फ़ोल्डर या विशेष रूप से बनाई गई निर्देशिकाओं में फ़ाइलें संग्रहीत की जाती हैं।
बेशक, एक्सप्लोरर के माध्यम से, आप आसानी से वज़नदार फ़ाइलों से छुटकारा पा सकते हैं जो सिस्टम में अनावश्यक हो गए हैं।
इस अनुभाग को चुनने के लिए केवल अनुभवी उपयोगकर्ताओं के लिए अनुशंसित है।
नतीजतन, हम कह सकते हैं कि विंडोज 10 ने स्टोरेज की तरह एक अच्छा उपकरण हासिल कर लिया है, लेकिन अभी भी एकदम सही और हीन से लेकर अधिकांश तीसरे पक्ष के कार्यक्रमों तक।
नया ड्राइवर पैकेज GeForce 387.92 (WHQL)
एनवीडिया ने GeForce ड्राइवर और सॉफ्टवेयर पैकेज का एक नया संस्करण 387.92 और एक Microsoft WHQL टेस्ट लैब सर्टिफिकेट के साथ तैयार किया है।
नई रिलीज़ गेम रेडी की स्थिति को दर्शाती है और इसे मध्य-पृथ्वी के खेल में सर्वश्रेष्ठ प्रदर्शन प्रदान करने के लिए डिज़ाइन किया गया है: शैडो ऑफ वॉर, द ईविल विद 2, फोर्ज़ा मोटरस्पोर्ट 7, साथ ही साथ आर्कटिका ।1 वीआर प्रोजेक्ट।
GeForce 387.92 WHQL के अन्य नवाचारों में मैक्सवेल और पास्कल पीढ़ी के वीडियो कार्ड, ओपनजीएल ग्राफिक्स एपीआई संस्करण 4.6 से एसएलआई बंडलों पर फास्ट सिंक तकनीक के लिए समर्थन है, साथ ही विंडोज 10 पीसी पर एनवीडिया गेमस्ट्रीम फीचर द्वारा एचडीआर (विस्तारित गतिशील रेंज) के लिए समर्थन है।
इसके अलावा, नए एसएलआई प्रोफाइल को निम्नलिखित खेलों के लिए जोड़ा / अपडेट किया गया है: अर्थफॉल, लॉब्रेकर्स, मिडल-अर्थ: शैडो ऑफ वॉर, नेक्स माकिना, रीकोर, रिएमई, स्नेक पास, टेककेन 7, द एविल विद 2 और वी हैप्पी फुए।
1.65 मिलियन हैक किए गए घरेलू कंप्यूटर खनन कर रहे हैं
Kaspersky Lab ने अपने शोध के परिणामों को प्रकाशित किया है, जिसके अनुसार दुनिया में 1.65 मिलियन हैक किए गए पीसी हैं, जो हैकर्स के लिए क्रिप्टोक्यूरेंसी के निष्कर्षण के साथ हैं।
यह ध्यान दिया जाता है कि हम केवल घरेलू मशीनों के बारे में ही नहीं, बल्कि कॉर्पोरेट सर्वरों के बारे में भी बात कर रहे हैं।
प्रयोगशाला ने उल्लेख किया कि सबसे लोकप्रिय दुर्भावनापूर्ण मुद्रा पाने वाले Zcash और Monero हैं।
सबसे लोकप्रिय मुद्रा बिटकॉइन है, लेकिन इसका खनन वैकल्पिक मुद्राओं के विपरीत, पारंपरिक कंप्यूटरों पर भी अक्षम है।
"होम कंप्यूटर या किसी संगठन के बुनियादी ढांचे का मुख्य प्रभाव प्रदर्शन में कमी है," कैस्परस्की सुरक्षा विशेषज्ञ एंटोन इवानोव ने कहा, "इसके अलावा, कुछ खनिक एक खतरनाक कार्रवाई के बुनियादी ढांचे से मॉड्यूल लोड कर सकते हैं, और इन मॉड्यूल में अन्य दुर्भावनापूर्ण कोड शामिल हो सकते हैं, जैसे ट्रोजन।"
ज्यादातर मामलों में, माइनर एक विशेष रूप से बनाए गए दुर्भावनापूर्ण प्रोग्राम की सहायता से कंप्यूटर पर जाता है, तथाकथित ड्रॉपरजिसका मुख्य कार्य गुप्त रूप से अन्य सॉफ़्टवेयर स्थापित करना है।
इस तरह के कार्यक्रमों को आमतौर पर लाइसेंस प्राप्त उत्पादों के पायरेटेड संस्करणों के रूप में या उनके लिए सक्रियण कुंजी जनरेटर के रूप में प्रच्छन्न किया जाता है - उपयोगकर्ता इस तरह के कुछ की तलाश कर रहे हैं, उदाहरण के लिए, फ़ाइल साझा करने वाली साइटों पर और जानबूझकर उन्हें डाउनलोड करें। केवल कभी-कभी वे जो डाउनलोड करते हैं वह वैसा नहीं है जैसा वे डाउनलोड करना चाहते थे।
पीड़ित के कंप्यूटर पर डाउनलोड की गई फ़ाइल को चलाने के बाद, इंस्टॉलर खुद को डाल दिया जाता है, और वह पहले से ही एक खनिक और डिस्क के लिए एक विशेष उपयोगिता डाउनलोड करता है, इसे सिस्टम में मास्क करता है।
इसके अलावा कार्यक्रम के साथ बंडल किया जा सकता है सेवाओं की आपूर्ति जो अपने ऑटोस्टार्ट को सुनिश्चित करती है और अपने काम को अनुकूलित करती है।
ड्रॉपर मालवेयर से Kaspersky इंटरनेट सुरक्षा डिफ़ॉल्ट रूप से आपकी सुरक्षा करता है - बस सुनिश्चित करें कि एंटीवायरस हमेशा चालू है, और यह मैलवेयर बस आपके कंप्यूटर पर नहीं मिलता है।
लेकिन ड्रॉपर के विपरीत खनिक, दुर्भावनापूर्ण कार्यक्रम नहीं हैं।
क्योंकि वे चयनित श्रेणी में शामिल हैं riskware - सॉफ्टवेयर जो अपने आप में कानूनी है, लेकिन दुर्भावनापूर्ण उद्देश्यों के लिए उपयोग किया जा सकता है।
डिफ़ॉल्ट रूप से, Kaspersky Internet Security ऐसे कार्यक्रमों को ब्लॉक या हटा नहीं देता है, क्योंकि उपयोगकर्ता जानबूझकर उन्हें स्थापित कर सकता है।
लेकिन अगर आप खुद का बीमा कराना चाहते हैं और सुनिश्चित कर रहे हैं कि आप खनिक और अन्य सॉफ्टवेयर का उपयोग नहीं करने जा रहे हैं, जो कि रिस्कवेयर श्रेणी में शामिल है, तो आप हमेशा सुरक्षा समाधान की सेटिंग में जा सकते हैं, वहां एक अनुभाग खोजें धमकी और पहचान और बॉक्स पर टिक करें अन्य कार्यक्रम.
यदि आप किसी और के लिए खनन में व्यस्त हैं, तो आपको भारी ऊर्जा बिल, पीसी और उच्च तापमान घटकों में ध्यान देने योग्य मंदी मिल सकती है।
इंटेल कॉफी झील के लिए एलजीए 1151 प्रोसेसर सॉकेट में मतभेद हैं
इंटेल कॉफ़ी लेक प्रोसेसर के उत्पादन ने उपयोगकर्ताओं के बीच भावनाओं की आंधी और विभिन्न विषयगत संसाधनों पर चर्चाओं की झड़ी लगा दी है, मुख्य रूप से इस तथ्य के कारण कि वे लंबे समय तक इस्तेमाल किए जाने वाले एलजीए 1151 के प्रदर्शन के बावजूद केवल नए मदरबोर्ड के साथ काम करेंगे।
असंगति का वास्तविक कारण स्पष्ट किया गया है।
तथ्य यह है कि नए इंटेल प्रोसेसर पर संपर्क स्काइलेक और कैबी लेक प्रोसेसर की तुलना में एक अलग तरीके से व्यवस्थित होते हैं, VideoChz रिपोर्ट।
इंटेल ने नए प्रोसेसर के लिए वीसीएस (ग्राउंड) और वीसीसी (पावर) पिन को अधिक जोड़ा है।
पहले यह 377 था, और अब यह 391 हो गया है।
दूसरा - क्रमशः 128 और 146।
संपर्कों की कुल संख्या में परिवर्तन नहीं हुआ है, और 1151 अवशेष हैं, और यह सब बैकअप संपर्कों (आरएसवीडी) की संख्या में 46 से 25 तक की कमी के कारण है।
कंपनी ने कहा कि आठवीं पीढ़ी के कोर प्रोसेसर को अतिरिक्त और / या अधिक स्थिर बिजली आपूर्ति की जरूरत थी।
हालाँकि कंपनी के लिए एलजीए 1151v2 में नाम बदलने के लिए पर्याप्त था, कुछ उपयोगकर्ताओं की ओर से "धर्मी क्रोध" से बचने के लिए, यह नहीं किया।
ग्रामीण क्षेत्रों में वाई-फाई हॉटस्पॉट
रूस में डिजिटल असमानता को खत्म करने के लिए प्रोजेक्ट के तहत बनाए गए वायरलेस इंटरनेट एक्सेस प्वाइंट की मांग में रोस्टेलकॉम ने तेज वृद्धि की रिपोर्ट की है।
प्रश्न में परियोजना, 250 से 500 लोगों की बस्तियों में वाई-फाई बिंदुओं के निर्माण के लिए प्रदान करती है।
नेटवर्क एक्सेस कम से कम 10 एमबीपीएस की गति से प्रदान किया जाता है।
जुलाई के अंत में, रोस्टेलकॉम ने ऐसे हॉट स्पॉट के माध्यम से इंटरनेट से जुड़ने के लिए फीस को रद्द करने की घोषणा की।
इसके तुरंत बाद, सेवा की मांग में उल्लेखनीय वृद्धि हुई।
पहुंच बिंदुओं पर इंटरनेट सत्रों की संख्या में 35% की वृद्धि हुई।
पहली बार अगस्त में वाई-फाई बिंदुओं में इंटरनेट ट्रैफ़िक की कुल मात्रा 1 Pbyte से अधिक हो गई, जो एक महीने पहले 27% अधिक थी।
30 जून, 2017 तक, वाई-फाई पहुंच बिंदुओं का उपयोग करते हुए सार्वभौमिक संचार सेवाएं 4690 स्थानों पर थीं, जो कि कुल योजना का 34% है (2019 के अंत तक लगभग 14 हजार बिंदुओं का निर्माण किया जाना चाहिए)।
35 हजार किलोमीटर फाइबर-ऑप्टिक संचार लाइनें पहले ही बिछाई जा चुकी हैं।
कुछ विंडोज डिवाइस, जैसे कि टैबलेट में सीमित मेमोरी होती है। समय-समय पर, नए कार्यक्रमों या सिस्टम अपडेट को स्थापित करते समय उपयोगकर्ताओं को आंतरिक स्थान की कमी का सामना करना पड़ता है। इस निर्देश में हम आपको बताएंगे अनावश्यक फ़ाइलों से विंडोज 10 सिस्टम डिस्क पर स्थान खाली कैसे करें.
कई अलग-अलग सफाई कार्यक्रम हैं, जैसे कि CCleaner, लेकिन Microsoft स्पष्ट रूप से उनका उपयोग करने की अनुशंसा नहीं करता है। इसीलिए हम केवल तंत्र तंत्र पर विचार करते हैं।
विंडोज 10 में अस्थायी फ़ाइलों को कैसे हटाएं
विंडोज 10 में, अप्रयुक्त अस्थायी फ़ाइलों को हटाने का एक काफी सरल तरीका है।
विंडोज स्टोर से एप्लिकेशन कैश कैसे साफ़ करें
विंडोज स्टोर का प्रत्येक एप्लिकेशन सही संचालन के लिए अपनी अस्थायी फाइलें बनाता है। इनमें से कुछ ऑब्जेक्ट स्वचालित रूप से हटा दिए जाते हैं, और कुछ नहीं हैं। मैन्युअल सफाई के लिए अनावश्यक अस्थायी फ़ाइलों को हटाने के लिए एक अलग विकल्प है।
टिप्पणी: कृपया ध्यान दें कि इस तरह के एक ऑपरेशन के बाद, आपको आवेदन में अपना खाता फिर से दर्ज करना होगा और इसे कॉन्फ़िगर करना होगा। सभी मौजूदा डेटा खो जाएगा।

अनचाहे आवेदन कैसे निकाले
कंप्यूटर पर लगभग सभी के पास अप्रयुक्त अनुप्रयोग हैं। ताकि वे बहुत अधिक स्थान पर कब्जा न करें, इससे उन्हें छुटकारा पाने के लिए समझ में आता है।
- के पास जाओ पैरामीटर्स - सिस्टम - एप्लीकेशन और फीचर्स.
- मेनू पर क्लिक करें सभी ड्राइव की सामग्री दिखाएं और इसमें आइटम का चयन करें यह कंप्यूटर (C :).
- उन कार्यक्रमों को खोजें, जिनकी आपको अनुप्रयोगों की सूची में आवश्यकता नहीं है।
- इस एप्लिकेशन पर क्लिक करें और क्लिक करें हटाना.
ध्यान दें कि सभी मानक अनुप्रयोगों को इस तरह से हटाया नहीं जा सकता है। यदि आप मानक कार्यक्रमों से छुटकारा पाना चाहते हैं, तो निर्देश "" आपकी मदद करेगा।
अंतर्निहित उपयोगिता "डिस्क क्लीनअप" का उपयोग कैसे करें
अब कई सालों से, विंडोज में अधिकांश गैर-महत्वपूर्ण सिस्टम फ़ाइलों को हटाने के लिए एक विशेष उपयोगिता रही है। यह काफी अच्छी तरह से काम करता है, इसलिए आपको इसकी उपेक्षा नहीं करनी चाहिए।
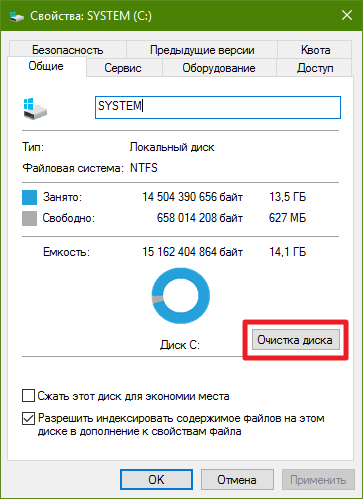
कैश Win32- प्रोग्राम और अपडेट सेंटर के साथ फ़ोल्डर्स को कैसे साफ़ करें
हमने ऊपर दिखाया है कि विंडोज स्टोर से अस्थायी एप्लिकेशन फ़ाइलों को कैसे हटाया जाए। लेकिन नियमित रूप से Win32 प्रोग्राम अक्सर अधिक कैश भी बनाते हैं। इसके अलावा, विंडोज अपडेट अक्सर लंबे समय से पहले से इंस्टॉल किए गए सिस्टम अपडेट की फाइलों को स्टोर करता है। सौभाग्य से, यह सब से छुटकारा पाना आसान है।
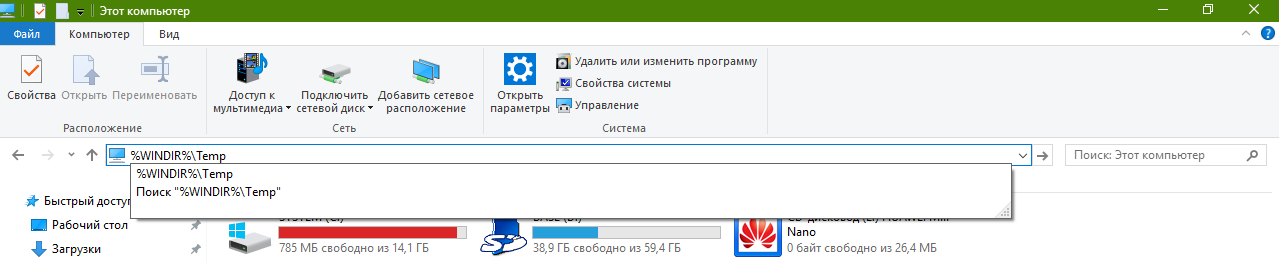
सिस्टम फोल्डर को दूसरी डिस्क पर कैसे ले जाएं
कई उपयोगकर्ता अनजाने में सिस्टम डिस्क पर अपने दस्तावेज़ों, प्रस्तुतियों, संगीत और अन्य फ़ाइलों को संग्रहीत करते हैं, अक्सर इसे जानने के बिना भी। उस फ़ोल्डर को याद करें, जैसे दस्तावेजों, संगीत, डाउनलोड, काम की मेज, डिफ़ॉल्ट रूप से सिस्टम डिस्क पर स्थित है। इसके अलावा, वनड्राइव फ़ोल्डर को आमतौर पर सी ड्राइव पर रखा जाता है।
विंडोज 10 में सिस्टम फ़ोल्डर्स को कैसे साफ या स्थानांतरित करें
अस्थायी फ़ाइलों वाले कुछ सिस्टम फ़ोल्डर्स को सामान्य क्रियाओं द्वारा साफ़ नहीं किया जा सकता है। इस तरह की निर्देशिकाओं में सबसे बड़ा है WinSxS। उसके बारे में, आप संबंधित लेख में पढ़ सकते हैं।
विंडोज 10 में कॉम्पैक्ट मोड को कैसे सक्रिय करें
विंडोज 10 में, एक विशेष प्रणाली मोड जोड़ा गया है - सघन। यह एसएसडी-ड्राइव वाले उपकरणों के लिए डिज़ाइन किया गया है, लेकिन यह सामान्य कंप्यूटर पर उपयोगी हो सकता है।
कॉम्पैक्ट मोड का सार शायद ही कभी उपयोग की जाने वाली सिस्टम फ़ाइलों के संपीड़न में है, जो सिस्टम डिस्क पर 2 जीबी तक की जगह को मुक्त करने की अनुमति देता है। इस मोड को सक्रिय करने के बारे में विस्तृत निर्देश, आप लेख "" में पा सकते हैं।
विंडोज 10 में हाइबरनेशन फ़ाइल को कैसे कम करें या हटाएं
विंडोज 7 में, फ़ंक्शन पहले दिखाई दिया सीतनिद्रा, जो विंडोज 10 में चला गया। इसका सार सिस्टम डिस्क पर रैम से सभी फाइलों को सहेजना है, ताकि कंप्यूटर को बंद / चालू करने के बाद भी, आप उस जगह से काम करना जारी रख सकें जहां से आपने छोड़ा था। हाइबरनेशन फ़ंक्शन का भी हिस्सा है जल्दी शुरू करो - एक विशेष मोड जो सिस्टम के लोडिंग को तेज करता है।
प्लस हाइबरनेशन - सुविधा। माइनस - इसके संचालन के लिए, सिस्टम सिस्टम डिस्क पर एक विशेष फ़ाइल बनाता है, जो अक्सर आकार में कई गीगाबाइट से अधिक होता है। और यहां तक कि अगर आप इसका उपयोग नहीं करते हैं, तो हाइबरनेशन फ़ाइल अभी भी मूल्यवान स्थान लेगी। लेकिन विंडोज डेवलपर्स ने हाइबरनेशन फ़ाइल का आकार कम करने या हटाने के लिए संभव बना दिया है।
हाइबरनेशन फ़ाइल का आकार कैसे कम करें
फ़ाइल का आकार कम करने से क्षमता सीधे हाइबरनेट हो जाएगी, लेकिन त्वरित लॉन्च सुविधा बरकरार रहेगी।

हाइबरनेशन फ़ाइल को कैसे हटाएं
हाइबरनेशन फ़ाइल का पूर्ण विलोपन अधिक स्थान खाली कर देगा, लेकिन आपको हाइबरनेशन फ़ंक्शन और त्वरित लॉन्च फ़ंक्शन दोनों से वंचित करेगा।

विंडोज 10 में पेजिंग फ़ाइल को कैसे कम करें या हटाएं
पेजिंग फ़ाइल (या वर्चुअल मेमोरी) का उपयोग रैम के प्रतिस्थापन के रूप में सिस्टम द्वारा किया जाता है। विंडोज 10 के मल्टीटास्किंग और प्रदर्शन पर इसका सकारात्मक प्रभाव पड़ता है, लेकिन यह आपके सिस्टम डिस्क पर कई गीगाबाइट लेता है। सिस्टम में फ़ाइल को आकार बदलने या हटाने के लिए उपकरण होते हैं।

नमस्कार दोस्तों! ब्लॉग पर आप सभी का स्वागत करते हुए मुझे खुशी हो रही है। साइट । आज मैं विंडोज 10 के ऐसे उपयोगी फीचर के बारे में बात करूंगा, जो अनावश्यक फाइलों से डिस्क की स्वचालित सफाई करता है। हम सभी प्रकार की अस्थायी फ़ाइलों के बारे में बात कर रहे हैं, पहले हटाए गए कार्यक्रमों के अवशेष, टोकरी की सामग्री आदि।
यह विकल्प ऐसे उद्देश्यों के लिए डिज़ाइन किए गए तृतीय-पक्ष कार्यक्रमों को सफलतापूर्वक बदल सकता है। यह सुविधा अपर्याप्त हार्ड डिस्क स्थान वाले कंप्यूटर के मालिकों के लिए विशेष रूप से उपयोगी है।
विंडोज के पिछले संस्करणों में, यदि, एक बड़ी फ़ाइल, गेम या प्रोग्राम लिखने की कोशिश करते समय, यह स्पष्ट हो गया कि स्थानीय डिस्क पर पर्याप्त खाली स्थान नहीं था, तो उपयोगकर्ता को डिस्क सफाई प्रोग्राम को मैन्युअल रूप से शुरू करने के लिए कहा गया था।
नया फ़ंक्शन, जो विंडोज 10 ऑपरेटिंग सिस्टम में दिखाई दिया था, आपके लिए यह काम करेगा, स्वचालित मोड में काम कर रहा है, और निश्चित रूप से, प्राप्त परिणामों पर रिपोर्ट करेगा (मुफ्त डिस्क स्थान की मात्रा पर)। आइए देखें कि यह कैसे काम करता है, या बल्कि विंडोज 10 में स्वचालित डिस्क सफाई को सक्षम और कॉन्फ़िगर करने का तरीका जानें।
अनावश्यक फ़ाइलों से डिस्क की सफाई
आरंभ करने के लिए, प्रारंभ मेनू के बटन पट्टी पर संबंधित आइकन पर क्लिक करके सेटिंग ऐप खोलें। "सिस्टम" अनुभाग में, "संग्रहण" विकल्प चुनें, जिसके परिणामस्वरूप एक ही नाम वाला पृष्ठ खुलना चाहिए।
 आइटम "मेमोरी कंट्रोल" ढूंढें और "ऑन" चुनें। - बंद "स्थिति में" पर। "। उसके बाद, अनावश्यक फ़ाइलों से डिस्क को साफ करने की सभी क्रियाएं आपकी भागीदारी के बिना पृष्ठभूमि में की जाएंगी।
आइटम "मेमोरी कंट्रोल" ढूंढें और "ऑन" चुनें। - बंद "स्थिति में" पर। "। उसके बाद, अनावश्यक फ़ाइलों से डिस्क को साफ करने की सभी क्रियाएं आपकी भागीदारी के बिना पृष्ठभूमि में की जाएंगी।
लिंक पर ध्यान दें, " स्थान खाली करने का तरीका बदलें"उपरोक्त स्विच के नीचे स्थित है। इस लिंक पर क्लिक करने से आप उसी नाम के पेज पर पहुंच जाएंगे, जहां आप कुछ डिस्क की सफाई के विकल्प को परिष्कृत कर सकते हैं।
 जैसा कि आप देख सकते हैं, शीर्ष स्विच के साथ आप अप्रयुक्त अस्थायी फ़ाइलों को हटाने में सक्षम कर सकते हैं। यहां उपलब्ध एक अन्य स्विच आपको 30 दिनों से अधिक समय तक मौजूद फ़ाइलों से रीसायकल बिन को सक्षम करने की अनुमति देता है। यदि आपको ये ऑपरेशन उपयोगी लगते हैं, तो उचित स्विच को "चालू" पर सेट करें। "। पुष्टि करने के लिए, "ओके" बटन दबाकर, आपको कुछ भी करने की आवश्यकता नहीं है, बस सेटिंग्स से बाहर निकलें और सब कुछ आपकी सेटिंग्स के अनुसार काम करेगा।
जैसा कि आप देख सकते हैं, शीर्ष स्विच के साथ आप अप्रयुक्त अस्थायी फ़ाइलों को हटाने में सक्षम कर सकते हैं। यहां उपलब्ध एक अन्य स्विच आपको 30 दिनों से अधिक समय तक मौजूद फ़ाइलों से रीसायकल बिन को सक्षम करने की अनुमति देता है। यदि आपको ये ऑपरेशन उपयोगी लगते हैं, तो उचित स्विच को "चालू" पर सेट करें। "। पुष्टि करने के लिए, "ओके" बटन दबाकर, आपको कुछ भी करने की आवश्यकता नहीं है, बस सेटिंग्स से बाहर निकलें और सब कुछ आपकी सेटिंग्स के अनुसार काम करेगा।
"क्लियर नाउ" बटन आपको डिस्क स्थान की सफाई मैन्युअल रूप से शुरू करने की अनुमति देता है और तुरंत इस ऑपरेशन के परिणामस्वरूप डिस्क स्थान की मात्रा के बारे में एक अधिसूचना प्राप्त होती है।
यह विंडोज 10 ऑपरेटिंग सिस्टम में उपलब्ध अनावश्यक फाइलों से डिस्क की स्वचालित सफाई के बारे में है। मुझे आशा है कि प्राप्त जानकारी आपके लिए उपयोगी होगी। आपका ध्यान देने के लिए धन्यवाद।


 जहाँ अस्थायी Microsoft Word फ़ाइलें संग्रहीत की जाती हैं
जहाँ अस्थायी Microsoft Word फ़ाइलें संग्रहीत की जाती हैं लैपटॉप पर स्क्रीन चालू हो गई - इसे कैसे ठीक करें
लैपटॉप पर स्क्रीन चालू हो गई - इसे कैसे ठीक करें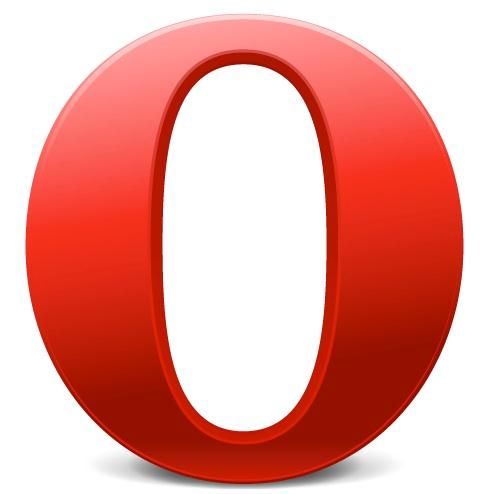 ओपेरा से पासवर्ड कैसे प्राप्त करें
ओपेरा से पासवर्ड कैसे प्राप्त करें