लैपटॉप पर, सब कुछ उल्टा हो गया कि इसे कैसे ठीक किया जाए। लैपटॉप पर स्क्रीन चालू हो गई - इसे कैसे ठीक करें
सुनिश्चित नहीं है कि विंडोज 10 लैपटॉप में स्क्रीन 90 डिग्री कैसे चालू करें? यह त्वरित मार्गदर्शिका समस्या को हल करने में मदद करेगी, जो भी इसका स्रोत है।
अक्सर ऐसा होता है कि कंप्यूटर को चालू करने के बाद या गलती से वीडियो कार्ड के विकल्प या स्वयं ऑपरेटिंग सिस्टम के मापदंडों पर क्लिक करने से, डिस्प्ले (उस पर छवि) 900 से घूमता है। इसके कई कारण हो सकते हैं, उदाहरण के लिए, एक पोर्टेबल डिवाइस पर स्क्रीन को ऑटो-रोटेट करना, हम इसमें रुचि रखते हैं छवि को उसकी मूल स्थिति में लौटाने के विकल्प।
प्रस्तावित गाइड "सात" और विंडोज 10 के लिए प्रासंगिक है।
ऐसा होता है कि तस्वीर को एक समकोण पर घुमाया जाता है या केवल कुछ स्थितियों में उल्टा कर दिया जाता है, उदाहरण के लिए, एक मीडिया प्लेयर में जब फिल्म देखते हैं या एक वेब कैमरा से वीडियो कैप्चर करते समय। ऐसी स्थितियों में, आपको उचित अनुभाग में एप्लिकेशन सेटिंग्स की समीक्षा करनी चाहिए। मामले में जब कुछ भी मदद नहीं करता है, तो एक अनइंस्टॉल एप्लिकेशन को निष्पादित करें और आधिकारिक संसाधन से संग्रह को डाउनलोड करके इसे पुनर्स्थापित करें।
कुंजी संयोजन
कारण यह है कि चित्र को किसी भी दिशा में 90 ° ऊपर या नीचे घुमाया गया है, जो अक्सर Ctrl और Alt के साथ-साथ कर्सर कुंजियों की यादृच्छिक पकड़ बन जाता है। ये वैश्विक हॉटकी हैं, जो प्रदर्शन सामग्री को एक दिशा में या दूसरे को सही कोण पर मोड़ने के लिए जिम्मेदार हैं। सब कुछ वापस पाने के लिए, तीर कुंजियों के साथ Ctrl + Shift दबाने का प्रयास करें।
यह विकल्प सभी ग्राफिक उपकरणों के लिए उपयुक्त नहीं है, भले ही वीडियो कार्ड आपको छवि का विस्तार करने की अनुमति देता है, आपको इस फ़ंक्शन को संचालित करने के लिए विशेष सॉफ़्टवेयर की आवश्यकता होगी। संघर्ष का यह समाधान सबसे आसान है, लेकिन सबसे प्रभावी से दूर है, क्योंकि इसके साथ उन्होंने शुरू किया।
हम विंडोज के टूल्स का इस्तेमाल करते हैं
यहां हम डिस्प्ले पैरामीटर सेटिंग्स के माध्यम से "टॉप टेन" में स्क्रीन को घुमाने के तरीके के बारे में बात करेंगे।
- "पैरामीटर" को कॉल करें, विन → I पकड़े।
- हम "सिस्टम" अनुभाग पर जाते हैं।
इस मेनू में आने का एक वैकल्पिक विकल्प डेस्कटॉप पर "प्रदर्शन सेटिंग्स" कमांड को लागू करना है।
ड्रॉप-डाउन सूची में "ओरिएंटेशन" विकल्प के साथ, दूसरा विकल्प चुनें: "एल्बम"।

हम नए कॉन्फ़िगरेशन को लागू करते हैं ताकि चित्र उपयोगकर्ता के परिचित रूप पर ले जाए।
कुछ नए लैपटॉप और सभी टैबलेट एक गायरोस्कोप (एक्सेलेरोमीटर) से लैस हैं, और, यदि विंडोज स्क्रीन के ओरिएंटेशन को स्वचालित रूप से बदलने का विकल्प सक्षम है, तो यह समस्या उत्पन्न हो सकती है। फ़ंक्शन अक्षम है, आमतौर पर विंडो में जहां रिज़ॉल्यूशन बदलता है (ऊपर स्क्रीनशॉट देखें)।
कभी-कभी ये दोनों विकल्प भी समस्या को हल करने में मदद नहीं करते हैं, उदाहरण के लिए, संकल्प सेटिंग्स में छवि के रोटेशन के लिए जिम्मेदार कोई विकल्प नहीं है। फिर आपको अपने कंप्यूटर के ग्राफिक्स एडेप्टर के संचालन और संचालन के तरीकों को नियंत्रित करने के लिए कार्यक्रम की उन्नत सेटिंग्स का उल्लेख करना चाहिए।
वीडियो कार्ड प्रबंधन कार्यक्रम देखें।
आइए एक सॉफ्टवेयर कंट्रोल पैनल के माध्यम से 1800 पर घुमाए गए या उल्टे एक छवि को कैसे ठीक करें, इस पर विचार करें, जो आवश्यक रूप से वीडियो कार्ड के लिए ड्राइवर के साथ स्थापित किया गया है।
ऐसे एप्लिकेशन सभी उपकरणों पर उपलब्ध हैं, चाहे वे इंटेल, एएमडी या एनवीआईडीआईए से हों।
कार्यक्रम ट्रे में आइकन के माध्यम से या डेस्कटॉप संदर्भ मेनू के माध्यम से खुलता है। प्रदर्शन सेटिंग्स में स्क्रीन के रोटेशन / ओरिएंटेशन पर एक विकल्प या एक संपूर्ण अनुभाग होना चाहिए। इसमें, ड्रॉप-डाउन सूची से वांछित विकल्प का चयन करें या ट्रिगर स्विच को वांछित स्थिति में ले जाएं, और ऑपरेटिंग सिस्टम के अपडेट किए गए कॉन्फ़िगरेशन को लागू करें।
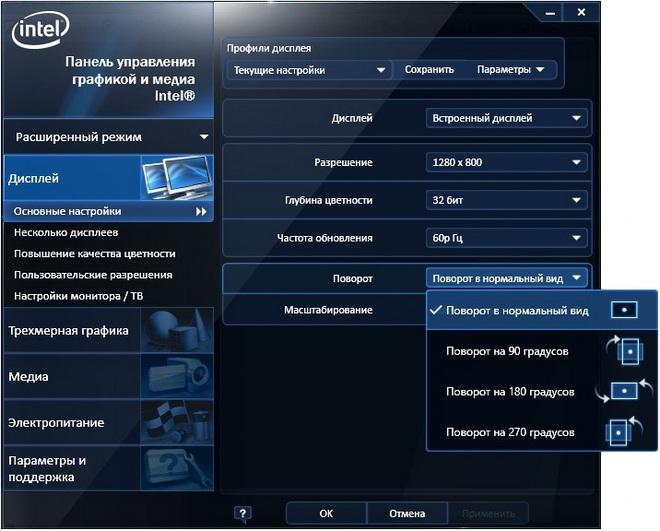
यदि विंडोज 10 पर स्क्रीन चालू हो गई तो क्या करना है, और सभी प्रस्तावित विकल्पों ने मदद नहीं की? वीडियो कार्ड के लिए ड्राइवर को अपडेट करने का प्रयास करें या इसे अनइंस्टॉल करें और इसे पुनर्स्थापित करें। आप हमेशा टिप्पणियों में पीसी कॉन्फ़िगरेशन लिख सकते हैं, हम समस्या को हल करने में मदद करने की कोशिश करेंगे। लैपटॉप का नाम निर्दिष्ट करें, यदि डिवाइस पोर्टेबल है, तो उसका वीडियो एडेप्टर मॉडल और इंस्टॉल किए गए ड्राइवर का संस्करण।
लैपटॉप या कंप्यूटर पर स्क्रीन के खत्म होने पर समस्या को ठीक करने के विकल्पों पर विचार करें। यांत्रिक स्तर पर, यह बहुत कम ही होता है, अक्सर यह सिर्फ एक सिस्टम त्रुटि है और आसानी से तय हो जाती है।
यदि स्क्रीन खत्म हो गई है तो क्या करें?
विधि 1
यदि आपके पास मूल रूप से एक अलग अभिविन्यास था, तो Ctrl + Alt + Up Arrow (या एक अन्य उपयुक्त तीर) पकड़ो। उसके बाद, डिवाइस पर प्रदर्शन अपने मूल स्थान पर वापस आ जाएगा।
लेकिन यह ध्यान दिया जाना चाहिए कि संयोजन हमेशा काम नहीं करता है, यह आमतौर पर वीडियो कार्ड और इंस्टॉल किए गए ड्राइवरों पर निर्भर करता है, साथ ही पूर्व-स्थापित ओएस पर भी। उदाहरण के लिए, अधिकांश विंडोज 10 उपयोगकर्ताओं के लिए, यह विकल्प काम नहीं करता है।
विधि 2
डेस्कटॉप पर, सही माउस बटन पर क्लिक करें और आइटम "स्क्रीन सेटिंग्स" सेट करें। फिर, खुलने वाली विंडो में, आवश्यक अभिविन्यास का चयन करें (डिफ़ॉल्ट परिदृश्य है) और "लागू करें" बटन पर क्लिक करें। खुलने वाले संवाद में, लागू किए गए परिवर्तनों की पुष्टि करें।
इसके अलावा, विंडोज 10 में, मेनू को निम्नानुसार एक्सेस किया जा सकता है: टास्कबार पर, "सूचनाएं" आइकन ढूंढें, जिसमें "सभी सेटिंग्स" चुनें। बाईं ओर दिखाई देने वाली सिस्टम विंडो में, "स्क्रीन" पैरामीटर ढूंढें, जिसमें आपको उपरोक्त विधि का उपयोग करके पहले से ही बदलना होगा।
विधि 3
यह विधि Microsoft के सिस्टम के नवीनतम संस्करण के साथ-साथ पुराने सिस्टम के लिए भी उपयुक्त है।
- नियंत्रण कक्ष पर जाएं ("मेरा कंप्यूटर" या "प्रारंभ" के माध्यम से)।
- "स्क्रीन" पर क्लिक करें।
- बाएं मेनू में, आइटम "रिज़ॉल्यूशन सेटिंग्स" चुनें।
- खुलने वाली खिड़की में, प्रदर्शन का वांछित अभिविन्यास सेट करें और परिवर्तनों को लागू करें।
यदि स्क्रीन को कंप्यूटर पर चालू किया जाता है, तो आप वीडियो कार्ड निर्माताओं की विशेष उपयोगिताओं का उपयोग करते हैं - इन कार्यक्रमों में डिस्प्ले रिज़ॉल्यूशन को भी बदला जा सकता है, लेकिन समस्या को हल करने का सिद्धांत व्यक्तिगत है, क्योंकि सभी प्रोग्राम उनके इंटरफ़ेस में भिन्न होते हैं और प्रत्येक समस्या को ठीक करने के क्रम में भिन्न होते हैं।
एक बीम के साथ, जब बिना किसी कारण के कंप्यूटर या लैपटॉप की स्क्रीन अचानक चालू हो जाती है 180 डिग्री सेशायद ही कभी देखा जाता है और आमतौर पर उपयोगकर्ता के गलत कार्यों के कारण होता है, जब वह कीबोर्ड पर एक निश्चित कुंजी संयोजन दबाता है, तो कम ही ऐसी क्रांति देखी जा सकती है जब कुछ प्रोग्राम स्क्रीन या वीडियो कार्ड को समायोजित करने के लिए गलत तरीके से काम करते हैं। प्रदर्शन को स्वयं उल्टा करना, निश्चित रूप से, मूल, लेकिन मूर्खतापूर्ण है, क्योंकि समस्या को सिस्टम के स्वयं के साधनों और तृतीय-पक्ष कार्यक्रमों की सहायता से काफी आसानी से हल किया जा सकता है।
आप गर्म कुंजियों को दबाकर स्क्रीन के अभिविन्यास को बदल सकते हैं, लेकिन एक पकड़ है। वीडियो कार्ड के विभिन्न मॉडलों के लिए, अलग-अलग हॉट कुंजियाँ हैं, और इंटरनेट पर जानकारी देखने के लिए छोड़कर, कस्टम पद्धति का उपयोग करके उन्हें खोजना एक धन्यवाद कार्य है। लेकिन इससे पहले, अपने स्वयं के विंडोज टूल के साथ सामान्य अभिविन्यास को पुनर्स्थापित करने का प्रयास करें। डेस्कटॉप के संदर्भ मेनू को कॉल करें और उसमें विकल्प चुनें।
रिज़ॉल्यूशन कंट्रोल एप्लेट में एक सेटिंग होनी चाहिए "अभिविन्यास"। डिफ़ॉल्ट रूप से, इसे सेट किया जाता है "लैंडस्केप" और यह अभिविन्यास आपके लिए निर्धारित होना चाहिए। यदि परिदृश्य मोड पहले से सेट है, और स्क्रीन अभी भी फ़्लिप है, किसी अन्य मोड पर स्विच करने का प्रयास करें, और फिर परिदृश्य का चयन करें।
नोट: विंडोज 10 में, स्क्रीन ओरिएंटेशन सेटिंग को सेक्शन में ले जाया गया है। "सिस्टम" सार्वभौमिक अनुप्रयोग। बिल्ट-इन एक्सेलेरोमीटर वाले लैपटॉप में, आप स्वचालित स्क्रीन रोटेशन को बंद करने का प्रयास कर सकते हैं।
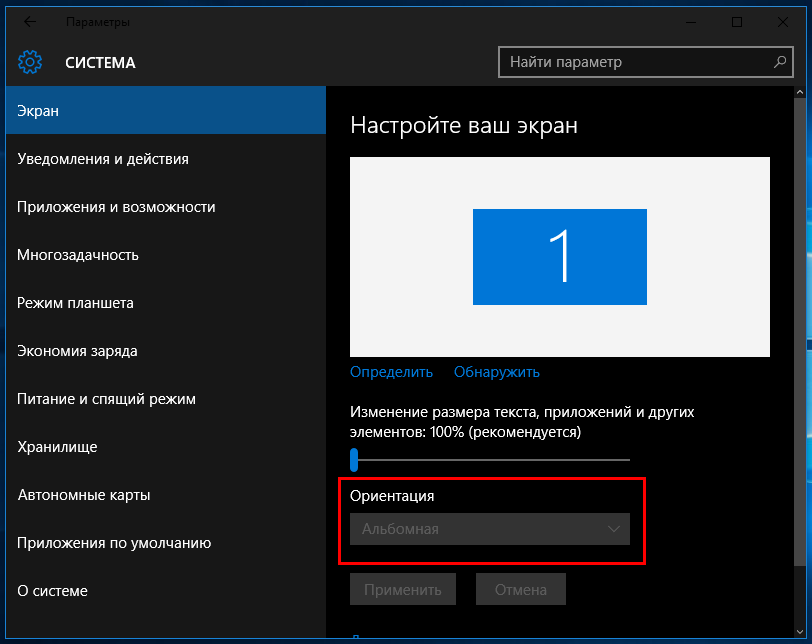
लेकिन ऐसा होता है कि स्क्रीन ओरिएंटेशन सेटिंग्स आपके लिए उपलब्ध नहीं होंगी, और आप हॉट कीज़ को भी नहीं खोज पाएंगे। इस मामले में, आप तीसरे पक्ष के वीडियो प्रबंधन टूल का उपयोग करके समस्या को हल कर सकते हैं, उदाहरण के लिए, NVIDIA या इंटेल एच.डी.। वास्तव में, आपको एक ग्राफिकल ड्राइवर पैकेज डाउनलोड और इंस्टॉल करना होगा जो आपको वीडियो कार्ड के लिए विभिन्न सेटिंग्स बनाने की अनुमति देता है। एक नियम के रूप में, अन्य बातों के अलावा, ऐसे नियंत्रण पैनलों में स्क्रीन के उन्मुखीकरण को बदलने के लिए विकल्प होते हैं। उदाहरण के लिए, NVidia पैनल में, इस सेटिंग को कहा जाता है -।
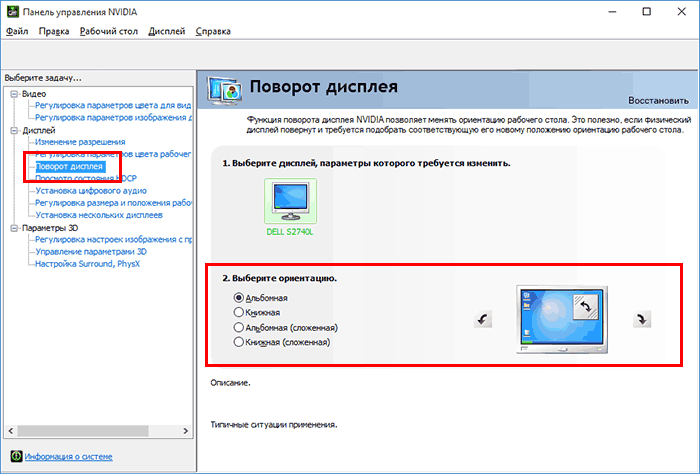
अगर कुछ भी मदद नहीं करता है और स्क्रीन अभी भी असामान्य स्थिति में है, तो शायद इसके कारण कहीं पर बहुत झूठ हैं "ग्रंथि"। यहां बेहतर है कि किसी भी चीज को न घटाया जाए, बल्कि विशेषज्ञों से सलाह ली जाए।
कंप्यूटर वीडियो कार्ड विभिन्न झुकावों के साथ चित्र प्रदर्शित कर सकते हैं। अगर आपके लैपटॉप की स्क्रीन या मॉनिटर लुढ़का हुआ आप कई तरीकों से इसकी सामान्य स्थिति को बहाल कर सकते हैं:
- कीबोर्ड पर Ctrl + Alt + दबाएं। यदि आपके वीडियो कार्ड को सेट करने के लिए गर्म कुंजी संयोजन नहीं है, तो यह विधि मदद नहीं करती है।
- डेस्कटॉप पर और संदर्भ मेनू में रिक्त स्थान पर राइट-क्लिक करें, स्ट्रिंग पर क्लिक करें " स्क्रीन रिज़ॉल्यूशन "। सबसे अधिक संभावना है, स्क्रीन का गलत अभिविन्यास आपके लैपटॉप पर सेट किया जाएगा: ड्रॉप-डाउन सूची में "चुनें" परिदृश्य "। "लागू करें" और "ठीक" कुंजियों के साथ परिवर्तन की पुष्टि करें।
- यदि अभिविन्यास सही था, लेकिन लैपटॉप स्क्रीन को उल्टा कर दिया जाता है, तो सिस्टम रिकवरी की आवश्यकता होगी। "प्रारंभ" बटन और स्ट्रिंग पर क्लिक करें नियंत्रण कक्ष "। नई विंडो में, ब्लॉक खोलें "वसूली" और "सिस्टम पुनर्स्थापना प्रारंभ करें" पर क्लिक करें। सिस्टम को पहले वाली स्थिति में वापस लाने के लिए चरण-दर-चरण निर्देश।
- जब नियंत्रण बिंदुओं की कमी के कारण वसूली असंभव है, और इससे भी अधिक अगर यह मदद नहीं करता है, तो पुनर्स्थापित करें ड्राइवर वीडियो एडेप्टर। इस मामले में, आपको पहले होना चाहिए क्षतिग्रस्त ड्राइवर को हटा दें । विभिन्न निर्माताओं से वीडियो कार्ड के लिए सॉफ़्टवेयर स्थापित करने का तरीका


 जहाँ अस्थायी Microsoft Word फ़ाइलें संग्रहीत की जाती हैं
जहाँ अस्थायी Microsoft Word फ़ाइलें संग्रहीत की जाती हैं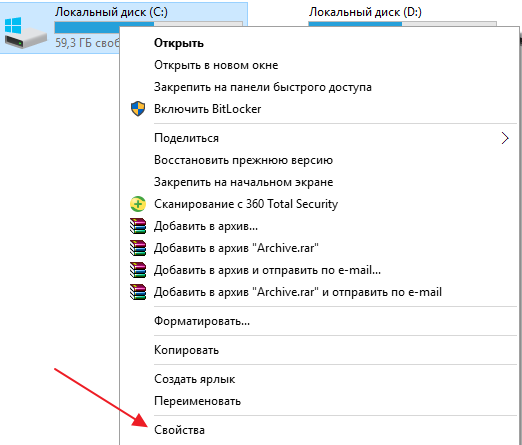 हार्ड डिस्क विंडोज 10 की सफाई के लिए कार्यक्रम
हार्ड डिस्क विंडोज 10 की सफाई के लिए कार्यक्रम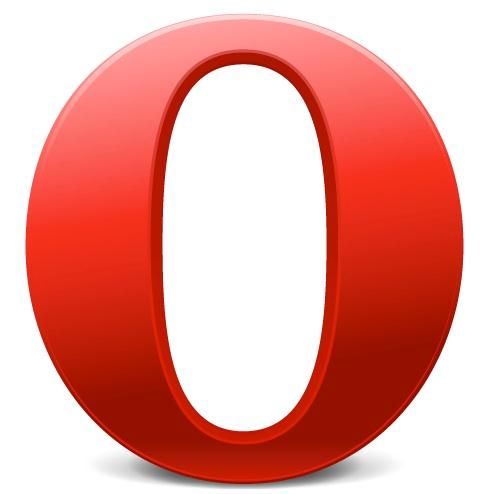 ओपेरा से पासवर्ड कैसे प्राप्त करें
ओपेरा से पासवर्ड कैसे प्राप्त करें