इंटरनेट से पहला कनेक्शन इंटरनेट कनेक्शन को कॉन्फ़िगर करना
दिनांक: 2013-06-20
अक्सर, एक नियमित उपयोगकर्ता से वर्ल्ड वाइड वेब में प्रवेश करने के लिए, कंप्यूटर पर इंटरनेट से कनेक्शन बनाने या पुन: बनाने की आवश्यकता होती है। कुछ सवाल पूछ सकते हैं - क्यों बनाते हैं या बनाते हैं, क्योंकि यह पहले ही बनाया और काम कर रहा है? और आपको इस तथ्य के लिए सबसे पहले यह करने में सक्षम होना चाहिए कि अगर सिस्टम में कोई असफलता (और ऐसा अक्सर होता है, शब्द ले लो), तो आप इस संबंध को पुनः बनाने में सक्षम होंगे और इंटरनेट पर काम करना जारी रखेंगे।
कभी-कभी इंटरनेट से कनेक्शन हाई-स्पीड कनेक्शन के माध्यम से होता है (इंटरनेट के साथ ऐसा कनेक्शन भी पीपीपीओ कहा जाता है)। इस संबंध के साथ, प्राधिकरण ( प्रमाणीकरण) उपयोगकर्ता के कंप्यूटर पर उपयोगकर्ता के कंप्यूटर पर होता है सामान्य एडीएसएल मॉडेम के माध्यम से इंटरनेट से कनेक्ट होने पर कनेक्शन का यह तरीका सबसे अधिक इस्तेमाल होता है, या जहां संचार का साधन सबसे साधारण मोबाइल फोन या स्मार्टफोन भी होता है
वैसे, अगर सिस्टम में विफलता होती है और सिस्टम लोड करना बंद कर देता है, तो लेख में साइट पर आप स्टैंडअलोन देख सकते हैं और पूरी तरह से मुक्त दुर्घटना के बाद विंडोज सिस्टम को बहाल करने के लिए एक गाइड
कई आईएसपी उन लोगों की सेवा के माध्यम से इस कनेक्शन को बनाने में मदद करते हैं सहायता, और एक विशेषज्ञ को किसी ग्राहक के प्रस्थान के मामले में, कनेक्शन सेटअप सेवा भुगतान के आधार पर की जाती है। और अगर आप समझते हैं, तो इस क्रिया में ऐसी कोई भव्यता नहीं है, सब कुछ असंभावना के लिए सरल है। हर जगह सभी प्रकार के सुराग हैं और कुछ भ्रमित करने की संभावना बस कम से कम है
इंटरनेट प्रदाता, जब किसी अनुबंध का समापन किया जाता है, उपयोगकर्ता को अद्वितीय प्रदान करता है यूज़र नेम और पासवर्ड। ये डेटा कड़ाई से गोपनीय हैं, क्योंकि इस डेटा के द्वारा अपने नुकसान के मामले में, और इसलिए इंटरनेट तक पहुंच की सेवा, कोई भी इसका उपयोग कर सकता है जब आप यह कनेक्शन बनाते हैं और इसे प्रारंभ करते हैं, तो सर्वर से कनेक्ट करने का यह प्रयास है यानी यूज़र नेम और पासवर्ड इंटरनेट पर एक तरह की प्रवेश के रूप में सेवा करें उपयोगकर्ता इनके साथ "दस्तक" करता है उपयोगकर्ता नाम और पासवर्ड सर्वर पर और अगर इस तरह के डेटा सर्वर पर अनुमति है, तो यह इंटरनेट की अनुमति देता है इस मामले में, उपयोगकर्ता पीसी जारी किया जाता है, एक अनूठे बाह्य आईपी पता सौंपा जाता है।
हाई स्पीड कनेक्शन या पीपीपीओ कनेक्शन के बारे में
.
एक अन्य तरीके से, एक हाई-स्पीड कनेक्शन को पीपीपीओ कनेक्शन भी कहा जाता है। एक समझ से बाहर और रहस्यमय संक्षिप्त नाम ईथरनेट पर प्वाइंट-टू-पॉइंट के लिए खड़ा है और ईथरनेट के माध्यम से प्वाइंट टू पॉइंट के रूप में अनुवाद करता है। ईथरनेट इंटरफ़ेस (तकनीक) है, जिसके माध्यम से डेटा स्थानांतरित होता है। ईथरनेट - यह भी एक मुड़ जोड़ी कहा जाता है। यदि यह पहले से ही काफी आसान है, तो ईथरनेट (मुड़ जोड़ी) एक सामान्य केबल है जो नेटवर्क डिवाइस (राउटर या मॉडेम) और उपयोगकर्ता के कंप्यूटर को जोड़ता है। समीक्षा में, आप यह कैसे पता कर सकते हैं अपने आप को करने के लिए नि: शुल्क और राउटर और मॉडेम के बारे में अधिक जानकारी प्राप्त करें!
Windows Vista / 7 में एक कनेक्शन बनाना
.
स्क्रीनशॉट में नीचे आप एक इंटरनेट कनेक्शन बनाने के सभी चरणों को देखेंगे। डेस्कटॉप पर, निचले बाएं कोने में, "प्रारंभ करें" बटन पर क्लिक करें। टास्कबार और स्टार्ट मेनू दिखाई दे रहा है इस पैनल के सही हिस्से में, सभी तत्वों के बीच, हम "कनेक्शन" अनुभाग पर ढूंढते हैं और क्लिक करते हैं।
"नेटवर्क से कनेक्ट" संवाद बॉक्स प्रकट होता है। इस विंडो के निचले भाग में, "कनेक्शन या नेटवर्क की स्थापना करें" लिंक पर क्लिक करें।
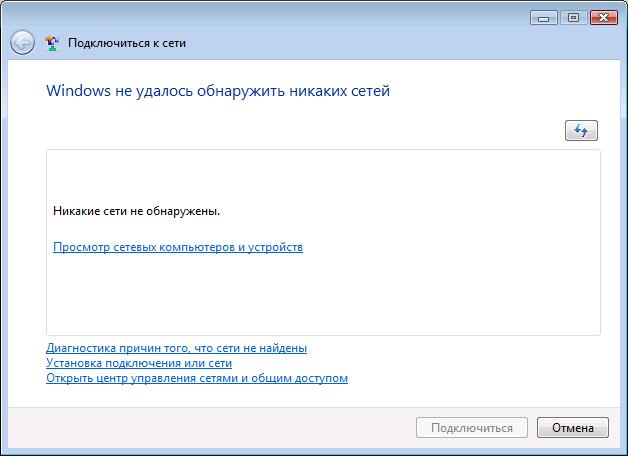
हम कनेक्शन स्थापित करने के अगले चरण पर चलते हैं, जिस पर आपको "इंटरनेट से कनेक्ट करें" चुनें और "अगला" बटन पर क्लिक करें।
![]()
संवाद के अगले चरण में, आपको निर्दिष्ट करना होगा कि आप किस कनेक्शन को करना चाहते हैं, उच्च गति निर्दिष्ट करें (PPPoE के साथ)।
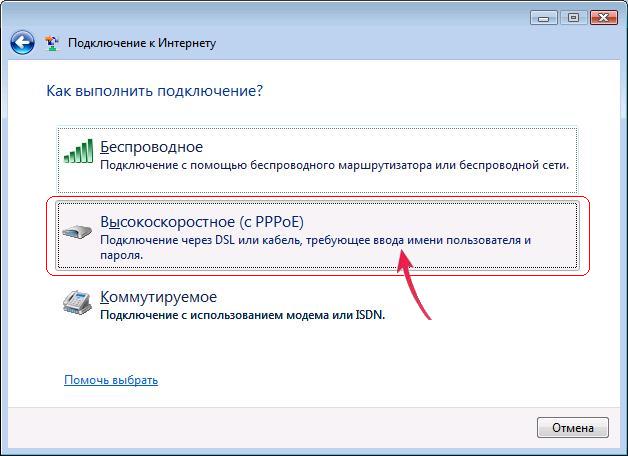
डायलॉग बॉक्स के उपयुक्त क्षेत्रों में, आपको यूज़र नेम और पासवर्ड को सही ढंग से दर्ज करना होगा - आईएसपी द्वारा दी जाने वाली जानकारी। जब आप इस डेटा को दर्ज करते हैं, तो आपको बेहद सावधानी बरतने की आवश्यकता होती है और अधिक आत्मविश्वास के लिए कि पासवर्ड सही ढंग से दर्ज किया गया है, यह चेकबॉक्स "इनपुट इनपुट वर्णों" को ध्यान में रखना महत्वपूर्ण है।
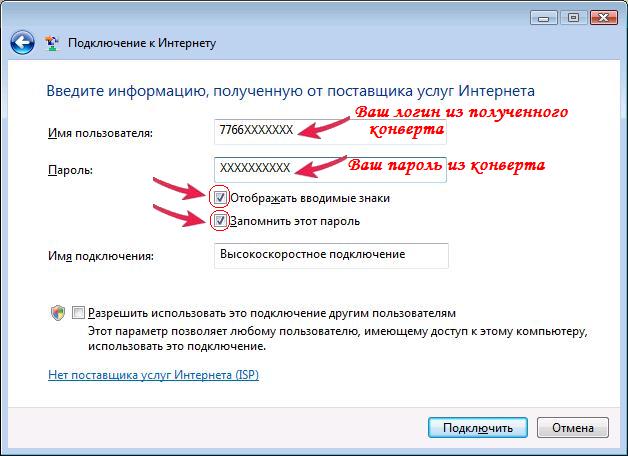
सभी दर्ज किए गए डेटा दर्ज करने और जांचने के बाद, हमें अधिक से अधिक सुरक्षा के लिए आइटम "प्रदर्शन इनपुट वर्ण" से डाव को हटाना होगा, और हमें "यह पासवर्ड याद रखें" छोड़ना होगा।
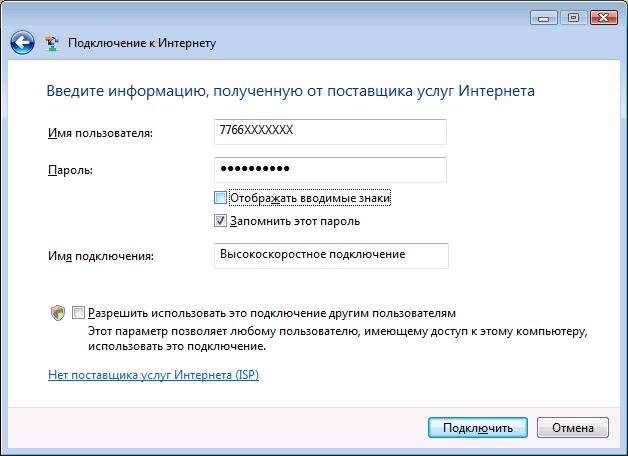
अंतिम चरण में, नीचे, "कनेक्शन नाम" क्षेत्र में कनेक्शन (किसी भी) का नाम दर्ज करें और "कनेक्ट करें" क्लिक करें।
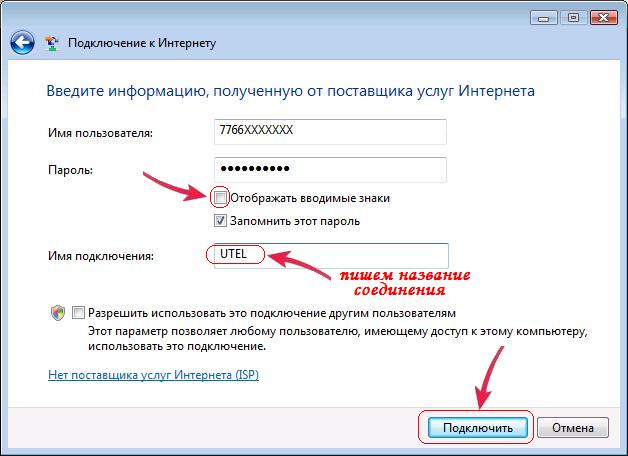
अगले चरण में हम एक कनेक्शन स्थापित करने की प्रक्रिया का निरीक्षण करते हैं।

यदि सही तरीके से किया गया है, तो कनेक्शन स्वचालित रूप से बनाया जाएगा। यदि कोई त्रुटि होती है, तो निम्न विंडो दिखाई देगी (नीचे देखें), लेकिन हताशा में इसे बंद करने के लिए जल्दी नहीं है - आइटम "किसी भी तरह से कनेक्शन बनाएं" चुनें:

इस मामले में, इस कनेक्शन (त्रुटियों के साथ यद्यपि) सिस्टम में बनाए जाएंगे। नीचे दी गई खिड़की अगली बार जब आप इंटरनेट का उपयोग करने का प्रयास करते हैं, तो इस कनेक्शन को कैसे प्रारंभ करें, इसके बारे में जानकारी प्रदान करता है।
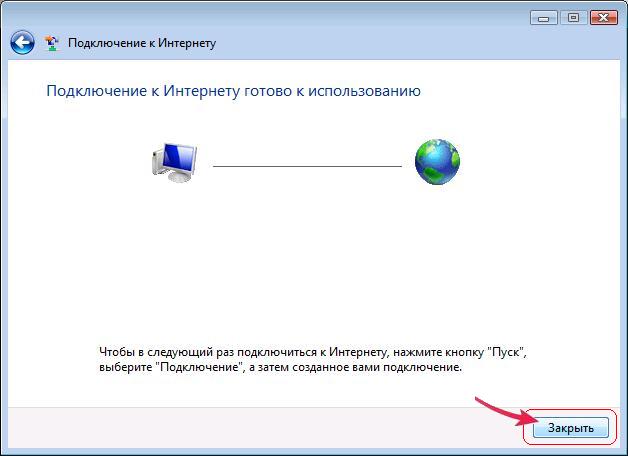
इंटरनेट कनेक्शन सेट करना और चलाना विंडोज विस्टा / 7
तो, फिर हम ज्ञात मार्ग का अनुसरण करते हैं- डेस्कटॉप पर, निचले बाएं कोने में, हम "प्रारंभ" बटन को दबाते हैं टास्कबार और स्टार्ट मेनू दिखाई दे रहा है इस पैनल के सही हिस्से में, सभी तत्वों के बीच, हम "कनेक्शन" अनुभाग पर ढूंढते हैं और क्लिक करते हैं।
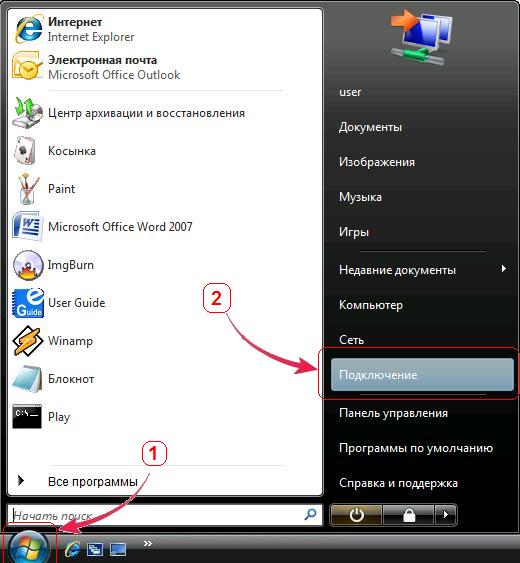
अब, विंडो में कनेक्शन के लिए एक नेटवर्क का चयन करने के लिए, हमारे द्वारा बनाई गई एक कनेक्शन है। और अगर आप इंटरनेट से कनेक्ट करना चाहते हैं, तो "कनेक्ट" पर क्लिक करें
कनेक्शन बनाया गया है, लेकिन आप इस बात से सहमत होंगे कि जब भी आप में जाते हैं और कार्य पट्टी में चयन करते हैं और मेनू शुरू करते हैं, यह बहुत सुविधाजनक नहीं है। अब जब यह कनेक्शन अपने लिए कॉन्फ़िगर किया गया है और एक तेज शुरुआत कर रही है, तो हम इस कनेक्शन का शॉर्टकट डेस्कटॉप पर प्रदर्शित करेंगे। खुली खिड़की के बहुत नीचे, "ओपन नेटवर्क और साइडिंग सेंटर" लिंक पर क्लिक करें
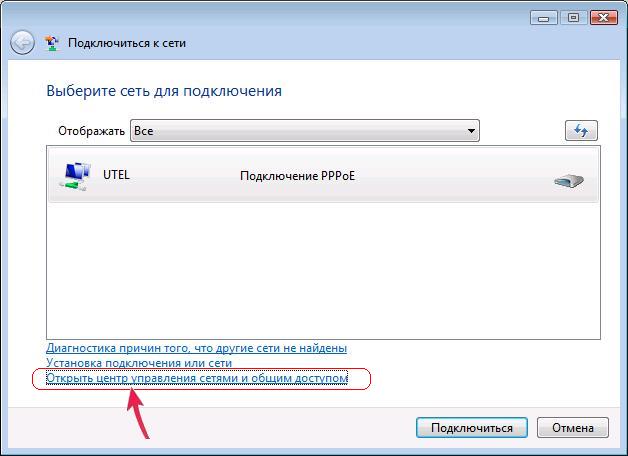
फिर खिड़की के बाईं ओर, बीच में, "नेटवर्क कनेक्शन प्रबंधित करना" लिंक पर जाएं

खुली हुई विंडो में सभी निर्मित कनेक्शन प्रस्तुत किए जाते हैं, जिनमें से हमारा इंटरनेट कनेक्शन है।
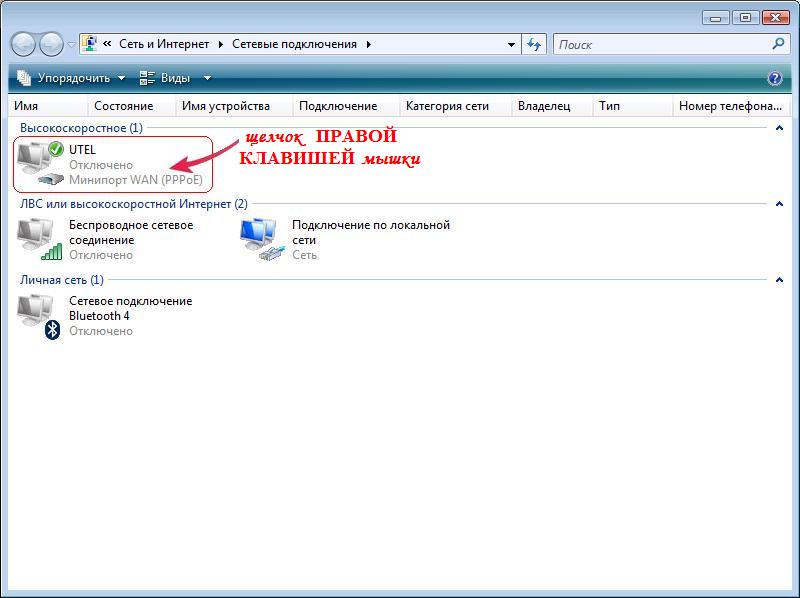
हमारे हाई स्पीड इंटरनेट कनेक्शन को हाइलाइट करें और सही माउस बटन दबाएं। परिणामी संदर्भ मेनू में आइटम "शॉर्टकट बनाएँ" चुनें
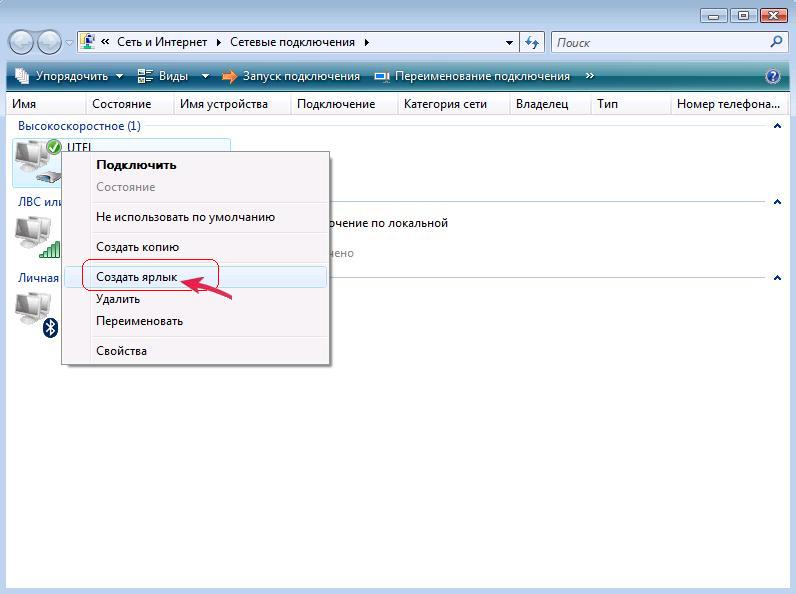
एक चेतावनी जारी की जाएगी:
सकारात्मक रूप से प्रस्तावित सहमत हैं और जवाब में "हां" पर क्लिक करें! अब सब कुछ! कनेक्शन को जोड़ने के लिए शॉर्टकट डेस्कटॉप पर बनाया गया है और यह सुनिश्चित करने के लिए कि सभी खिड़कियां बंद हैं, और हम डेस्कटॉप पर तैयार किए गए शॉर्टकट को देखते हैं।
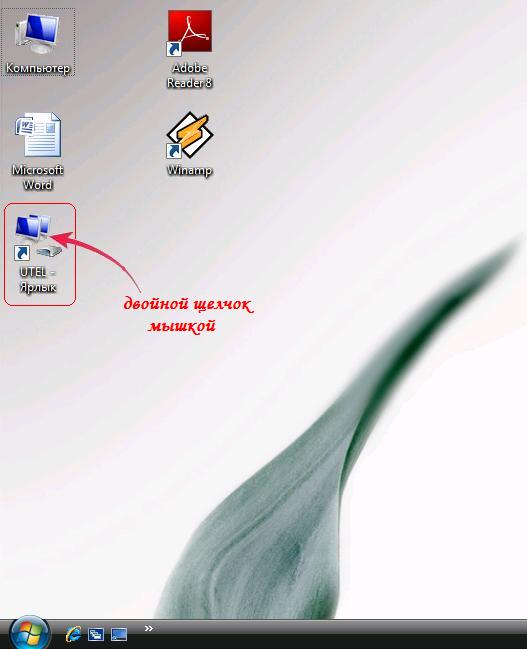
कनेक्शन लेबल पर माउस को डबल क्लिक करें और निम्न विंडो दिखाई देती है:

हम "कनेक्ट" बटन दबाते हैं, जिसके परिणामस्वरूप एक छोटी सी खिड़की इस तरह एक इंटरनेट कनेक्शन स्थापित करने के लिए प्रतीत होती है:

Windows XP में हाई-स्पीड कनेक्शन को कॉन्फ़िगर करना
डेस्कटॉप पर, निचले बाएं कोने में, "प्रारंभ करें" बटन पर क्लिक करें। टास्कबार और स्टार्ट मेनू दिखाई दे रहा है इस पैनल के दाहिने हिस्से में, सभी तत्वों के बीच, हम "कंट्रोल पैनल" अनुभाग पर ढूंढते हैं और क्लिक करते हैं।
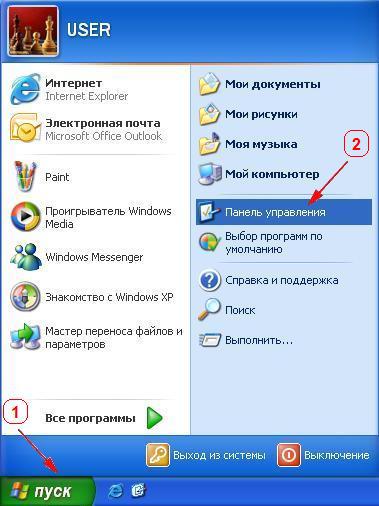
"कंट्रोल पैनल" नामक खुली हुई विंडो में, हम "नेटवर्क कनेक्शन" अनुभाग ढूंढते हैं और खोलते हैं। यदि यह खंड नहीं मिलता है, तो क्लासिक व्यू पर स्विच करने का प्रयास करें। आप शीर्ष पर, बाईं ओर स्थित कॉलम में उसी नाम से लिंक पर क्लिक करके ऐसा कर सकते हैं
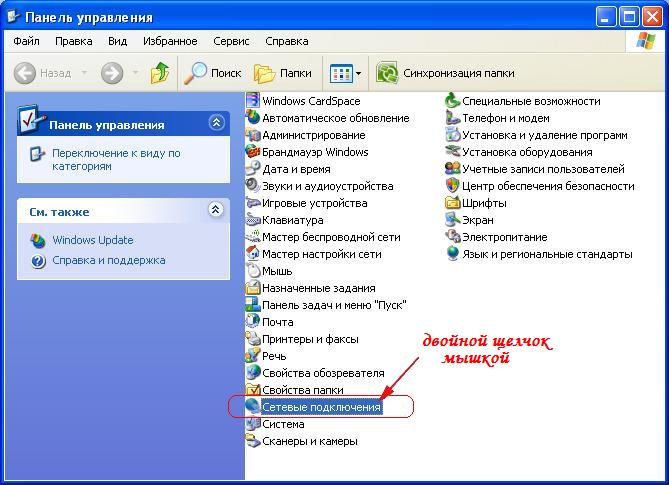
खोले हुए विंडो में, बाईं ओर के कॉलम में, "एक नया कनेक्शन बनाएं" लिंक पर क्लिक करें। अगर यह लिंक उपलब्ध नहीं है, तो बहुत ऊपर, मेनू बार में "फाइल" का चयन करें और हमें उपमेनू नीचे एक नया कनेक्शन बनाते हैं।
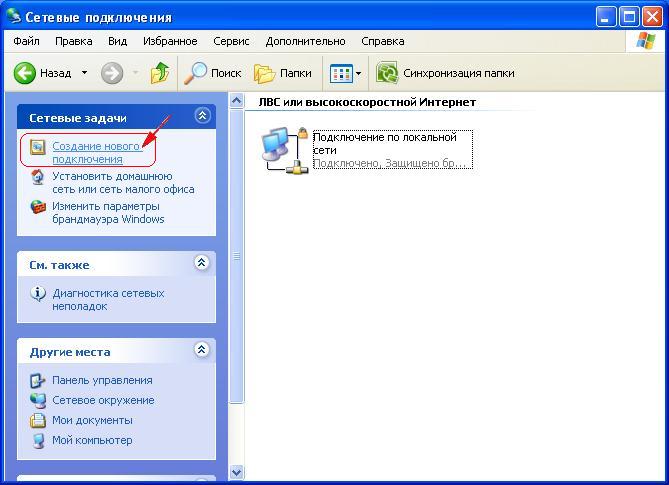
एक विंडो "नया कनेक्शन विज़ार्ड" नाम के साथ खुलती है, जहां हम "अगला" बटन पर क्लिक करते हैं
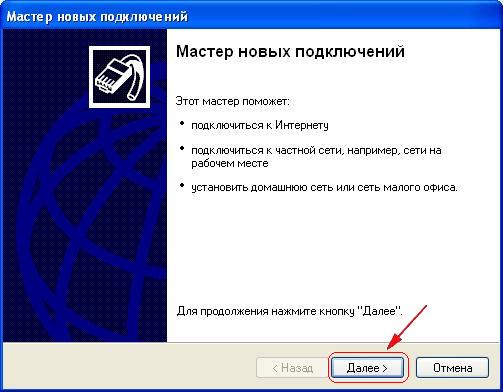
हम समायोजन के एक नए चरण के पास जाते हैं और यहां नेटवर्क कनेक्शन के प्रकार का चयन करने के लिए सुझाव दिया गया है। डिफ़ॉल्ट रूप से, "इंटरनेट से कनेक्ट करें" पहले से ही चयनित है। हमें आश्वस्त है कि यह आइटम चिह्नित है और "अगला" पर क्लिक करें
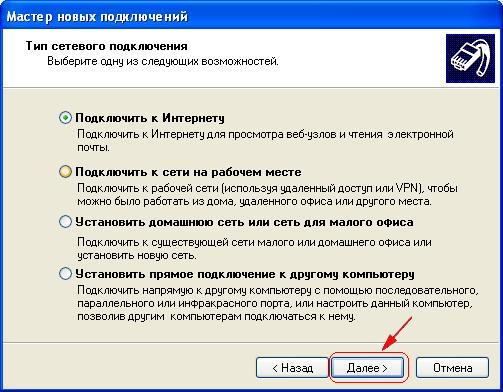
अगले चरण में, आइटम "मैन्युअल रूप से कनेक्शन सेट अप करें" चुनें और "अगला" बटन पर क्लिक करें।
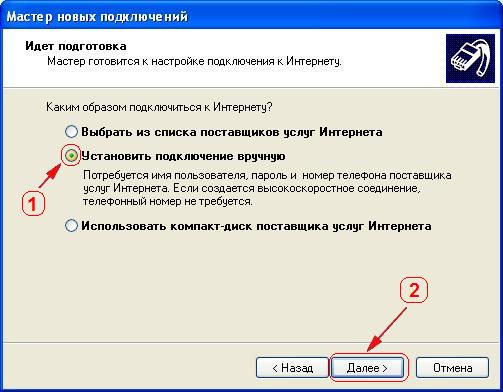
अगले चरण में, आइटम "उच्च-गति कनेक्शन के माध्यम से उपयोगकर्ता नाम और पासवर्ड का अनुरोध" चिह्नित करें और "अगला" पर क्लिक करें।
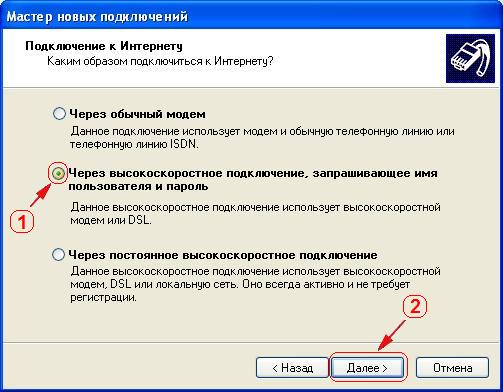
नई विंडो में, बिल्कुल कनेक्शन नाम निर्दिष्ट करें और "अगला" बटन पर क्लिक करें।
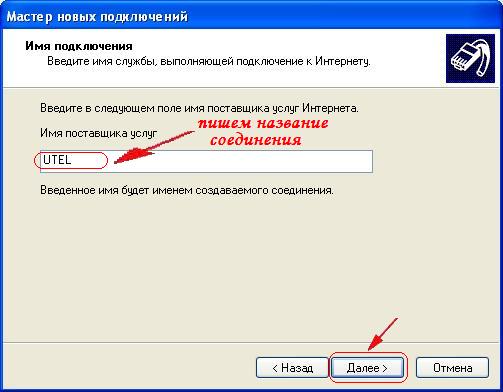
अगले चरण में, सभी खाली फ़ील्ड भरें और "अगला" पर जाएं

एक शॉर्टकट, डेस्कटॉप से कनेक्ट करने के लिए इतना है कि हर बार "नेटवर्क कनेक्शन" खंड में प्रवेश करने नहीं बनाया गया था कि जगह के लिए आमंत्रित किया अंतिम चरण पर। तो हम इसे करते हैं, जिसने पहले ही "डेस्कटॉप में कनेक्शन शॉर्टकट जोड़ें" एक ही आइटम को चिह्नित किया था। "समाप्त करें" बटन पर क्लिक करें सब कुछ, कनेक्शन बनाया है!
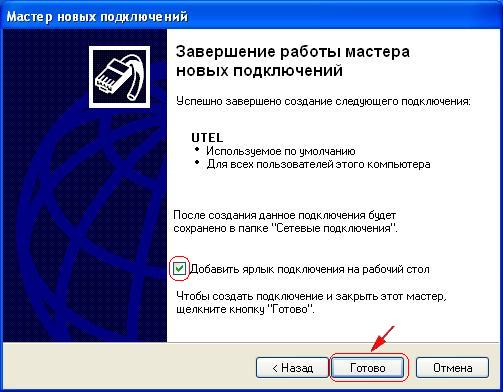
दिखाई खिड़की में "कनेक्ट" बटन पर क्लिक करें एक इंटरनेट कनेक्शन स्थापित करने के लिए निम्न विंडो दिखाई देती है:

आप दुनिया भर में इंटरनेट पर जा सकते हैं! कनेक्शन स्थापित करने की कोशिश करते समय, विभिन्न त्रुटियां उत्पन्न हो सकती हैं, लेकिन इसके बारे में किसी अन्य उपधारा में इसके बारे में बात करते हैं।
कनेक्शन प्रारंभ करें और सामान्य त्रुटियों को ठीक करें
"कनेक्ट" बटन पर क्लिक करके, हमें परिणाम की उम्मीद है कनेक्शन कई चरणों में होता है। यदि यह कहना आसान है, तो कनेक्शन परीक्षण क्रमिक रूप से गुजरता है। इसका मतलब यह है कि संचार उपकरण पहले की जांच की जाती है, और कंप्यूटर का कनेक्शन सही है। पहले चरण में, भौतिक कनेक्शन की जांच की जाती है और अगर हार्डवेयर त्रुटियां हैं, तो उन्हें सिस्टम द्वारा तुरंत पता लगाया जाता है और त्रुटियों का उत्पादन होता है। फिर निर्दिष्ट उपयोगकर्ता नाम और पासवर्ड पहले से ही चेक किए गए हैं - और यदि वे गलत तरीके से दर्ज किए गए हैं, तो ये तार्किक त्रुटियां हैं
इन मानकों कम से कम एक ग़लती दर्ज कर रहे हैं, तो प्रदाता उपकरण इंटरनेट का उपयोग करने खोलने के लिए उन्हें स्वीकार नहीं कर सकते। एक उचित कनेक्शन त्रुटि प्रदर्शित की जाएगी। यदि कोई त्रुटि दी गई है, तो इसके डीकोडिंग और एक विस्तृत विवरण को देखने के लिए आवश्यक है।
बेहतर कनेक्शन सेटिंग्स
"कनेक्ट" बटन पर क्लिक करने से पहले, आपको "गुण" बटन पर क्लिक करना होगा "कनेक्शन नाम गुण" विंडो खुलती है शीर्ष पर इस कनेक्शन के गुणों के साथ कई टैब्स बदल दिए गए हैं। टैब "विकल्प" पर जाएँ और फिर सबसे ब्याज पैरामीटर "संख्याओं के सेट के बीच repetitions की संख्या" और "repetitions के बीच अंतराल।"
डिफ़ॉल्ट रूप से, इन पैरामीटर में 3 पुनरावृत्तियों के मूल्य और 1 मिनट का अंतर होता है। आप अपने खुद के पूछ सकते हैं उदाहरण के लिए, पुनरावृत्तियों की संख्या 10 पर सेट होनी चाहिए, और पुनरावृत्ति अंतराल को 5 सेकंड तक सेट किया जाना चाहिए।
समीक्षा 5699 बार देखी गई है!
इस वायरलेस नेटवर्क, फाइबर ऑप्टिक केबल, 3 जी और 4 जी मोडेम - वर्ल्ड वाइड वेब के लिए आधुनिक तकनीक का उपयोग कई करामाती रहे हैं। प्रत्येक प्रकार के इंटरनेट एक्सेस में लागत, गति और स्थिरता जैसी सकारात्मक और नकारात्मक विशेषताएं हैं। और फिर भी कनेक्शन की जटिलता का सवाल अपरिवर्तित है। क्या आपको अतिरिक्त विशेषज्ञ सेवाओं की ज़रूरत है, या आप सहायक बिना बिना सब कुछ सेट कर सकते हैं?
लोकल एरिया नेटवर्क

प्रारंभिक चरण आवश्यक है जब आप कॉन्फ़िगर वीपीएन-कनेक्शन, PPPoE, L2TP या स्थापित करने Wi-Fi रूटर:
वीपीएन कनेक्शन, पीपीपीओई, एल 2 टीपी

PPPoE
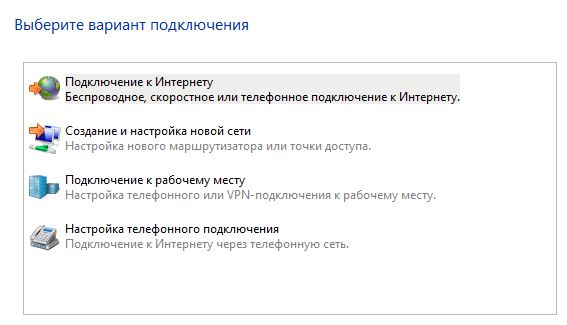
- अगली विंडो में प्रदाता द्वारा नाम और पासवर्ड क्षेत्र में भेजे गए डेटा दर्ज करने के लिए पर्याप्त है, "याद रखें" को जांचें और भविष्य के कनेक्शन के लिए एक नाम निर्दिष्ट करें।
- नेटवर्क तक पहुंचने के लिए, ट्रे आइकन पर क्लिक करें जहां कॉन्फ़िगरेशन किया गया था।
यदि 651 त्रुटियां ठीक से कॉन्फ़िगर की गई हैं, तो समस्या कंप्यूटर के मैक पते को अवरुद्ध या निष्क्रिय करने से संबंधित है। समस्या को हल करने के लिए, आपको समर्थन सेवा से संपर्क करना होगा, त्रुटि का वर्णन करना होगा और भौतिक पता नाम होगा।
होम रूटर स्थापित करना
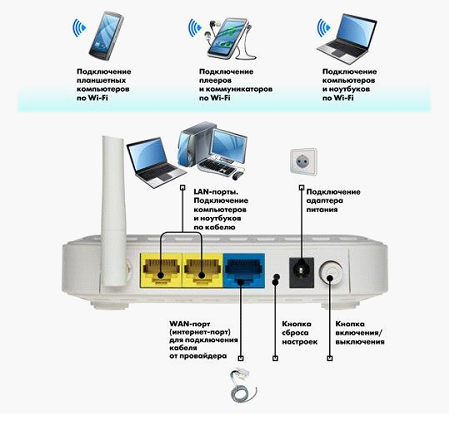
घर कंप्यूटर फाइबर ऑप्टिक केबल के माध्यम से सीधे इंटरनेट से जुड़ा है? और हाल ही में अधिग्रहित लैपटॉप पूरी तरह से बाहर की दुनिया से काट रहा है? आदर्श विकल्प वाई-फाई राउटर (राउटर) खरीदना, उपकरण को अनुकूलित करना और लैपटॉप, फोन और टैबलेट सहित नेटवर्क पर वायरलेस एक्सेस के साथ पूरे अपार्टमेंट प्रदान करना है। इंटरनेट के लिए भुगतान, दर पर सभी नहीं बदलेगा!
- राउटर के लिए सही जगह ढूँढना एक स्थिर सिग्नल सुनिश्चित करने के लिए कार्य क्षेत्र के केंद्र में एक निर्बाध वाई-फाई स्रोत का पता लगाने के लिए इष्टतम ऊंचाई और स्थान निर्धारित करना महत्वपूर्ण है - एक सक्षम विकल्प समग्र कवरेज में वृद्धि करेगा।
- सहायक उपकरण। वाई-फाई राउटर, सबसे पहले, आउटलेट से बिजली प्रदान की जानी चाहिए। अगली बार राउटर से कनेक्ट करें खरीदे गए उपकरण के साथ बॉक्स में छिपा हुआ दो प्लग (किसी भी नंबर या लैन नाम से चिह्नित किसी भी स्लॉट में) के साथ एक लैपटॉप वाला लैपटॉप। और फिर प्रदाता द्वारा आयोजित वान कनेक्टर केबल में प्लग करें।
- ड्राइवरों को अपडेट करें किसी भी सॉफ्टवेयर को संलग्न डिस्क से अग्रिम में स्थापित किया जाना चाहिए।
- अनुकूलित करें। टीसीपी / आईपी v.4 में जानकारी को रीसेट करने की विधि ऊपर वर्णित है, लेकिन संक्षेप में, प्रोटोकॉल गुणों में, आईपी और डीएनएस सर्वर के बारे में जानकारी प्राप्त करने का एक स्वचालित तरीका सेट होना चाहिए।
वाई-फाई सेट करें
- अगर आईपी स्वचालित है, तो आपको कुछ भी कॉन्फ़िगर करने की ज़रूरत नहीं है, मुख्य सेटिंग्स में कनेक्शन प्रकार का चयन करें और राउटर से उपकरण को सही ढंग से कनेक्ट करें
- कनेक्ट करने के लिए पीपीपीओ को यूज़रनेम और पासवर्ड की शुरूआत की आवश्यकता है, और साथ ही साथ डीएनएस ज़ोन की स्थापना करना। अनुबंध की समाप्ति पर सभी जानकारी प्रदाता द्वारा दी जाती है, इसलिए सभी जारी किए गए कागजात के लिए ध्यानपूर्वक ध्यान देना आवश्यक है।
- स्टेटिक आईपी इसे स्थानीय नेटवर्क की सेटिंग से कॉपी किया गया है और वैन सेटिंग्स में दर्ज किया गया है।
- L2TP। सभी जानकारी उचित क्षेत्रों में जारी की जाती है।
- वायरलेस एक्सेस पैनल में सूचक आपको सही तरीके से कॉन्फ़िगर किए गए नेटवर्क के बारे में सूचित करता है। लेकिन वाई-फाई पर स्विच करना बहुत जल्दी है, कनेक्शन को एक पासवर्ड के साथ ब्रांडेड किया जाना चाहिए और अवांछित अतिथियों से प्रतिबंधित होना चाहिए। डबल्यूपीए सेवा एक महान काम करेगा तो, राउटर होम पेज पर जाएं, सुरक्षा टैब सबसे पहले सुरक्षा का प्रकार चुनें, फिर पासवर्ड प्रवेश की गई सेटिंग सहेजी जाती हैं, राउटर को पुनः लोड किया जाता है, तैयार है!
उपलब्ध Wi-Fi बिंदु से कनेक्ट करें
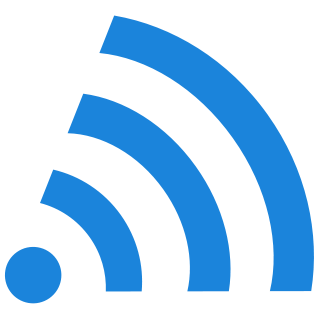
आप लगभग किसी भी आधुनिक कैफे, रेस्तरां या शॉपिंग सेंटर में वायरलेस इंटरनेट पर मुफ्त पहुंच प्राप्त कर सकते हैं। यह लैपटॉप पर वाई-फाई मॉड्यूल को सक्रिय करने के लिए पर्याप्त है, मुफ्त कनेक्शन का चयन करें और वर्ल्ड वाइड वेब के पृष्ठों को सर्फ करना शुरू करें लेकिन व्यवहार में स्थिति कैसे है?
विभिन्न लैपटॉप पर वाई-फ़ाई मॉड्यूल सक्रिय करने के बारे में और जानें: 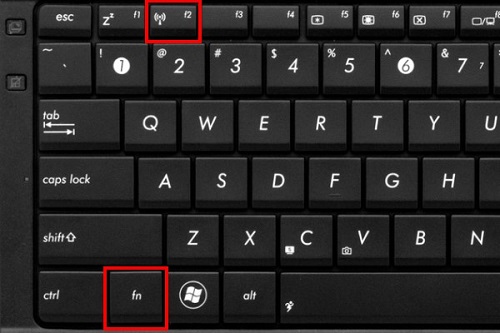
- हिमाचल प्रदेश। चाबियाँ F12 और Fn साथ में इसी सेवा शामिल हैं। कीबोर्ड पर वाई-फाई आइकन अभिव्यक्तिहीन लाल से उज्ज्वल नीले रंग में रंग बदलता है।
- ACER। अपरिवर्तित (श्रृंखला की परवाह किए बिना) एफएन और एफ 3 के संयोजन कनेक्शन मेनू को सक्रिय करता है, इससे आपको वांछित एक्सेस पॉइंट का चयन करने की सुविधा मिलती है।
- ASUS। एक बार क्लैंपिंग एफएन और एफ पर सक्रियकरण आइकन रोशनी ऊपर, कनेक्शन की जानकारी ऊपर आती है।
- TOSHIBA। कुंजीपटल (Fn और F8) के बटन मदद करते हैं, जब नेटवर्क स्थिति सक्रिय है, भविष्य के कनेक्शन चयन मेनू तक पहुंच प्रदान करता है।
- SAMSUNG। एफएन और एफ के संयोजन का एक विशिष्ट अनुप्रयोग तुरंत नियंत्रण कक्ष खोलता है
यदि सूची में निर्दिष्ट फ़ंक्शन कार्य नहीं करता है, तो सबसे पहले, कीबोर्ड को देखें नेटवर्क कनेक्शन का प्रतिनिधित्व करने वाली कुंजी के कार्यात्मक भाग पर खोजें एफएन के साथ संयोजन में दबाएं कभी-कभी ड्राइवरों के साथ स्थापित विशेष सॉफ़्टवेयर के माध्यम से सक्रियण विधि में मदद मिलती है।
समस्या का दूसरा संस्करण नेटवर्क कार्ड के लिए या मॉड्यूल के लिए ड्राइवरों की स्थापना रद्द कर रहा है वाई-फाई। लैपटॉप से जुड़ी डिस्क से सॉफ़्टवेयर स्थापित करना आवश्यक होगा, या आधुनिक उपयोगिता ड्रायवरपैक समाधान की मदद से, जो स्वचालित रूप से लापता ड्राइवरों को इंस्टॉल कर देगा। आप किसी खोज के माध्यम से निर्माता की वेबसाइट पर आवश्यक फ़ाइलें पा सकते हैं, मुख्य बात यह है कि लैपटॉप का पूरा नाम जानना है
पहुंच बिंदु के लिए कनेक्शन:
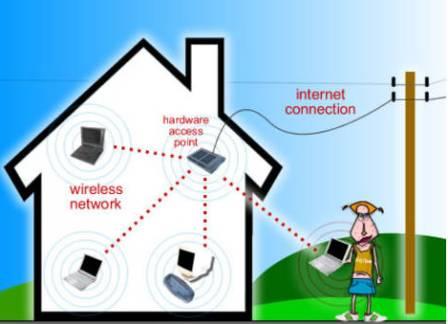
- स्थिर सिग्नल प्राप्त करने के लिए विशेष उपकरण या लैपटॉप पर वाई-फाई मॉड्यूल का सक्रियकरण इस स्तर पर मुख्य समस्याएं सावधानी से उठती हैं!
- ट्रे में वायरलेस नेटवर्क या स्क्रीन के निचले दाएं कोने में शॉर्टकट बार में चयन करने के लिए मेनू पर जाएं।
- कनेक्शन बिंदु उपलब्ध निर्धारित करें, पासवर्ड दर्ज करें, अगले कनेक्शन के लिए सेटिंग्स सहेजें।
मोबाइल इंटरनेट 
घर क्षेत्र में कहीं से भी उच्च गति वाले इंटरनेट एक्सेस के बारे में सभी विज्ञापनों में ट्रम्पेट किया गया है - उपयोगी 3 जी और 4 जी यूएसबी मॉडेड फ्लैश ड्राइव के रूप में वितरित किए जाते हैं, न्यूनतम मुक्त स्थान लेते हैं और तारों और विशिष्ट ज्ञान को कॉन्फ़िगर करने की आवश्यकता नहीं होती है। उपयोगकर्ता केवल एक प्रदाता चुन सकते हैं, खरीदे गए उपकरण को लैपटॉप से कनेक्ट कर सकते हैं और एक भुगतान सेवा प्राप्त कर सकते हैं। हालांकि, कभी-कभी कठिनाइयां होती हैं, इसलिए प्रत्येक बिंदु पर अधिक विस्तार से बताना बेहतर होता है, लेकिन सामान्य शब्दों में।
- मॉडेम खोलें, संलग्न किए गए निर्देशों के अनुसार उचित स्लॉट में सिम कार्ड स्थापित करें। इसे लैपटॉप या राउटर के यूएसबी पोर्ट से कनेक्ट करें उत्तरार्द्ध मामले में, आपको एक विशाल क्षेत्र पर एक स्थिर सिग्नल के संचरण के लिए एक उपयुक्त स्थान चुनना होगा।
- कनेक्ट करने के बाद, आपको तुरंत इंस्टॉलेशन पर जाना चाहिए। एक नियम के रूप में, एक बड़े प्रदाता से खरीदे गए मॉडेम पूरी तरह से कॉन्फ़िगर किए जाते हैं या वांछित परिणाम प्राप्त करने के लिए छेड़छाड़ की एक छोटी संख्या की आवश्यकता होती है। मॉडेम और विशेष सॉफ़्टवेयर के लिए ड्राइवरों के साथ डिस्क का उपयोग करने के लिए पर्याप्त है जो आपको गति, खर्च किए गए ट्रैफ़िक, टैरिफ से बचे दिनों की संख्या की निगरानी करने की अनुमति देता है।
- यदि डिवाइस लॉगिन जानकारी के साथ आपूर्ति की जाती है, उदाहरण के लिए, कनेक्शन नंबर या पासवर्ड, सभी जानकारी नेटवर्क या कार्य प्रोफ़ाइल सेटिंग्स में उचित इनपुट क्षेत्रों में दर्ज की जानी चाहिए।
इससे पहले कि आप इंटरनेट का उपयोग शुरू करें, आपको उपकरण कनेक्ट करने और इसे तदनुसार सेट अप करना होगा। इससे पहले कि आप कॉन्फ़िगर करना शुरू करें, पता करें कि यह क्या है और क्या है। इसके बाद, सेटिंग पर जाएं।
नया इंटरनेट कनेक्शन कैसे बनाएं
इंटरनेट कनेक्शन बनाने के लिए, आपको "नेटवर्क और साझाकरण केंद्र" पर जाना होगा
- स्क्रीन के निचले बाएं कोने में "प्रारंभ करें" पर क्लिक करें
- सही सूची में "नियंत्रण कक्ष" चुनें, क्लिक करें।
- खुलने वाली विंडो में, "नेटवर्क और इंटरनेट" पर क्लिक करें
- सूची में सबसे पहले "नेटवर्क और साझाकरण केंद्र" होगा हम इसे खोलते हैं
"नेटवर्क सेटिंग्स बदलना" अनुभाग में, एक नया इंटरनेट कनेक्शन बनाने के लिए, "नेटवर्क से कनेक्ट करें" पर क्लिक करें। इस खंड के साथ, हम एक कनेक्शन बना सकते हैं, साथ ही वायरलेस / वायर्ड, मॉडेम कनेक्शन से फिर से कनेक्ट कर सकते हैं या वीपीएन कनेक्शन बना सकते हैं।
यदि सभी आवश्यक सेटिंग्स पहले से ही बनायी गई हैं, तो कनेक्शन की सूची देखें इससे पहले "नेटवर्क से कनेक्ट करें" पर क्लिक करें। यह केवल उचित कनेक्शन का चयन करने के लिए है और "कनेक्ट" पर क्लिक करें। तत्काल, आपके पास इंटरनेट तक पहुंच होगी यदि कोई सेटिंग नहीं है, तो हम कनेक्शन को कॉन्फ़िगर करेंगे।
नया इंटरनेट कनेक्शन कैसे सेट करें
- "नेटवर्क सेटिंग्स बदलना" अनुभाग में, "एक नया कनेक्शन या नेटवर्क सेट करना" पर क्लिक करें यहां आप एक इंटरनेट कनेक्शन, रूटर, एक एक्सेस प्वाइंट सेट कर सकते हैं, छिपे हुए नेटवर्क से कनेक्ट कर सकते हैं, या बेतार संचार के लिए एक नया प्रोफाइल बना सकते हैं। यहां, पीअर-टू-पीयर नेटवर्क सेट किया गया है, यह टेलीफोन नेटवर्क के माध्यम से जुड़ा हुआ है और फाइल एक्सेस साझा है।
- "एक नया नेटवर्क बनाएं और कॉन्फ़िगर करें" चुनें, "अगला" पर क्लिक करें
- प्रस्तावित सूची से, हम मॉडेम का चयन करते हैं जो अभी तक कॉन्फ़िगर नहीं है या ट्यूनिंग के लिए एक्सेस प्वाइंट है।
- खुलने वाले सेटअप विज़ार्ड में, हम लॉगिन करने के लिए अपने लॉगिन / पासवर्ड का उपयोग करके मैन्युअल कॉन्फ़िगरेशन करते हैं।
- यदि विन्यास के दौरान एक विफलता हुई थी, तो "नेटवर्क मापदंडों को बदलना" अनुभाग में "समस्या निवारण" पंक्ति चुनें। यहां हम कनेक्शन पर क्लिक करते हैं, जिसके साथ विफलताएं होती हैं और निदान करते हैं। अगर कंप्यूटर अपनी समस्या को ठीक नहीं कर सकता है, तो यह इंटरनेट पर समाधान खोजने की पेशकश करेगा।
यदि आप इस सरल अनुदेश का उपयोग करते हैं, तो आप आसानी से इंटरनेट कनेक्शन को कॉन्फ़िगर कर सकते हैं।
1. हम अंदर जाते हैं नियंत्रण कक्ष
2. नेटवर्क और इंटरनेट
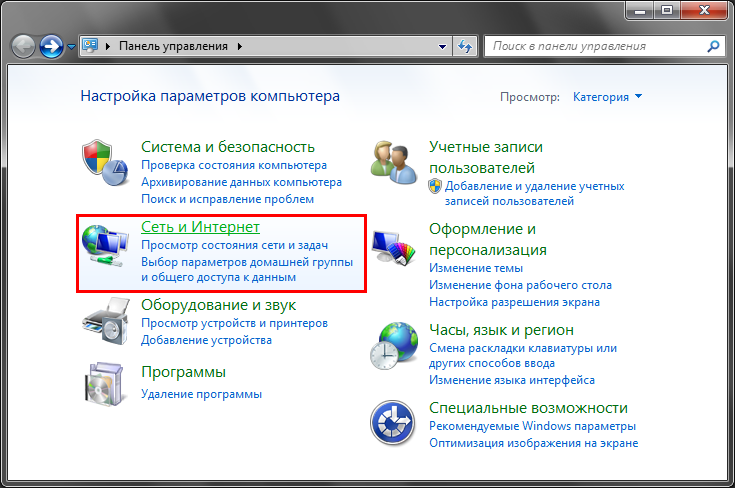
3. नेटवर्क और साझाकरण केंद्र
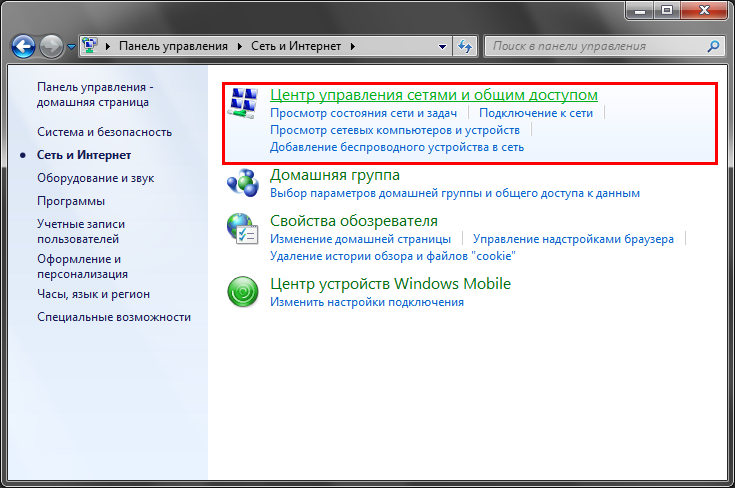
4. बाएं फलक में, आइटम पर क्लिक करेंएडेप्टर सेटिंग्स बदलें
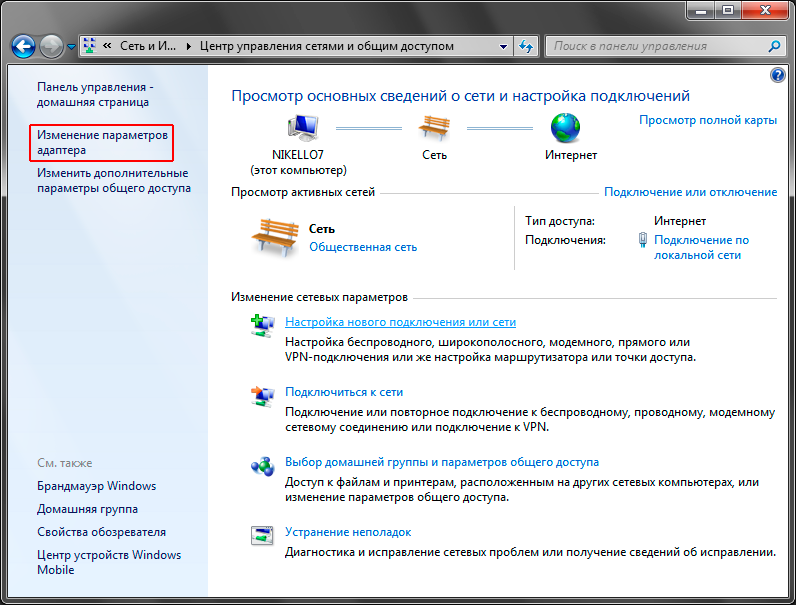
5. आइकन पर राइट क्लिक करेंस्थानीय क्षेत्र कनेक्शन
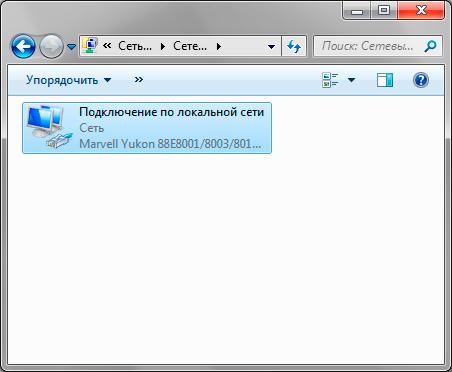
6. प्रकट होने वाले मेनू में आइटम का चयन करेंगुण
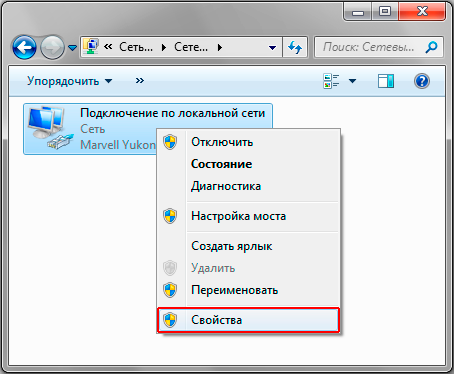
7. कॉमोन को हाइलाइट करेंइंटरनेट प्रोटोकॉल संस्करण 4 (टीसीपी / आईपीवी 4)
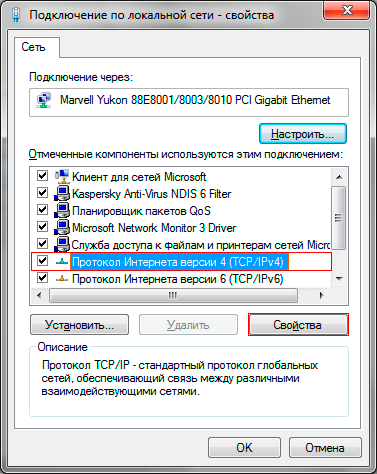
8. हम बाहर निशान एक आईपी पते को स्वचालित रूप से प्राप्त करें। इसके अलावा ध्यान दें DNS सर्वर पते प्राप्त करें स्वचालित रूप से । बटन पुश करेंठीक
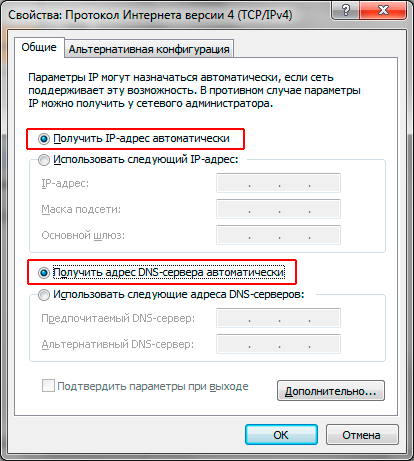
9. बटन पुश करेंठीक
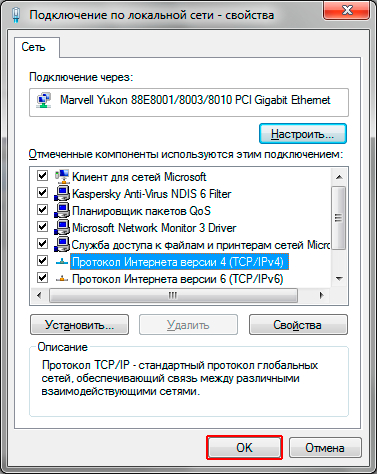
10. एक नया कनेक्शन या नेटवर्क कॉन्फ़िगर करना
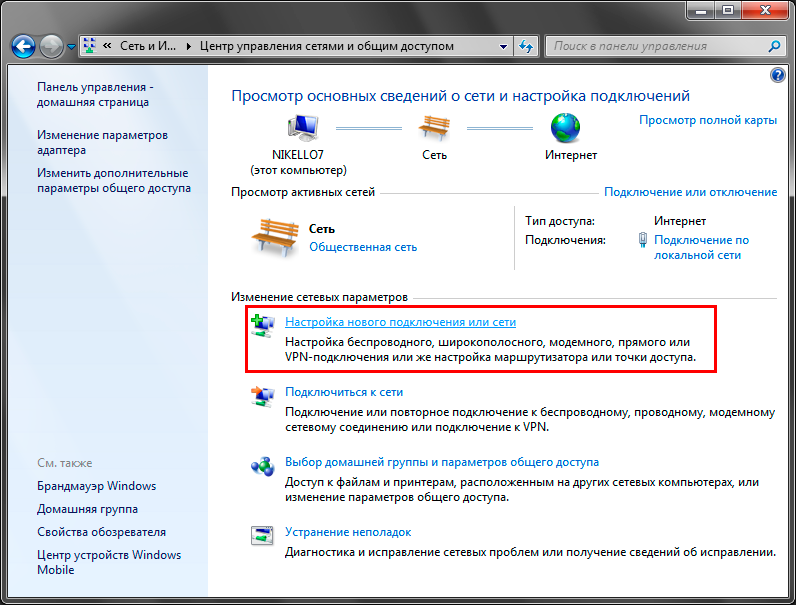
11 । प्रकट होने वाली विंडो में, चयन करें इंटरनेट से कनेक्ट करना और क्लिक करें अगली बार.
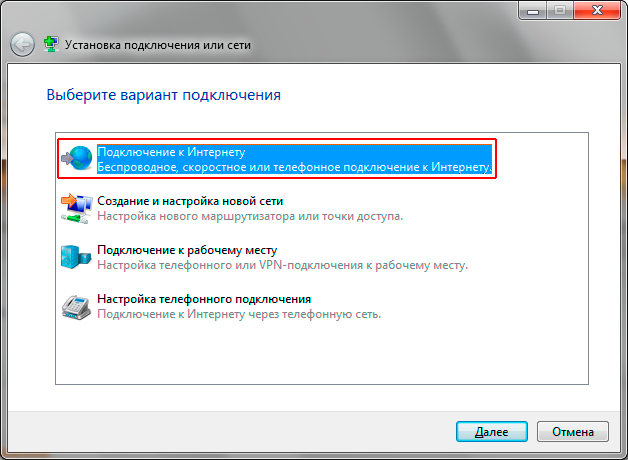
12 । कनेक्शन प्रकार चुनें उच्च गति (पीपीपीओई के साथ).
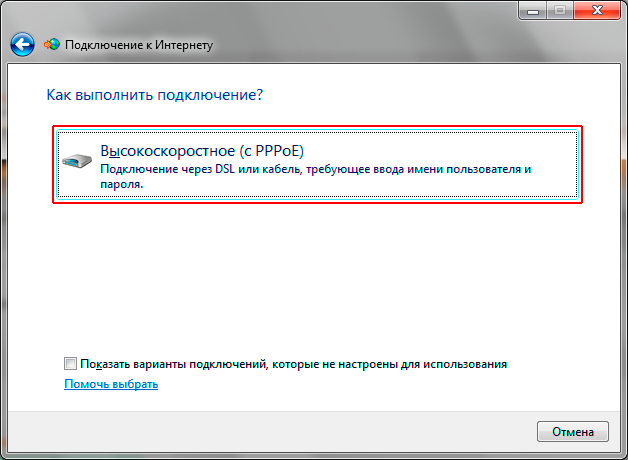
13 । उपयोगकर्ता नाम और पासवर्ड दर्ज करने का फॉर्म प्रदर्शित किया जाएगा। यदि कंप्यूटर पर अन्य उपयोगकर्ता हैं जो इस खाते के अंतर्गत इंटरनेट तक पहुंच प्रदान कर सकते हैं, तो चेकबॉक्स का चयन करें अन्य उपयोगकर्ताओं द्वारा इस कनेक्शन का उपयोग करने की अनुमति दें अनुबंध पर हस्ताक्षर करते समय प्राप्त उपयोगकर्ता नाम और पासवर्ड दर्ज करें और क्लिक करें ऊपर हुक.
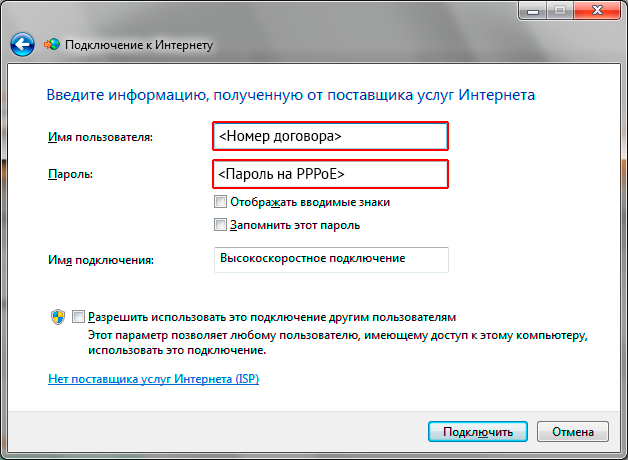
14 । कनेक्शन की प्रक्रिया की प्रतीक्षा कर रहा है

15 । सिस्टम आपको एक नया कनेक्शन की सूचना देता है। अब आप बटन को क्लिक कर सकते हैं पास.
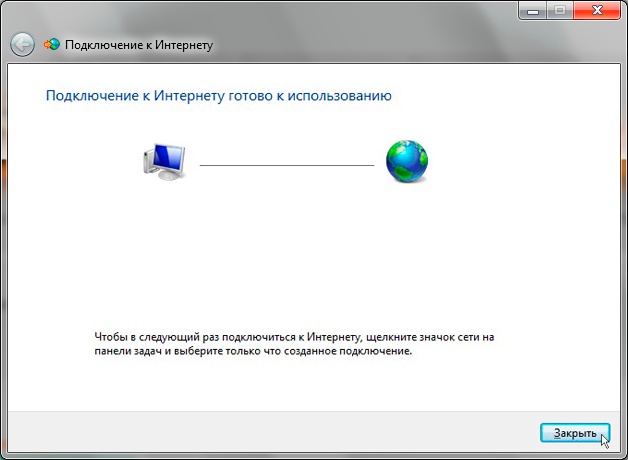
हम आपको याद दिलाते हैं कि प्रशासन खोए गए पासवर्डों के लिए ज़िम्मेदार नहीं है I यदि आप अपना पासवर्ड खो देते हैं, तो हम अनुशंसा करते हैं कि आप तुरंत कार्यालय में होने वाले नुकसान के बारे में बयान लिखें।


 मुख्य विशेषताएं और आधुनिक ग्राफिक्स कार्ड के कनेक्टर
मुख्य विशेषताएं और आधुनिक ग्राफिक्स कार्ड के कनेक्टर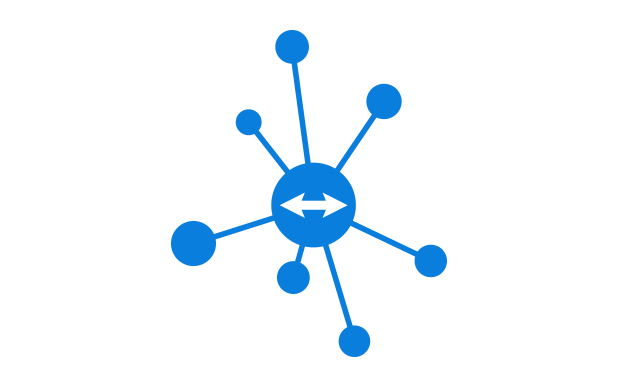 टीम - दर्शक कैसे स्थापित करें - चरण-दर-चरण निर्देश
टीम - दर्शक कैसे स्थापित करें - चरण-दर-चरण निर्देश अनाकर्मी और वेब प्रॉक्सी
अनाकर्मी और वेब प्रॉक्सी