Отключаем WiFi на роутере. Настройка беспроводной Wi-Fi сети на роутере Tp-Link
Беспроводная технология WiFi является весьма удобным инструментом для выхода в интернет. Но для работы беспроводного модуля, как и для любого другого устройства, требуется питание, что снижает время работы ноутбука без подзарядки (от батареи). Из-за этого возникает вопрос, как отключить на ноутбуке для снижения потребления электроэнергии.
Сразу стоит отметить, что существует несколько способов отключения модуля Вай-Фай на ноутбуке:
- При помощи комбинации клавиш на клавиатуре лептопа (Fn+ кнопка включения беспроводных модулей).
- В диспетчере оборудования.
- В центре управления сетями.
Каждый из этих способов не заменяет друг друга. То есть, например, если вы отключили адаптер на клавиатуре, то вы уже не сможете его включить в диспетчере устройств. При этом в центре управления сетями соединение может остаться активным, хотя по факту подключения не будет, а сам модуль будет отключен. Суть в том, что включить Вай-Фай можно только тем же способом, каким вы его до этого отключали. Итак, как отключить беспроводную связь на ноутбуке?
Физическое отключение на клавиатуре
Если вы внимательно осмотрите вашу клавиатуру, то найдете клавишу Fn. Эта клавиша позволяет активировать дополнительные функции клавиатуры ноутбука и, соответственно, использовать их. Верхний ряд клавиш, название которых начинается с буквы «F» совмещает в себе те самые дополнительные возможности. На каждой из них нарисован соответствующий значок. Например, на клавише для включения или отключения Wi-Fi нарисована антенна с отходящими радиосигналами (иногда нарисован компьютер, по бокам которого нарисованы радиоволны).
Если нажать одновременно Fn и клавишу, которая отвечает за беспроводные модули, то Вай-Фай включится. Если же нажать эти клавиши еще раз, то адаптеры отключаться. Это и есть первый способ отключения WiFi. Помните, что, как правило, вместе с Вай-Фай будет отключен и Bluetooth, так как в подавляющем большинстве случаев эти две технологии совмещены под одной клавишей.
Как отключить WI-FI на ноутбуке: Видео
Отключение адаптера через диспетчер устройств
Беспроводной модуль – это такое же устройство, как и видеокарта, Bluetooth или звуковая плата. Любой из этих модулей можно отключить в диспетчере устройств. Для этого давай запустим нужный нам сервис. Сделать это можно разными способами:
- Через свойства моего компьютера (системы).
- Через управление системой.
- При помощи службы «Выполнить» и так далее.
Мы сделаем это самым простым и быстрым способом. Нажимаем одновременно две клавиши Windows+R. В появившемся окне пишем такую команду: mmc devmgmt.msc и нажимаем «Ок» или «Enter».
Теперь нам остается только найти папку «Сетевые адаптеры». Открываем ее и находим наш WiFi модуль.
Как правило, в ноутбуках используются платы одного из двух производителей:
- Broadcom.
- Atheros.
Существуют и другие производители, но, как правило, на подавляющем большинстве лептопом установлены платы именно от этих компаний. В любом случае в названии будет присутствовать стандарт технологии «802.11». Нашли нужный модуль и нажимаем на него правой кнопкой мышки. В появившемся меню выбираем «Отключить».
Появится окно с предупреждением. Соглашаемся с ним и нажимаем «Да» или «Ок».
Все, после этого устройство Вай-Фай будет полностью отключено и обесточено. Теперь включить его вы сможете только таким же способом. Нажимаем на него правой кнопкой мышки и выбираем «Задействовать».
Отключение связи в центре управления сетями
Для начала нажмите на значок сети в системном трее (область рабочего стола в правом нижнем углу около часов и даты) правой кнопкой мышки. Выбираем пункт «Центр управления сетями …».
В открывшемся окне переходим в раздел «Изменение параметров адаптера». Находим здесь ярлык беспроводной сети. Нажимаем на него правой кнопкой мышки и выбираем «Отключить».
Помните, что устройство отключится не полностью. Отключится только возможность беспроводного соединения. Задействовать ее обратно можно только аналогичным способом. При этом на клавиатуре и в диспетчере устройств вы не сможете его активировать. Как видите, все очень просто. А теперь давайте рассмотрим, как отключить устройство от WiFi сети.
Если же вы просто хотите переключиться на другую сеть, то достаточно просто найти ее из предложенного списка и нажать левой кнопкой мышки. Ставим галочку в строке «Подключаться автоматически» и после этого нажимаем на «Подключить».
Как видите, все очень просто. Главное, не спешите, и будьте внимательны. Теперь вы знаете все способы, как управлять беспроводной связью на ноутбуке. Но помните, что все эти способы не взаимосвязаны.
Вы также можете воспользоваться командной строкой для управления Вай-Фай сетями и устройствами. Здесь вообще все просто. Чтобы запустить командную строку нужно просто одновременно нажать клавиши Windows+R, в появившемся окне написать CMD и нажать «Ок».
Вот набор команд и функций:
- Узнать список доступных интерфейсов можно при помощи следующей команды: netsh wlan show interface. Таким образом, мы узнаем название всех доступных Вай-Фай интерфейсов (модулей).
- Для того чтобы узнать список доступных подключений пропишите такую команду: netsh wlan show networks. В предложенном списке вы сможете узнать имя той или иной связи.
- Подключение к Вай-Фай сети: netsh wlan connect name=ИмяСети. Например, в моем случае команда имеет следующий вид: netsh wlan connect name=Asshole. Asshole – это имя моего роутера.
- Для отключения пропишите следующее: netsh wlan disconnect.
Все достаточно просто. Однако, пользуются таким способом управления исключительно опытные пользователи, так как запомнить все команды достаточно сложно. Но, если по какой-то причине вы не можете воспользоваться другими способами отключения устройства от беспроводной сети, вы можете прописать команду netsh wlan disconnect и нажать «Enter» и ваш ноутбук отключится от роутера.
Как отключить Wi-Fi на роутере: Видео
Со стремительным развитием wifi сетей, только и слышно о том, как включить wifi, как его настроить. А если он вам не нужен, а ваш роутер настроен на раздачу сигнала wifi. Вот тут и встает вопрос – а как отключить wifi на роутере.
Некоторые современные модели маршрутизаторов имеют кнопку включения и отключения модуля wifi. А если ее нет — то как же быть? Вот давайте разбираться на реальных примерах, как на программном уровне производится отключения wifi модуля у распространенных моделей роутеров.
Когда может понадобиться отключить Wi-Fi
Бывают случаи, когда в доме просто отсутствуют устройства, работающие по wifi. Но сейчас это большая редкость.
Бывает так, что в соседней комнате сидит ребенок, и вместо того, чтобы учить уроки, играет по беспроводной сети в какую-нибудь игрушку. Вы можете ответить — так выключить роутер из розетки питания и все тут. Согласен, можно и так, а вдруг вам в это время нужен доступ к сети через проводное соединения. Вот тут-то и пригодится функция отключения wifi модуля, реализованная в программных настройках этого устройства.
Как отключить беспроводную сеть
Процедура в принципе не сложная, но требующая некоторой сноровки.
Вам потребуется через браузер зайти в настройки роутера. Там выбрать меню настроек беспроводных сетей, и напротив пункта включить/отключить беспроводную сеть поставить значение – отключено. При этом нужно не забыть сохранить настройки. Давайте рассмотрим на конкретных примерах как это сделать.
Отключение на роутере TP-Link
Договоримся, что роутер у нас подключен к компьютеру по сетевому шнуру, и находится в рабочем состоянии (т.е. настройки все выполнены). Если нет, то лучше сбросить настройки к заводским (выполняется, нажатием кнопки – Reset и удержанием ее секунд пять).
Кнопка Reset
Переходим к настройке роутера. Открывайте браузер и вводите стандартный адрес – 192.168.1.1, вы должны попасть на страницу авторизации:
- имя пользователя – admin;
- пароль — admin.
Жмем кнопку – Отправить.
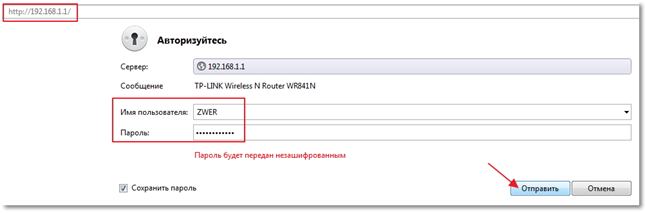
Заходим на страничку – Wireless. Для отключения Wi-Fi модуля уберите галочку напротив надписи — Enable Wireless Router Radio. Вдруг захотите включить этот модуль, так же само зайдите в настройки и восстановите эту галочку. В конце жмем – Save. Теперь Wi-Fi модуль отключен.
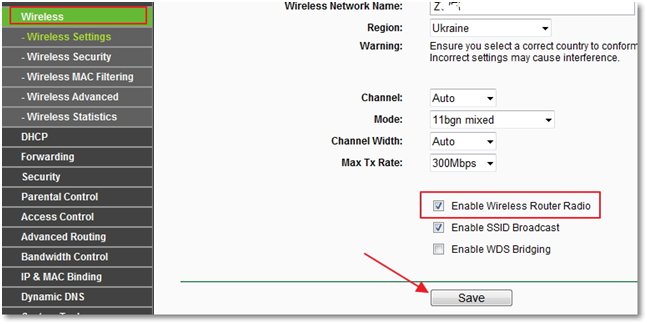
Отключение на TP-Link
Отключение на роутере Asus
Если вам в руки попался роутер фирмы Asus, да еще и с русифицированным меню настроек, то вам вообще повезло. Открывайте браузер, вводите стандартный – 192.168.1.1, проходите авторизацию — admin/admin. Теперь на главной странице присутствует пункт — Радиомодуль беспроводной ЛВС с переключателем — on/off, ставьте – off, жмите – Применить и все, Wi-Fi модуль отключен.
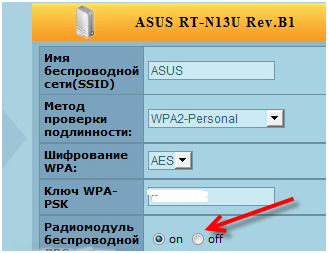
Отключение на Asus
Отключение на роутере D-Link
Тут все тоже самое, как и в выше перечисленных случаях. Открываем браузер, вводим – 192.168.1.1, авторизируемся — admin/admin. Теперь переходим по такому пути — SETUP→Wireless Settings→Manual Wireless Connection Setup/
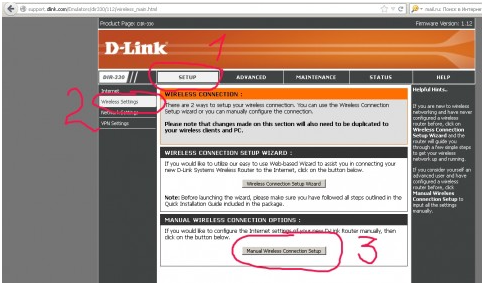
Путь к настройкам беспроводного модуля
В поле – Enable Wireless убираем галочку. Жмем – Save. Раздача по wifi отключена. Для включения, поставьте галочку назад.
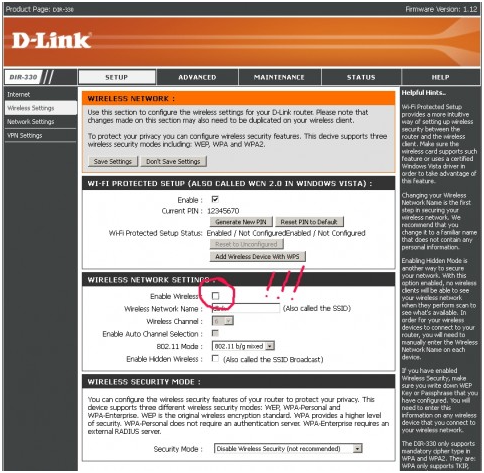
Отключение на D-Link
Смотрим, кто подключен по WiFi
Перед тем, как отключать WiFi модуль, вам может понадобиться посмотреть список устройств, подключенных к беспроводной сети. А вдруг вы с ненужными клиентами отключите устройство, на котором стояла закачка необходимого файла. Также, посмотрев этот список, можно узнать, не подключается ли кто-то посторонний к вашей сети.
Чтобы посмотреть этот список, выполните вход в настройки роутера по описанной выше процедуре. Если вэб-интерфейс настроек роутера англоязычный, то ищите такие пункты: Wireless Status, Wireless Clients или Wireless Statistics. На русскоязычном интерфейсе ищите: Статистика беспроводного режима или Клиенты Беспроводной сети. В этих страничках будут указаны ІР адреса и МАС адреса всех устройств, которые в это время подключены к вашему роутеру. Давайте более детально посмотрим, как это сделать на примере уже знакомых нам моделей роутеров.
Если вы обнаружили, что кто-то посторонний подключен к вашей сети, то вам необходимо сменить пароль доступа к сети WiFi. Еще можно заблокировать нежелательное устройство, применив фильтрацию по МАС-адресам.
Смотрим клиентов на TP-Link
Выполняем вход в настройки. С правой стороны меню ищем пункт — Wireless statistics в англоязычном варианте меню, или – Статистика беспроводного режима на русском языке. Переходите в это меню и там вы увидите все подключенные wifi устройства.
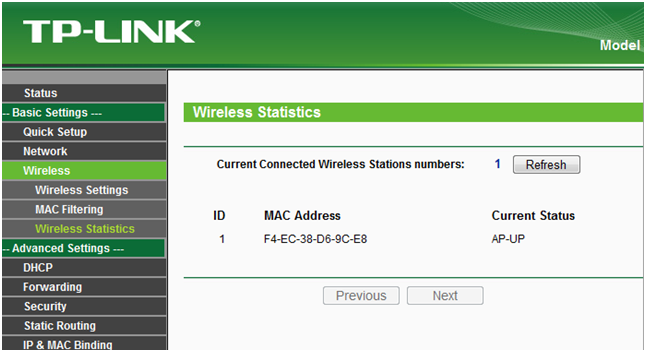
Список wifi устройств на TP-Link
Смотрим клиентов на Asus
Входим в настройки. На современных роутерах фирмы Asus стоит прошивка Asuswrt. Все подключенные устройства можно увидеть, нажав кнопку – Клиенты, которая расположена на главной странице настроек. В правой области экрана откроется таблица со списком всех подключенных устройств.
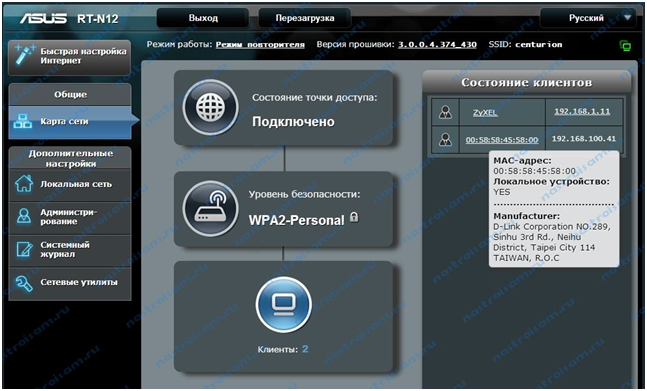
Список wifi устройств на Asus
Смотрим клиентов на D-Link
Производим вход в настройки. Переходим в пункт – Расширенные настройки. Тут заходим на Статус > Клиенты или Wi-Fi > Станционный список. В последнем варианте присутствует возможность отключить нежелательного клиента, выставив галочку напротив его МАС адреса и нажав – Разъединить.
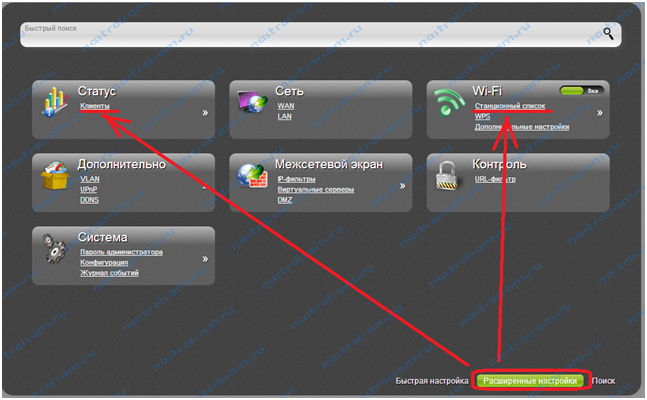
Список wifi устройств на D-Link
Как отключить wifi на модеме d-link
И в каждом доме сейчас действует Wi-Fi. Используя беспроводной интернет, всегда есть возможность зайти в сеть практически из любого места. Это очень удобно, ведь можно работать, смотреть фильмы, скачивать полезную информацию и быть всегда на связи, используя различные девайсы. Но бывают такие ситуации, когда к интернету, за который вы платите, подключаются посторонние девайсы. Как результат - ухудшается качество связи. И вы задумываетесь о том, как узнать, кто пользуется вашим Wi-Fi и как отключить стороннего пользователя.
Никто из пользователей не хочет делить свою сеть с другими клиентами
Как определить, что кто-то использует вашу сеть? Насторожиться следует, если присутствует хотя бы один из этих признаков:
- Постоянно мигает индикатор. Это значит, что идёт передача информации. Стоит обратить внимание, если индикатор мерцает в то время, когда все ваши устройства выключены.
- Снизилась скорость обмена данными . Есть несколько причин снижения скорости. Одна из них - это подключение постороннего устройства.
Способы определить, кто подключён к вашему интернету
Есть два наиболее удобных способа определить нежелательного пользователя.

В настройках роутера. Отключите все свои девайсы от беспроводного интернета, кроме компьютера. Узнайте IP-адрес и MAC-адрес компьютера. Это можно сделать через командную строку при помощи команды ipconfig. будет указан напротив пункта «Основной шлюз». Часто он бывает написан на наклейке прибора, там же указаны логин и пароль по умолчанию. Далее зайдите в настройки роутера, в адресную строку браузера введите адрес прибора, затем укажите ваши данные. Вы увидите MAC-адреса и IP-адреса всех подключённых устройств, если зайдёте в разделы «Клиенты» и «Статистика».
Как посмотреть клиентов роутера:
- TP-Link. Слева в меню выберите раздел «Статистика беспроводного режима». Здесь можно посмотреть список подключённых девайсов. Через Фильтрацию MAC-адресов можно отключить нежелательного пользователя.
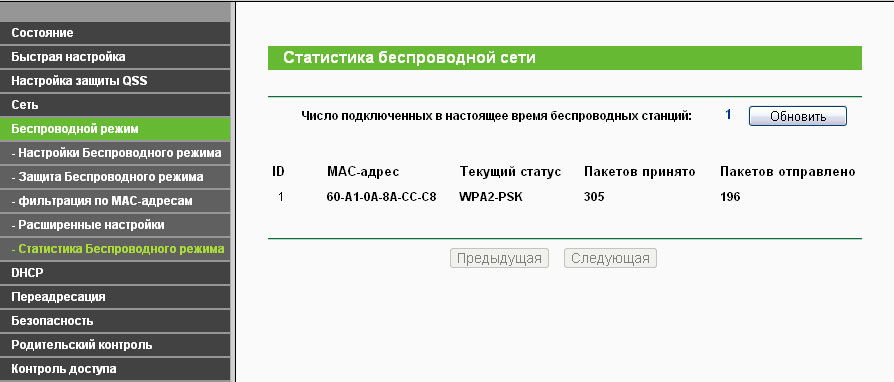
- Asus. На главной странице отображается кружок «Клиенты». Нажмите на него. Справа отобразится таблица, где будут указаны все клиенты.
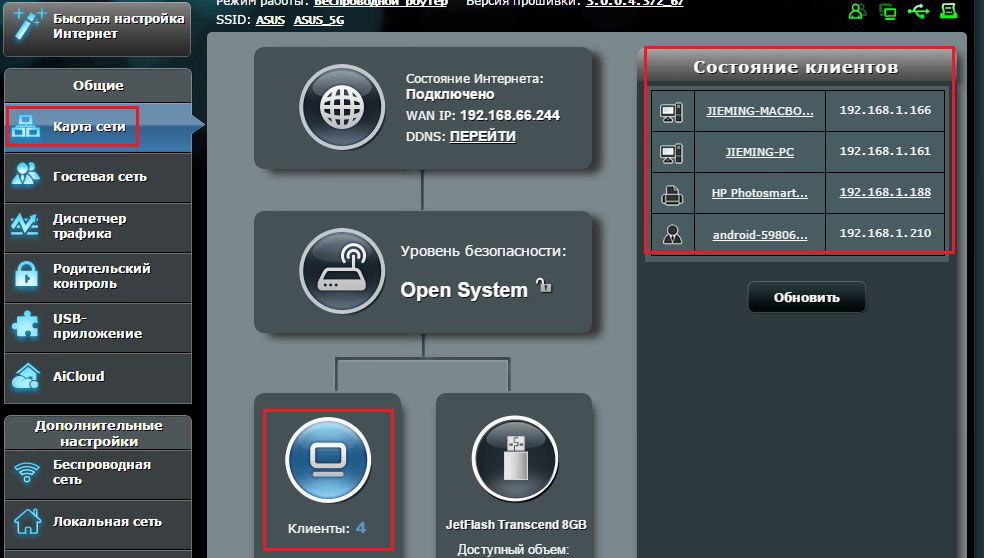
- D-Link. Зайдите в «Расширенные настройки», далее выберите в пункте Wi-Fi «Станционный список». Там же есть возможность отключить соединение с посторонним MAC-адресом, нажав «Разъединить».
- Zyxel. Выберите раздел «Системный монитор», зайдите во вкладку «Домашняя сеть», внизу сможете посмотреть список устройств.
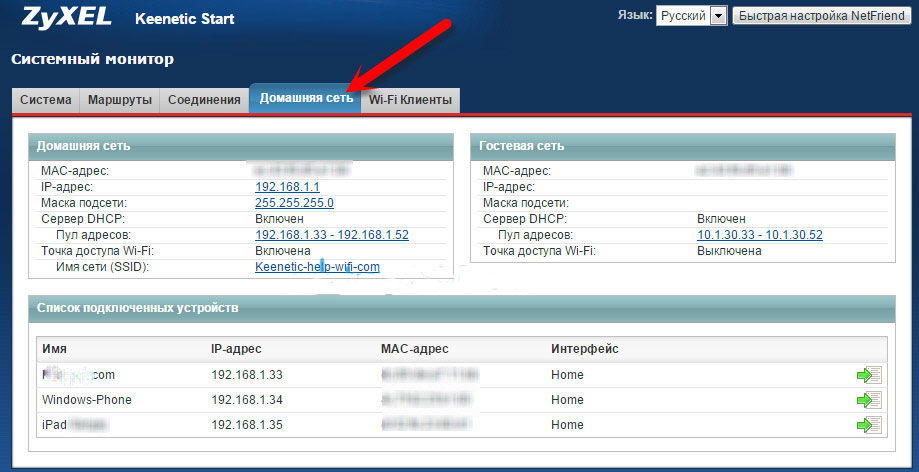
С помощью программы. Для того чтобы определить, кто подключён к вашему Wi-Fi, есть очень удобная утилита Wireless Network Watcher. Скачать её можно с официального сайта. Запускайте программу непосредственно с того компьютера, который через кабель. Утилита сканирует сеть, определяя подключённые устройства. По итогам сканирования отобразятся их данные, название производителя. После определения недобросовестных пользователей их можно будет отключить через настройки роутера.
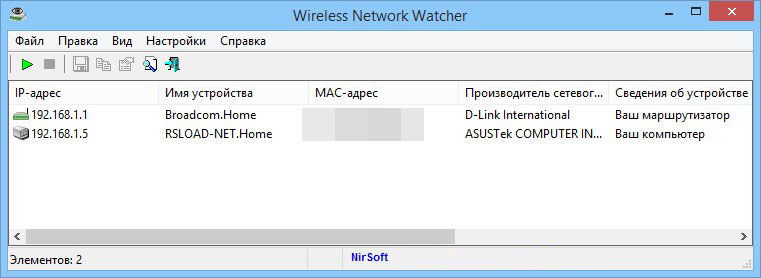
Как заблокировать чужой MAC-адрес
Если вы увидели посторонние устройства, то их можно заблокировать через фильтрацию MAC-адресов. Разрешить подключение только некоторым адресам является более безопасным вариантом, а для других необходимо поставить запрет.
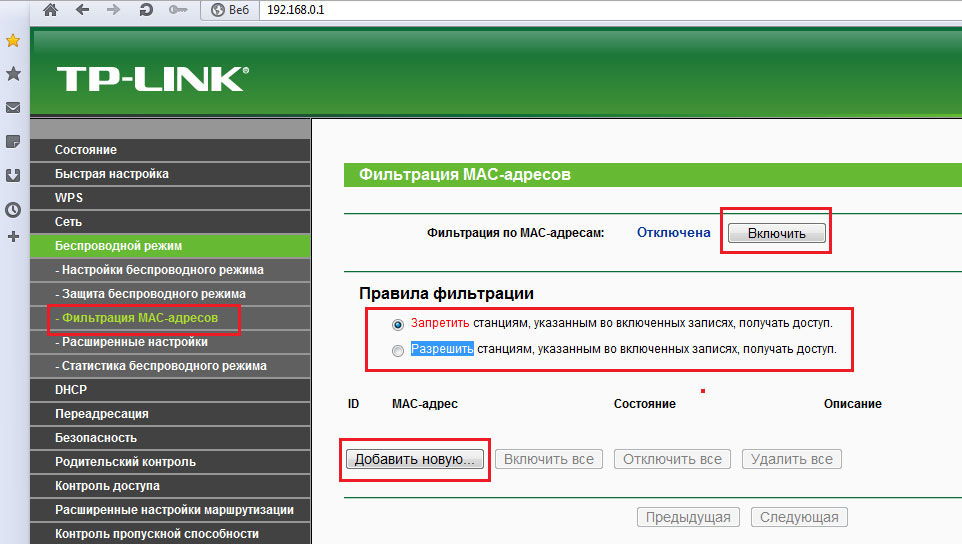
Пароль нужно подобрать достаточно сложный. Чем длиннее он будет, тем сложнее его подобрать. Используйте сочетание больших и малых букв, цифр, знаков. Тогда пароль обеспечит достаточную безопасность вашего Wi-Fi-роутера, а вы сможете использовать возможности интернета в полной мере.
Давайте начнем по порядку, для того что-бы отключить WiFi раздачу на роутере, нам потребуется войти в настройки роутера, для кого то это будет сделать сложно, но мы постараемся подробно все изложить. Для примера я покажу на роутерах абонентов компании Ростелеком и МГТС. У данных операторов, очень большой набор различных роутеров технологии ADSL и GPON. Выберем у каждого, по одному, и пройдемся по настройкам, если вы все внимательно прочитаете, то даже с моделями других роутеров проблем в том чтобы отключить WiFi у вас не возникнет.
Надеюсь вы понимаете, что после того как у вас получится отключить беспроводную сеть, доступ к роутеру или терминалу будет возможен, только через сетевой кабель, при помощи сетевой карты, поэтому делайте данные настройки осознанно, и только после того как удалось настроить подключение по локальной сети. Подробнее с настройками вы можете ознакомиться тут:
Для того, чтоб-бы зайти в настройки роутера нам потребуется логин и пароль от WiFi и самого роутера, тут важно не путать логин и паролем от WiFi сети, с логином и паролем от роутера, так как они отличаются. Как правило данные для входа в роутер и подключения к WiFi, Вам выдают при заключении договора. В этом случае уточните необходимо уточнить эти данные у оператора. В большинстве случаем, роутер уже идет сконфигурированный с завода, и его логин и пароль, как от WiFi-сети, так и от входа в настройки роутера, указывается на корпусе самого роутера, и эти данные вы найдете на его этикетке или коробке.
IP- адрес для входа в настройки роутера. Username- логин для входа в настройки. Password- пароль.
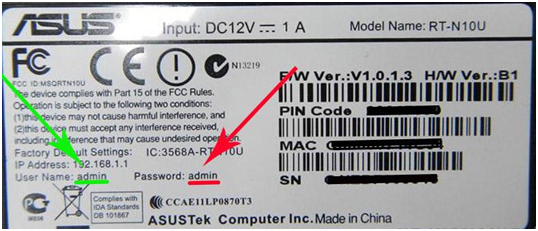

Обобщим, нужен Ip-адрес для входа в модем, как правило это: http://192.168.1.1 и логин\пароль для входа: admin\admin.
Так же нужно значить SSID\WEP Key -имя вашей WiFi-сети\пароль от WiFi, смотрите его на роутере или коробке от него.
Второй вариант как узнать пароль от WiFi-сети:
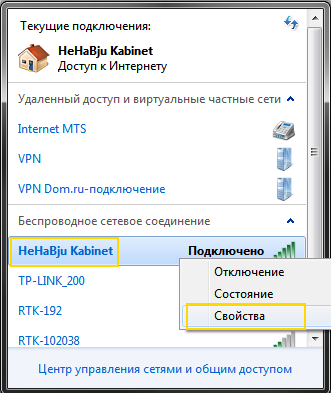
Кликам по подключению ПКМ, выбираем Свойства.
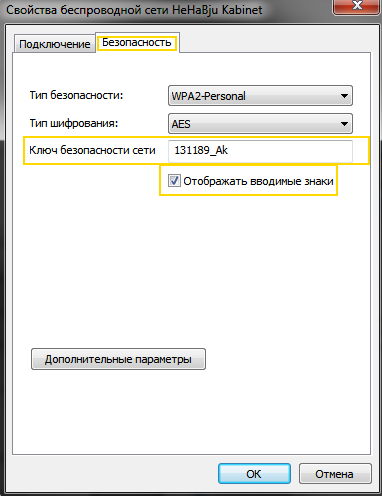
Переходим на кладку Безопасность, выбираем Отображать вводимые знаки.
Отключаем WiFi у роутера Ростелеком
У компании Ростелеком, наверное самый богатый ряд роутеров, и все зависит во много от региона, для примера покажу на оборудовании Московской и Свердловской областей.
ADSL
Sagem F@st 2804
Для того чтобы отключить WiFi на Sagem Fаst 2804, заходим в настройки модема.

Этикетка роутера, в ней много полезной информации.
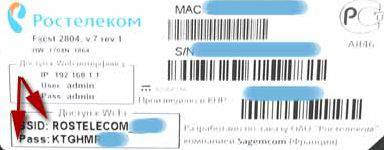
Пример из жизни.
Открываем браузер, вводим в адресной строке http://192.168.1.1 нажимаем Enter.
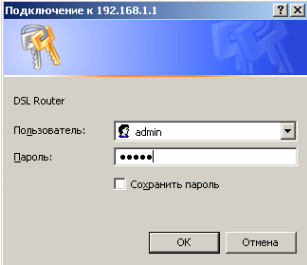
Вводим логин и пароль - «admin».
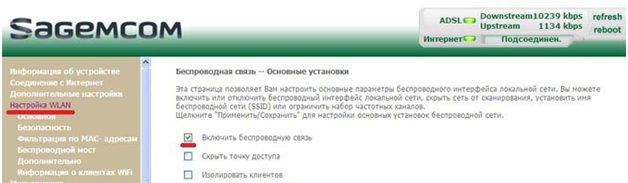
Нажимаем на вкладку Настройка WAN. Снимаем галочку «Включить беспроводную сеть».
На этом WiFi на роутере Sagem Fаst 2804 отключен. Для сохранения настройки нажимаем кнопку в низу страницы «Сохранить/Применить».
QTECH QBR2041WW
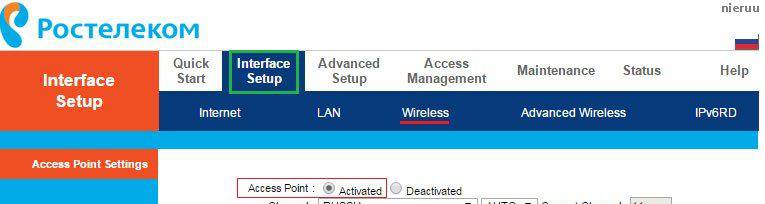
Для сохранения настройки нажмите кнопку Apply внизу страницы, на этом WiFi на роутере QTECH QBR2041WW отключен.
D-Link DSL-2640U
Вход в настройку роутера осуществляется по адресу: http://192.168.1.1
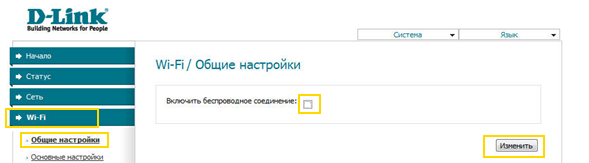
Открываем Wi-Fi, Общие настройки, отключаем «Включить беспроводное соединение».
Нажимаем кнопку Применить, на этом WiFi на роутере D-Link DSL-2640U Ростелеком отключен.
GPON
Для оптических терминалов, настройка делается аналогично, если будут какие корректировки, я обязательно сделаю акцепт на это.
Eltex NTP-RG-1402G-W

Открываем Wi-Fi, Basic, снимаем указанную галочку Enable Wierless.
Нажимаем кнопку Aplly внизу страницы, на этом WiFi на оптическом терминале Eltex NTP-RG-1402G-W отключен.
RON RFT 620
IP-адрес для входа терминал отличается от предыдущих вариантов, чтобы попасть в настройки терминала, указываем http://192.168.1.254, логин и пароль на них установлен либо amdin\admin или user\user. Обратите внимание, что после входа имеется возможность сменить язык интерфейса.
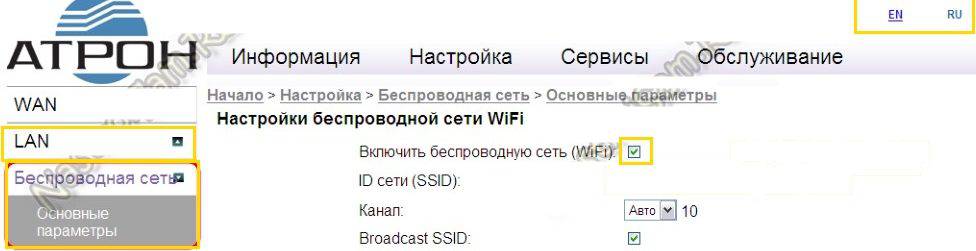
Нажимаем LAN, откроется Беспроводная сеть, выбираем Основные параметры, снимаем указанную галочку на параметре «Включить беспроводную сеть WiFi)».
Нажимаем кнопку Применить внизу страницы, на этом WiFi на оптическом терминале RON RFT 620 отключен.
Huawei Echolife HG8245H
IP-адрес для входа терминал отличается от предыдущих вариантов, чтобы попасть в настройки терминала, указываем http://192.168.100.1
Логин и пароль необходимо уточнять у провайдера Ростелеком, вот возможные варианты:
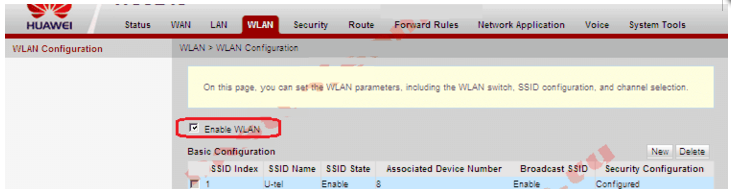
Выбираем раздел WLAN, WLAN Configuration, снимаем указанную галочку Enable WLAN.
Нажимаем кнопку Aplly внизу страницы, на этом WiFi на оптическом терминале Huawei Echolife HG8245H отключен.
Мы рассмотрели основные роутеры и терминалы компании Ростелеком. Если у Вас другая версия и требуется помощь, напишите нам и мы дополним инструкцию.
Отключаем WiFi у роутера МГТС
Давайте аналогично разберем роутеры и терминалы провайдера МГТС, и посмотрим как отключить на них WiFi.
ADSL
Intercross 5633 NE-10
Включение и отключение WiFi сети данного роутера производится при помощи кнопки на корпусе модема:
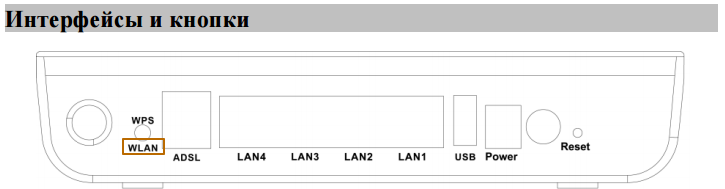
Для этого ЛЕГОНЬКО нажмите и удерживайте две секунды кнопку WLAN.
После отключения индикатор сети WLAN, погаснет на панели индикаторов, на этом WiFi на роутере Intercross 5633 NE-10 отключен. Для включения сети обратно, проделайте аналогичную операцию.
D-LINK 2650U
Настройка роутера D-LINK 2650U для абонентов МГТС немного отличается от стандартной но только внешнее, вкладки все те же самые, что мы рассматривали для Ростелеком.
Вход в настройку роутера осуществляется по адресу: http://192.168.1.1
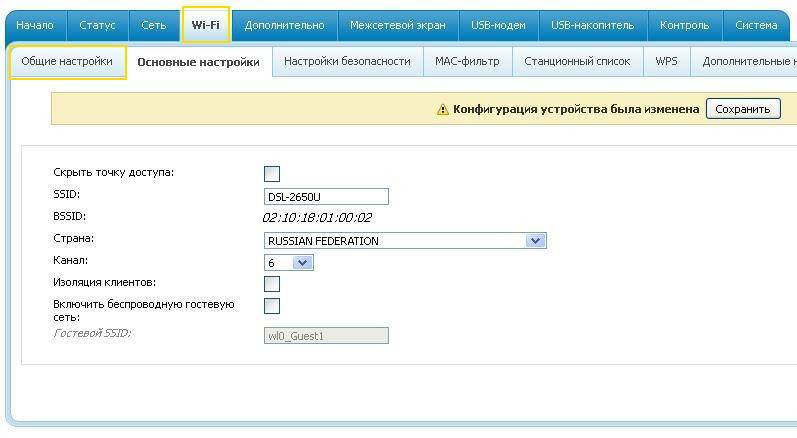
Открываем Wi-Fi, Общие настройки, снимаем галочку с «Включить беспроводное соединение».
Нажимаем кнопку Применить, на этом WiFi на D-LINK 2650U от МГТС отключен.
HUAWEI HG 532C
Вход в настройку роутера осуществляется по адресу: http://192.168.1.1
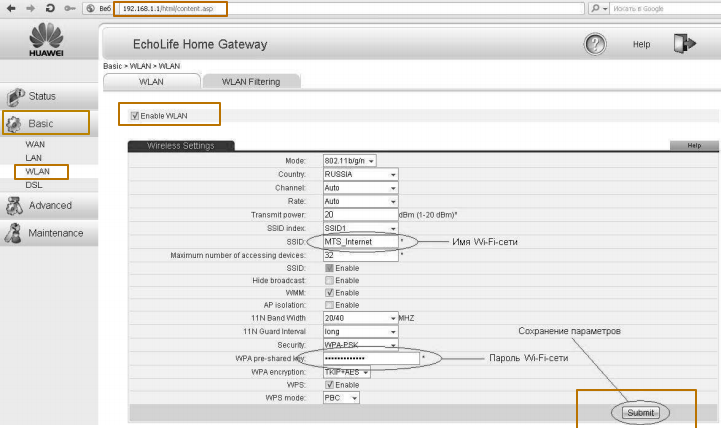
После входа открываем вкладку Basic, WLAN, снимаем указанную галочку с параметра Enable WLAN.
Нажимаем кнопку Submit, на этом WiFi на HUAWEI HG 532C отключен.
HUAWEI HG 532e
Вход в настройку роутера осуществляется по адресу: http://192.168.1.1
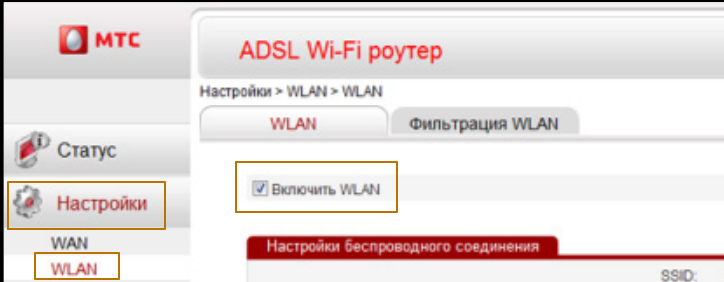
После входа открываем вкладку Basic, WLAN, снимаем указанную галочку с параметра Включить WLAN.
Нажимаем кнопку ОК, на этом WiFi на HUAWEI HG 532e от МГТС отключен.
GPON
ONT SERCOM RV6688BCM
Вход в настройку терминала осуществляется по адресу: http://192.168.1.254
Логин и пароль - admin.
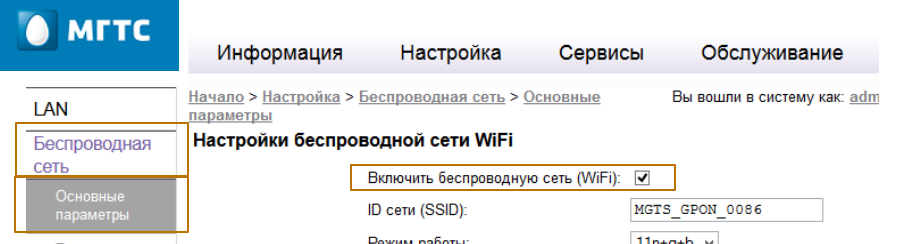
Заходим во вкладку Беспроводная сеть, Основные параметры, снимаем галочку с параметра «Включить беспроводную сеть (WiFi)».
Сохраняем настройки, на этом WiFi на ONT SERCOM RV6688BCM от МГТС отключен.
ZTE F660
Вход в настройку терминала осуществляется по адресу: http://192.168.1.1
Открываем меню Network, -WLAN, Basic, в выпадающем списке Wireless RF Mode: Disable
Сохраняем настройки нажав на кнопку Submit, на этом WiFi на ZTE F660 отключен.
Huawei HG8245
Вход в настройку терминала осуществляется по адресу: http://192.168.100.1 имя пользователя root, пароль admin

Сохраняем настройки и на этом WiFi на Huawei HG8245 отключен.
Вот и все, как вы видите отключить WiFi - ‘Это просто. Оставляйте ваши пожелания на странице обратной связи.
Полезно посмотреть
Видео
Нашли опечатку? Выделите текст и нажмите Ctrl + Enter
Для того чтобы отключить Wi-Fi на роутере нужно войти в веб-интерфейс, найти там функцию, отвечающую за беспроводную связь, и отключить ее. Для начала расскажем о том, как войти в веб-интерфейс.
Вход в веб-интерфейс роутера выполняется при помощи браузера. Для этого можно использовать любой удобный вам браузер. Откройте браузер и введите в адресную строку браузера.
Если вы не знаете, по какому IP адресу доступен ваш роутер, то просто попробуйте ввести сначала 192.168.0.1, а потом 192.168.1.1. В большинстве случаев роутер будет доступен по одному из этих адресов.
После ввода правильного IP адреса на экране появится форма для ввода логина и пароля. В зависимости от модели вашего роутера данная форма может выглядеть по-разному. Например, вот так она выглядит на роутерах D-Link.
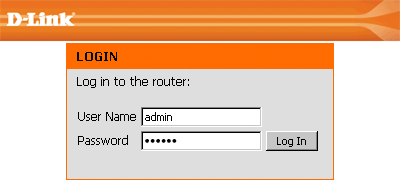
В эту форму нужно ввести логин и пароль от роутера и нажать на клавишу ввода. Если логин и пароль правильные, то перед вами откроется веб-интерфейс. Если же у вас возникли сложности с входом в веб-интерфейс, то можете ознакомиться .
Как отключить Wi-Fi на роутере D-Link
После входа в веб-интерфейс роутера D-link нужно перейти в раздел с настройками WiFi. Для этого открываем вкладку «SETUP» и переходим в раздел «Wireless Settings». Дальше нужно перейти к ручному управлению настройками вай фай сети. Для этого нажимаем на кнопку «Manual Wireless Connection Setup».
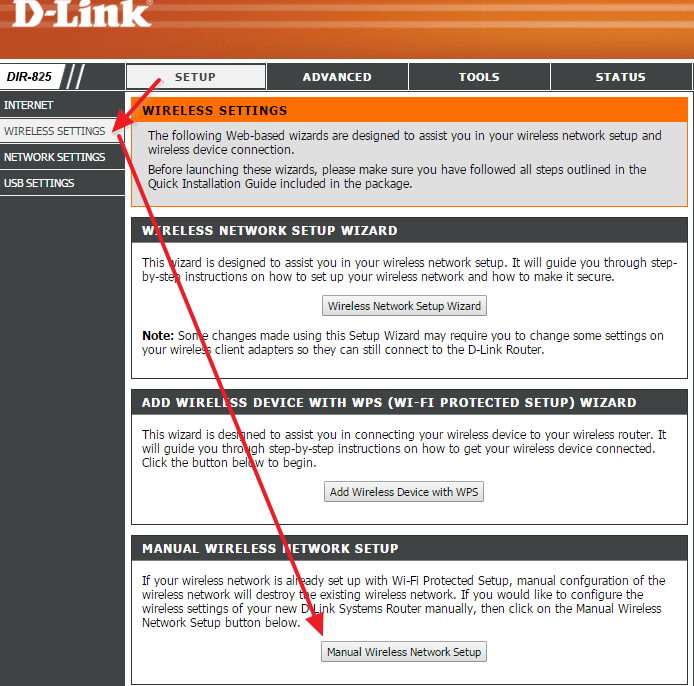
После этого перед вами должна появиться страница с настройками Wi-Fi. Здесь нужно просто снять галочки напротив пунктов «Enable Wireless» и сохранить настройки нажатием на кнопку «Save Settings».
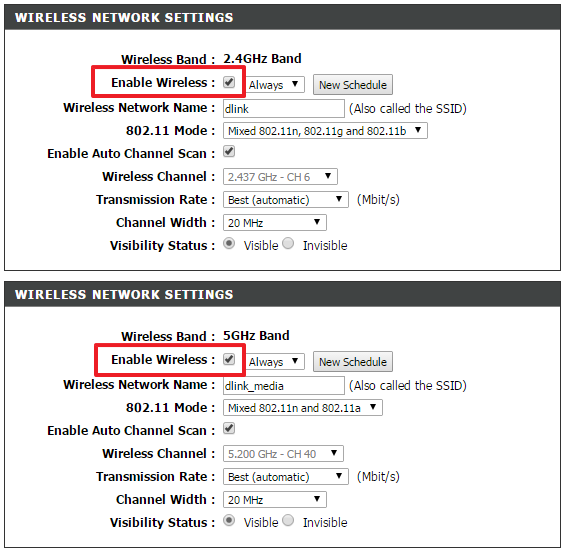
Обратите внимание, если ваш маршрутизатор D-Link поддерживает диапазон 5 ГГц, то для полного отключения вай-фай вам нужно снять две галочки. Одну в блоке с настройками диапазоне 2.4 ГГц, и одну в блоке с настройками диапазона 5 ГГц. Если же роутер не поддерживает диапазон 5 ГГц, то для отключения Wi-Fi будет достаточно снять одну галочку.
Как отключить Wi-Fi на роутере TP-LINK
После входа в веб-интерфейс роутера TP-LINK нужно перейти в раздел с настройками вай фай. В веб-интерфейсе роутера TP-LINK данный раздел называется «Wireless Settings».
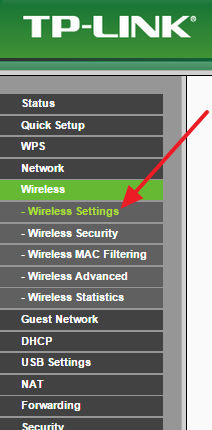
В разделе «Wireless Settings» нужно снять галочку напротив функции «Enable Wireless Router Radio» и сохранить настройки нажатием на кнопку «Save».
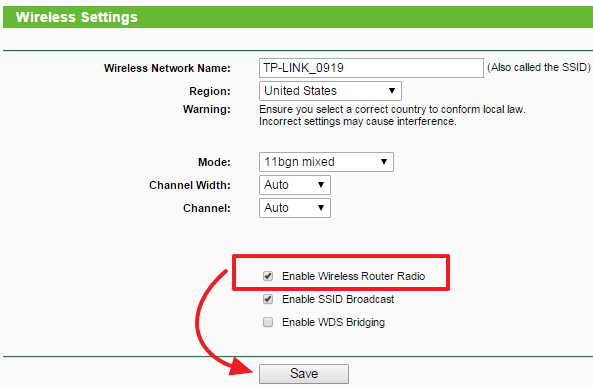
В некоторых моделях роутеров TP-LINK для включения и отключения Wi-Fi предусмотрена специальная кнопка на корпусе. В этом случае отключение Wi-Fi через веб-интерфейс будет невозможно.
Как отключить Wi-Fi на роутере ASUS
Для отключения Wi-Fi на роутере ASUS нужно открыть веб-интерфейс и перейти в раздел «Wireless – Professional». В данном разделе нужно отключить радиомодуль роутера. Для этого нужно переключить параметр «Enable Radio» в положение «No», после чего применить настройки нажатием на кнопку «Apply».
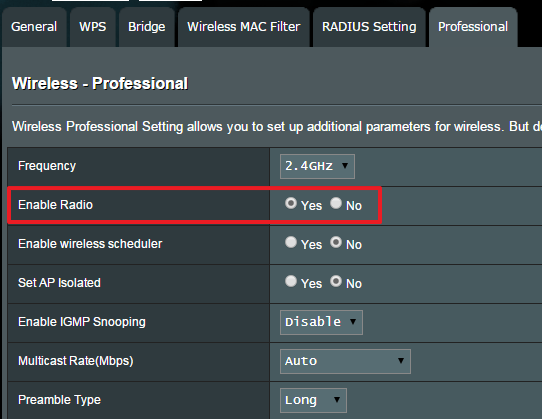
Обратите внимание, радио модули для диапазонов 2.4 и 5 ГГц отключаются отдельно. Поэтому если ваш роутер ASUS поддерживает 5 ГГц, то вам нужно сначала отключить радио модуль 2.4 ГГц, после чего перейти к настройкам 5 ГГц и еще раз отключить радио модуль.


 Как работает термометр на ATTINY
Как работает термометр на ATTINY Описание тарифа «Так просто» Теле2
Описание тарифа «Так просто» Теле2 Где хранить информацию, чтобы не потерять?
Где хранить информацию, чтобы не потерять? Как можно вывести средства с партнерской программы Яндекс
Как можно вывести средства с партнерской программы Яндекс