RDP klienti pro systém Windows: instalace a konfigurace
Jak vytvořit připojení ke vzdálené ploše?
Existuje několik možností řešení tohoto problému, v tomto přehledu budu zvažovat tři z nich. Je důležité si uvědomit, že pro připojení k vzdálené ploše na tomto velmi vzdáleném počítači musíte povolit připojení přes RDP a určit uživatele, kteří jsou oprávněni k připojení. Navíc firewally a firewally by neměly blokovat provoz na portu 3389, který tuto technologii využívá.
Je také třeba vzít v úvahu, že když se připojíte k počítači přes RDP, uživatel, který sedí v počítači, vyhodí systém. Vzhledem k tomu, že na běžných pracovních stanicích je ve výchozím nastavení možné pouze jedno přihlášení.
První a nejsnazší způsob je volat z nabídky Start - Programy - Standard - Připojení ke vzdálené ploše.
Druhou cestou je volání souboru mstsc (Client Terminal Server Client) z nabídky Start - Run. Buď kombinace kláves Win + R. Soubor je spuštěn ze systémové složky% windir% \\ system32 \\ mstsc.exe.
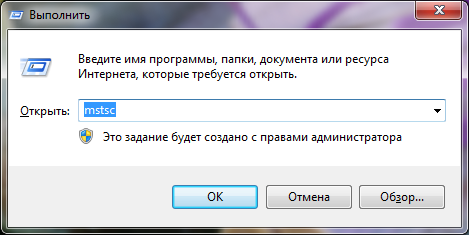 Další možností je vytvořit soubor s příponou. RDP je soubor pro připojení ke vzdálené ploše a je potřeba v případech, kdy jsou často potřeba připojení a stejné pověření.
Další možností je vytvořit soubor s příponou. RDP je soubor pro připojení ke vzdálené ploše a je potřeba v případech, kdy jsou často potřeba připojení a stejné pověření.
 Pokud klepnete pravým tlačítkem na tento soubor, klepněte na Upravit. Můžete změnit nastavení, adresy a pověření připojení, abyste je nemuseli zadávat pokaždé. Nezapomeňte po zadání dat klikněte na tlačítko Uložit.
Pokud klepnete pravým tlačítkem na tento soubor, klepněte na Upravit. Můžete změnit nastavení, adresy a pověření připojení, abyste je nemuseli zadávat pokaždé. Nezapomeňte po zadání dat klikněte na tlačítko Uložit.
Prostřednictvím internetu bez použití speciálních nástrojů. Operační systém Windows začal tuto systémovou komponentu podporovat ve verzi XP. Nyní využít funkčnost každého uživatele může být novější verze, včetně windose 7, 8 a 10. Tato funkce je známá široké veřejnosti uživatelů, ale jen málo z nich ví, jak nastavit vzdálený přístup.
Vzdálená plocha společnosti Microsoft poskytuje vzdálený přístup k desktopům
Tato příručka vám řekne, jak uspořádat práci vzdálené plochy jak na přenosných počítačích, tak i v počítačích s různými operačními systémy, včetně systému Windows, Mac OS X a smartphonů Android, iPhone.
Stojí za zmínku, že pečlivě dodržovat jasná doporučení, každý uživatel může na krátkou dobu nakonfigurovat vzdálený desktop.
Jak používat službu Vzdálená plocha společnosti Microsoft
Společnost Microsoft vyvinula možnost, která vám umožní využít možnosti vzdálené plochy. Protokol RDP umožňuje připojení jednoho zařízení k druhému. V tomto případě musí být oba počítače připojeny ke stejné místní síti. Je důležité vzít v úvahu, že existuje způsob, jak se protokol používá při připojení přes internetovou síť. To je také zmíněno v tomto článku.
Chcete-li správně konfigurovat vzdálený přístup, potřebujete znalost IP adresy zařízení. Vzhledem k neustálým změnám v této adrese v konfiguracích domácího počítače musí uživatel určit statickou metriku, která se bude vztahovat pouze na místní síť. Adresa IP statické povahy není v žádném případě spojena s poskytovatelem Internetu. Jedná se o integrální přípravnou fázi, kterou nelze před spojením s protokolem ignorovat.
Uživatel vyžaduje následující kroky:
Po obdržení těchto informací zavřeme okno. Potom ve stavovém okně klikněte na položku s vlastnostmi. Na obrazovce se zobrazí seznam položek, které připojení používá. V tomto seznamu najděte verzi Internet Protocol 4. Po výběru součásti klikněte na možnost "Vlastnosti". V novém okně budete muset zaregistrovat data, která jste obdrželi dříve, v okně s informacemi o připojení k síti.
Správná data protokolu sítě InternetPo zaregistrování parametrů klikněte na tlačítko "OK". Po zobrazení výzvy klikněte znovu na tlačítko OK. Nyní bude počítač mít adresu IP statické povahy. Stojí za zmínku, že bez dalšího vyladění nebude možné. Dávejte pozor na to, pokud chcete připojit protokolový server.
Dalším krokem v přípravné fázi je umožnit připojení RDP k systému Windows na zařízení, s nímž se chcete připojit později. Pro tento účel klikněte na ovládací panel. Pak klikněte na možnost "systém". V novém okně klikněte na kartu, která je zodpovědná za konfiguraci vzdáleného přístupu k systému Windows.
Povolit vzdálený přístupVybíráme následující parametry:
- Povolení připojení vzdáleného asistenta k tomuto počítači.
- Povolení odstranění připojení k tomuto počítači.
V případě naléhavé potřeby můžete určit uživatele, kterým byl udělen přístup. Pokud chcete, můžete snadno vytvořit samostatný účet navržený pro připojení plochy. Je třeba poznamenat, že ve výchozím nastavení je zadán parametr, podle kterého je vzdálený přístup udělen uživateli, jehož jméno bylo přihlášeno do systému. Nyní můžete přejít na hlavní část připojení.
Jak nakonfigurovat vzdálené plochy společnosti Microsoft v systému Windows
Vzdálená plocha společnosti Microsoft je program, který poskytuje rozsáhlé funkce vzdáleného řízení. Stojí za zmínku, že není třeba instalovat další aplikace. Chcete-li jej aktivovat v systému Windows, otevřete nástroj pro připojení. Chcete-li to provést, přiřadíme vzdálené ploše k oknu 7 do vyhledávacího pole. Pokud je nainstalován systém Windows OS 10, napište tento příkaz na panel úloh. V případě Windows 8 je napsáno na úvodní obrazovce. Po zadání příkazu se na obrazovce zobrazí okno. V odpovídajícím poli přidělíme IP adresu zařízení, ke kterému se připojíme.
Připojení k Vzdálené plošePoté uvidíte požadavek na informace o řízení. Bez chyby, když jste zaregistrovali potřebné informace, získáte vzdálený přístup k počítači v systému Windows 7 nebo jiné verzi operačního systému.
Dálkové ovládání pomocí aplikace Microsoft Remote Desktop pro Mac OS X
RDP je protokol, který umožňuje připojit pracovní plochu systému Windows k zařízení Mac. Chcete-li konfigurovat vzdálený přístup k počítači, musíte si stáhnout speciálně vyvinutý nástroj. Je k dispozici ke stažení v App Store s názvem Vzdálená plocha společnosti Microsoft. Po dokončení stahování zapněte program a proveďte následující akce:
- Klikněte na možnost zobrazenou ve tvaru znaménka plus.
- V novém okně vyplňte požadovaná pole. Chcete-li přidat vzdálené zařízení, zadejte název a zadejte jeho adresu IP. Zapište si kontrolní údaje, abyste získali přístup, zejména heslo a jméno uživatele. Pokud je potřeba, vyberte optimální nastavení obrazovky.
- Zavřete okno.
- V seznamu připojení najděte název odstraněné vzdálené tabulky a klikněte na něj dvojitým klepnutím myší. Správnou implementací doporučení na obrazovce zařízení Mac bude vzdálený přístup k systému Windows.
Vzdálená plocha společnosti Microsoft pro platformy Android a iOS
Chcete-li se připojit ke vzdálené ploše z mobilního telefonu, musíte aplikaci stáhnout. Jeho použití je nesmírně nutné. Je třeba poznamenat, že schéma připojení pro obě platformy je totožná. Po dokončení stahování aplikace Remote Desktop for Android nebo iOS spusťte program. Poté proveďte následující:
- Vyberte možnost "Přidat", která je umístěna na hlavní obrazovce. Pokud používáte iPhone nebo iPad, dále klikněte na volbu s názvem „Přidat server nebo PC.“
- Popište požadované parametry, včetně jména, hesla, uživatelského jména a adresy IP.
- Po zadání dat povolte vzdálený přístup.
Připojení přes internet
Existuje další způsob, jak rychle nakonfigurovat službu Vzdálená plocha společnosti Microsoft. Na oficiálním internetovém portálu společnosti zaslán v anglické příručce, která ukazuje, jak se připojit ke vzdálené ploše přes internet. Uživatel musí přenést port 3389 ze směrovače na adresu IP zařízení. Po připojení na veřejnou adresu směrovače, označující výše uvedený port.
VIDEA VIDEO
Existuje však další schéma, které je bezpečnější a jednodušší. Chcete-li to provést, vytvořte typ připojení VPN, který se připojí k počítači. Potom může uživatel stejně snadno použít vzdálený přístup, jako kdyby se zařízení nacházelo ve stejné místní síti.
Nyní víte, jak konfigurovat vzdálenou pracovní plochu společnosti Microsoft.
Jistě, mnozí z vás již slyšeli a viděli tuto zkratku - je to doslovně přeloženo jako Protokol vzdálené plochy (VzdálenýDesktopProtokol). Pokud někdo má zájem o technické složitosti této protokol aplikační vrstvy - umí číst literaturu, počínaje stejným Wikipedii. Budeme zvažovat čistě praktické aspekty. Konkrétně, že tento protokol umožňuje vzdáleně připojit k počítačím se systémem Windows různé verze pomocí nástroje "Připojení ke vzdálené ploše" systému Windows.
Jaké jsou výhody a nevýhody používání RDP?
Začneme s příjemným - s pluses. Plus je, že tento nástroj, který je správněji nazýván ZákazníkRDP, je k dispozici libovolnému uživateli systému Windows, jako je počítač, ze kterého má být vzdálený přístup, a všem, kteří chtějí přistupovat k počítači vzdáleně.
Prostřednictvím připojení ke vzdálené ploše je možné nejen vidět vzdálenou plochu a používat prostředky vzdáleného počítače, ale také připojit k němu místní disky, tiskárny, čipové karty atd. Samozřejmě, pokud chcete sledovat video nebo poslouchat hudbu přes RDP, je nepravděpodobné, že se vám tento proces bude líbit, protože Ve většině případů uvidíte prezentaci a zvuk bude pravděpodobně přerušený. Ale pro tyto úkoly nebyla vyvinuta služba RDP.
Další nepochybnou výhodou je, že připojení k počítači se provádí bez jakéhokoli dalšího programmokomu, který ve většině svých placených, i když mají své vlastní zásluhy. Doba přístupu na server RDP (což je váš vzdálený počítač) je omezena pouze touhou.
Existují pouze dvě minuty. Jeden je významný, druhý není příliš. První a nejdůležitější - pro práci s RDP, počítač, ke kterému se připojujete, musí mít bílou (externí) IP nebo musí být schopen "přeskočit" port ze směrovače, který musí mít opět externí IP. Bude to statické nebo dynamické - na tom nezáleží, ale mělo by to být.
Druhý negativní - ne tak významný - poslední verze klienta přestaly podporovat 16barevnou barevnou schématu. Minimální - 15bit. To značně zpomaluje práci na RDP, když se připojíte na vycpávaném falešném internetu rychlostí nepřesahující 64 kilobitů za sekundu.
Proč mohu používat vzdálený přístup přes RDP?
Organizace spravidla používají servery RDP k tomu, aby spolupracovaly v programu 1C. A někteří dokonce nasazují na ně uživatelské pracovní stanice. Uživatel tedy, zejména pokud má mobilní práci, se může vzdáleně připojit k pracovišti a vyřešit všechny problémy s 3G internetem nebo Wi-Fi hotelem / kavárnou.
V některých případech mohou domácí uživatelé používat vzdálený přístup k domácímu počítači, aby získali nějaká data z domovských zdrojů. V zásadě služba Remote Desktop umožňuje práci s textovými, inženýrskými a grafickými aplikacemi. Při zpracování videa a zvuku z výše uvedených důvodů nebude fungovat, ale je to stále velmi významný plus. A můžete si prohlížet prostředky uzavřené politikou společnosti v práci tím, že se připojíte k domácímu počítači bez anonymizátorů, VPN a jiných zlých duchů.
Příprava internetu
V předchozí části jsme hovořili o potřebě externí adresy IP, která by umožnila vzdálený přístup prostřednictvím RDP. Tato služba může poskytovatel poskytnout, proto zavoláme nebo zapisujeme, nebo půjdeme na váš osobní účet a uspořádáme poskytnutí této adresy. V ideálním případě by mělo být statické, ale dynamické, v zásadě můžete žít.
Pokud někdo nerozumí terminologii, statická adresa je konstantní a dynamická se čas od času mění. Za účelem plné práce s dynamickými adresami IP přišel s různými službami, které poskytují vazbu dynamické domény. Co a jak, brzy se objeví článek o tomto tématu.
Příprava směrovače
Pokud není váš počítač připojen přímo k síti poskytovatele k Internetu, ale prostřednictvím routeru - s tímto zařízením budeme muset provést některé manipulace. Jmenovitě - přípojka pro ditch service - 3389. V opačném případě NAT vašeho směrovače jednoduše nenechá vás v domácí síti. Totéž platí pro konfiguraci serveru RDP v organizaci. Pokud nevíte, jak hodit port - přečtěte si článek o tom, Jak porty portu na směrovači (otevře se na nové kartě) a pak se sem vrátit.
Příprava počítače
Aby bylo možné vytvořit vzdálené připojení k počítači, je třeba udělat přesně dvě věci:
Povolit připojení ve vlastnostech systému;
- nastavte heslo pro stávajícího uživatele (pokud nemá heslo) nebo vytvořte nového uživatele s heslem specificky pro připojení přes RDP.
Jak se vypořádat s uživatelem - rozhodněte se sami. Mějte však na paměti, že operační systémy jiných serverů nepodporují vícenásobné přihlášení. Tedy. Pokud jste přihlášeni v rámci lokální (panelu) a pak jít dolů do stejného uživatele na dálku - místní obrazovka se uzamkne a zasedání ve stejném místě se otevře v novém okně spojující ke vzdálené ploše. Zadejte heslo lokálně, nepřichází z PRV - ty jsou vyhozeni ze vzdáleného přístupu, a uvidíte aktuální obrazovku na lokálním monitoru. Stejná věc na vás čeká, jestliže jedete na konzolu pod jedním uživatelem a vzdáleně se snažíte jít pod jinou. V takovém případě vás systém vyzve k ukončení relace místního uživatele, což nemusí být vždy výhodné.
Takže jdeme dovnitř Začněte, klikněte pravým tlačítkem myši na nabídku Počítač a klepněte na tlačítko Vlastnosti.
Ve vlastnostech Systémy vyberte Další parametry systému

V okně, které se otevře, klikněte na kartu Vzdálený přístup…

... klikněte Pokročilé…
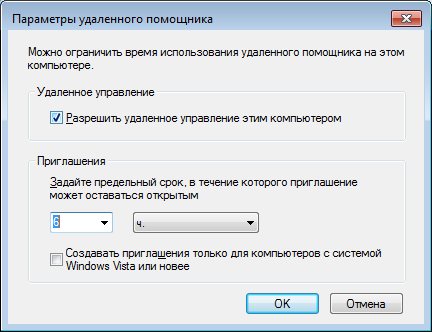
A na této stránce dáváme jedinou kávu.
Tato "domácí" verze operačního systému Windows 7, která má Pro a vyšší, bude mít více zaškrtávacích políček a případně bude rozlišovat přístup.
Klikněte zde OK Všude.
Nyní můžete přejít k připojení ke vzdálené ploše (Start\u003e Všechny programy\u003e Příslušenství), budete řídit do počítačové IP adresy nebo názvu, chcete-li se k němu připojit z domácí sítě a využívat všechny zdroje.
Tak tady. V zásadě je vše jednoduché. Máte-li náhle nějaké otázky nebo něco zůstane nepochopitelné - vítáme vás v komentářích.
Ahoj všichni, i nadále zvažujeme téma pro. Dnes budeme zvažovat vestavěný nástroj Windows, který vám umožní připojit se ke vzdálenému počítači. Tento nástroj se nazývá klient RDP (Remote Desktop Protocol) klienta, pokud přeložíte do ruského protokolu vzdálené plochy. Pomocí tohoto protokolu můžete řídit vzdálený počítač, na kterém je spuštěna služba připojení terminálu. Klient RDP se objevil v systému Windows XP a stále je podporován v nových verzích operačního systému. S největší pravděpodobností mnoho z vás ani neví, co to je, ale pomocí tohoto nástroje se můžete snadno připojit k vzdálenému počítači a spravovat ho. V tomto článku vám řeknu podrobně, jak provést připojení ke vzdálené ploše v místní síti. Proto si přečtěte celý text.
Ve většině případů se klient RDP používá při práci na stejné místní síti. Chcete-li například mít doma z jednoho počítače k připojení k jinému, je nutné, aby byli připojeni k jednomu směrovači. Existuje také možnost připojení ke vzdálenému počítači přes internet, ale je to složitější způsob nastavení, myslím, že toto téma budeme analyzovat v samostatném článku.
První věc, kterou musíte udělat pro připojení pomocí protokolu vzdálené plochy, je znát adresu IP vzdáleného počítače. Obvykle je automaticky konfigurováno síťové připojení v počítačích, při každém restartu operačního systému se IP adresy změní. Proto nejprve nastavíme statické adresy pro všechna zařízení v místní síti. Nejprve je však třeba zjistit, jaké adresy počítač přijímá automaticky. Pro toto. Zaregistrujeme příkaz "ipconfig" a zjistíme, který: síťová maska, maska podsítě a brána obdrží síťovou kartu s automatickými nastaveními. 

Dávejte pozor! Obecně platí, že ve všech směrovačích má síťová maska výchozí tvar (192.168.0 nebo 192.168.1.), Resp. Registruje všechny řádky, jak je znázorněno na obrazovce obrazovky, a uloží změny.
Všichni, nyní jsme pro náš počítač nastavili statickou IP adresu, což nám umožní snadno použít klienta RDP.
Jak udělit oprávnění k připojení ke vzdálené ploše.
Poté, co jsme se zabývali adresami počítačů. Nyní zapneme funkci protokolu vzdálené plochy. Tyto akce musíte provést v počítači, ke kterému se chcete připojit. Aby vše fungovalo, provedeme následující kroky:

Provedli jsme všechny přípravné práce pro vás, aby nám klient z RDP mohl vydělat peníze. Pojďme nyní přímo do procesu propojení.
Připojíme se ke vzdálenému počítači prostřednictvím protokolu RDP.
V předchozích odstavcích jsme zjistili nastavení, která je třeba provést pro práci s protokolem vzdálené plochy. Nyní zvažte, jak vytvořit spojení.
Dávejte pozor! Použijeme standardní nástroj Windows. Proto nemusíte stahovat žádné nástroje třetích stran, vše, co potřebujete, bude po ruce.
Chcete-li spustit nástroj Připojení ke vzdálené ploše, otevřete nabídku Start - Všechny programy - Standard - Windows. V otevřené položce nabídky spustíme klienta RDP a uvidíme pole s názvem "Počítač". V něm je nutné zadat adresu vzdáleného počítače, tj. Ten, na kterém jsme nastavili statickou adresu IP. Po klepnutí na tlačítko k připojení se program vyzve k zadání "Přihlašovací jméno a heslo" pro připojení ke vzdálenému počítači. 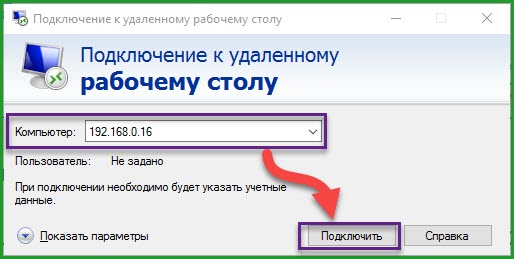
Další možnosti můžete otevřít také otevřením položky "Zobrazit možnosti". Zde můžete okamžitě zadat uživatele vzdáleného počítače, nakonfigurovat místní zdroje a nastavení obrazovky. Myslím si však, že je lepší nechat vše ve výchozím nastavení a začít spravovat vzdálený počítač.
RDP klient - klady a zápory.
Upřímně, nemusím RDP klienta používat tak často, ale někdy je to jen nutné. Pro mě jsem určil následující výhody:
- Abyste se mohli připojit ke vzdálenému počítači, nemusíte vyhledávat a instalovat žádné programy. Vše je poskytováno vývojáři společnosti Microsoft a nástroj je integrován do operačního systému;
- Pomocí vzdálené plochy můžete získat úplný přístup k počítači. To vám umožňuje vykonávat jakékoli akce;
- Neomezený přístup k vzdálenému počítači.
Na tom, profese nekončí, se obracíme na nevýhody použití tohoto nástroje:
- Program pracuje správně pouze na lokální síti, nastavit připojení přes internet, budete muset jít do nastavení routeru pro přesměrování portů, což je problém pro mnoho uživatelů;
- Pokud používáte VPN, pak pro připojení ke vzdálenému počítači pomocí klienta RDP, budete potřebovat dobrou rychlost internetu, jinak uvidíte prezentaci;
- Program má minimální sadu funkcí, a také nemá vestavěný správce souborů, respektive pro přenos souborů není možnost;
Zkusme to shrnout.
Dnes jsme diskutovali o klientovi RDP pro Windows. To znamená, že pro vzdálené připojení k počítači, lze považovat za alternativu k programům třetích stran, jako jsou, ale je nepravděpodobné, že by mohli PRV nahradit je zcela. Protože vestavěný nástroj nemá dokonce všechny potřebné funkce, které jsou obsaženy v programech vzdáleného přístupu. Rychlost chudým, ale to je ideální v případech, kdy neexistuje možnost a čas hledat a instalovat jiné programy a naléhavě potřebují přístup ke vzdálenému počítači.
Mnoho uživatelů se často setkává s takovou koncepcí jako klientem RDP, i když někdy jasně nerozumí, jaké programy jsou pro toto a pro co jsou. Zvažte, co je klient RDP (Windows XP a Windows 7 jako prostředí operačního systému). Závěrem bude uveden seznam alternativních žádostí.
RDP klienti: co to je a proč jsou potřebné
Chcete-li zjistit podstatu těchto programů, stačí rozluštit snížení RDP. Ve skutečnosti se jedná o speciální protokol, který vám umožní připojit se ke vzdálené ploše z libovolného jiného terminálu nebo z mobilního zařízení.
Nicméně mluvit pouze o přístupu výlučně k "Desktopu" je poněkud špatně. Prakticky každý program tohoto typu, zda systém Windows XP RDP-client 7 a výše, umožňuje přístup ke všem funkcím a nastavení systému, stejně jako informace uložené na a vyrábí řídicí absolutně všechny dostupné parametry mohou být vzdálený terminál, smartphone nebo tablet . Co se týče nastavení, které jsou velmi podobné (je-li například „home» RDP-klient pro Windows 7 nebo software třetích stran).
Předinstalace pro systém Windows XP
Při konfiguraci aplikací tohoto typu obvykle nedochází k žádným problémům, protože všechny procesy jsou co nejdynamičtější. Je však třeba věnovat pozornost určitým nuánům.

V systému Windows XP, i když je nainstalována aktualizace SP3, je k dispozici verze 6.1 klienta. Klient RDP 7.0 můžete nainstalovat pouze v ručním režimu. Bohužel, když stáhnete aktualizaci z oficiálního webu společnosti Microsoft, jsou často problémy, takže můžete stáhnout aktualizaci z jiného zdroje. V tomto případě máme na mysli aktualizační balíček KB969084 (85)
Po stažení souboru, který je uveden v spustitelné verzi (EXE), stačí spustit a počkat na dokončení procesu aktualizace. Po dokončení instalace musí být počítač nebo notebook bez problémů restartován. Verze 7.0 v systému Windows XP umožní vzdálený přístup i na terminály s desátou verzí systému na palubě.
Vestavěný klient RDP pro systém Windows 7: počáteční nastavení systému
"Seven" má také svůj vlastní program vzdáleného přístupu. Je-li však XP RDP klient lze upgradovat na verzi 7.0, je zpočátku výchozí modifikace 7.1, který je prezentován v podobě zvláštního nástroje Mstsc.exe.
Ale před spuštěním nastavení přejděte na "Ovládací panely" a vyberte "Systém". Také přístup lze provést pomocí nabídky vlastností počítače klepnutím na ikonu umístěnou na ploše.

V levé části se nachází část nastavení vzdáleného přístupu, na které je na příslušné kartě zkontrolována řádek oprávnění pro tuto operaci a připojení. Kromě toho můžete vybrat uživatele, u kterých budou tato pravidla distribuována.
Pravidla obecných nastavení
Každý klient RDP pro systém Windows lze volat pomocí standardního příkazu mstsc, který je zadán v konzole konzoly "Spustit" (Win + R).

V okně připojení zadejte požadovanou adresu IP serveru nebo terminálu, se kterým se bude relace provádět. Poté vás systém vyzve k zadání pověření a poté budete přesměrováni na vzdálenou plochu.

Chcete-li změnit nastavení, zobrazte všechny parametry pomocí příslušného tlačítka. Na kartě Obecné nastavení můžete zadat název počítače a nastavit rozlišení pro uložení aktuálních nastavení. Také je snadné nastavit jas obrazovky a další vlastnosti, které se na ní vztahují, na odpovídající záložce. V místních procesech můžete upravit kvalitu zvuku, oprávnění používat klávesové zkratky a vybrat zařízení, která chcete použít při připojení (tiskárny, faxy atd.). Na kartě programu můžete vybrat konkrétní aplikaci, která se spustí automaticky při instalaci vzdáleného přístupu. V sekci interakcí můžete nastavit vlastní parametry rychlosti připojení. V pokročilých nastaveních můžete nastavit parametry autentizace serveru.
Změna nastavení omezení rychlosti
Ale to není všechno. Faktem je, že vestavěné klienty RDP mohou výrazně omezit rychlost přístupu ke vzdáleným terminálům (je nastaven limit rychlosti aktualizace).
Nastavení můžete změnit v Editoru registru, který je volán příkazem regedit v nabídce "Spustit". Zde musíte vybrat pobočku HKCU av sekci SOFTWARE najděte parametr MinSendInterval. Jeho výchozí hodnota je nastavena na 120 ms, ale je lepší ji měnit a dát 5-10 ms.
Po cestě můžete změnit hodnotu objemu vyrovnávací paměti a parametrů "pin-konektoru", ale je lepší se je nedotýkat. Ale pro tlačítko OrderDrawThreshold je lepší nastavit hodnotu na 1 ms.
Potřebuji změnit port?
Téměř všichni známí klienti RDP používají správnou funkci 3389. Pokud z nějakého důvodu nefunguje, musíte nejprve změnit nastavení brány firewall a vytvořit nové pravidlo portu a zadat hodnotu portu pro protokol TCP.

V některých případech může být požadováno na směrovači, kde je vytvořeno nové pravidlo podobně jako brána firewall, přičemž hodnota portu, která má být přenesena, je označena hodnotou 3389. Pro správné nastavení je žádoucí dokumentaci routeru přečíst.
Alternativní programy
Ne všichni uživatelé se shodují, že "nativní" klienti RDP pro Windows jsou optimálním řešením pro vzdálený přístup. Dnes existuje spousta takových programů. Například klient z Google je považován za velmi výhodné.
Jedinou nevýhodou je, že pro správné fungování je nutné v počítači nainstalovat nejnovější verzi prohlížeče Google Chrome. Ale v nastavení je mnohem jednodušší a použitelnost vypadá lépe než standardní nástroje Windows.
![]()
Nastavení jsou minimální, ale hlavní podmínkou pro udělení přístupu je použití vlastního účtu služby Google. Pro vlastníky mobilních zařízení s OS Android na palubě to vůbec není problém. Nakonec můžete ovládat počítač nebo notebook z nejjednoduššího smartphonu.
Z dalších nástrojů stojí za zmínku:
- FreeRDP.
- Remmina.
- Rdesktop a další.
Závěr
Co používat, je obtížné poradit, protože každý program má své klady a zápory. Nicméně, pokud provedete srovnání, můžete uzavřít: není nic jednoduššího než pracovat se svými vlastními nástroji Windows nebo nainstalovat Remote Desktop od společnosti Google. Ale v každém případě bude nutné provést předběžnou konfiguraci řešení nebo první fázi.


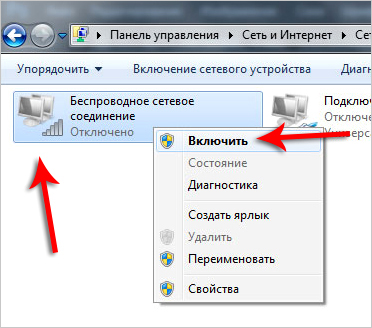 Ovladač pro síťový adaptér - podrobné pokyny k instalaci
Ovladač pro síťový adaptér - podrobné pokyny k instalaci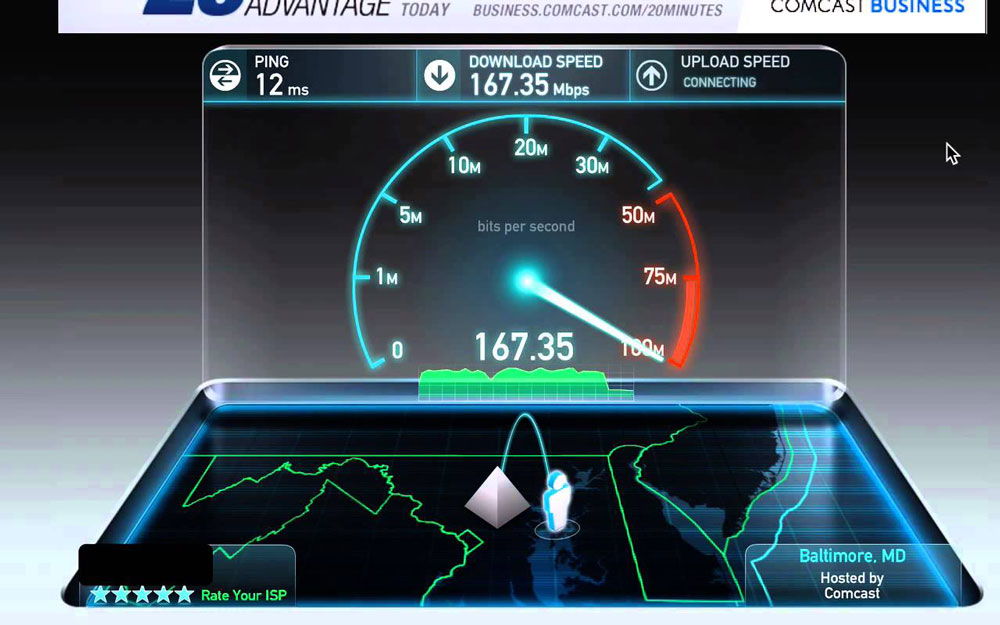 Online služby a programy
Online služby a programy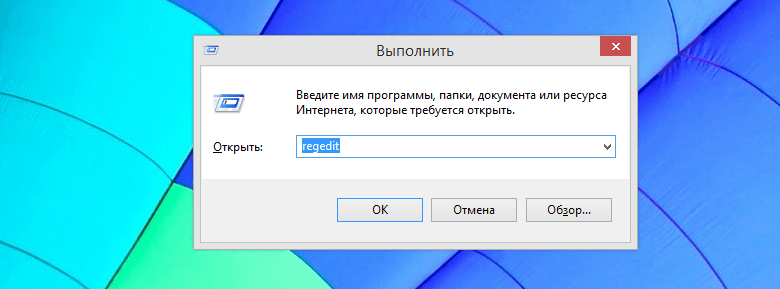 Jak zakázat automatické restartování po instalaci aktualizací v systému Windows
Jak zakázat automatické restartování po instalaci aktualizací v systému Windows