Jak používat zkratky TalkBack. Klávesnice Google pro Android: užitečné funkce a skryté čipy
Pro většinu lidí je standardní klávesnice, která je dodávána s novým zařízením, snesitelná. To je obvykle tradiční Android klávesnice nebo upgrade verze, jako u nebo. To však nejsou všechny vaše možnosti. Existuje celá řada aplikací klávesnice od jiných výrobců, které obsahují pokročilé funkce. Pokud chcete změnit psaní, podívejme se nyní na nejlepší klávesnice pro Android.
Klávesnice AI Type Plus
verze: 2.0.9.0 Mod (ke stažení: 2396)
AI Type Keyboard Plus je poměrně stará a spolehlivá alternativa klávesnice. Aplikace je dodávána s mnoha standardními funkcemi, včetně predikce, auto-kompletní, emotikony a nastavení klávesnice. Kromě toho najdete více než tisíc témat, aby se vešly na klávesnici. Ve volné verzi je zkušební doba, která trvá 18 dní, pak musíte vyklopit na 250 rublů nebo ztratit několik funkcí, ale můžete si vyzkoušet všechny funkce klávesnice před zakoupením aplikace. Je to také jedna z mála aplikací klávesnice, která je dodávána s digitálním řetězcem.
 Klávesnice Chroma
Klávesnice Chroma
verze: 3.1 Pro Mod (ke stažení: 2236)
Klávesnice Chrooma je nováčkem na trhu s klávesovými aplikacemi, ale splňuje všechny potřeby, které byste chtěli vidět na klávesnici smartphonu. Aplikace obsahuje režim posunutí, změnu velikosti, noční režim a můžete změnit barvu klávesnice tak, aby vyhovovala vašim požadavkům. Aplikace také obsahuje numerický řetězec, emotikony a podporu pro 60 jazyků. Klávesnice vypadá a funguje velmi podobně jako tradiční klávesnice Android, a to dobré rozhodnutí. To je levná a dobrá volba, pokud hledáte přizpůsobitelnou a jednoduchou klávesnici.
 Klávesnice Fleksy
Klávesnice Fleksy
verze: 8.3.1 Plné rameno (ke stažení: 760)
verze 8.3.1 Plná x86 (ke stažení: 167)
Klávesnice Fleksy je jednou z požadovaných klávesnic pro Android. To zahrnuje jeden z nejlepších motorů predikce mezi všechny klávesnice na tomto seznamu, a také používá poněkud jedinečnou predikční metodu, spolu s swipe-forma vstupu, urychlit psaní. Klávesnice je dodávána se 40 motivy, třemi přizpůsobitelnými velikostmi a můžete přizpůsobit aktuální klávesnici tak, aby vyhovovala vašim potřebám a dokonce si pro ni vytvořila vlastní motiv. Klávesnice má také podporu GIF, která je užitečná. Je zdarma ke stažení s nákupy v aplikaci, které jsou prezentovány tematickými balíčky. Často se objevuje v jakékoli diskusi o nejlepších klávesnicích pro systém Android.
 GO klávesnice
GO klávesnice
verze: 3.03 Prime (ke stažení: 1353)
GO Keyboard nese stejné stigma jako ostatní GO produkty, jiné jako to, jiné považují za příliš nafouknuté řešení. V každém případě, GO klávesnice je spolehlivá klávesnice Android na dlouhou dobu. Klávesnice je dodávána s řadou funkcí, včetně emotikony, podpora pro různé klíčové rozložení, včetně QWERTY, QWERTZ, AZERTY a další. Podporuje také swipe vstup a fonty, ze kterých si můžete vybrat. Nejedná se o nejmenší variantu, ale pokud nejste proti velkým aplikacím, jedná se o dobrou klávesnici.
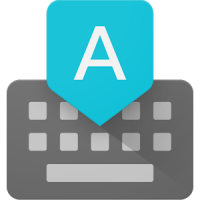 Klávesnice Google
Klávesnice Google
verze: 5.1.23 (ke stažení: 1068)
Samozřejmě, nemohli jsme se dostat přes tradiční Android-klávesnice. Toto je základní případ, ze kterého se odrazí hodnocení jakékoli jiné klávesnice. Jedná se o minimalistický styl klávesnice, která nemá velkou sadu funkcí, ale zůstává rychlá a spolehlivá. Zde najdete vstupní gesta, několik možností přizpůsobení, pokud jde o predikci vstupu, opravy a samozřejmě uživatelský slovník. Existuje několik možností pro témata, stejně jako režim posunutí a nastavení jednou rukou. Můžete také synchronizovat slovník mezi zařízeními pro rychlé nastavenípokud si koupíte nové zařízení. Je to perfektní bezplatnou aplikaci bez jakýchkoli nákupů v aplikaci.
 Multiling O Klávesnice
Multiling O Klávesnice
Verze: 0.48.6.1 (ke stažení: 550)
Multiling O Klávesnice je důležité rozhodnutí, pokud potřebujete jazykovou podporu. Ve skutečnosti tato klávesnice aplikace podporuje více než 200 jazyků, v době psaní tohoto textu, což je mnohem více, než jakákoli jiná klávesnice na Android nabízí. Kromě rozšířené jazykové podpory získáte sadu gest, možnost přizpůsobit klávesnici v rozvržení počítače, měnit velikost klávesnice, motivy, emotikony, různá rozvržení a důležitý číselný řetězec. Jedná se o nedoceněnou aplikaci, zejména pokud budete psát v různých jazycích, a co je nejdůležitější, je zcela zdarma.
 Minuum klávesnice
Minuum klávesnice
Verze: 3.5.1 (ke stažení: 387)
Ze všech kláves Android na tomto seznamu, Minuum klávesnice je pravděpodobné, že odměnu za myšlení za hranicemi. Aplikace je dodávána se standardní klávesnicí, která podporuje nastavení světla, ale hlavní funkcí je režim Mini, díky němuž klávesnice není vyšší než miniatura. Klávesnice nabízí zadání textu s chybami, s vynikajícími úpravami. Tam je nějaký trénink, a to také vyžaduje čas, zvyk, ale je to určitě jedinečné a užitečné řešení, jakmile se dostanete pohodlně. Můžete získat zdarma 30-denní verzi, než budete požádáni 180 rublů.
 Smart Keyboard PRO
Smart Keyboard PRO
verze 4.15.2 Pro (ke stažení: 938)
Aplikace Smart Keyboard Pro je již delší dobu v obchodě Google Play a je to jedna z mála starých klávesnic Android, které stále dostávají pravidelné aktualizace. Jedná se o jednoduchou klávesnici, která poskytuje základní zážitek z psaní s některými moderními funkcemi. Získáte emotikony, automatické nastavení, předvídaný text a další. Klávesnice také podporuje témata, režim T9, kompaktní režim a také hardwarové klávesnice. To není nejzářivější aplikace ze seznamu, ale dobrá volba, pokud potřebujete něco jednoduchého, které bude fungovat. Před zakoupením klávesnice můžete použít demo verzi.
 Klávesnice SwiftKey
Klávesnice SwiftKey
verze: 6.4.2.64 (ke stažení: 1127)
SwiftKey je určitě jedna z nejlepších klávesnic pro Android. Má monstrózně geniální predikci textu a úžasnou automatickou korekci, stejně jako sadu gest, synchronizaci v cloudu, takže všechna zařízení mohou zůstat aktuální s nastavením, tématy klávesnice a podobně. Klávesnice také nabízí rozsáhlou jazykovou podporu, přibližně 100. Klávesnice a všechny její funkce jsou zdarma, ale budete muset zaplatit za většinu témat. Aplikace byla nedávno zakoupena společností Microsoft, což mnoho uživatelů odvrátilo od SwiftKey, ale v okamžiku, kdy aplikace funguje, jako vždy.
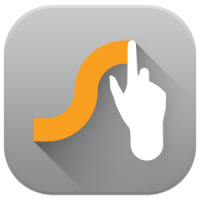 Swype
Swype
verze: 2.2.3 Plná (ke stažení: 468)
Swype byl první opravdu dobrý třetí-party klávesnice Android, tak dobrý, že někteří výrobci používají ji na svých zařízeních jako základ. Dnes, klávesnice není tak populární jako dříve, ale vývojáři udělali dobrou práci na aplikaci. Klávesnice je dodávána s nejlepšími vstupními gesty, jsou zde motivy, predikce textu, automatická korekce, synchronizace mezi zařízeními a také některé jedinečné ovládací prvky gest, které umožňují vybrat vše, kopírovat, vkládat nebo vyhledávat. Můžete použít bezplatná verze po dobu 30 dnů před zaplacením 65 rublů, po kterém můžete samostatně koupit jedinečná témata.
V aplikaci TalkBack můžete používat zkratky.
Krok 1. Nakonfigurujte zařízení a klávesnici.
K použití klávesových zkratek s aplikací TalkBack budete potřebovat:
- Zařízení s operačním systémem Android 4.3 nebo novějším. Přečtěte si více o tom, jak ...
- Externí klávesnice připojená k přístroji. Podrobné pokyny podívejte se na uživatelskou příručku. Pokyny k zařízením Nexus naleznete v tématu Připojení klávesnice, myši a dalších zařízení.
Krok 2. Použijte klávesové zkratky.
TalkBack nabízí dvě sady klávesových zkratek, nazývaných také rozvržení. Mnoho zařízení používá výchozí rozvržení. Obsahuje další zkratky. Další informace o změně rozvržení naleznete v části „Změna nastavení zástupce“ níže.
Následující kombinace používají klávesu ALT. Chcete-li ji změnit na jinou, klepněte na tlačítko Nastavení Spec. Funkce TalkBack Nastavení Ovládací klávesové zkratky Zvolte modifikační klávesu.
Navigace
- Přejít na další prvek: ALT + ŠIPKA VPRAVO
- Přejít na předchozí prvek: ALT + ŠIPKA VLEVO
- Přejděte na položku výše: ALT + UP ARROW
- Přejděte na níže uvedený prvek: ALT + ŠIPKA DOLŮ
- Přejít na první položku: ALT + CTRL + ŠIPKA VLEVO
- Přejděte na poslední prvek: ALT + CTRL + ŠIPKA VPRAVO
- Klikněte na vybranou položku: ALT + ENTER
- Klepněte na vybraný objekt a podržte jej: ALT + SHIFT + ENTER
- Spusťte kopírování shora: ALT + CTRL + ENTER
- Spusťte kopírování s následujícím objektem: ALT + CTRL + SHIFT + ENTER
- Přejít na následující nebo předchozí okno: ALT + CTRL + ŠIPKA DOLŮ NEBO NAHORU
- Poznámka Když je obrazovka rozdělena, tato klávesová zkratka umožňuje pohyb mezi dvěma otevřených aplikací. V ostatních případech budete navigovat mezi navigační lištou, obrazovkou a stavovým řádkem.
Základní akce
- Zpět: ALT + CTRL + BACKSPACE
- Hlavní obrazovka: ALT + CTRL + H
- Nedávné aplikace / recenze: ALT + CTRL + R
- Upozornění: ALT + CTRL + N
- Najít položku na obrazovce: ALT + CTRL + lomítko (/)
- Otevřete obecnou místní nabídku: ALT + SPACE
- Otevřete místní místní nabídku: ALT + SHIFT + SPACE
- Stop / Resume TalkBack: ALT + CTRL + Z
- Zobrazit seznam akcí: ALT + CTRL + SPACE
Navigace v textu
- Přejděte na další slovo: ALT + SHIFT + CTRL + ŠIPKA VPRAVO
- Přejít na předchozí slovo: ALT + SHIFT + CTRL + ŠIPKA VLEVO
- Přejděte na další znak: ALT + SHIFT + ŠIPKA VPRAVO
- Přejít na předchozí symbol: ALT + SHIFT + ŠIPKA VLEVO
Navigace stránky Chrome
Pomocí těchto klávesových zkratek přejděte na následující nebo předchozí prvky webových stránek:
- Tlačítka
- Další: ALT + B
- Předchozí: ALT + SHIFT + B
- Kontroly
- Další: ALT + C
- Předchozí: ALT + SHIFT + C
- Památky ARIA
- Další: ALT + D
- Předchozí: ALT + SHIFT + D
- Úprava polí
- Další: ALT + E
- Předchozí: ALT + SHIFT + E
- Položky, které lze vybrat
- Další: ALT + F
- Předchozí: ALT + SHIFT + F
- Obrázky
- Další: ALT + G
- Předchozí: ALT + SHIFT + G
- Aktuality
- Další: ALT + H
- Předchozí: ALT + SHIFT + H
- Rubriky první, druhé, třetí, čtvrté, páté a šesté úrovně
- Další: ALT + číslice od 1 do 6
- Předchozí: ALT + SHIFT + číslice 1 až 6
- Seznamy
- Další: ALT + O
- Předchozí: ALT + SHIFT + O
- Seznam položek
- Další: ALT + I
- Předchozí: ALT + SHIFT + I
- Odkazy
- Další: ALT + L
- Předchozí: ALT + SHIFT + L
- Tabulky
- Další: ALT + T
- Předchozí: ALT + SHIFT + T
- Zaškrtávací políčka
- Další: ALT + X
- Předchozí: ALT + SHIFT + X
- Pole se seznamy
- Další: ALT + Z
- Předchozí: ALT + SHIFT + Z
Změna klávesových zkratek
Přepínání mezi výše uvedenými rozvrženími.
Nejdříve je třeba říci pár slov o tom, proč byste měli přidávat další funkce do hardwarových klíčů smartphonu. Faktem je, že to je pravděpodobně jediný způsob, jak provádět jakékoli akce, které potřebujete, aniž byste se dívali na svůj přístroj, to znamená na dotek nebo dokonce v kapse. Kromě toho existuje několik akcí, jako je například ovládání kurzoru na obrazovce, které jsou vhodnější pro provádění tímto způsobem. Níže naleznete seznam těchto operací. Vezměte prosím na vědomí, že některé z nich budou vyžadovat práva uživatelů.
Spuštění správných aplikací
Program QuickClick je multifunkční nástroj určený k rychlému spuštění aplikací pomocí tlačítek hlasitosti. V tomto případě můžete různé programy na různé sekvence kliknutí. Například, dvě klepnutí na zvýšení hlasitosti rocker spustí fotoaparát a tři kliknutí baterku. Důležitou výhodou QuickClick je, že je to jeden z mála programů, které nevyžadují funkci root.
Probuď se smartphone
Tento nástroj se stane záchranným lanem pro ty uživatele, kteří mají rozbité tlačítko napájení, nebo je umístěn v případě tak nepříjemné, že je těžké pro vás používat. Tlačítko Power Button (Napájení) na tlačítko Volume (Hlasitost) je velmi jednoduché a vykonává pouze jednu funkci: umožňuje vám probudit zařízení stisknutím tlačítka hlasitosti. Ale zdarma a neobsahuje žádnou reklamu.
Posouvání dlouhých stránek
V některých programech pro čtení knih funguje funkce rolování stránek pomocí tlačítek hlasitosti ve výchozím nastavení. Pokud jste si na tuto skvělou příležitost již zvykli a chcete ji používat v jiných programech, například v prohlížeči, budete muset nainstalovat speciální modul Xposed nazvaný XUpDown. Co je Xposed a jak se s ním spojit, si můžete přečíst.
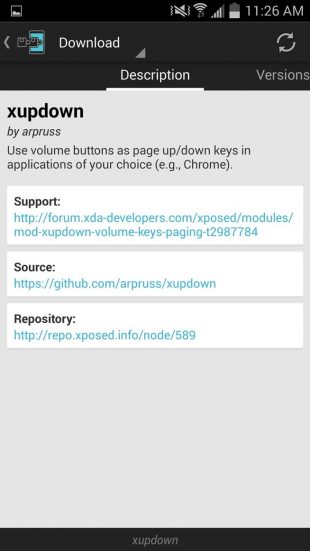
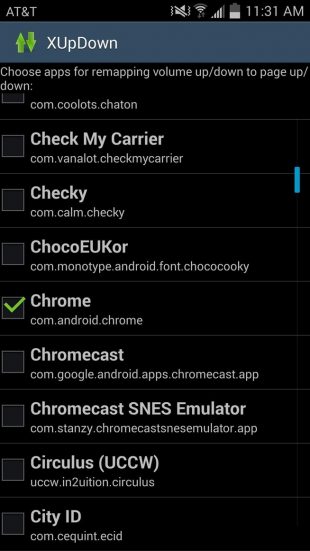
Spínání trasy
Toto je jedna z nejžádanějších funkcí hardwarových tlačítek, která umožňuje přepnout hudební přehrávač tak, aby přehrával další nebo předchozí skladbu. Tato funkce je implementována v několika programech, ale doporučujeme, abyste zvolili Xposed Additions. Kromě správy hudby, tento modul pro Xposed má několik dalších funkcí, které mohou být užitečné pro vás. Přečtěte si více o Xposed Additions, které si můžete přečíst.
Ovládání polohy kurzoru
Tato možnost je užitečná pro uživatele, kteří pracují s dokumenty. S jeho pomocí můžete mnohem přesněji určit polohu kurzoru při psaní textu, než tím, že budete prstem strkat obrazovku. Pro aktivaci této funkce potřebujeme další multifunkční modul Xposed nazvaný XBlast Tools. Ve svých hloubkách najdete obrovské množství možností, ale v kontextu tohoto článku nás zajímá pouze sekce "Vylepšení kláves hlasitosti". Zde můžete propojit pohyb kurzoru s kliknutím na ovladač hlasitosti a nastavit jeho směr.
Tajné nahrávání videa
Někdy můžete být svědky situace, kterou je třeba nahrávat na video, ale takovým způsobem, aby si toho nikdo nevšiml. Například jste byli svědky přestupku a nechcete přitahovat pozornost sebe samým explicitní střelbou, nebo jste rozhovor s osobou, která je v rozpacích před objektivem fotoaparátu. V takovém případě nainstalujte program Secret Video Recorder, který je schopen provádět fotografování a přitom dodržovat stisknutí tlačítek hlasitosti. Obrazovka zařízení bude vypnuta a nic neodhalí, že probíhá nahrávání.
Tajemství odemknout smartphone
Pokud chcete chránit obsah přístroje před neoprávněným přístupem, měli byste nastavit heslo pro odemknutí. Toto heslo však mohou být viditelné pro cizince, když používáte přístroj gadget v jejich přítomnosti. Zajímavým a nečekaným řešením tohoto problému je Xposed modul Sequence Unlock. S ním můžete nainstalovat speciální posloupnost stisknutí tlačítek hlasitosti, které přístroj odemknou. Například tři klepnutí na tlačítko zoomu, následované jedním tlačítkem pro snížení hlasitosti. Je těžké se podívat na pohyby prstů a zachytit je. standardním způsobem Odemknutí tlačítka napájení se vypne.
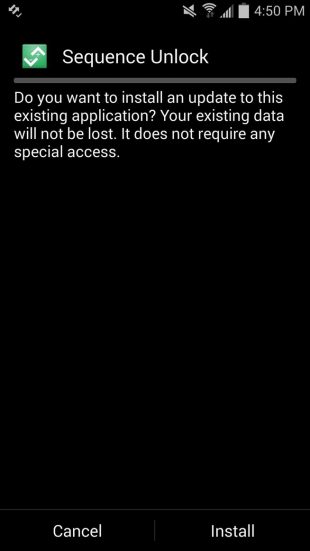

A jak používáte hardwarová tlačítka smartphonu, s výjimkou jejich přímého účelu? Možná znáte některé zajímavé možnosti, které nejsou zahrnuty v této recenzi?
Ne všichni uživatelé telefonů a tabletů na operačním systému Android vědí, že kromě hlavního účelu tlačítek má mobilní gadget možnost používat je i v kombinaci. Jedná se o jedinečné klávesové zkratky nebo klávesové zkratky, pomocí kterých můžete okamžitě provádět některé užitečné operace bez ztráty času vyhledávání v nabídce. operačního systému. Chci vám říct o těch nejběžnějších.
Vytvoření snímku obrazovky - jen najít možnost, která pomáhá vzít snímek obrazovky smartphonu, nemůžete na každém zařízení. Někteří výrobci tuto funkci přidávají uživatelského rozhranía některé nejsou. Vývojáři z Googlu na to naštěstí nezapomněli, protože připojili možnost vytvořit snímek obrazovky stisknutím kombinace kláves - zároveň tlačítko napájení (Napájení) a snížení hlasitosti (Hlasitost -).
Jakmile to uděláte, Android okamžitě vezme snímek toho, co je aktuálně zobrazeno na obrazovce. Poté se soubor PNG automaticky uloží do Galerie obrázků, konkrétně do složky Snímky.
Poznámka: Někteří výrobci se liší od jednoho standardu a znovu přiřazují klíče. Tak například potřebujete upnout hlasitost dolů a tlačítka Home (Nome).
Poslední použité aplikace - u modelů smartphonů, které nemají tři níže, ale pouze jedno tlačítko - „Home“ (Home). V tomto případě má také další funkce, totiž možnost otevřít seznam aplikací, které jste naposledy používali.

Chcete-li jej otevřít, stiskněte a podržte tlačítko „Domů“ a zobrazí se seznam použitých programů. Pokud potřebujete vymazat seznam, klepněte na tlačítko v dolní části obrazovky. V pravém dolním rohu můžete tento seznam obnovit. Pokud kliknete také na „Menu“ vlevo, otevře se Správce úloh Android.
Všichni majitelé telefonů se systémem Android vědí, že pro vypnutí zařízení je třeba držet tlačítko „Napájení“ na 5-10 sekund. Stačí jen restartovat zařízení - musíte ho nejprve vypnout a poté zapnout. Nepohodlné? Samozřejmě! Ale existuje snadnější způsob. Stiskněte vypínač, přidržte několik sekund a uvolněte. Tato nabídka by se měla zobrazit: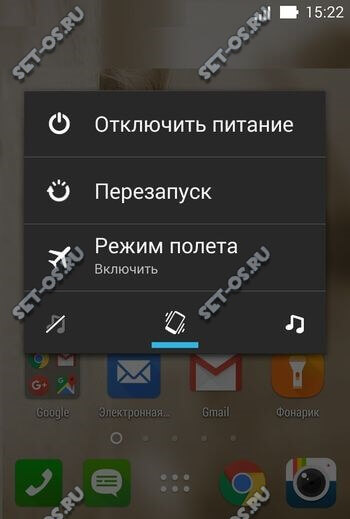
Vypnutí zvuku během příchozího hovoru lze provést velmi rychle a snadno! Pokud jste byli zavoláni v nesprávný čas, ale nechcete hovor zrušit, pak jednoduše použijte hlasitost rockeru zařízení. Zde, bez ohledu na to, jakým způsobem kliknete na něj - zvýšení nebo snížení. Efekt by měl být stejný: zvuk by se měl vypnout. Mimochodem, u některých modelů smartphonů lze dosáhnout stejného efektu umístěním miniaplikace na stůl s obrazovkou dolů. Hovor bude pokračovat, ale v tichém režimu.
P.S. A také chci poznamenat, že někteří výrobci ve svých proprietárních grafických skinech UI pro Android umožňují opětovné přiřazení funkcí některých klíčů, což je také někdy velmi, velmi pohodlné. Proto vám doporučuji podrobně prostudovat nastavení přístroje!


 Jak odstranit odstraněnou složku nebo soubor
Jak odstranit odstraněnou složku nebo soubor WIFI nebo kabelové připojení k internetu
WIFI nebo kabelové připojení k internetu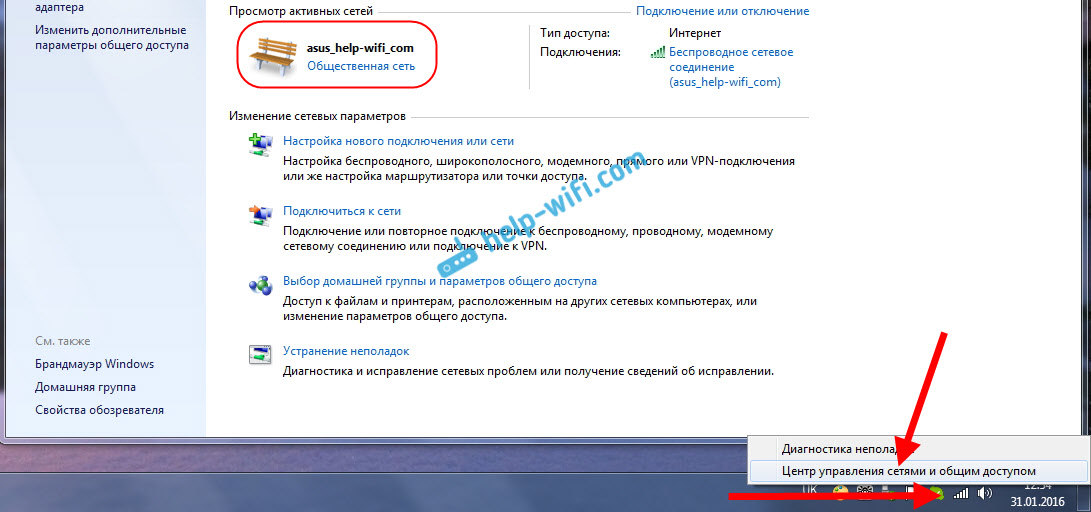 Poradce při potížích domácí skupiny
Poradce při potížích domácí skupiny Kdo je Victoria Preobrazhenskaya?
Kdo je Victoria Preobrazhenskaya?