Jak nastavit připojení ke vzdálené ploše windows 7. Připojení přes mobilní osy. Jak se připojit k jinému počítači přes místní síť
Určitě se mnozí setkali se situací, kdy potřebujete opravit počítač rodičů. A důvody k opravě jsou velmi úsměvné, například počítač je při startu ucpaný programy. A běhat každý den k babičce pro takové maličkosti je velmi nepohodlné, aby se eliminovaly maličkosti na jejím počítači. Je dobré, když jsou vaši příbuzní a přátelé poblíž, ale co když se vás zeptá osoba, která je pro vás mimo dosah? A zde si rozebereme, jak vlastním způsobem a pomocí programu Team Viewer připojit vzdálenou plochu ve Windows 10 přes internet, aby bylo méně zbytečného běhání.
Připojení přes Mac OS
V dialogovém okně O připojení ke vzdálené ploše je podporováno ověřování na úrovni sítě pomocí frázového vyhledávání. Oprávnění ke vzdálené ploše se používá k určení toho, kteří uživatelé nebo skupiny mohou provádět určité úkoly na serveru RD Session Host, jako je přihlášení k serveru relací vzdálené plochy nebo vzdálené ovládání relace uživatele. Oprávnění pro každé připojení můžete spravovat v nastavení Hostitel relací vzdálené plochy.
Připojení ke vzdálené ploše Windows 10
S vydáním výročí aktualizace microsoftu přidána nativní funkce ve Windows 10 pro připojení k jinému vzdálenému počítači k ploše. Můžete se připojit přes internet k jinému počítači bez programy třetích stran. Můžete jej otevřít pomocí funkce hledání rychlá pomoc v nabídce Start.
Nastavení vzdálené plochy: Připojení vzdálené pomoci
Oprávnění připojení nastavená v konfiguraci Hostitel relací vzdálené plochy také určují, jaké akce může uživatel provádět ve Správci vzdálené plochy. Například uživatel musí mít alespoň zvláštní oprávnění vzdálený přístup abyste mohli vzdáleně spravovat uživatelskou relaci pomocí Správce vzdálené plochy.
Oprávnění, která můžete nastavit v konfiguraci Hostitel relací vzdálené plochy, a oprávnění spojená s každým oprávněním jsou uvedena níže. Ve výchozím nastavení jsou skupině Uživatelé vzdálené plochy přiřazena následující oprávnění: odesílat požadavky na informace, přihlašovat se a připojovat.
Pokud chcete pomoci jiné osobě na vzdáleném připojení, musíte kliknout Pomoc a předat výsledný kód jinému. Druhá osoba musí stisknout Získejte pomoc a zadejte přijatý kód od první osoby.
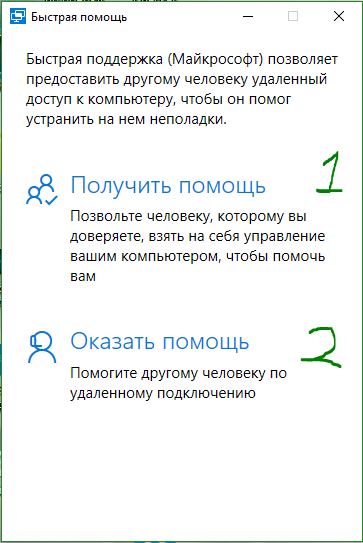
Existují tři standardní předkonfigurované sady oprávnění. Úplný přístup Přístup uživatele Přístup uživatele. . Níže jsou uvedena oprávnění spojená s každou standardní předkonfigurovanou sadou oprávnění. Chcete-li nastavit oprávnění k připojení, postupujte podle níže uvedeného postupu.
Jak nastavit vzdálenou plochu
Nastavení oprávnění pro připojení. Chcete-li otevřít Konfigurace hostitele relací vzdálené plochy, klikněte na Start, vyberte Nástroje pro správu, Služby vzdálené plochy a poté Konfigurace hostitele relací vzdálené plochy. Poté klikněte na tlačítko „Připojit“. Pokud jste zadali správný název počítače, ke kterému se chcete připojit, aplikace vás přihlásí a vyzve vás k zadání uživatelského jména a hesla.
Jak se připojit k jinému počítači přes místní síť
V rámci samotného operačního systému Microsoft existuje funkce tzv Vzdálená plocha protokol (RDP) nebo Vzdálená plocha, který byl navržen speciálně tak, aby uživatelům nabízel možnost připojit se k jinému počítači z jejich vlastního počítače a mít přístup k programům a funkcím systému. Zde tuto funkci připojíme a nakonfigurujeme.
Poznámka:Chci si to ujasnit standardním způsobem v oknech pro přístup ke vzdálené ploše se připojí pouze v případě, že jsou počítače ve stejném lokální síť, (přes mřížku).
Přesněji řečeno, existuje způsob připojení RDP přes internet. K tomu je potřeba přesměrovat port routeru na IP adresu vašeho počítače, ale tyhle tanečky s tamburínou jsou k ničemu. Ukazuje se, že nastavení se bude neustále resetovat v závislosti na statické nebo dynamické IP adrese a pokaždé je velmi nákladné znovu konfigurovat. Možná ve Windows 10 někdy přidají normální funkci vzdálené plochy, ale zatím máme to, co máme.
Metoda 1.
- Klikněte na Hledat vedle nabídky Start nebo v jiném verze pro Windows začít a hledat.
- 1. Napište Ovládací panely.
- 2. Vyberte z navrhovaného ovládacího panelu.
- 3. Systém a bezpečnost.
- 4. V okně Systém, které se otevře.
- 5. V dalším okně klikněte na Nastavení vzdáleného přístupu.

Metoda 2
- 1. Klikněte Start a klikněte pravým tlačítkem na ikonu Tento počítač nebo v průzkumníku na bílém poli RMB a vlastnostech.
- 2. Vyberte dodatečně a vyskakovací menu Vlastnosti.
- 3. V otevřeném okně Nastavení vzdáleného přístupu.
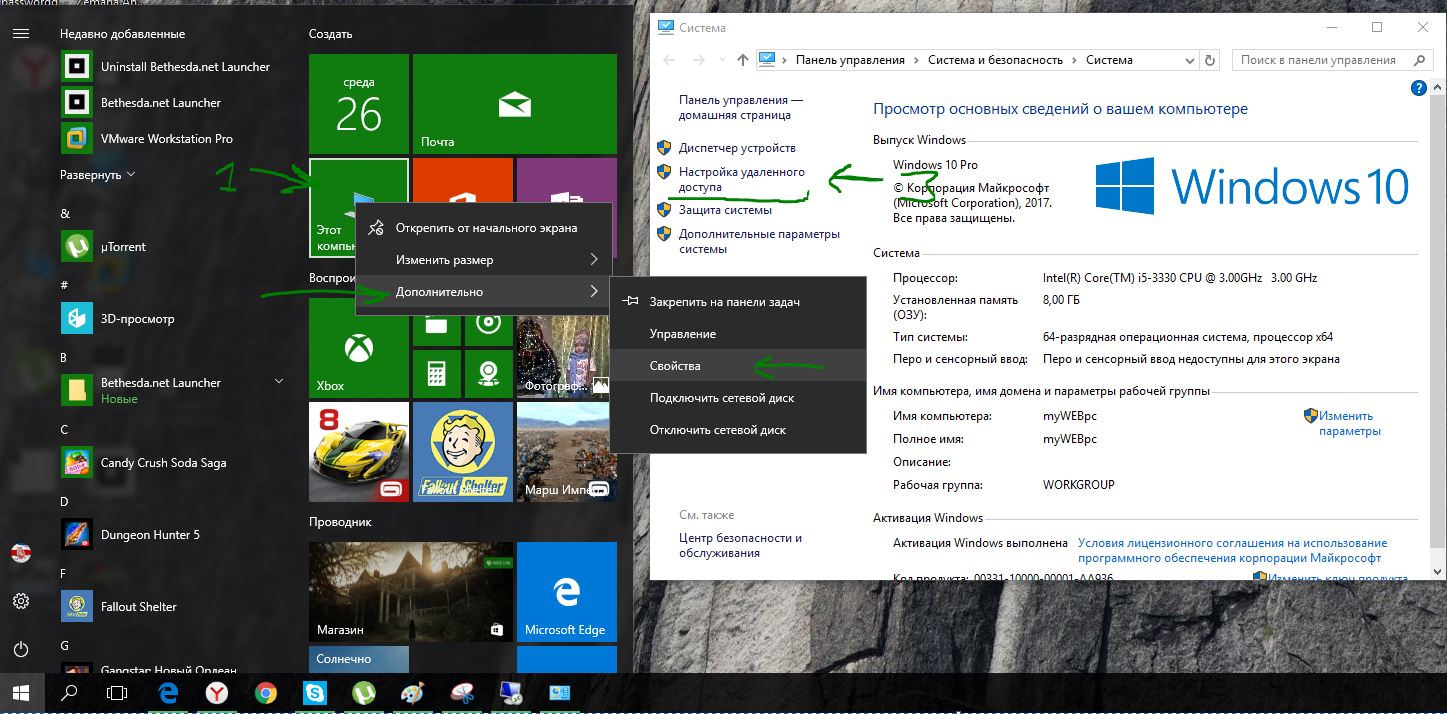
Přejděte na kartu Vzdálený přístup > zaškrtněte Povolit připojení vzdálené pomoci k tomuto počítači> vyberte níže dovolit vzdálená připojení do tohoto počítače a zaškrtněte políčko Povolit připojení pouze z počítačů se vzdálenou plochou s ověřováním na úrovni sítě. Také pro větší bezpečnost můžete Vyberte možnost Uživatelé, kterým chceme umožnit vzdálený přístup k počítači, a to mohou pouze oni.
___________________________________________________________________________________________
Jak nastavit vzdálenou plochu ve Windows 7?
Někdy vzdálený přístupna plochu PC je velmi potřebné, například když jste zapomněli zkopírovat důležitý dokument na USB flash disk. Nastavení vzdálené plochy pomáhá tento problém rychle a snadno vyřešit.Jak se provádí nastavení vzdálené plochy?
Vzdálenou plochu můžete nakonfigurovat jak pomocí vestavěných nástrojů operačního systému Windows, tak pomocí aplikace třetích stran. Zvážitpříklad nastavení vzdálené plochy pro počítače s operační systém Windows 7.
K nastavení vzdálené plochy potřebujete ve skutečnosti pouze zapnutý počítač, ke kterému chcete mít přístup, a aktivní připojení k internetu. Další je otázka technologie.
Ve Windows 7 existují dva režimy vzdáleného přístupu k PC: Vzdálená pomoc a ovládání vzdálené plochy. Připojení ke vzdálené pomoci je možné pro všechny verze Windows počínaje Windows XP a ovládání vzdálené plochy je podporováno pouze ve Windows 7 (k dálkovému ovládání můžete udělit pouze profesionální nebo maximální edice tohoto OS).
Při připojení vzdálené pomocioba uživatelé, místní i vzdálení, mohou vidět a pracovat s plochou počítače. Když dálkové ovládání S počítačem může pracovat pouze 1 uživatel současně: místní uživatel Počítač před sebou vidí zamykací obrazovku (tj. odhlásí se) a vzdálený uživatel se přihlásí a obdrží plný přístup k PC, jako by seděl přímo u počítače.
Nastavení vzdálené plochy: Připojení vzdálené pomoci
Začít potřeba povolit připojení k ploše PCze vzdálených počítačů. Chcete-li to provést, přejděte do Ovládacích panelů, vyberte položku Systém a zabezpečení a poté položku Systém. Otevře se okno pro zobrazení informací o počítači, ve kterém se vlevo nachází uživatelské menu. V této nabídce vyberte položku Nastavení vzdáleného přístupu. V okně, které se otevře, povolte připojení vzdálené pomoci.
Když je povolen přístupmusíte spustit program Windows Remote Assistance na místním a vzdáleném počítači(Start - Všechny programy - Údržba - Vzdálená pomoc systému Windows). Nyní byste měli vytvořit pozvánku na volaném počítači - k tomu musíte vybrat položku "Pozvat někoho, komu důvěřujete, aby pomohl." Dále vás program vyzve k výběru jedné z vhodných možností pozvánky: uložit jako soubor, odeslat přes e-mailem, použijte Easy Connect (pokud je k dispozici pro vzdálenou pomoc).
Ať je zvolena jakákoli možnost pozvání, program vám sdělí heslo, jehož zadáním bude mít vzdálený uživatel přístup na plochu.Vzdálený uživatel by nyní měl spustit soubor výzvynebo vyberte připojení Easy Connect - zobrazí se žádost o heslo. Po zadání hesla dojde k inicializaci připojení a pokud je vše správně provedeno, je nastavení vzdálené plochy dokončeno a po potvrzení požadavku na připojení na vzdáleném počítači může vzdálený uživatel vidět vzdálenou plochu na svém PC (v samostatném okně ).
Nastavení vzdálené plochy: Dálkové ovládání
Na konfigurovat ovládání vzdálené plochy, je nutné, stejně jako v případě nastavení vzdálené pomoci, otevřít okno vlastností systému (Ovládací panely - Systém a zabezpečení - Systém - Nastavení vzdáleného přístupu). Dále byste měli vybrat možnost připojení ke vzdálené ploše ze tří uvedených (první není povoleno). Pokud se potřebujete připojit k ploše počítače z počítačů s různé verze Windows OS, pak by měla být vybrána možnost 2, a pokud je na vašem a vzdáleném počítači nainstalován Windows 7, pak je vyžadována možnost č. 3.
Dále pro připojení dálkového ovládání byste měli spustit program "Připojení ke vzdálené ploše" (Start - Všechny programy - Příslušenství). V okně programu, které se otevře, na kartě "Obecné" zadejte název vzdálený počítač, stejně jako uživatelské jméno. Na zbývajících kartách můžete konfigurovat nastavení dálkového ovládání. Nastavení připojení pak lze uložit jako samostatný soubor.
Po dokončení všech nastavení zbývá kliknout na tlačítko „Připojit“ a v reakci na žádost zadat požadované heslo. Nyní můžete pracovat s plochou vzdáleného počítače jako plnohodnotný uživatel.


 Systémové požadavky Pokemon GO pro Android a iOS Který telefon je vhodný pro pokemon go
Systémové požadavky Pokemon GO pro Android a iOS Který telefon je vhodný pro pokemon go Jak obnovit obsah souboru hosts
Jak obnovit obsah souboru hosts Jak zjistit ID počítače?
Jak zjistit ID počítače? Seznamka a chat zdarma
Seznamka a chat zdarma