Защо един рутер без достъп до интернет. WiFi без достъп до интернет: решаване на проблеми
Наскоро читателите на блогове често идват при мен със следния проблем: след като потребителят е настроил wifi рутер, кабелната връзка работи добре, но има връзка чрез WiFi, но в интернет няма. Грубо казано, Wi-Fi Wi-Fi и няма смисъл))). В тази статия ще се опитаме да разберем заедно причината за това явление и да намерим начини да я разрешим.
Нека първо да определим как изглежда проблемът.
В повечето случаи изглежда така - след свързване с WiFi мрежата в системната област, в жълтия триъгълник близо до часовника се появява удивителен знак на иконата за мрежова връзка.
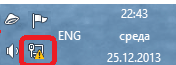
Кликнете върху иконата с десния бутон на мишката и изберете от менюто "Център за мрежи и споделяне". След като погледнем в прозореца за активни сървъри.
Опция 1. съобщение - Неидентифицирана мрежа.
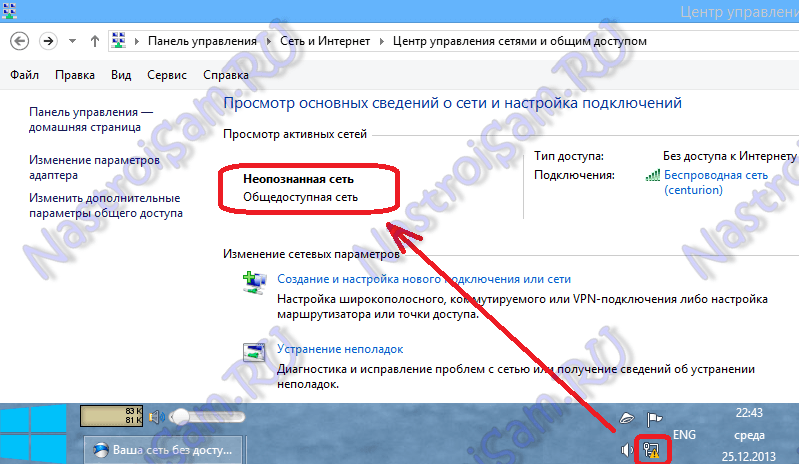
В този случай ние действаме по следния начин:
Стъпка 1. Премахнете неуспеха да се свържете с WiFi мрежата.
В тази стъпка ще изключим най-простата софтуерна неизправност на безжичния адаптер, която за съжаление се случва в операционните системи Windows 7, Windows 8 и Windows 8.1. За да направите това, просто го изключете и включете.
За да изключите Wi-Fi адаптера - кликнете два пъти върху него с левия бутон на мишката. Ще се отвори прозорецът „Състояние на безжичната връзка“:
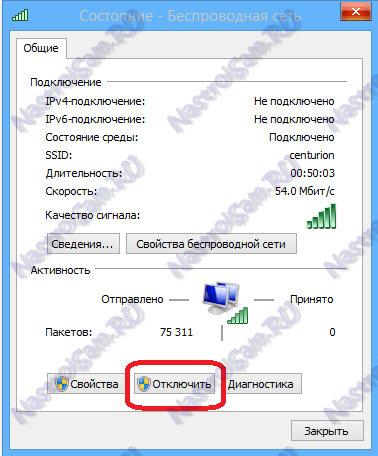
В долната част на прозореца намираме бутона „Изключване“. Кликнете върху него. След това прозорецът за състоянието се затваря. Сега щракнете двукратно с левия бутон на иконата “Безжична мрежа”, или щракнете с него с десния бутон на мишката и изберете опцията “Активиране” в отвореното меню:
![]()
Wai-Fi адаптерът ще се включи. След това изчакайте, докато той вземе безжичната мрежа и след това проверете работата. Най-интересното е, че 30% от проблемите с безжична мрежа обикновено се решават просто чрез включване и изключване на адаптера. С какво може да бъде свързан? Факт е, че много потребители на Windows 7, Windows 8 и Windows 8.1 не изключват компютъра, а просто го изпращат в режим на заспиване. След известно време DHCP сървърът на маршрутизатора премахва IP адреса на компютъра от архива и го предава на друго устройство - таблет, смартфон или лаптоп. Следователно, след събуждане, вашата операционна система няма да може веднага да се свърже и трябва да се свържете отново.
Забележка: Ако имате само едно устройство с WiFi, но този проблем често възниква - опитайте да изтриете тази мрежа и отново да я включите в списъка на запазените безжични мрежи.
Стъпка 2. Регистрирайте IP-адреса.
Първата стъпка не помогна, това означава, че проблемът най-вероятно е, че или нямате включен DHCP сървър в настройките на маршрутизатора, или по някаква причина компютърът не може да получи IP адреса автоматично. Решение - запишете IP адреса ръчно. За да направите това, кликнете върху безжичния адаптер с десния бутон на мишката и изберете елемента "Properties":
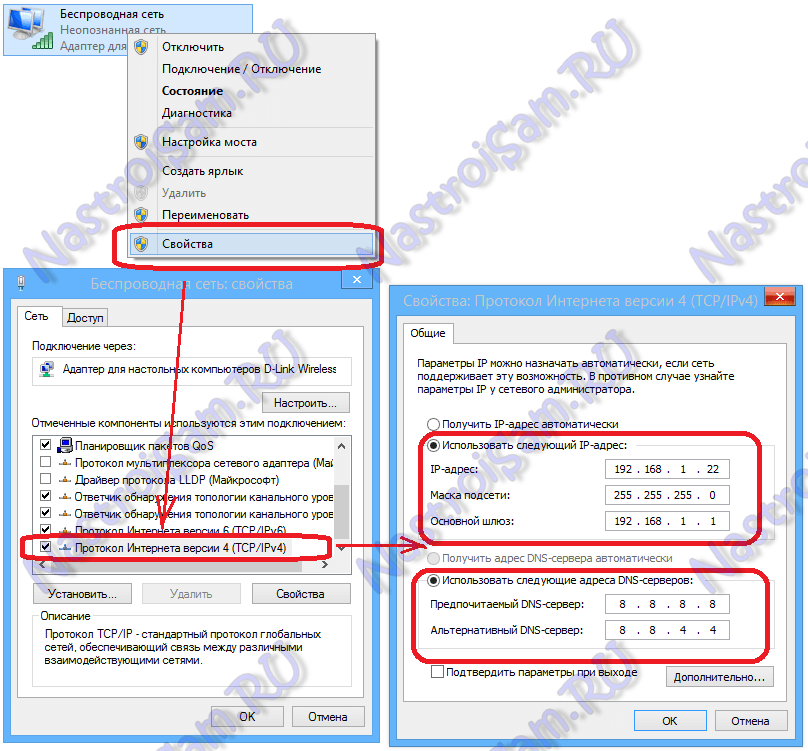
Свойствата на безжичния адаптер ще се отворят. Изберете елемента „Internet Protocol Version 4 (TCP / IPv4)“ и щракнете двукратно с левия бутон на мишката. След това трябва да отворите прозореца "Свойства на протокола TCP / IP v4". Поставете отметка Използвайте следния IP-адрес и предпишете:
IP адрес - 192.168.1.2 (стойността на последния октет може да бъде произволен брой от 2 до 254)
Маска - 255.255.255.0
Gateway - 192.168.1.1
Също така ще трябва да регистрирате адреси на DNS сървъри. Обикновено ви съветвам да регистрирате DNS сървърите на google (8.8.8.8 и 8.8.4.4) или Yandex (77.88.8.8).
Натиснете бутона OK и проверете достъпа до интернет.
Забележка: Ако IP адресът на маршрутизатора не е 192.168.1.1, например 192.168.0.1, както е в D-Link, тогава IP адресът на компютъра също трябва да бъде регистриран от същата мрежа - 192.168.0.2
Опция 2 - Мрежата се разпознава, но без достъп до интернет.
В този случай Skype, Mail.ru-агент или ICQ могат да работят за вас. Но страниците в браузъра не се показват. В този случай най-вероятно не сте регистрирали или не сте задали автоматично адресите на DNS сървърите. По правило изглежда така - в Центъра за мрежи и споделяне можете да видите следната снимка:
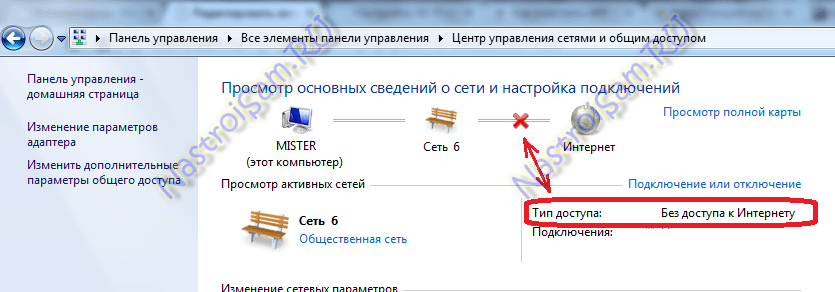
Това означава, че Wi-Fi е свързан, адресът е получен, но няма интернет. Ако отидете на "Статус на безжичния адаптер", тогава най-вероятно ще видите точно такава снимка:
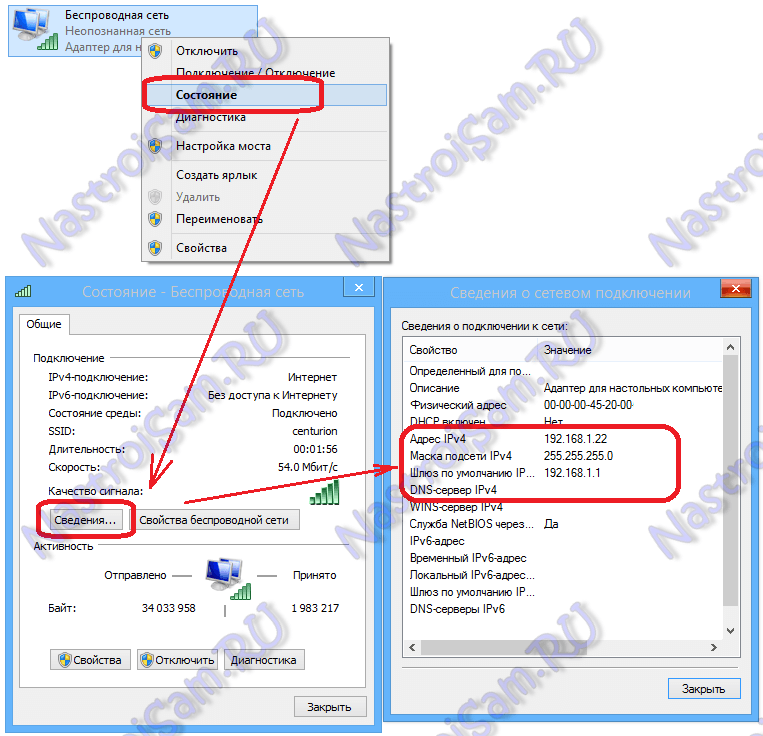
Това означава, че няма нищо в реда "IPv4 DNS сървър". Понякога може да има такава опция, че самият рутер е регистриран като DNS сървър, но интернет все още не работи. В този случай е възможно DNS сървърите да са неправилно конфигурирани на маршрутизатора. Най-простото решение в този случай е да настроите адресите на DNS сървъра ръчно. За да направите това, кликнете върху безжичния адаптер с десния бутон на мишката и изберете елемента „Свойства“ и изберете елемент „Internet Protocol Version 4 (TCP / IPv4)“:
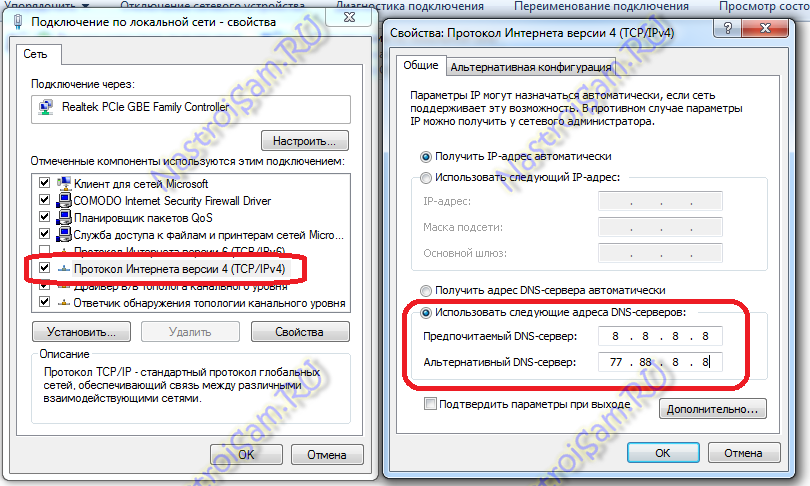
Тук ще трябва да поставите отметка "Използвайте следните адреси на DNS сървъри" и да напишете там адресите на публичните DNS сървъри google (8.8.8.8 и 8.8.4.4) или Yandex (77.88.8.8). Натиснете бутона OK и проверете достъпа до интернет.
Много често потребителите на лаптопи са изправени пред проблема с липсата на интернет, въпреки че изглежда има Wi-Fi връзка. Обикновено в такива случаи върху иконата на мрежата в тавата - се появява удивителен жълт знак.
Най-често това се случва при смяна на настройките на маршрутизатора (или дори при смяна на рутера), подмяна на интернет доставчика (в този случай доставчикът ще конфигурира мрежата за вас и ще издаде необходимите пароли за свързване и по-нататъшна конфигурация) при преинсталиране на Windows. Частично в един от статиите вече сме обсъждали основните причини, поради които може да има проблеми с Wi-Fi мрежата. В това искам да добавя и да разширя тази тема.
И така ... нека започнем.
Винаги трябва да започнете с основната ...
Лично първото нещо, което правя в такива случаи, е да проверя дали настройките в рутера са загубени. Факт е, че понякога, когато захранването се вълни в мрежата или когато се изключи по време на работа на маршрутизатора, настройките могат да бъдат загубени. Възможно е някой случайно да промени тези настройки (ако не сте единственият, работещ на компютъра).
Най-често адресът за свързване с настройките на маршрутизатора изглежда така: 192.168.1.1/
Парола и вход: администратор (малки латински букви).
Ако се свързвате PPoE (най-често срещаната) - тогава трябва да посочите парола и да влезете, за да установите връзка.

Обърнете внимание на раздела " WAN"(Всички маршрутизатори трябва да имат раздел с подобно име). Ако вашият доставчик направи нединамична IP връзка (какъвто е случаят с PPoE), може да се наложи да посочите вида на L2TP, PPTP, Static IP връзка и други настройки и параметри (DNS, IP и т.н.), които доставчикът трябва да ви е предоставил. Вижте договора си внимателно. Можете да използвате услугите за поддръжка.
Ако сте променили маршрутизатора или мрежовата карта, към която доставчикът първоначално ви е свързал с интернет - трябва да настроите емулация MAC адреси (трябва да емулирате MAC адреса, регистриран с вашия доставчик). MAC адресът на всяко мрежово устройство е уникален и уникален. Ако не искате да подражавате, тогава ви е необходим нов MAC адрес, за да информирате вашия ISP.
2. Настройте MAC адресите
Опитваме се да разгадаем ...
Много хора бъркат различни MAC адреси, поради което връзката и настройките за интернет може да отнемат доста време. Факт е, че ще трябва да работим с няколко MAC адреса. Първо, MAC адресът, който е бил регистриран с вашия доставчик (обикновено MAC адресът на мрежовата карта или маршрутизатора, който първоначално е бил използван за свързване), е важен. Повечето доставчици просто свързват MAC адресите за допълнителна защита, други не.
На второ място, препоръчвам ви да поставите филтъра във вашия рутер, така че MAC адресът на мрежовата карта на лаптопа - да е получил същия вътрешен IP всеки път. Това ще направи възможно препращането на портове без проблеми по-късно, за фина настройка на програмите за работа с интернет.
Клониране на MAC адрес
1) Разпознаваме MAC адреса на мрежовата карта, която първоначално е била свързана с интернет доставчика. Най-лесният начин е чрез командния ред. Просто го отворете от менюто “START”, след това въведете “ipconfig / all” и натиснете ENTER. Трябва да видите нещо подобно на следната картина.

2) След това отворете настройките на рутера и потърсете нещо като следното: "Clone MAC", "Emulations MAC", "Замяна на MAC ..." и т.н. Всички възможни деривати от това. Например в маршрутизатора TP-LINK тази настройка се намира в секцията NETWORK. Вижте снимката по-долу.
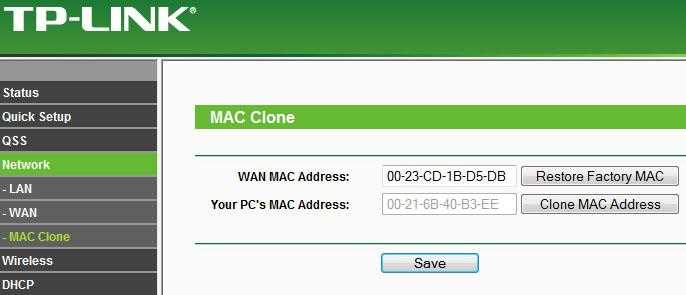
3. Конфигурирайте Windows
Ще бъде обсъдено, разбира се, за настройките на мрежовата връзка ...
Факт е, че често се случва настройките на мрежовата връзка да са стари и сте променили оборудването (някои). Настройките на доставчика са променени, но вие не ...
В повечето случаи IP и DNS в настройките на мрежовата връзка трябва да се издават автоматично. Особено ако използвате рутер.
Кликнете с десния бутон върху иконата на мрежата в тавата и отидете в Центъра за мрежи и споделяне. Вижте снимката по-долу.

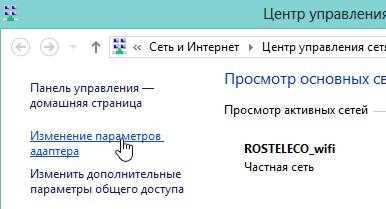
Преди нас трябва да се появят няколко мрежови адаптера. Ние се интересуваме от създаването на безжична връзка. Кликнете върху него с десния бутон и отидете на неговите свойства.
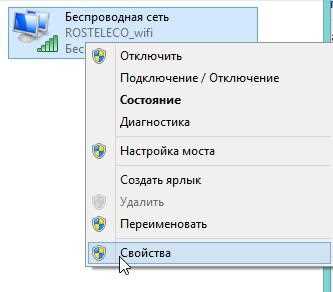
Интересува се от раздела "Интернет протокол версия 4 (TCP / IPv4)". Вижте свойствата на този раздел: IP и DNS трябва да се получават автоматично!
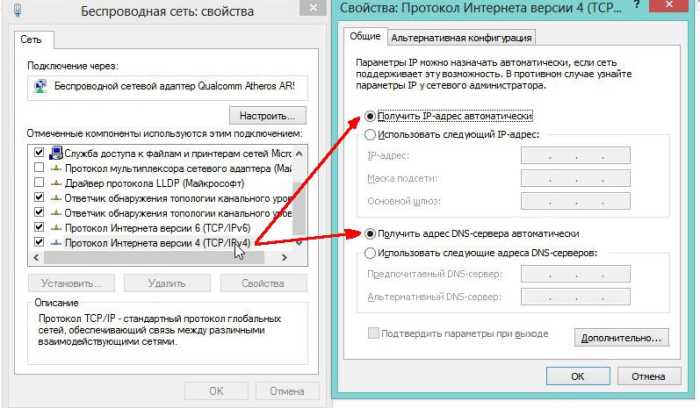
4. Личен опит - причината за грешката "без достъп до интернет"
Изненадващо, но фактът ...
В края на статията бих искал да дам няколко причини, поради които лаптопът ми е свързан с рутера, но ме информира, че връзката е без достъп до интернет.
1) Първата, и най-смешната, вероятно е липсата на пари в сметката. Да, някои доставчици пишат пари през деня и ако нямате пари в сметката си, автоматично се изключват от интернет. Освен това, локалната мрежа ще бъде на разположение и можете спокойно да видите баланса си, отидете на форума на тези. подкрепа, и т.н. Следователно, просто съвет - ако нищо не помага, попитайте доставчика първо.
2) Само в случай, проверете кабела, който се използва за свързване към интернет. Добре ли е поставен в рутера? Както и да е, на повечето модели рутери има светодиод, който ще ви помогне да определите дали има контакт. Обърнете внимание на това!
Това е всичко. Всички бързи и стабилни интернет! Успех.
Здравейте приятели. И отново ще пиша за безжични Wi-Fi мрежи и за създаване на рутер. Статия за свързването и конфигурирането на Wi-Fi рутера TP-Link TL-WR841N е събрала много въпроси. И като правило, това са въпроси като: всички работи, но Wi-Fi мрежата без достъп до интернет, или чрез кабелна интернет работи, и няма Wi-Fi, Е, нещо подобно.
Днес, реших да се справя с този проблем, разбирам от това, което може да изглежда подобни проблеми.
Ето още няколко въпроса от статията за конфигуриране на маршрутизатора TP-Link TL-WR841N:


Или Олег зададе този въпрос:
Здравейте, тук е проблемът, всичко е свързано, Wi-Fi е там. Help.
Затова реших да се впусна в тази тема. Олег вече е настроил всичко и всичко работи за него, но за всичко в ред.
Мисля, че проблемът, който ще решим сега, е ясен и след настройката на Wi-Fi рутера интернет през Wi-Fi не работи за вас, или работи само по кабел от рутера, или изобщо не работи чрез рутера. Ще разгледаме този въпрос на примера на маршрутизаторите TP-Link, въпреки че имам специфичен TP-Link TL-WR841N модел, но все пак мисля, че те не са много различни при поставянето им. По принцип, ако имате някакъв друг рутер, след това все още четете, той може да бъде полезен.
Ако имате подобен проблем на Windows 8, има статус ограничено, вижте отделната статия със статуса на "Limited" в Windows 8 (8.1), когато сте свързани чрез Wi-Fi
Ако проблемът вече се е случил, че устройството се свързва с Wi-Fi мрежата, но уеб сайтовете не се отварят, тогава първо трябва да намерим какво е въпросът. В интернет, в рутер или в лаптоп, таблет, телефон и др.
Проверете работата на интернет връзката без маршрутизатор
Нека го вземем в ред. Първо, проверяваме дали интернет работи, но не е достатъчно. За да направите това, просто свържете мрежовия кабел директно към компютъра, без маршрутизатор. Ако интернет работи добре, тогава всичко е наред. Ако не, тогава разрешете този проблем с доставчика.
Ако всичко е нормално в интернет, това означава проблем или с маршрутизатор, или с лаптоп, или с друго устройство, което искате да се свържете с вашата Wi-Fi мрежа.
Откриваме проблема в маршрутизатора или в лаптопа.
За да направите това, просто се опитайте да свържете към вашия рутер не само един лаптоп, но и телефон, таблет или друг лаптоп. Ако всички устройства ще намерят вашата Wi-Fi мрежа, но когато са свързани, няма да имат достъп до интернет (такова състояние на връзката може да се види на лаптопа), или уеб сайтовете няма да се отворят, което означава проблем при инсталирането на Wi-Fi рутер.
Е, ако, например, само един лаптоп не работи в интернет чрез Wi-Fi, а другите устройства се свързват и отварят уебсайтове, тогава проблемът е в лаптопа (не е задължително лаптоп, може да е обикновен компютър с Wi-Fi приемник).
Надявам се, че сте успели да разберете какъв е проблемът в маршрутизатора или в лаптопа. И сега ще обмислим как да решим или поне да се опитаме да решим един или друг случай.
Ако проблемът е с лаптоп
Ако се оказа, че имате проблем с лаптоп и мрежа без интернет само на него, тогава трябва да проверите настройките на безжичната мрежова връзка. Може би в процеса на настройка на рутера сте променили някои настройки в лаптопа или сте конфигурирали друга мрежа преди това. Лично аз имам на моя лаптоп с Windows 7, има параметри, на които лаптопът автоматично получава IP адрес и DNS сървър от рутера.
Всичко работи за мен с такива настройки, рутерът е настроен за мен, както е написано в статията за настройка на TP-Link TL-WR841N. За да проверим дали безжичната връзка е конфигурирана на лаптопа ви, правим това:
Свържете се с мрежата си, лаптопът трябва да се свърже, но иконата в панела за уведомяване, която показва Wi-Fi, ще бъде с жълт триъгълник, т.е. без достъп до интернет. Ето го:
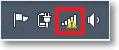
Кликнете с десния бутон върху него и изберете „Център за мрежи и споделяне“.

След това в новия прозорец вдясно кликнете върху „Промяна на настройките на адаптера“.


Ще се отвори прозорец, в който трябва да изберете “Internet Protocol Version 4 (TCP / IPv4)” и натиснете бутона “Properties”.
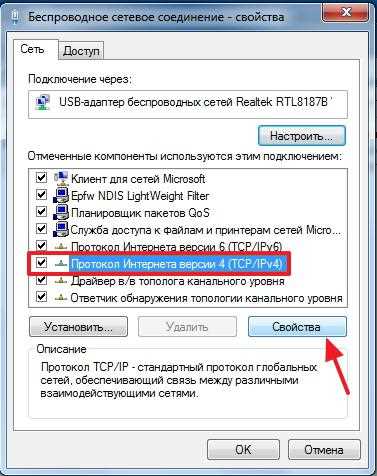
Ще се отвори друг прозорец, в който трябва да сте сигурни, че елементите „Получаване на IP адрес автоматично“ и „Автоматично получаване на DNS сървъри“ са проверени. Ако не, маркирайте тези стойности и натиснете „OK“.
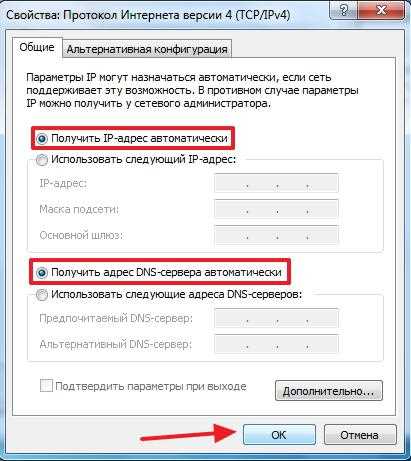
Рестартирайте лаптопа, и ако вашият Wi-Fi рутер е конфигуриран правилно (и, както установихме по-горе, той е настроен правилно), Wi-Fi мрежата на лаптопа трябва да работи и сайтовете да се отварят.
И още един важен момент: много често връзката може да бъде блокирана от антивируси и защитни стени, затова опитайте да ги деактивирате.
Актуализиране! Написах подробна статия, в която отделно се разглеждат основните проблеми при свързването на лаптоп с Wi-Fi - Защо Wi-Fi не работи на лаптоп (нетбук)? Как да свържете лаптоп с Wi-Fi рутер? Грешка "Windows не може да се свърже с ..."
Ако проблемът е в Wi-Fi маршрутизатора
Преди да започнете настройката на маршрутизатора, препоръчително е да премахнете настройките до фабричните настройки. За да направите това, натиснете нещо остро и задръжте за 10 секунди малък бутон на гърба на рутера (повече в тази статия). След това можете да конфигурирате рутера, както е написано в статията за конфигуриране на TP-Link TL-WR841N (връзката е по-горе).
При решаването на проблема с мрежата без достъп до интернет, ние се интересуваме само от раздела WAN, В този раздел конфигурирате интернет връзката, която свързваме към маршрутизатора, настройките на доставчика, ако е така да се каже.
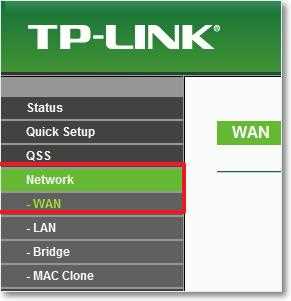
В DNS най-често доставчиците използват следните връзки: Dynamic IP, Static IP, PPPoE, L2TP, PPTP. Например моят доставчик на Киевстар използва Dynamic IP, така че настройките ми в раздела WAN са:
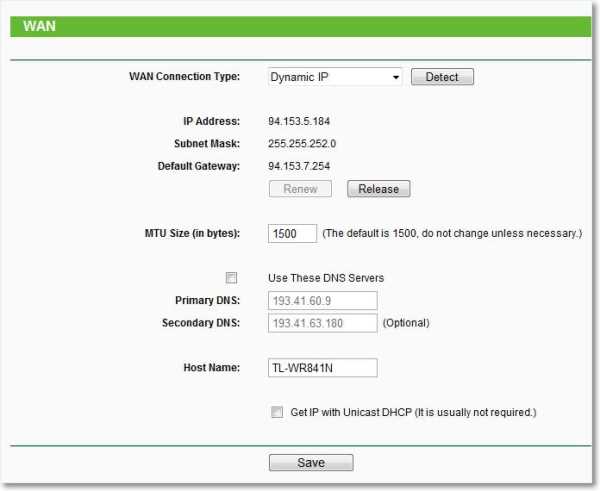
И ако вашият доставчик използва различна технология за връзка, като например статичен IP, PPPoE или PPTP, тогава настройката с Dynamic IP, подобно на моя, няма да работи за вас. Тъй като рутерът просто не може да се свърже с интернет, той създава мрежа, но няма интернет. И точно в тези настройки целият проблем.
Например, помислете за проблема, който възникна с Олег, за който написах в началото на статията. Той има доставчик на Beeline, той е в настройките на WAN раздела, срещу WAN Connection Type: избра Dynamic IP и затова интернет не работи за него.
След като започнах да разбера какъв е проблемът, се оказа, че Beeline използва L2TP технология / руски L2TP, След Олег срещу WAN Connection Type: инсталиран L2TP / руски L2TP, регистрирал си потребителско име и парола, и въвел други настройки, всичко работеше. Ето как изглеждат настройките на маршрутизатора Beeline:
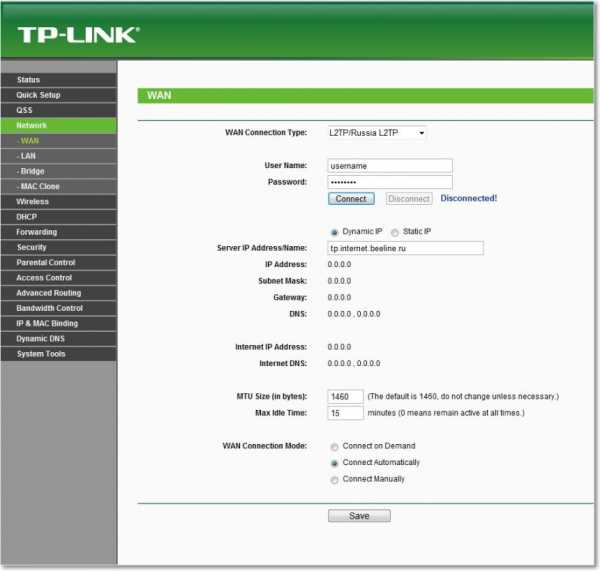
Както вече разбрахте, този проблем е решен много просто. Трябва да се обадите на вашия доставчик или да погледнете в интернет, какъв метод на свързване използва за свързване. И вече на базата на информацията, която получавате от доставчика, трябва да конфигурирате рутера, или по-скоро WAN раздела. Ето друг адрес на форума http://forum.tp-linkru.com/viewtopic.php?p=253#p253, който казва как да конфигурирате рутерите на TP-Link за някои руски доставчици, като BeelineCorbine, NetByNet, QWERTY, Dom.ru, 2KOM и др.
За създаването на Wi-Fi рутер за работа с доставчик има отделна, подробна статия - “Без достъп до интернет” - решаваме основната причина. Конфигурираме Wi-Fi маршрутизатор за работа с доставчика
Може би друга полезна статия е да се реши проблемът - получаване на IP адрес ... и нищо друго не се случва. Проблем с Wi-Fi връзката
Ако доставчикът се свърже с MAC адреса
И още за свързване с MAC адреса, Някои доставчици правят това и това може да повлияе на конфигурацията на маршрутизатора. Затова трябва да свържете маршрутизатора чрез мрежов кабел към компютъра, чийто MAC адрес е регистриран от доставчика, отидете в раздела MAC Clone в настройките на маршрутизатора и щракнете върху бутона Clone MAC Address, щракнете върху Save.
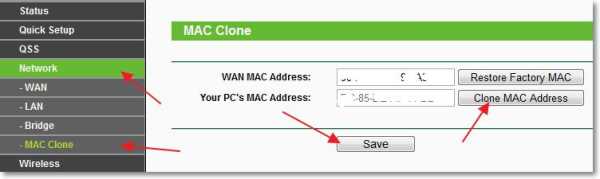
актуализация
Те споделиха с мен едно решение, което помогна да се преодолее този проблем при свързване чрез Wi-Fi. Лицето е имало Windows 8 и всичко работи добре. Но той реши да инсталира Windows 7 и проблемите започнаха след това. Лаптопът е свързан с безжичната мрежа, но без достъп до интернет. Всички съвети не помогнаха, но това помогна:
Отидете в Центъра за управление на мрежи и интернет за контролния панел. След това отляво изберете Безжично управление.

Кликнете с десния бутон на мишката върху мрежата, към която се свързва проблемът. Изберете свойства.
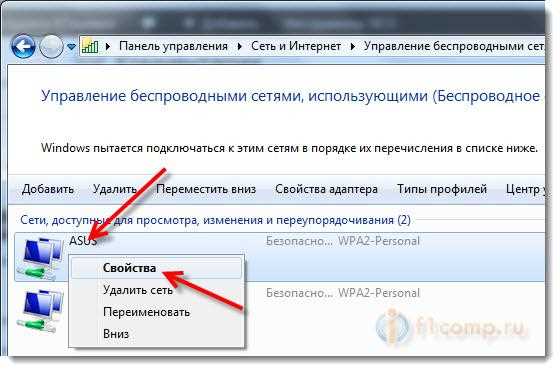
Кликнете върху раздела безопасностслед това кликнете върху бутона Разширени опции, Поставете отметка в квадратчето до Активирайте режима за съвместимост на Федералната стандартна обработка на информацията (FIPS) за тази мрежа..
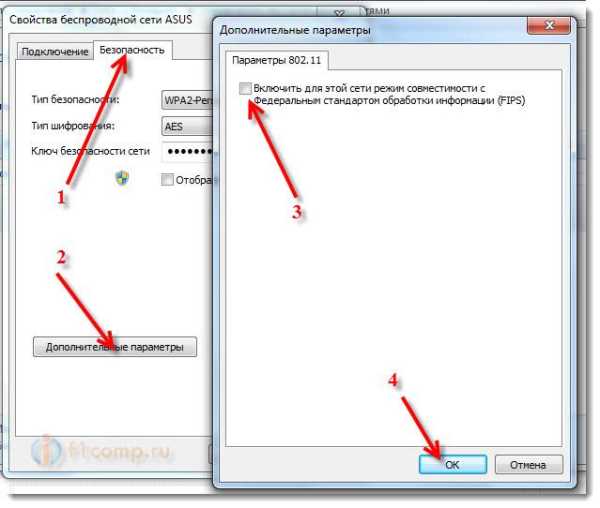
Ето актуализация, може би този метод ще ви помогне!
послеслов
Надявам се, че успях, ясно и поетапно, да опиша какво може да причини проблем, когато мрежата работи чрез рутер, но без достъп до интернет. И как да се реши този проблем. Може би не съм писал за нищо, така че моля да ме добавите в коментарите. В крайна сметка, не е възможно да се пишат всички начини за решаване на този проблем, защото може да има много причини за неговото възникване. Успех приятели!


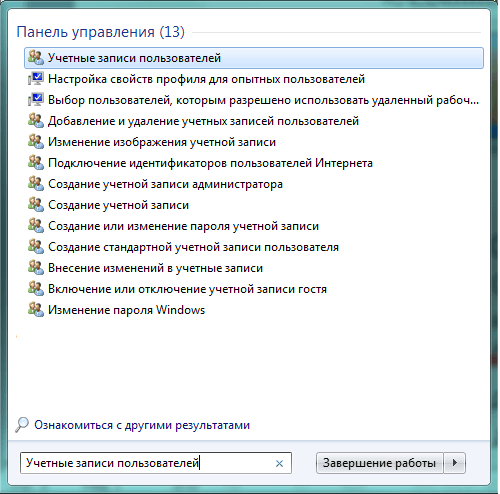 Видео: как да премахнете нежеланите елементи с командния ред
Видео: как да премахнете нежеланите елементи с командния ред Когато се съхраняват временни файлове на Microsoft Word
Когато се съхраняват временни файлове на Microsoft Word Екранът на лаптопа се обърна - как да го оправя
Екранът на лаптопа се обърна - как да го оправя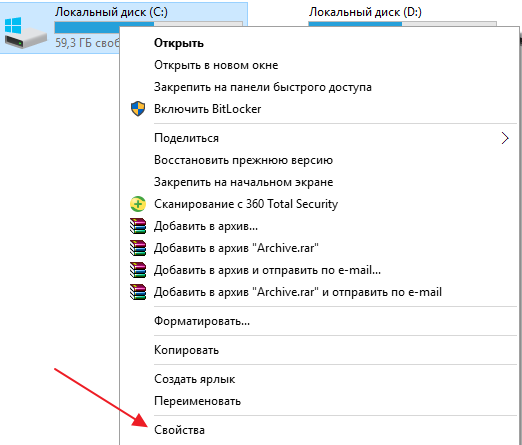 Програмата за почистване на твърдия диск Windows 10
Програмата за почистване на твърдия диск Windows 10