Програмата за изтриване на папки за възстановяване. Видео: как да премахнете нежеланите елементи с командния ред. Деинсталиране на командния ред
Създаването, преместването, изтриването и други манипулации с файлове са рутинни задачи, които всеки трябва да изпълнява. Случва се обаче да не можете да изтриете ненужна папка. Системата съобщава, че е невъзможно да се извърши операцията. Ако все още трябва да се отървете от допълнителната папка, ще трябва да разберете какво причинява този вид реакция на операционната система и как да коригирате тази ситуация.
Опитайте се да разберете за себе си. Тези, за които това може да изглежда трудно, могат да се обърнат към майстор, който извършва абонаментни услуги за компютри във вашия офис или у дома.
Причини и възможни решения на проблема
Невъзможността за изтриване на папка може да се дължи на следните причини.
Повреда на папката
Повреда на папката. Това може да се дължи на софтуерна повреда, физически проблеми на диска или поради разрушителните действия на вируса. Често е достатъчно само да рестартирате компютъра или да го проверите с антивирус.
Файлът е зает
Файлът е зает от всяка програма или системен процес. За да проверите това, отворете диспечера на задачите и спрете желания процес, който използва този файл или папка.
Често има ситуации, че папката в "Explorer" изглежда празна, но не може да бъде изтрита. Причината може да бъде скрита в настройките на стандартния Windows Explorer. Режимът "Не показвай скрити папки, файлове и дискове" може да бъде активиран, така че папките да се появяват само празни на пръв поглед и всъщност там са запазени файлове със услуги. Трябва да се уверите в това, в противен случай съществува риск от изтриване на важни данни.
Липса на права
Папката съдържа файлове, но не може да бъде изтрита поради недостатъчни права за извършване на това действие. Възможностите за коригиране на тази ситуация са следните:
- Използвайте профил, който има достатъчно права. Необходимо е системата да се рестартира при друг потребител, който има административни права. След като извършите всички манипулации, можете да влезете отново под потребителското си име.
- Получете права за профила си, за да изтриете папки. Съществува риск, че удължените права не само ще позволят на потребителя да получи по-голям контрол върху системата, но и вирус, който прониква в акаунт с административни привилегии, ще може да направи много повече неприятности.
- Използвайте програми на трети страни, за да премахнете ненужната информация.
Административни права
Потребител с обикновени права вече има достатъчно възможности да извършва свободно необходимите действия с много папки, без да има достъп до системна информация. Това предотвратява повреди, случайни или умишлени, папки и файлове, важни за работата на операционната система. Само администраторски акаунти имат такива права.
Добър вариант е в допълнение към основната сметка да има и втора, която има административни привилегии за ситуации, в които правата на основния запис не са достатъчни.
Ако е необходимо да се предоставят права на разширен потребителски акаунт, тогава само системният администратор може да направи това. След това ще покажем няколко начина, с които можете, като използвате акаунта на администратора, да издадете на потребителя големи права за управление на компютърните ресурси.
Използваме системни настройки
Последователността на действията е следната:
Използвайте командния ред
Този метод изисква определен опит, и ако не сте уверени във вашите способности и знания, най-добре е да се свържете със специалисти, например, компания, която предоставя компютърна помощ в Балашиха, или друга област, която е най-близо до вас. За останалото нека продължим:
Това активира обикновено неактивния акаунт на държавния администратор.
Деактивиране на TrustedInstaller
В Windows 7 има потребител с още по-големи права от администратор. Акаунтът TrustedInstaller защитава критичните системни компоненти. Дори администраторът няма да може да изтрие такава информация. Когато се опитате да направите нещо, ще се появи прозорец със съобщението "Заявка за разрешение от TrustedInstaller за промяна на този файл."
За да заобиколите тази защита, ще трябва ръчно да дадете на администратора достъп до необходимия файл. Последователност от действия:
Сега нищо не трябва да пречи на изтриването на папка или файл. Трябва да направите същото, ако трябва да преместите всички папки на друго място. Не злоупотребявайте с това. След като всички действия са приключени, предишният собственик трябва да бъде върнат, за да може системата да продължи да функционира правилно.
Ако отстраняването е възпрепятствано от работеща програма.
В случай, че изтриването не е възможно поради факта, че файлът е зает от програма, трябва или да спрете тази програма, или, ако това е системен процес или програма, която не може да бъде спряна просто, изпълнете някои действия.
Редактиране на списъка за стартиране
За да предотвратите стартирането на програма, която блокира възможността за изтриване на желаната папка, трябва:
Сега, ако приложението за намеса е забранено, премахването ще успее. Ако програмата не е позната, трябва да повторите стъпките и да деактивирате правилната.
Използване на безопасен режим
Друг начин за премахване на папка, която се използва от програма, или която вирусът не позволява да се премахне, е да се използва системната обувка в безопасен режим. За това:
Сега системата се зарежда в безопасен режим. След като изтриете папките, трябва да се върнете в „Конфигурация на системата“ и да махнете отметката от безопасното зареждане.
В безопасен режим можете да получите по друг начин. Когато стартирате компютъра си, докато се появи началният скрийнсейвър Windows, трябва да натиснете бутона F8. Трябва да се появи прозорец с допълнителни опции за зареждане.
Необходимо е да изберете ред "Safe Mode" и натиснете "Enter". След изтеглянето, отворете "Explorer" и изтрийте всичко, което е необходимо.
Деинсталиране на командния ред
Можете да използвате командния ред, като отворите прозореца на терминала MS-DOS, който споменахме по-рано. За да изтриете файл, можете да използвате една от командите:
- “Del c: BadFolder BadFile.txt” - изтрива файла BadFile.txt от папката c: BadFolder.
- “Del / f c: BadFolder BadFile.txt” - бутонът “/ f” ви позволява да изтриете защитен файл.
- “Del / a c: BadFolder BadFile.txt” - чрез клавиша “/ a” се изтриват всички файлове в папката, съдържаща файла BadFile.txt.
Всички имена на папки, файловете трябва да бъдат въведени без грешки. Файловете, които са изтрити по този начин, няма да бъдат възстановени, тъй като те не се вписват в „Trash“.
Деинсталиране с помощта на програми на трети страни
Можете да се отървете от ненужното, но не подлежащо на обичайното изтриване на папки, ако използвате приложения на трети страни.
Файлови мениджъри
Повечето от тези програми имат вградени инструменти за изтриване на защитени файлове и папки. Например, в популярния "Total Commander" е достатъчно да изберете желания файл с курсора, натиснете F8 и, отговаряйки утвърдително на искането за потвърждаване на изтриването, изпълнете това действие.
Този файлов мениджър може да изтрие много защитени файлове, но не всички. В някои случаи е по-добре да се използват специализирани услуги.
Unlocker
Това е удобна и проста програма, след като инсталацията създава низ "Unlocker" в контекстното меню. Избирайки файл, просто извикайте това меню, като натиснете десния бутон на мишката.
В прозореца, който се появява, ще се появи прозорец, който предотвратява изтриването на файла. Това е удобно, тъй като просто трябва да затворите посочената програма и вече няма да се налага да извършвате "насилствени" действия, за да изтриете файла.
Lockhunter
Друга програма, много напомняща за предишните функции. След инсталацията в контекстното меню се създава и низ.
Всички операции, които могат да бъдат извършени с файла, са представени под формата на големи бутони.
Програмата трябва да се използва внимателно, за да не се изтрият случайно файловете, които Windows се нуждае за нормална работа.
FileASSASSIN
Тази програма работи малко по-различно. За да изтриете файл, трябва да стартирате програмата и в отворения прозорец изберете необходимия файл.
След като се избере изтривания обект и се покажат параметрите за работа с него, трябва да кликнете върху бутона „Изпълнение“.
Възстановяване на системата
Друг начин да се опитате да отключите папки или файлове е да върнете системата към една от резервните точки. Този метод е приложим, ако такива резервни точки се създават редовно. Това е радикален инструмент, тъй като всички промени в системата след създаването на последната точка ще бъдат забравени.
Процедура:
Използване на друга операционна система
Алтернативен начин е да свържете диск, на който има файлове, които да бъдат изтрити на друг компютър с Windows или Linux, работещ от вашия диск. Можете също да използвате специален системен монтаж, стартиран от флаш устройство или оптичен диск, така нареченият "Live CD", предназначен да възстанови и провери основната операционна система на компютъра. Можете да използвате разработчиците на антивирусен софтуер за изтегляне на софтуер.
От гледна точка на системата, папките и файловете на операционната система на друг диск са просто дискови файлови системи, които могат лесно да бъдат изтрити, преместени на друго място и т.н.
Други начини
Ако файловете, които не могат да бъдат изтрити, са на флаш устройство, външен диск, SD карта, можете да използвате, например, смартфон. Като свържете карта с памет или външно устройство към него, като използвате адаптера и необходимите приложения, най-накрая можете да се отървете от ненужната информация.
заключение
Обобщавайки всичко по-горе, нека накратко да изброим всички начини за премахване на заключените файлове, изграждайки ги от прости и безопасни до по-трудоемки и изискващи предпазливост при използване на:
- Потребителско ниво. Затваряне на програми, които съдържат файл или папка. Рестартирайте компютъра.
- Windows ниво. Извършване на промени в автоматично зареждане, изтриване от безопасен режим.
- Промяна на правата за достъп. Предоставяне на права на администратор на потребителя.
- Команден ред Използване на команди за изтриване на ниско ниво.
- Използване на програми на трети страни. Специални помощни програми и функции за управление на файлове.
- Възстановяване на системата. Възстановете състоянието на операционната система от резервната точка.
- Използване на външна операционна система. Свързване на устройството към компютър, който изпълнява операционната система от друго устройство.
Обикновено изтриването на файлове и папки е бързо и безболезнено, с изключение на предупредителните съобщения на Windows, които са защитени от случайно натискане на бутон. Но в някои случаи системата отказва да извърши действие, позовавайки се на невъзможността да се изпълни команда. Време е да се справим с причините за такива грешки.
В такива случаи може да се наложи да изтриете папките или файловете, които не се изтриват.
Windows 7 може да откаже да изтрива файлове или папки по няколко причини:
- повреди. Физически или софтуерни неизправности, работата на вируса;
- използване на. Файлът е включен в изпълняваното приложение или в самата система;
- липса на права. Потребителският профил няма достатъчно права за изтриване.
Възможни решения
- Ако това е софтуерна грешка, достатъчно е да рестартирате компютъра.
- Когато използвате файл от друго приложение, трябва да определите коя програма го използва и да го затворите. В някои случаи трябва да се свържете с диспечера на задачите на Windows, за да спрете фоновите процеси, като например торент клиенти.
Понякога системата отказва да изтрива дори външно празни папки. Това може да се дължи на настройките на Explorer да не показва скрити файлове. С други думи, папките изглеждат празни, съхраняват скрита информация за потребителя. Затова първо трябва да се уверите, че тези директории наистина не съдържат информация. В противен случай можете неволно да изтриете важни данни, да нарушите стабилността на системата.
- Ако файловете и папките са видими, но не са изтрити поради липсата на права на профила, от чието име е направено влизането, можете да направите един от следните начини:
- използвайте друг запис. Рестартирането на системата от името на потребител с администраторски права е най-лесната и безболезнена опция. В този случай настройките на операционната система не се променят и след извършване на всички необходими манипулации можете да се върнете към предишната сметка;
- оправям се. Можете да увеличите нивото на правата на текущата сметка. Този метод обаче намалява сигурността на компютъра не само от небрежните действия на потребителя, но и от злонамерени програми. Вирусът ще причини много повече щети на компютъра, ако той проникне от името на администратора;
- достъп до приложения на трети страни. Има комунални услуги, които са специализирани в принудителното премахване на информация, включително защитени.
Деинсталирайте с администраторски права
Потребител с обикновени права може да създава, изтрива и променя повечето файлове и папки, но няма достъп за промяна на системна информация, която служи за защита срещу неволни и небрежни действия. Няма ограничения за акаунт на администратор, в който можете да регулирате работата на цялата система.
Най-доброто решение е да се използват последователно два записа. Потребителски - за ежедневна работа, администратор - за настройка на системата.
Само администратор може да предостави редовни права на суперпотребител в профила. Следователно следните методи са подходящи само ако съществува такава възможност.
Чрез настройките на системата
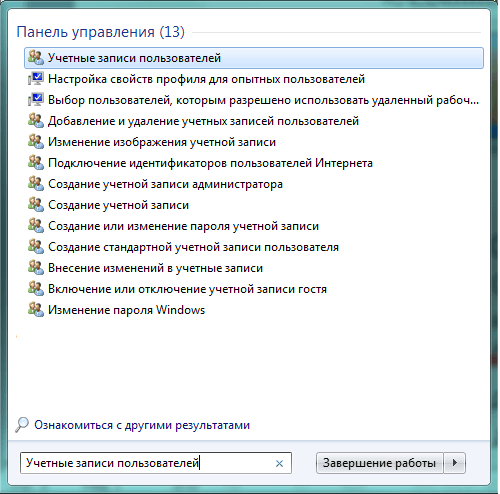
Чрез командния ред
Използването на командния ред изисква известен опит, но ви позволява да извършвате много операции по-бързо. За да извикаме необходимия прозорец, ще използваме отново линията за търсене.
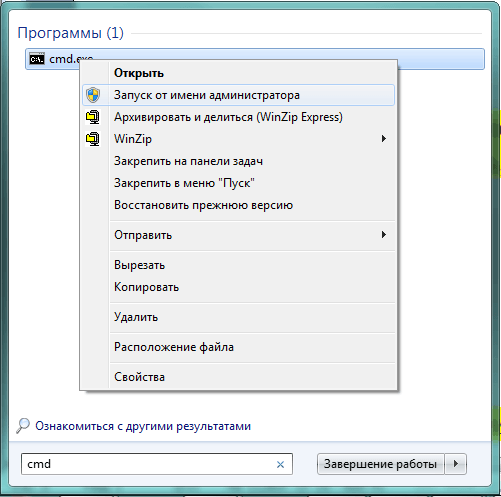
Деактивиране на TrustedInstaller
Всъщност в Windows 7 има потребител с по-големи права от всеки администратор. За защита на критичните компоненти на системата се създава сметка TrustedInstaller, която предписва изключителните права за достъп до някои файлове.
В случай, че потребителят се опита дори с администраторски права да изтрие защитена информация, системата ще го откаже и ще покаже прозорец със съобщението: "Искане разрешение от TrustedInstaller да промени този файл."
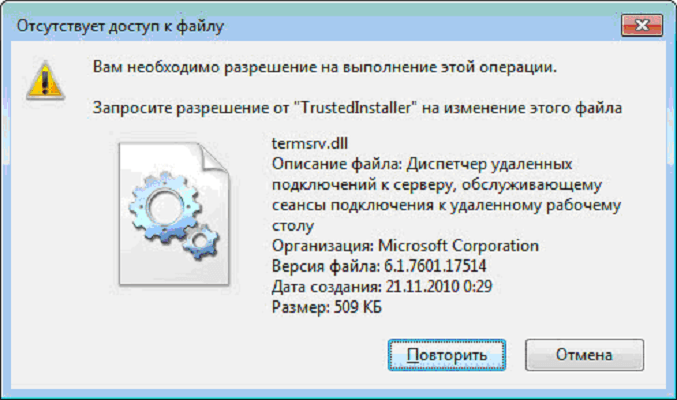
Понякога Windows се проваля, като се позовава на липсата на права на TrustedInstaller.
За да заобиколите защитата, трябва ръчно да отворите достъпа до желания файл за администраторите, след което ще можете да го премахнете.
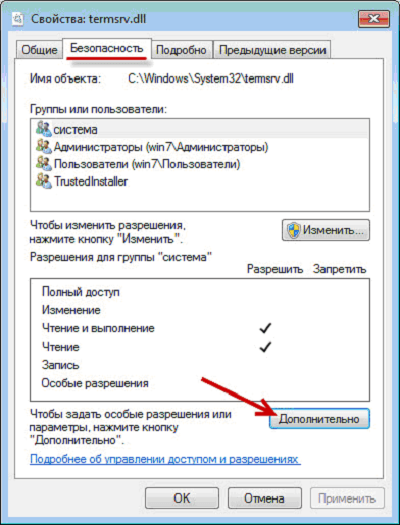
Същият механизъм може да се използва за редактиране или прехвърляне на важни файлове или папки. В този случай е необходимо всички настройки да се върнат в първоначалното им състояние след приключване на работата, в противен случай Windows 7 може да започне да работи нестабилно.
Чрез редактиране на списъка Startup
Едно изпълним приложение може да предотврати изтриването на файлове. Ако съзнателно се стартира, достатъчно е да завърши работата си, а в някои случаи е полезно да рестартирате компютъра. Но програмите, които автоматично стартират при стартиране на Windows 7, ще се върнат в RAM и ще ви предпазят от изтриване на необходимата информация. Затова трябва да ги изключите от списъка Startup.
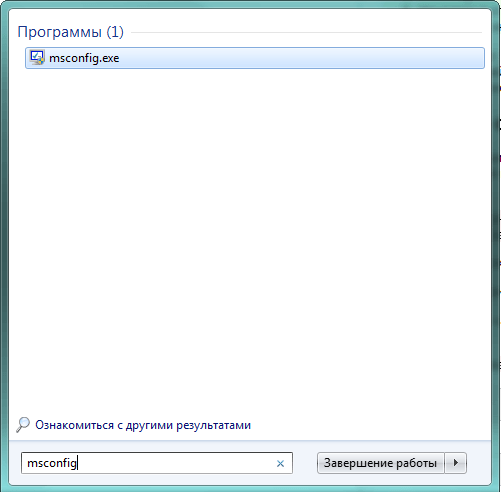
Ако правилно идентифицираме приложението, което пречи на нашата задача, файлът ще бъде премахнат без никакви проблеми. Ако се намеси друга програма, можете да повторите процеса или да използвате рестартирането на Windows в безопасен режим.
Чрез безопасен режим
Ако папката или файлът не са изтрити поради работата на приложение на трета страна или злонамерена програма, можете да рестартирате компютъра в безопасен режим и по този начин да заобиколите забраната.
Безопасният режим в Windows 7 предполага минимално натоварване на компонентите на системата.
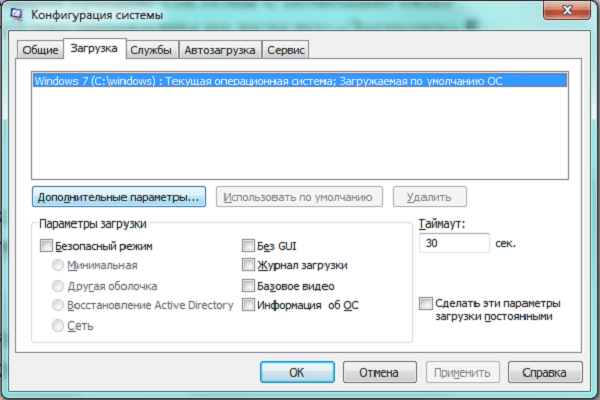
Предимството на този метод е липсата на необходимост да се напусне черупката на Windows 7. Недостатъците включват факта, че за рестартиране в нормален режим, трябва да повторите същите стъпки, само че този път да изключите безопасен режим.
За да стартирате системата в безопасен режим, можете да използвате друг начин.

След като сте изтеглили някой от горните методи, ние откриваме „упорити“ файлове с помощта на „Explorer“ и ги изтриваме.
Използване на командния ред
Възможно е да се заобиколи забраната за изтриване, като се използва инструмент от ниско ниво, който вече е малко познат за нас, командния ред.
След зареждане на прозореца трябва да въведете необходимата команда.
Команди за принудително премахване на root директории и файлове - таблица
Когато се използва за премахване на файлове или директории от командния ред, запомнете следното:
- Информацията се изтрива за постоянно, т.е. не може да бъде възстановена от "Кошчето".
- Необходимо е точно, без грешки и напълно да въведете името на файловете, които да бъдат изтрити, включително разширението и пълния път.
Чрез файлови мениджъри
Повечето файлови мениджъри имат вградени възможности за изтриване на защитени файлове и папки.
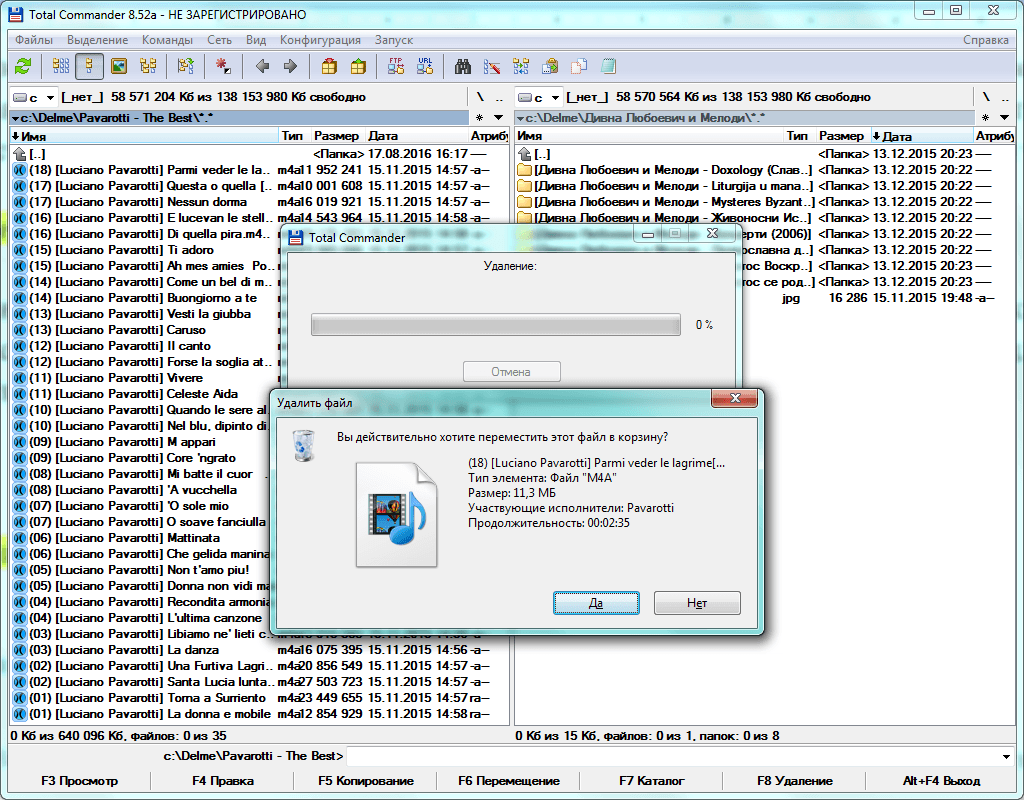
Изтриването на файлове в Total Commander отнема няколко кликвания.
Например, когато работите с популярния файлов мениджър Total Commander, за да изтриете файл, просто го изберете и натиснете функционалния клавиш F8. Приложението определено ще изясни дали потребителят е уверен в действията си.
Total Commander лесно се справя с най-защитените файлове и папки, ограничени до още едно потребителско искане. Но някои информация, която той не може да си позволи, в този случай е по-добре да се използват специализирани приложения.
Деинсталиране с помощта на програми на трети страни
Ако необходимостта от изтриване на защитени файлове и папки се появява редовно, има смисъл да инсталирате една от приложенията, специализирани в отключване и унищожаване на информация на вашия компютър.
Прост и удобен Unlocker програма автоматично се добавя към контекстното меню, което се отваря, когато щракнете с десен бутон върху името на файла.
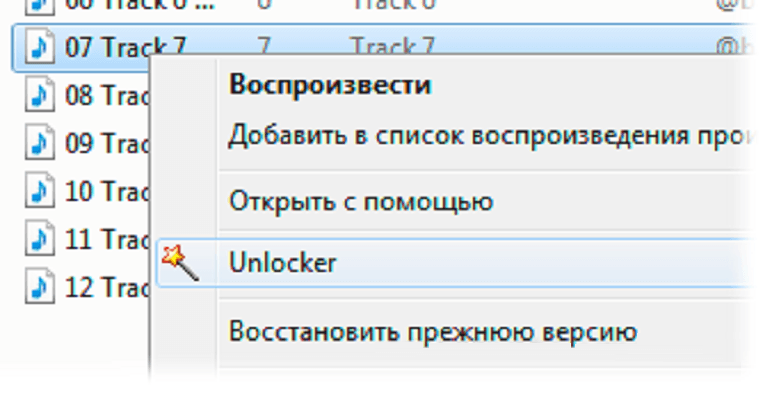
Допълнително предимство на приложението е възможността да се види защо файлът е заключен, който процес го използва.
Вероятно изобщо не е необходимо да се прилага "твърдо" изтриване, понякога е по-добре да се върнете към Windows 7, да затворите намесващата програма и след това да изтриете отключения файл. Но можете да го направите и без него, просто като изберете опцията "Изтрий".

Деинсталирането е в падащия списък в долния ляв ъгъл.
Заключването пречи не само на изтриването, но и на такива прости операции като преместване на файл или преименуване. Unlocker може да помогне с това.
Lockhunter
Друго приложение с подобна функционалност е Lockhunter. Тази програма дори се интегрира в контекстното меню на Explorer и може да изтрива тези файлове и папки, които Unlocker не може да направи.
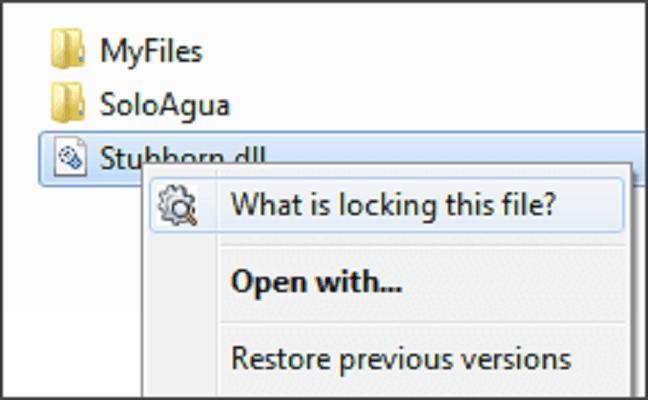
За да изтриете файл, който е "под заключване", можете да използвате програмата Lockhunter
Интерфейсът на програмата е по-сходен с класическия Windows, основната информация се събира в един прозорец, а основните операции са представени под формата на големи бутони.
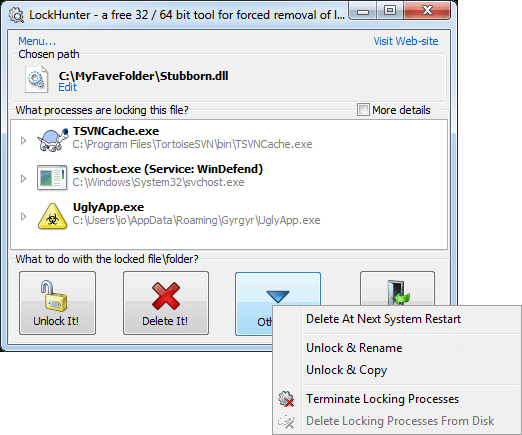
За да изтриете, трябва да натиснете големия бутон с кръст Delete It
Въпреки че Lockhunter не поддържа руския език, простотата на интерфейса и безплатната дистрибуция го правят много популярна.
Обширните характеристики на програмата с невнимателна употреба могат да се превърнат в сериозен проблем. Lockhunter може лесно да премахне системните файлове, като по този начин наруши работата на Windows 7.
Работата на програмата Fileassassin е изградена в малко по-различен стил:
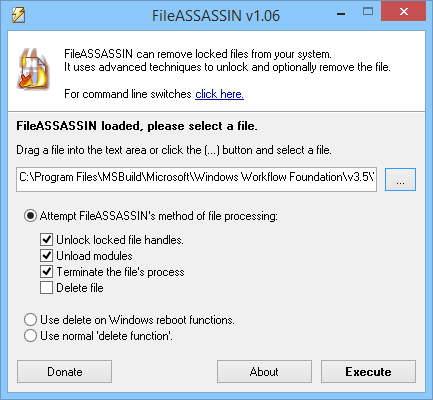
Използването на няколко специални инструмента с подобна функционалност може да се обоснове с факта, че те имат различни алгоритми на работа. Файловете, които една програма не може да изтрие, ще ви помогнат да изтриете друга.
Възстановяване на системата
Системата за “връщане” на системата с помощта на резервни точки е универсално средство за възстановяване на работоспособността на Windows 7 в случай на сериозни повреди.
Системата възстановява своето „старо” състояние чрез изтриване на допълнително инсталираните програми и настройки, така че в екстремни случаи можете да използвате този радикален инструмент за тези файлове и папки, които не могат да бъдат изтрити.
Предпоставка за този метод е наличието на подходящи резервни точки за възстановяване. Трябва да се има предвид, че някои злонамерени програми умишлено развалят такива файлове, така че е по-добре тези данни да се прехвърлят на външни носители.
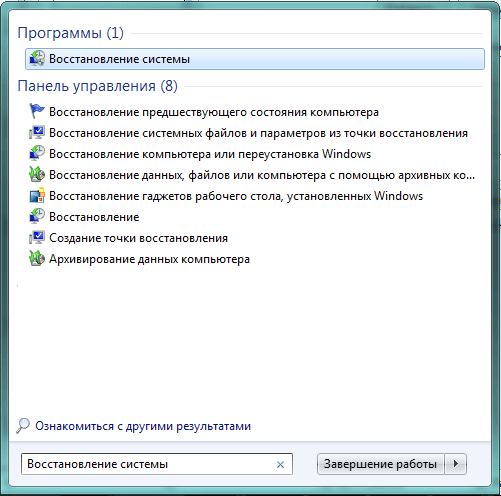
Използване на друга операционна система
Всички ограничения за достъп и настройки са важни само когато се изпълнява конкретно копие на Windows 7. От външна гледна точка самата система и файловете, които те внимателно са защитени, са нормални записи на твърдия диск. Следователно цялата ненужна информация може да бъде изтрита чрез достъп до устройството, без да се стартира „основният“ Windows 7:
- Изтеглете друго копие на Windows 7, разположено на втория физически диск.
- Чрез стартиране на друга операционна система, например Linux.
- Използване на стартираща USB флаш устройство или "диск на живота".
- Физическо премахване на твърдия диск и свързването му като външен носител към друг компютър.
Този метод ще бъде полезен и в борбата срещу някои особено устойчиви вируси, проникващи в работната памет и блокиращи антивирусни програми. Като стартирате от външен носител, можете да дезинфекцирате компютъра си, като предотвратите стартирането на злонамерени приложения.
Ако нямате своя собствена стартираща USB флаш устройство, можете да я изтеглите от сайтовете на разработчиците на антивирусен софтуер, например DrWeb или Nod 32.
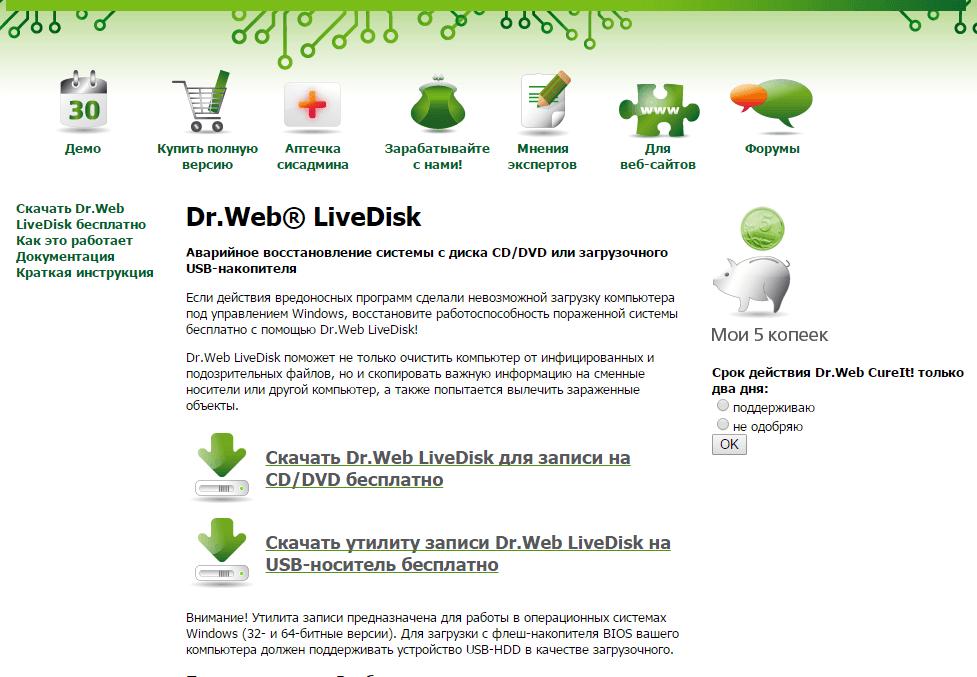
Можете да изтеглите необходимите файлове безплатно.
Недостатъците на този метод са следствие от неговата ефективност - можете случайно да изтриете критични файлове и папки, нарушавайки работата на Windows.
Други начини
Ако информацията, която отказва да бъде изтрита, се намира на външен носител (SD карта, USB флаш устройство или външен твърд диск), можете да решите проблема с устройство с мобилна операционна система, например Android. Някои нюанси:
- SD картата може да се постави в съответния слот на смартфона или таблета.
- За да свържете флаш устройството се нуждаете от поддръжка за OTG технология и подходящ адаптер.
- За да работят с външни твърди дискове, устройства, базирани на Android, обикновено трябва да изтеглят допълнителни приложения, както и да осигурят достатъчно ниво на ток за захранване на устройството.
Преди да търсите начини за премахване на защитена от системата информация, трябва да се уверите, че такава стъпка не вреди на производителността на Windows 7. Може би си струва да се създаде допълнителна точка за възстановяване, за да се сведат до минимум отрицателните последици.
В допълнение, първо трябва да използвате най-безопасните методи и само в случай на тяхната неефективност отидете на по-грубите:
- Потребителски средства. Намерете и деактивирайте програми и процеси, които използват необходимите файлове. Рестартирайте компютъра.
- Инструменти на Windows. Редактирайте списъка Startup, ако е необходимо, използвайте режима за безопасен старт.
- Достъп до настройките. Получавайте администраторски права или достъп до файловете на профилите.
- Команден ред Използвайте системни команди за отстраняване на ниско ниво.
Как да изтрия файл или папка, блокирани в Windows? Да започнем с това, не всеки файл или папка трябва да бъде изтрит: например, важните файлове на Windows са защитени от намесата на потребителя и за да ги изтриете, ще трябва да поискате разрешение от TrustedInstaller - скрит системен акаунт, който е срязан над всеки администраторски акаунт. Ако говорим за редки случаи на умишлено и наблюдавано изтриване на файлове или папки, което е възпрепятствано от системното известяване „Заявка за разрешение от TrustedInstaller“, можете да получите пълен достъп с разрешението на TrustedInstaller в свойствата на папката или файла, който ще бъде изтрит.
Изтриването на заключени несистемни файлове и папки (потребителски или операционни данни на софтуер на трети лица) е по-малко опасна процедура и за тази цел има, съответно, по-прости начини. Едно от тях е затварянето на процес или програма, която използва файла за изтриване.

Ако изтритият файл или папката се използва от активен процес, който не може да бъде завършен при изпълнение на Windows с помощта на диспечера на задачите, можете да разрешите проблема с изтриването:
Рестартирайте системата;
В безопасен режим, Windows;
Зареждане от живи дискове или дори обичайните инсталационни носители на Windows;
В друга Windows или друга операционна система, инсталирана на друг дял или компютърен диск.
Но е много по-лесно да изтриете заключен файл или папка с помощта на специални инструменти - минималистични програми за отключване на данни. В някои случаи те няма да разрешат проблема, без да рестартират Windows, но определено ще премахнат необходимостта от зареждане от друга медия или друга операционна система. Няма дори да търсите самостоятелно програма или процес, който блокира изтриването, преименуването или преместването на данни. Самите комунални програми за деблокиране затварят желаната програма или процес. Естествено, при условие, че е възможно работата на системата без блокиране. Ако не, в този случай комуналните услуги обикновено обещават, че ще изтрият проблемния файл при следващото зареждане на системата. По принцип, помощните програми за деблокиране са вградени в контекстното меню на системния изследовател, предлагайки по-удобен начин за отключване на файлове и папки, а не формата за добавянето им към интерфейса на самите помощни програми. По-долу разглеждаме първите три безплатни помощни програми за изтриване на файлове, заключени в системата на Windows.
1. Отключване
Unlocker е може би най-известната програма от категорията на деблокиращите файлове. Когато я стартирате, ще получим достъп до формуляра за сърфиране в стила на Windows Explorer, за да добавите файлове, които трябва да бъдат отключени, преименувани, преместени или изтрити.
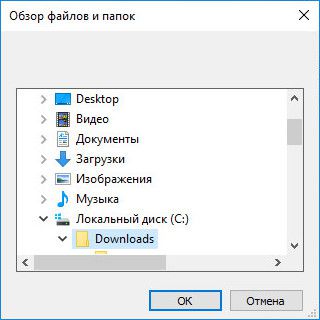
Работейки с помощната програма от контекстното меню, съответно в заключения файл, изберете елемент “Unlocker”.
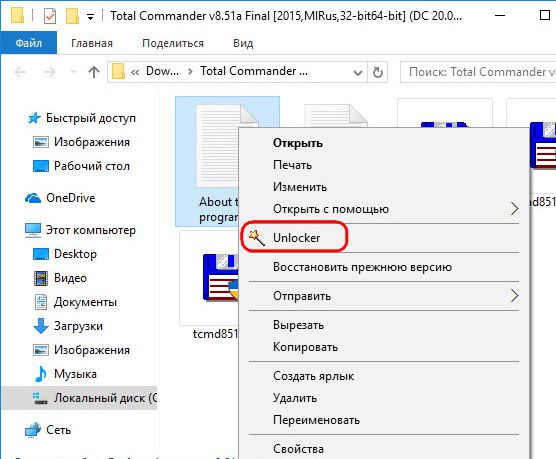
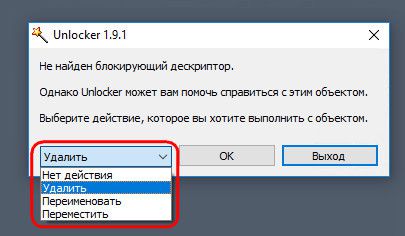
Инсталаторът Unlocker е конфигуриран да бъде инсталиран в системата заедно с "добавките", трябва внимателно да следи стъпките на инсталационния съветник, за да премахне квадратчетата за въвеждане на ненужния софтуер.
2. Заключване на Хънтър
Помощната програма Unlocker Lock Hunter се отличава с възможността да работи не само с файлове, но и със заключени папки. Lock Hunter осигурява бутон за преглед в интерфейса си, за да добави заключени папки или файлове, полезността също се интегрира в контекстното меню на Windows Explorer като въпрос „Какво блокира този файл (папка)”.
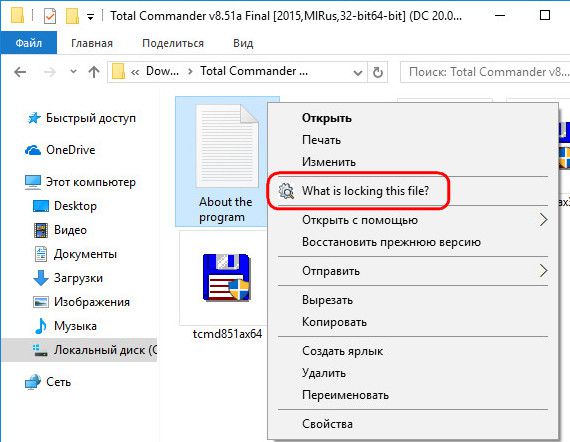
След показването на заключените папки или файлове в прозореца на помощната програма, те могат да бъдат отключени, изтрити, преименувани, прехвърлени, прекратени техния процес (ако е възможно).

3. UnlockMe
Помощната програма UnlockMe, както и предишните рецензенти, работи с заключени папки и файлове, както в собствения си интерфейс, като осигурява бутони за добавяне на данни,
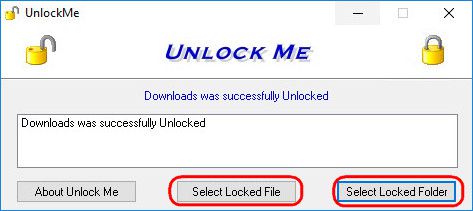
и чрез опцията в контекстното меню на Windows Explorer.
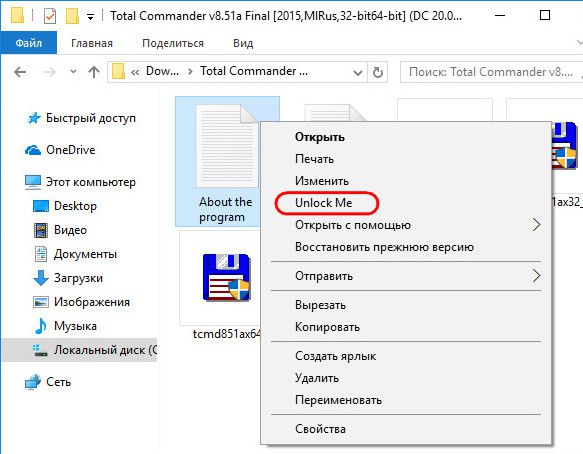
UnlockMe не предлага функциите за изтриване, преименуване или преместване на файлове, а помощната програма извършва само отключване на файлове, завършване на работата на програми или процеси (ако е възможно). След отключване с UnlockMe, всички необходими операции с папки и файлове се извършват в Explorer или файловия мениджър.
Струва си да се отбележи, че папките и файловете (особено системните файлове) обикновено са защитени с определена причина. Тяхното отстраняване може да доведе до верижна реакция, докато системата спре да работи, така че трябва да сте сигурни, че знаете кой файл да изтриете и че е наистина безполезен или дори вреден.
Трябва да се определи какво точно блокира възможността за изтриване на невъзстановени папки в Windows, както и за файлове. Има няколко причини за блокиране:
- Приложението вече се използва от системата;
- Файлове, маркирани като системни или защитени. В този случай просто нямате достатъчно права за достъп, дори когато използвате администраторски права. По подразбиране достъпът има само системата, като е възможна отделна настройка.
В Windows изтриването на деинсталиран файл може да бъде много трудно с вашата собствена ръка (това зависи от ситуацията), затова при по-тежки случаи е по-добре да използвате допълнителен софтуер, предложен по-долу. Често можете ръчно да постигнете целта без много усилия, дори без да прибягвате до специални услуги.
Първо, трябва да обмислите начини за изтриване на невъзстановени файлове с помощта на стандартни методи на Windows, което ще ви помогне да спестите време при овладяването на приложения и това е удобно, ако няма интернет.
За да премахнете програма, няма смисъл да използвате представените методи, тъй като има вградена Windows функция със същото име, с която блокираният елемент не е пречка.
Файлът се използва от програмата, какво да правя?
Логично е, че просто трябва да затворите приложението, след което достъпът и възможността за изтриване на файла ще се възобновят. Може би имате файл в браузъра, бележника или приложението, който трябва да бъде деинсталиран, след това просто затворете програмата. В други случаи, когато нямате видими приложения, работещи с файла, но той все още е блокиран, трябва да използвате инструкцията:
- Натиснете Ctrl + Alt + Del;
- Сега отидете в раздела "Процеси";
Disk Drill възстановяване на информация от носител
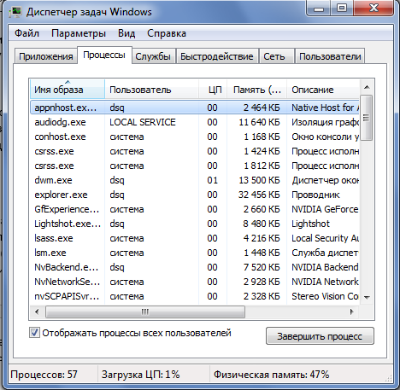
- Трябва да намерите елемент, който има същото име като файл, съкратено име или име на приложение, което може да го използва. Уверете се, че в колоната "Потребител" трябва да бъде вашето име. Погледнете също колоната Описание, за да се уверите, че намирате търсения от вас процес;
- След това кликнете върху елемента "Край на процеса", ако той не помогне и се появява отново, след това "Complete Process Tree".
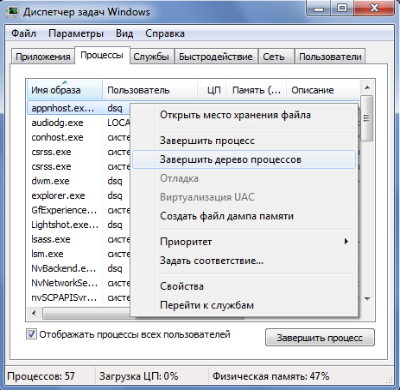
Тук разгледахме най-често срещания начин как да изтриете изтрита папка или файл във всяка операционна система. За системни и защитени файлове методът няма да работи, ще трябва да използвате различен подход.
Изтриване на файл или папка от безопасен режим
Приложения като: антивирус, програми, интегрирани в системата, защитни стени и т.н., не са лесни за премахване от системата. Необходимо е да се премине от под него, така че файловете да не участват и да се поддават на манипулации без проблеми. Също така, методът е удобен, ако не можете да получите достъп до работния плот или Windows силно изостава (например с два антивируса).
Трябва да използвате метода по следния начин:
- Компютър с ребути:
- При стартиране натиснете F8;
- Изберете "Безопасен режим", ако е необходимо, можете да използвате опцията за сваляне на отделни драйвери;

- Сега просто следвайте пътя, където се намира файла, който ще бъде изтрит и го деинсталирайте. По-добре е да го изпратите в кошчето за възстановяване.
По същия начин можете да използвате инсталационния диск или USB флаш устройството, за да влезете в режим на възстановяване и да се отървете от всички файлове или папки.
Този метод описва как да изтриете папка за изтриване в Windows 7 или друга версия. Методът е ефективен за повечето случаи и се препоръчва за използване, но има недостатък под формата на бавна работа, така че можете да използвате програми, които намаляват времето на процедурата.
Не изключва компютъра с Windows 10, какво да прави?
Използване на помощната програма LockHunter
LockHunter е програма, която премахва undeletable файлове. Заслужава една от водещите позиции в нишата благодарение на:
- Употребата е безплатна, не изисква никакви вноски;
- Работи безупречно;
- Лесен за използване;
- Позволява ви да изтривате файлове и папки;
- Той има функцията да прекратява процесите и, по-удобно, да ги спира;
- Тя има малко тегло.
Изтеглете приложението на адрес http://lockhunter.com/downloadnow.htm. За обикновен потребител, за да се отървете от файла, трябва само да го прехвърлите на линията "Path" или да изберете файл чрез explorer. След това щракнете върху Отключи или Изтрий и процесът ще приключи.
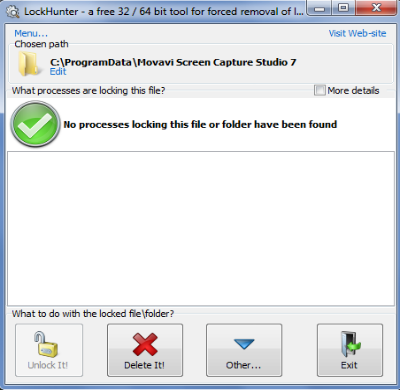
Допълнителен удобен метод, който ви позволява дори да не стартирате отделно програмата, е следната: направо в Explorer, щракнете с десния бутон и изберете "Какво е заключването на тази папка?"
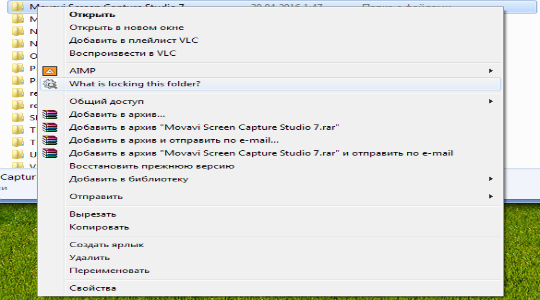 Изтриване на файл с помощта на IObit Unlocker
Изтриване на файл с помощта на IObit Unlocker
IObit Unlocker е универсално приложение, достъпно за всеки потребител както по отношение на свободния и интуитивен интерфейс. Той е част от софтуерен пакет за решаване на ежедневните нужди.
Windows. Първата стъпка в тази процедура е да стартирате съветника за деинсталиране - щракнете с десния бутон върху “My Computer” и изберете опцията “Add or Remove Programs” в контекстното меню. Същото може да се направи и чрез контролния панел - връзка към нея се намира в менюто на бутона “Старт”.
Няколко секунди (понякога няколко десетки секунди) ще използват тази помощна програма за съставяне на списък с инсталиран софтуер. Когато това е направено, просто минимизирайте този прозорец - в бъдеще той ще е необходим като справка за проверка на системния регистър.
Останалата част от работата ще се извърши в редактора на системния регистър на Windows - стартирайте го. Това може да стане чрез щракване с десния бутон “My Computer” и избор на “Registry Editor” в контекстното меню. И можете чрез диалоговия прозорец за стартиране на програмата - натиснете комбинацията от бутони CTRL + R, въведете "regedit" (без кавички) и натиснете Enter.
Когато редактирате системния регистър, не забравяйте да направите резервни копия на неговото текущо състояние - отворете раздела Файл в менюто на редактора и щракнете върху елемента Експортиране. Отваря се диалоговият прозорец за запазване на файл - запазване на архив с име, съдържащо днешната дата. Така че ще бъде по-лесно да го намерите, ако трябва да възстановите системния регистър.
След това, последователно разширявайки клоновете в левия прозорец на редактора, отидете в секцията Деинсталиране. Вашият маршрут трябва да бъде: HKEY_LOCAL_MACHINE =\u003e СОФТУЕР =\u003e Microsoft =\u003e Windows =\u003e CurrentVersion =\u003e Деинсталиране
Сега ще ви трябва помощникът за деинсталиране, минимизиран в тавата - разширете го, намерете името на деинсталирания програми и потърсете ключ, подобен на това име, в разширената секция Uninstall на редактора на системния регистър. В левия панел трябва да има име, което да не повтаря точно името в съветника за деинсталиране, но е подобно. Ако намерите нещо подобно, отворете го и кликнете върху параметъра DispiayName. Именно от този параметър Windows Uninstaller взема имената на програмите, създавайки списък, така че тук името трябва да е точно същото. Ако не, потърсете друг подобен ключ и проверете съдържанието на неговото име DispiayName с името, изброено в съветника за деинсталиране.
Когато се намери съвпадение, изтрийте ключа в системния регистър на Windows. Моля, обърнете внимание - трябва да изтриете не само параметъра DispiayName, но и целия ключ на системния регистър. Затворете списъка с ключови параметри, щракнете с десния бутон върху него и изберете "Изтрий" в контекстното меню.
Затворете съветника за деинсталиране и го отворете отново, за да актуализирате списъка с инсталираните програми и можете да се уверите, че програми вече не е сред инсталираните приложения.
Много често потребителите на персонални компютри използват пробни версии на различни програми. След като някои от тях се преинсталират, пробният период отново е наличен, но някои от бележките за изтичане на пробния период остават в регистъра на операционната система, след което се изисква лицензионен ключ за правилната им работа.
Ще ви трябва
- - програма Trial-Reset.
инструкция
Отворете уеб браузъра и в лентата за търсене въведете Trial-Reset. Това е програма за почистване на регистъра от записи за използването на пробни клавиши от различни програми, след което датата на изтичане на пробния период ще ви бъде достъпна отново. Разбира се, можете да използвате всяка друга програма със същата цел. тези програми Използвайте обичайния метод за изтриване на записите в регистъра на операционната система относно използването на софтуера по време на пробния период, те също така премахват информация за използваните ключове и имат друга разширена функционалност. Преди да изтеглите, уверете се, че пълното премахване програми с премахването на папки от системните директории не донесе желаните резултати.


 Когато се съхраняват временни файлове на Microsoft Word
Когато се съхраняват временни файлове на Microsoft Word Екранът на лаптопа се обърна - как да го оправя
Екранът на лаптопа се обърна - как да го оправя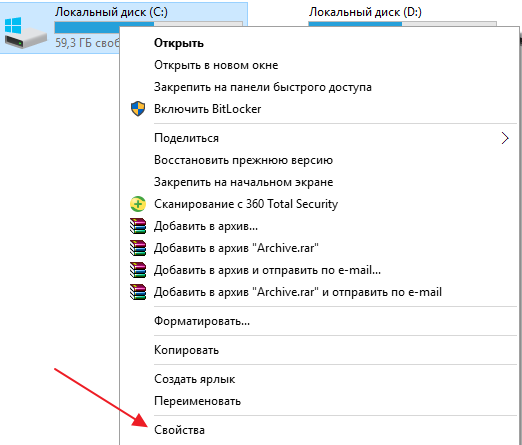 Програмата за почистване на твърдия диск Windows 10
Програмата за почистване на твърдия диск Windows 10