Програмата за свързване на компютри помежду си. Как да свържете втори компютър към интернет
Странно, но това е доста неотложен проблем за собствениците на два компютъра. Когато има само един компютър в къщата, всичко е повече или по-малко просто: те са поканили доставчика, той е прекарал интернет в нас и е настроил компютъра. Но напредъкът не стои неподвижен и, както се случва с всички добри неща, един компютър става оскъден. Появява се секунда. Като се играе достатъчно с него, се чудите, защо не се присъедините към него в световната мрежа. И тогава има проблем - един кабел от интернет и два компютъра. Как да бъдем? Какво да правим Какво да правим, или по-скоро, какви бутони да натиснете, ние ще кажем в тази статия.
Помислете за най-класическия вариант - имате 2 компютъра, те са свързани помежду си в мрежа и един от тях е свързан с интернет.
Ако все още не са свързани към вашата мрежа - няма значение. След като прочетете на нашия уебсайт статия, озаглавена "Как да свържем два компютъра към локална мрежа?", Вие ще решите този проблем. Внимание! Свържете компютрите чрез кабел, както е описано в статията, и им дайте имената и работната група. Присвояването на адреси на компютри и пингването им с помощта на командата ping не е необходимо!
След като компютрите са свързани чрез кабел и им са дадени имена, можем да продължим със спокойна съвест за организацията на достъпа до интернет. Именно това е положението, когато един компютър отива в интернет през друг компютър. Схематичен изглед изглежда така:
Всъщност остава само да накараме компютър № 1 да стартира компютър № 2 в мрежата и на свой ред да обясни, че интернет е на разположение на PC1. Помислете за последователността на действията за постигане на тази цел.
Първо, нека вземем компютър, който е свързан с интернет (PC1).
1. Отворете "Старт" - "Настройки" - "Мрежови връзки".

2. Кликнете с десен бутон върху връзката към интернет (на моя компютър се нарича “Local Area Connection 2”, можете да го наречете по различен начин) и изберете “Properties” в списъка.
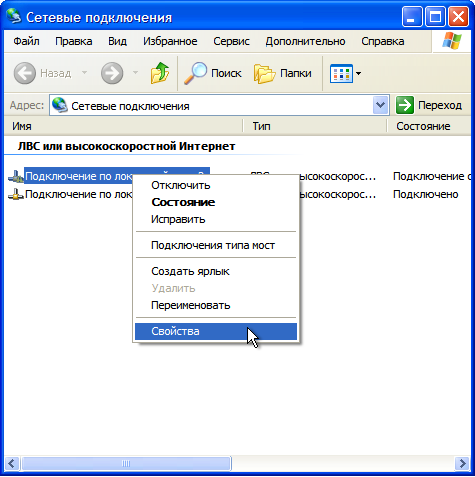
3. В отворения прозорец отидете в раздела Разширени.
Поставяме отметка в квадратчето до „Позволяване на други потребители на мрежата да използват интернет връзката на този компютър“.

4. Натиснете бутона "OK". Ще се появи следното съобщение:

Натиснете бутона "Да". На компютъра автоматично ще бъде назначен адрес 192.168.0.1 (сега вие, надявам се, ще разберете защо не е необходимо ръчно задаване на адреса на компютъра на етапа на създаване на мрежата - Windows направи всичко за нас).
5. Затворете прозореца на мрежовите връзки. Настройка PC1 вече е завършена.
Сега заемете втория компютър - PC2. Трябва да му обясним, че ще премине онлайн през PC1. За това:
1. Стартирайте Internet Explorer. В менюто “Tools” изберете опцията “Internet Options”.
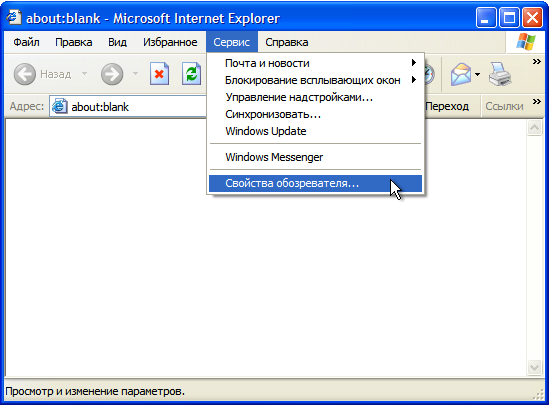
2. Отидете в раздела „Връзки“ и кликнете върху бутона „Инсталиране“.

3. Стартира се съветникът за нова връзка. Кликнете върху бутона "Напред".

4. Изберете вида на мрежовата връзка - „Свързване с интернет“ и отново натиснете бутона „Напред“.

5. От предложените опции изберете „Ръчно установяване на връзка“. Кликнете върху „Напред“.
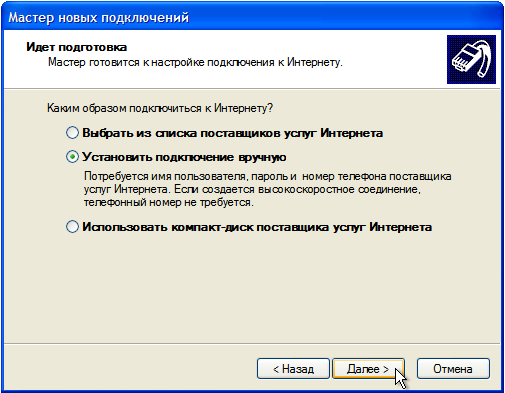
6. От списъка с начини за свързване с интернет, изберете „Чрез постоянна високоскоростна връзка“ и кликнете върху бутона „Напред“.

7. Преди нас е последният прозорец на съветника за нова връзка - щракнете върху бутона „Готово“. Затворете браузъра Internet Explorer.

Това завършва настройката на втория компютър.
Сега можем да преминем от него към интернет, използвайки обща връзка на PC1. И помнете, най-важното и най-важно условие за това е, че PC1 трябва да бъде включен и свързан с PC2 чрез кабел!
Често, компютърните потребители трябва да закупят втори компютър или лаптоп, поради "конкуренцията". Може би един компютър е необходим за работа, а другият за забавление. В такива случаи, разбира се, бих искал и двата компютъра да бъдат свързани към интернет.
Има два начина за свързване на втори компютър: или се свържете директно с доставчика, но в този случай ще трябва да платите два пъти повече - за всяка връзка, и можете да направите всичко много по-лесно, като просто свържете втори компютър чрез рутер.
Създаването на такава връзка с помощта на сервизни центрове и домашни разговори към специалисти ще струва малко. Особено след като можете да извършите тази процедура сами. Просто трябва да знаете какво да правите. За това не са необходими специални знания в областта на компютърните технологии.
За да се свържете ще ви трябва
- основния компютър, който има директна връзка с интернет чрез мрежова карта или Wi-Fi връзка.
- наличието на мрежова карта или възможността за свързване чрез Wi-Fi към друг компютър.
- маршрутизатор с поне един мрежов вход и няколко специални вида изходи - D-Link или TP-Link (този тип е необходим, защото ще бъде най-оптималното решение в областта на ценовото качество).
Определете типа на връзката - със статичен или динамичен IP адрес. Ако не можете да направите това сами, можете да се обадите на горещата линия и да се консултирате с операторите, като посочите личните данни на договора.
Изключваме мрежовия кабел от главния компютър и го свързваме към маршрутизатора (към входа на мрежата), свързваме изходите на маршрутизатора с изходите на нашите два компютъра.
Свързваме главния компютър с рутера. Ще трябва да промените IP адреса, за да настроите собствена локална мини-мрежа. Изберете диапазон за него, например 192.168.200.100 - 192.168.199, в който можете да се свържете с мрежата. Като правило рутерът има стандартни настройки за сигурност - потребителско име и парола под формата на думата "admin". Препоръчително е да промените потребителското име и паролата.
Конфигурирайте TCP / IP в операционната система на хост компютъра. Отидете в менюто "Старт", изберете "Мрежово съседство". В папката, която се отваря, изберете вашата мрежова връзка с десния бутон на мишката и изберете "Свойства". След това изберете "TCP / IP протокол" - "Свойства".
Попълнете полетата по следния начин: IP-адрес, посочете който и да е в обхвата, който сте избрали в първия компютър, и друг в настройките на втория компютър (например 192.168.200.100 и 192.168.200.101); В полето на подмрежовата маска въведете стандартната стойност 255.255.255.0. По-добре е също да попитате вашия интернет доставчик за предпочитания от вас DNS адрес, но можете да регистрирате всеки друг, например 192.168.8.8 или друг.
Ако трябва да свържете втори компютър към интернет чрез рутер ... тогава вече имате такъв, вече сте били посетени от доставчик на интернет услуги (или сте сами създали локална мрежа, след като сте получили настройките в офиса на доставчика) и има рутер у дома.
Модерните маршрутизатори, като правило, съчетават функциите на Wi-Fi рутера и “жичен” рутер, т.е. Можете или "по радио". и жичен Ethernet гнездо (ултрабуците може да нямат кабелна връзка).
Повечето потребители на лаптопи използват Wi-Fi връзка, за да не се заплитат в къщата с жици и да бъдат „мобилни“ в апартамента. Но, ако използвате високоскоростна (повече от 10 мегабита / c) интернет тарифа, кабелната връзка ще ви позволи напълно да реализирате предимството на скоростта ().
Стационарните компютри, като правило, нямат Wi-Fi адаптер и трябва да бъдат свързани към рутера със специален мрежов кабел. Ако ви харесва перфектния ред и красотата в къщата и още повече - ако стационарният компютър трябва да бъде инсталиран в друга стая, можете да го закупите, което ще намали броя на кабелите в апартамента с един.
Възможно е, макар и малко вероятно, и обратната ситуация, когато по някаква причина трябва да се свържете чрез кабел и Ethernet порта в компютъра не е (например, той е счупен). Интерфейсът на YUSB ще дойде на помощ отново - можете да закупите външен Ethernet адаптер, поставен в USB порта. Но по-голямата част от съвременните дънни платки имат вграден Ethernet адаптер със скорост от 1 Gbit / s.
Следната фигура показва възможностите за свързване на няколко компютъра към интернет чрез един маршрутизатор:
Как да свържете два компютъра към интернет: настройка на мрежата
Разгледахме физическите и каналните нива, сега нека да поговорим за тънкостите на свързване на втори компютър към интернет чрез локална мрежа: т.е. за настройките на драйверите и мрежовия протокол. Обикновено рутерът, т.е. Маршрутизаторът автоматично задава на компютъра и „всичко работи сам“, след като въведете паролата за Wi-Fi мрежа или свържете маршрутизатора и компютъра с мрежов кабел.
В този случай въвеждането на Wi-Fi парола и свързването на кабела са равностойни по значение. Ако не знаете паролата на вашата Wi-Fi мрежа - може би? тя е във вестниците, оставени от доставчика (освен това).
Както в случая на Wi-Fi и кабелна връзка на втория компютър към рутера, ако връзката е установена, Windows ще ви информира за това в тавата. След това можете да стартирате браузъра и да проверите работата на интернет. Ако "self" не работи, тогава трябва да проверите коректността на инсталирането на драйверите на мрежовите адаптери и правилните мрежови настройки:
1. Правилно ли са инсталирани драйверите на мрежовите адаптери? Стартирайте контролния панел на Windows (това ще ви помогне), след това намерете и стартирайте мениджъра на устройството и се уверете, че няма икони за аларми в близост до иконата на мрежовия адаптер, както на фиг.2.

Ако има кръстове или въпросителни знаци - трябва да преинсталирате драйвера:
- Опция 1. Щракнете с десния бутон на мишката върху устройството и след това с командата за актуализиране на драйвера.
- Опция 2. Щракнете с десния бутон на мишката върху устройството и след това с командата „Премахни устройството“ и след това „обновете хардуерната конфигурация“. Ако това не помогне, опитайте се да намерите драйвера в интернет или да го инсталирате от диска (ако има такъв).
2. Ако всичко е наред с устройствата, но все пак трябва да сравните мрежовите настройки на първия вече свързан с интернет компютър с втория. Вероятно не се използва динамично разпределение на IP адреси, а адресът се задава ръчно. В този случай, за да свържете втория компютър към интернет, трябва да направите подобни настройки ръчно. Най-професионалният и най-бърз начин за преглед на мрежовите настройки е командата ipconfig. Първо, трябва да стартирате интерпретатора на командите (старото име е сесията ms dos), като въведете cmd.exe (четене) в реда за изпълнение. В получения прозорец въведете командата ipconfig. Това трябва да се направи и на двете машини.
Основната информация, която командата ipconfig ще даде, е IP адресът и. Между другото, Gateway е вашият рутер.
IP адрес. , , , , , , , , , , , : 192.168.1.100
Маска на подмрежата. , , , , , , , , , , : 255.255.255.0
Шлюз по подразбиране. , , , , , , , , : 192.168.1.1
Важно е! Последната цифра на IP адреса на втората машина не трябва да съвпада с адреса на първата машина, в противен случай тя ще бъде във вашата мрежа. Настройките за маската на подмрежата и адреса на шлюза трябва да са еднакви на двете машини.
Настройките за IP адрес се правят в прозореца за свойства на TCP IP протокола:
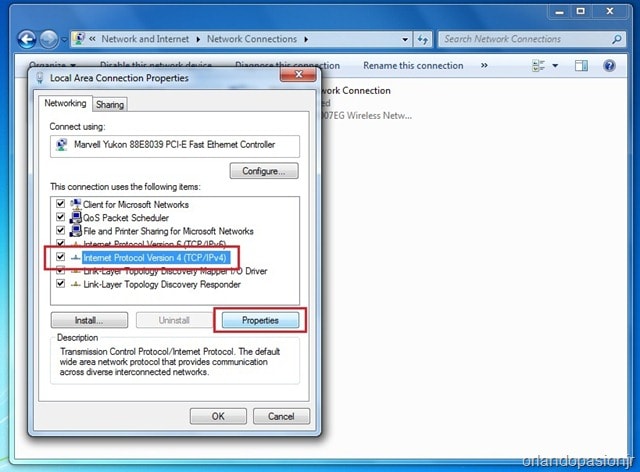
В нашия пример - на първата машина 100, на втория 101. Фигура 100 е взета като пример, тя може да бъде всяка в диапазона от 2 до 253. Ако това изискване е изпълнено, тогава интернет трябва да печели, ако не, рестартирайте и проверете отново и сравнете настройките мрежа.
Имайте предвид, че ако два компютъра са свързани към един и същ маршрутизатор, тогава те могат да „видят“ не само интернет, но и всеки друг, т.е. Можете просто да гледате филми, снимки или да слушате музика през мрежата, като използвате един от компютрите като домашен сървър.
Кабелната връзка или Wi-Fi няма значение. Настройките за достъп до мрежата могат да бъдат направени чрез стартиране на съветника за домашна мрежа. Между другото, гледайте филми от диска на компютър, свързан към мрежата, ако инсталирате на него някой файлов мениджър с поддръжка за локална мрежа (LAN).
Категории:
2017-02-28 15:10:00
Един от най-добрите статии в мрежата за това как да свържете втори компютър към интернет чрез рутер. В крайна сметка, повечето хора в съвременния свят имат много различни технологии, които се нуждаят от достъп до интернет за актуалност (актуализации), и за да задоволят собственика си с всичките си възможности. Но бих искал да допълня материала с някои подробности относно настройките на рутера, когато два компютъра са свързани с интернет (малко се казва в статията) Целта на нашата история е да разсее всички слухове и съмнения и да ви научи да конфигурирате рутера да свързва различни устройства към него. Така че, не се нуждаете от много време (или допълнителна помощ) за свързване на интернет към 2 компютъра чрез рутер - просто следвайте нашите инструкции. Изпълнете настройките за рутера: Надявам се, че все още сте решили - страхотно! Нека разгледаме конфигурирането на маршрутизатора, когато свързвате 2 компютъра към интернет, като използвате пример за модел, който в момента е инсталиран в почти всеки дом - DIR-400 от Dlink..html "\u003e MAC адрес, който може да бъде намерен на мрежовата карта, Възможно е да има проблеми с неговото търсене, но има решение, което може да ви помогне:
- 1. Отидете в менюто "Старт" и натиснете "Run" (или комбинация от клавиши Win + R);
- 2. Ще се отвори малък прозорец с поле за въвеждане, в което трябва да въведете “cmd” без кавички и натиснете Enter;
- 3. Ще видите командния ред - главната конзола, където можете да видите повечето от настройките на компютъра. Сега просто трябва да въведем “ipconfig / all” - без кавички;
- 4. От текста, намерете “Физическия адрес” - той ще бъде необходим .. jpg "alt =" (! LANG: интернет на 2 компютъра чрез dlink рутер" />
Теперь выполним настройку для беспроводного соединения. Нужно поставить галочку на опции, которая разрешает использование Wi-FI сети. После этого, нужно ввести имя будущей сети (другими словами - SSID) и выбрать автоматический канал..jpg" alt="едновременно свързване на два компютъра към интернет чрез модем" />
Скорость соединения нужно установить в «автомат». Остальные параметры необходимо запомнить или записать куда-нибудь, потому что в будущем они могут пригодиться. Не стоит забывать о пароле - если его не установить, то кто угодно сможет подключится к Вашей сети и выкачивать весь трафик.
Следующий шаг - ввод данных роутера на обоих компьютерах. Кстати, если Вы собираетесь вводить данные на компьютерах вручную (айпишники и маски), то автоматическая выдача IP не понадобится. В этом случае нужно отключить DHCP-сервер, поскольку в нем не будет необходимости. Ну а если Вы решили пойти простым путем, то проще всего будет его включить.
Проведем настройку подключения подключения второго компьютера к интернету:
Нам потребуется кабель «витая пара» - чтобы иметь возможность соединить его с портом роутера и разъемом сетевой карты компьютера.
Все что нам необходимо дальше - это зайти в «Панель управления», открыть «Сетевые подключения», выбрать пункт меню «Подключение по локальной сети». В свойствах подключения ищем подпункт, который называется «Протокол интернета TCP\IP».
Там устанавливаем галочку для опции «получать IP адрес автоматически» и сохраняем изменения. Для того, чтобы можно было подключить любое другое устройство (в нашем случае - второй компьютер), необходимо выполнить на этом устройстве идентичные действия. После успешного завершения всех настроек Вы сможете использовать один роутер на двух компьютерах без какой-нибудь дополнительной оплаты. Лучше всего после установки настроек перезагрузить компьютер и роутер, и только после этого проводить тестирование сети.!}
Колкото и да е странно, това е доста актуален проблем за собствениците на два компютъра. Когато има само един компютър в къщата, всичко е повече или по-малко просто: те са поканили доставчика, той е прекарал интернет в нас и е настроил компютъра. Но напредъкът не стои неподвижен и, както се случва с всички добри неща, един компютър става оскъден. Появява се секунда. Като се играе достатъчно с него, се чудите, защо не се присъедините към него в световната мрежа. И тогава има проблем - един кабел от интернет и два компютъра. Как да бъдем? Какво да правим Какво да правим, или по-скоро, какви бутони да натиснете, ние ще кажем в тази статия.
Помислете за най-класическия вариант - имате 2 компютъра, те са свързани помежду си в мрежа и един от тях е свързан с интернет.
Ако все още не са свързани към вашата мрежа - няма значение. След като прочетох статия на нашия уебсайт, наречена " Как да свържете два компютъра към локална мрежа? Свържете компютрите с кабел, както е описано в статията, и им дайте имена и работна група. Не е необходимо да задавате адреси на компютри и да ги пингвате с помощта на командата ping!
След като компютрите са свързани чрез кабел и им са дадени имена, можем да продължим със спокойна съвест за организацията на достъпа до интернет. Именно това е положението, когато един компютър отива в интернет през друг компютър. Схематичен изглед изглежда така:Всъщност остава само да накараме компютър № 1 да стартира компютър № 2 в мрежата и на свой ред да обясни, че интернет е на разположение на PC1. Помислете за последователността на действията за постигане на тази цел.
Първо, нека вземем компютър, който е свързан с интернет (PC1).
1. Отворете "Старт" - "Настройки" - "Мрежови връзки".
2. Кликнете с десен бутон върху връзката към интернет (на моя компютър се нарича “Local Area Connection 2”, можете да го наречете по различен начин) и изберете “Properties” в списъка.

3. В отворения прозорец отидете в раздела Разширени.
Поставяме отметка в квадратчето до „Позволяване на други потребители на мрежата да използват интернет връзката на този компютър“.
4. Натиснете бутона "OK". Ще се появи следното съобщение:

Натиснете бутона "Да". На компютъра автоматично ще бъде назначен адрес 192.168.0.1 (сега вие, надявам се, ще разберете защо не е необходимо ръчно задаване на адреса на компютъра на етапа на създаване на мрежата - Windows направи всичко за нас).
5. Затворете прозореца на мрежовите връзки. Настройка PC1 вече е завършена.
Сега заемете втория компютър - PC2. Трябва да му обясним, че ще премине онлайн през PC1. За това:
1. Стартирайте Internet Explorer. В менюто “Tools” изберете опцията “Internet Options”.
2. Отидете в раздела „Връзки“ и кликнете върху бутона „Инсталиране“.

3. Стартира се съветникът за нова връзка. Кликнете върху бутона "Напред".

4. Изберете вида на мрежовата връзка - „Свързване с интернет“ и отново натиснете бутона „Напред“.

5. От предложените опции изберете „Ръчно установяване на връзка“. Кликнете върху „Напред“.

6. От списъка с начини за свързване с интернет, изберете „Чрез постоянна високоскоростна връзка“ и кликнете върху бутона „Напред“.

7. Преди нас е последният прозорец на съветника за нова връзка - щракнете върху бутона „Готово“. Затворете браузъра Internet Explorer.

Това завършва настройката на втория компютър.
Сега можем да преминем от него към интернет, използвайки обща връзка на PC1. И помнете, най-важното и най-важно условие за това е, че PC1 трябва да бъде включен и свързан с PC2 чрез кабел!


 Когато се съхраняват временни файлове на Microsoft Word
Когато се съхраняват временни файлове на Microsoft Word Екранът на лаптопа се обърна - как да го оправя
Екранът на лаптопа се обърна - как да го оправя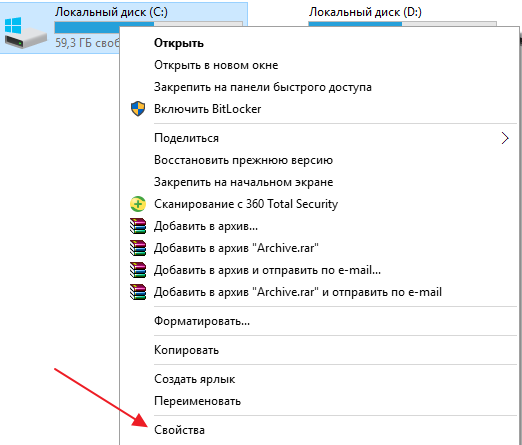 Програмата за почистване на твърдия диск Windows 10
Програмата за почистване на твърдия диск Windows 10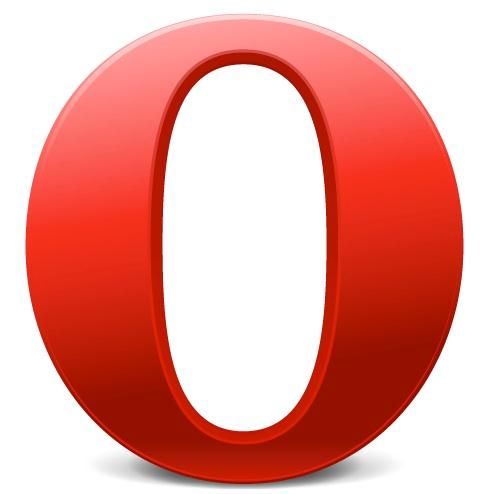 Как да получите пароли от операта
Как да получите пароли от операта