Къде се съхраняват временни файлове. Когато се съхраняват временни файлове на Microsoft Word
На работното място или в училище почти всеки човек в наше време е изправен пред програмата Microsoft Excel. Извършвайки важна и отговорна работа, се случва да възникнат непредвидени ситуации, поради които свършената работа може да не бъде спасена. Най-добрият помощник в такива ситуации става функцията за автоматично запазване в Excel.
Но не всеки редовен потребител на програмата знае където се съхраняват временни файлове Exel 2010 и как да конфигурирате правилно спестяването за себе си, за да избегнете форсмажорни ситуации с загуба на данни.
Автоматично запаметяване по подразбиранеExcel 2010 и други версии се конфигурират на всеки 10 минути. Този интервал може да се променя по ваша преценка.
Как е конфигурирано автоматичното запазване в Excel 2010?
Ако решите да промените настройките за автоматично запазване в Microsoft Excel 2010, трябва да:
- Отворете програмата и отидете в раздела "Файл";
- Там изберете "Excel Options". Допълнително "Запазване".
По този начин пред вас ще се появи прозорецът за автоматично запаметяване на програмата. Струва си да се обърне внимание, че на слаби стари компютри не трябва да избирате твърде кратък интервал на запазване. Този процес може да забави компютъра ви и да попречи на работата ви. Идеалният вариант е интервалът на автоматично запаметяване от пет минути.
След като промените необходимите настройки, трябва да поставите отметка и да потвърдите избора си на промени. Много хора забравят да направят тази елементарна стъпка, в резултат на което новите настройки не се запазват.
Къде са временните файлове на Excel 2010?
След като зададете периода от време, след който програмата автоматично записва промените в документа, трябва да определите къде се съхраняват. Обикновено Microsoft Excel автоматично създава необходимата папка, която не е желателно да се променя.
Ако трябва да намерите тази папка, направете следното:
- Отидете в раздела „Файл“;
- Изберете "Настройки на програмата";
- След това отидете на "Запазване".
Там можете да намерите пътя за съхраняване на временни файлове и да го промените. Обикновено по подразбиране тази папка се намира в директорията на устройството C.

Как да отворите временни файлове в Excel 2010?
Ако в процеса на работа в Excel 2010 е имало неуспех и всички настройки, които сте направили, работи правилно, тогава, когато отворите отново програмата, ще бъдете подканени да отворите неправилно затворен и незапазен файл. Фокусирайте се върху графиката за автоматично запаметяване на времето и изберете най-новия файл. След като изберете такъв файл, Excel ще ви попита дали все още трябва да съхраните този документ или да го изтриете. За да избегнете проблеми в бъдеще, по-добре е да запазите този файл в папката си. След това можете да продължите да продължите работата.
Когато работите на компютър, мисля, че сте срещали понятието за времеви данни повече от веднъж. Време е да разберете къде се съхраняват и какъв е смисълът да ги съхранявате.
Първото нещо, което трябва да се отбележи е, че много програми запазват някаква междинна информация за ускоряване на достъпа до работа. Като пример, помислете за работата на стандартен уеб браузър. Това прави много лесно разбирането на механизма за кеширане.
скривалище(в превод от британски - тайно място) - специално хранилище на информация, от което се вземат временни данни за намаляване на някои работни операции. За браузъри използването на метода за кеширане ви позволява да ускорите зареждането на ресурсите, които сте посетили, а не да затрупвате комуникационния канал с излишни пакети от команди, изпратени на сървъра.
Съхранение. Когато се съхраняват временни опера и други програмни файлове
Това е просто. Повечето от генерираните междинни файлове се съхраняват в папката на потребителския профил в тази поддиректория, що се отнася до данните за временно приложение.
Системният кеш обикновено се записва в специалната променлива% temp%, която съвпада с пътя C: Документи и настройка потребителско име Локални настройки Temp (понякога C: Windows Temp). Както при приложенията, създаването на системния кеш увеличава скоростта му.
Що се отнася до програми като думата, кешът също ви позволява да възстановите случайно изгубени документи. Къде се съхраняват временни файлове с думи? Създателите на програмата са дефинирали поддиректорията на Microsoft Office UnsavedFiles в папката Application Data (това пояснение се отнася за windows xp).
Но, като правило, не е необходимо да навлизаме дълбоко в запомнянето на временните пътища. Тъй като случайно загубена информация, повечето модерни приложения и помощни програми се възстановяват автоматично. Това се отнася за Microsoft Office (word, exel, powerpoint), опера и други популярни разработки от различни производители.
Почистване на временно съдържание
Разбира се, полезно е да се знае къде се съхраняват временните файлове на системата и програмите, но също така е важно периодично да се почиства натрупаното съдържание. Тъй като изпълнението на операциите може драматично да намалее, до т.нар.
Когато работите с браузъри, включително локалния Windows Explorer, често е необходимо да поддържате поверителността на посещенията на уебсайтове или файлови папки. За целта те имат специална функция за почистване. Временните кеш файлове също са сред изтритите данни - различни фрагменти и интерактивни обекти от страниците на посетените ресурси.
Използване на Ccleaner и auslogic комунални услуги
Както вече споменахме, голямото натрупване на временно съдържание може да забави работата. И запомнянето, че временните файлове се съхраняват за всяка програма, е твърде уморително.
За щастие, има начини да го почистите със сложен софтуер. Първо, помислете за некомерсиалния инструмент Ccleaner.
Помощната програма може да бъде изтеглена в интернет. Руската версия и обяснения за нея също са достъпни там.
Първият път, когато блокът "Cleaner" е активиран. Той има два раздела. Първият ви позволява да изберете системни временни файлове за изтриване, а втората - данни от приложни програми от категориите: браузъри, флаш-плейъри, офис приложения, архиватори и др.
Следващият блок "Registry" ви позволява да сканирате системния регистър за грешки и "боклук". Всички открити грешки могат да се изчистят последователно или незабавно. Преди всяка промяна се предлага да се създаде резервно копие на състоянието на регистъра.
За auslogic полезността, задачата обикновено се изпълнява в една операция. Факт е, че този софтуер включва един модул за проверка. С него можете да персонализирате опциите за почистване, които включват:
Почистване на временното съдържание на системата и програмите.
Почистване на невалидни записи в регистъра.
Проверете за логически и физически грешки на избрани секции.
Дефрагментирайте избраните дялове.
Тези действия трябва да се извършват поне веднъж на всеки две седмици, за да се поддържа оптимална производителност и скорост. Въпреки това, горепосочените инструменти са платени и ви позволяват да направите професионална диагностика и да оптимизирате настройките на операционната система.
Ако автоматичното запазване на Excel е активирано, тази програма периодично записва временните си файлове в определена директория. В случай на непредвидени обстоятелства или програмни неизправности, те могат да бъдат възстановени. По подразбиране автоматичното запазване се активира на интервали от 10 минути, но можете да промените този период или да го деактивирате напълно.
Като правило, след откази, Excel чрез своя интерфейс подканва потребителя да извърши процедура за възстановяване. Но в някои случаи е необходимо да се работи директно с временни файлове. След това е необходимо да се знае къде се намират. Нека да разгледаме този въпрос.
Веднага трябва да кажа, че временните файлове в Excel са разделени на два типа:
- Елементи за автоматично запаметяване;
- Неспасени книги.
Така, дори ако не сте активирали автоматичното запазване, все още можете да възстановите книгата. Вярно е, че файловете от тези два типа се намират в различни директории. Нека да разберем къде се намират.
Поставяне на автоматично запаметени файлове
Трудността при определяне на конкретен адрес е, че в различни случаи може да има не само различна версия на операционната система, но и името на потребителския акаунт. Последният фактор също определя къде се намира папката с елементите, от които се нуждаем. За щастие, има един универсален начин за всеки да намери тази информация. За да направите това, следвайте тези стъпки.
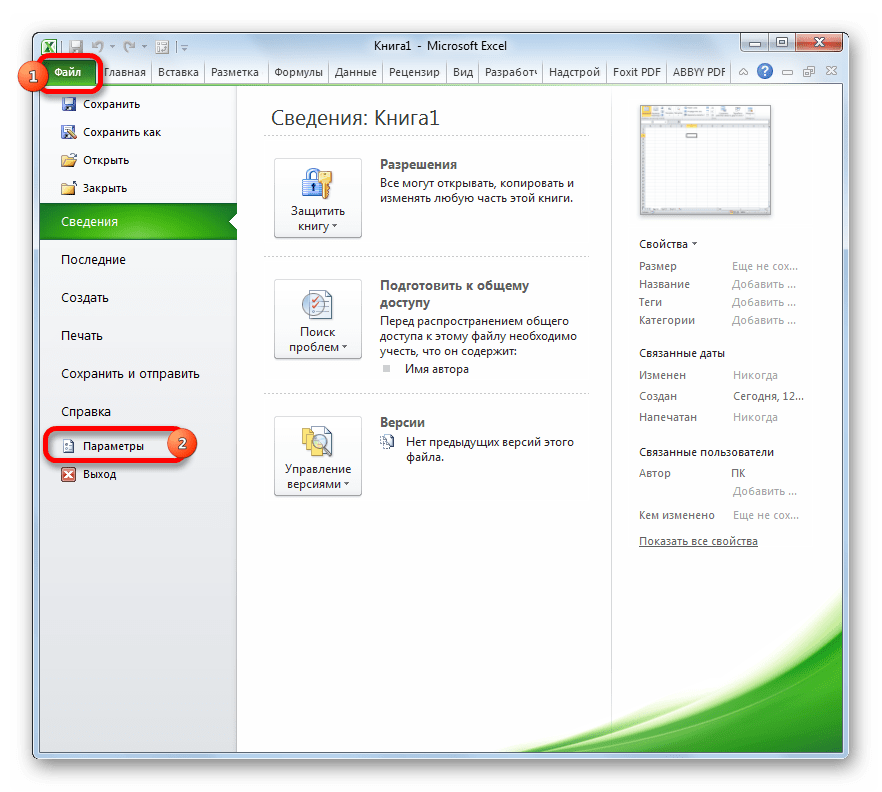
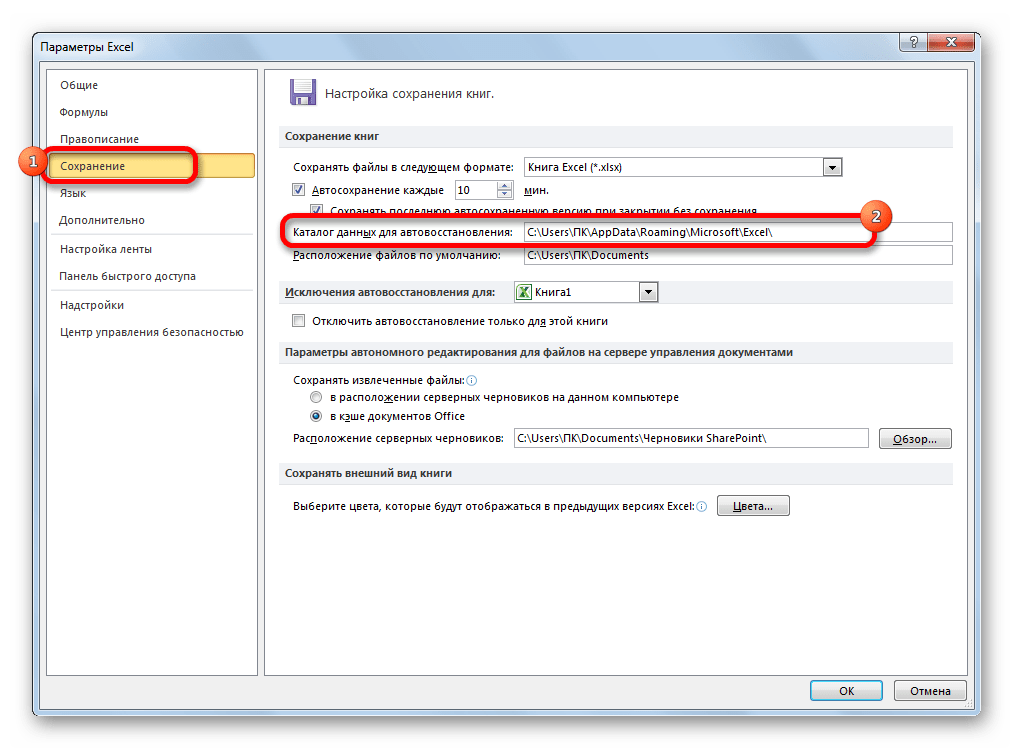
Например, за потребителите на операционната система Windows 7, шаблонът за адрес ще бъде както следва:
C: Потребители потребителско име AppData Роуминг Microsoft Excel
Естествено, вместо стойност "Потребителско име" В този случай на Windows трябва да посочите името на профила си. Въпреки това, ако правите всичко, както е описано по-горе, тогава не е необходимо да замествате нищо допълнително, тъй като пълният път до директорията ще бъде показан в съответното поле. От там можете да го копирате и поставите в проводник или извършване на други действия, които считате за необходими.

Внимание! Местоположението на файловете за автоматично запаметяване чрез интерфейса на Excel също е важно да се види, тъй като то може да е било ръчно променено в полето „Възстановяване на данни за автоматично възстановяване“ и следователно може да не отговаря на шаблона, посочен по-горе.
Поставяне на незаписани книги
Малко по-сложен е случаят с книги, които не са конфигурирани автоматично. Адресът на мястото за съхранение на тези файлове чрез интерфейса на Excel може да бъде намерен само чрез извършване на симулация на процедурата за възстановяване. Те не се намират в отделна папка на Excel, както в предишния случай, а в обикновена папка за съхраняване на незапазени файлове от всички софтуерни продукти на Microsoft Office. Незапазените книги ще се намират в директорията, която се намира в следния шаблон:
C: Потребители потребителско име AppData Локално Microsoft Office UnsavedFiles
Вместо стойност "Потребителско име", както и предишното време, трябва да замените името на акаунта. Но ако по отношение на местоположението на файловете за автоматично запаметяване не се притесняваме да установим името на акаунта, тъй като можем да получим пълния адрес на директорията, то в този случай трябва да го знаете.
Намирането на името на профила ви е много просто. За да направите това, натиснете бутона "Старт" в долния ляв ъгъл на екрана. В горната част на панела, който се показва, профилът ви ще бъде в списъка.

Просто го замени в шаблона вместо в израза. "Потребителско име".
Полученият адрес може например да бъде вмъкнат в проводник, за да отидете в желаната директория.

Ако трябва да отворите мястото за съхранение на незаписани книги, създадени на този компютър под друг профил, можете да намерите списъка с потребителски имена, като следвате тези инструкции.

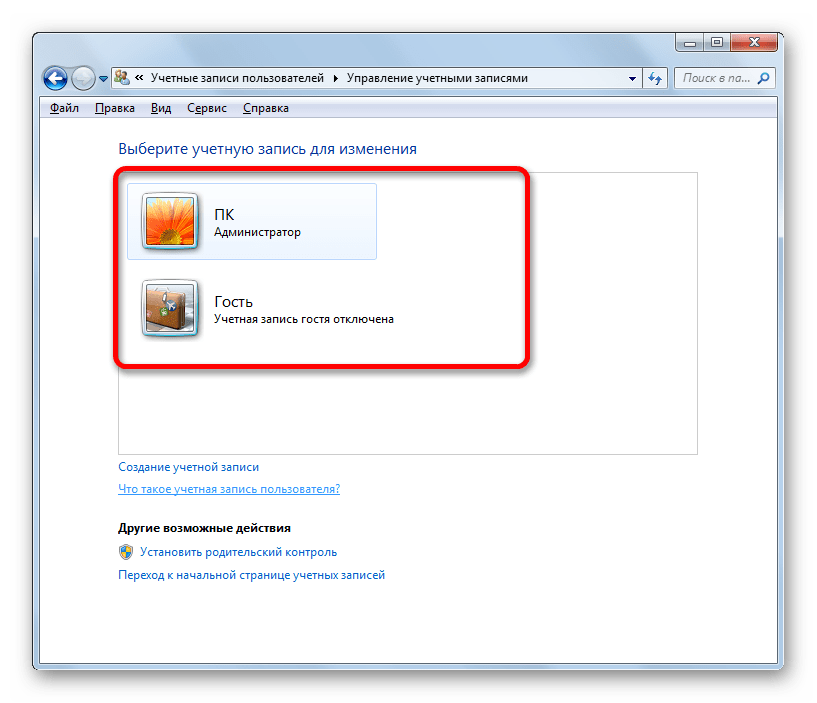
Както бе споменато по-горе, мястото за съхранение на незаписани книги също може да бъде намерено чрез симулиране на процедурата за възстановяване.
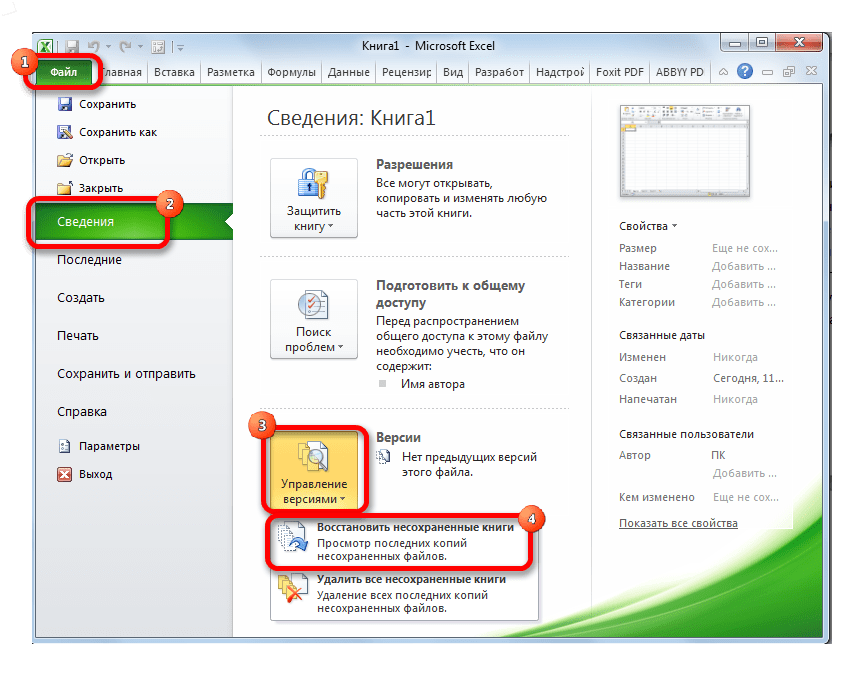

След това можем да извършим процедурата по възстановяване в същия прозорец или да използваме получената информация за адреса за други цели. Но трябва да имате предвид, че тази опция е подходяща, за да разберете адреса на местоположението на незаписани книги, създадени по сметката, с която работите. Ако трябва да знаете адреса в друга сметка, използвайте метода, описан малко по-рано.
Както можете да видите, точният адрес на местоположението на временните файлове на Excel може да бъде намерен чрез интерфейса на програмата. За автоматичното запазване на файлове това става чрез настройките на програмата и за незаписани книги чрез имитация на възстановяването. Ако искате да знаете местоположението на временните файлове, които са били формирани под различен акаунт, тогава в този случай трябва да откриете и да укажете името на конкретно потребителско име.
Текстообработващата програма на MS Word е доста добре реализирана автоматично запаметяване на документи. Когато пишете текст или добавяте други данни към файла, програмата автоматично записва резервното си копие на определен интервал от време.
Вече написахме за това как работи тази функция, в същата статия ще обсъдим една свързана тема, а именно ще разгледаме къде се съхраняват временните файлове на Word. Това са едни и същи архиви, навреме не съхранени документи, които се намират в директорията по подразбиране, а не на мястото, посочено от потребителя.
Защо някой трябва да има достъп до временни файлове? Да, дори и тогава, за да се намери документ, пътят, за който потребителят не е посочил. На същото място ще бъде съхранена последната запазена версия на файла, създаден в случай на внезапно прекратяване на Word. Последното може да възникне поради прекъсване на захранването или поради повреди, грешки в операционната система.
Как да намерите папка с временни файлове
За да намерите директорията, в която се съхраняват резервни копия на документи на Word, създадени директно по време на работа в програмата, ще трябва да се обърнем към функцията за автоматично запазване. По-конкретно, до неговите настройки.
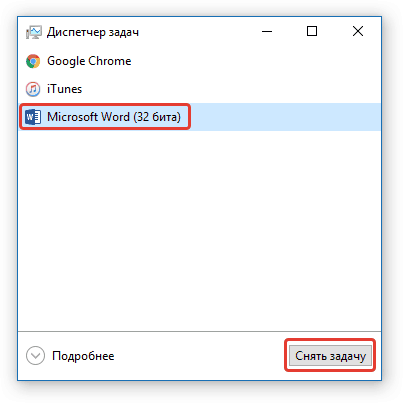
Забележка: Преди да започнете да търсите временни файлове, не забравяйте да затворите всички работещи прозорци на Microsoft Office. Ако е необходимо, можете да премахнете задачата чрез "Мениджър" (причинена от комбинация от клавиши "CTRL + SHIFT + ESC").
1. Отворете Word и отидете в менюто "Файл".

2. Изберете раздел "Опции".

3. В прозореца, който се отваря преди вас, изберете "Спасяването".
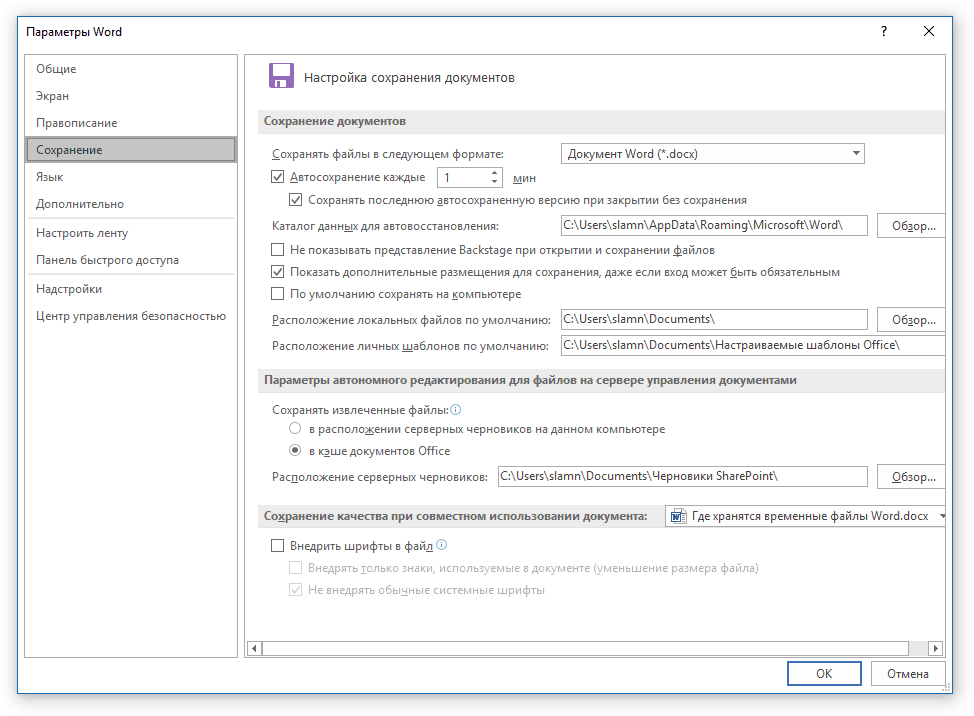
4. В този прозорец ще бъдат показани всички стандартни пътеки за запис.
Забележка: Ако потребителят е променил настройките по подразбиране, те ще се покажат в този прозорец вместо стойностите по подразбиране.
5. Обърнете внимание на раздела „Запазване на документи“а именно елемента "Данни за каталога за ремонт на автомобили", Пътят, който е посочен срещу него, ще ви отведе до мястото, където се съхраняват най-новите версии на автоматично запазените документи.
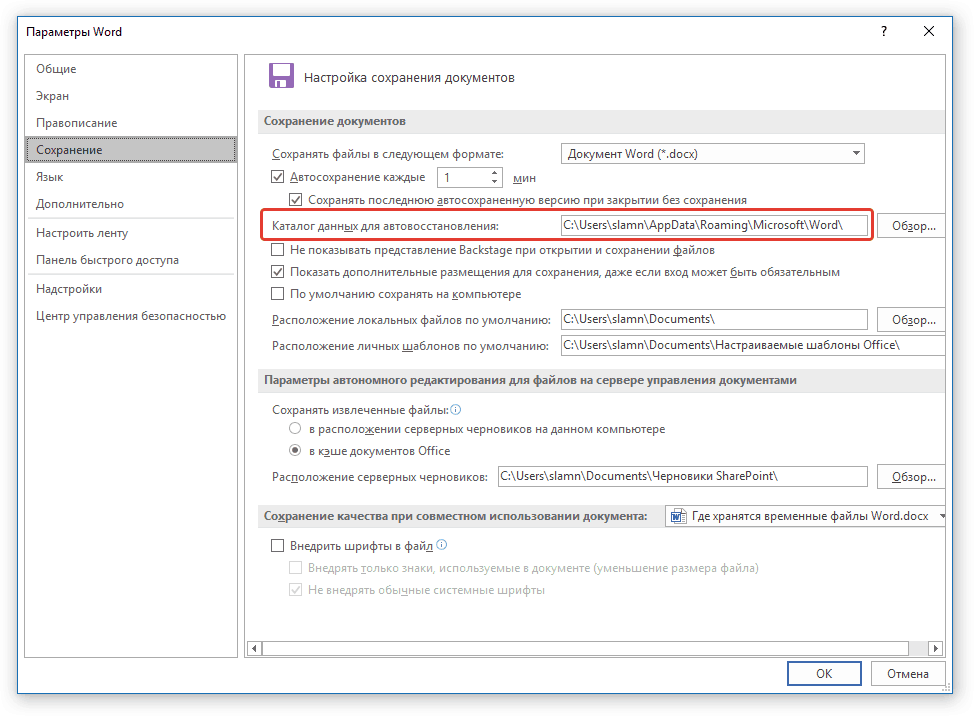
Благодарение на този прозорец можете да намерите последния записан документ. Ако не знаете местоположението му, обърнете внимание на посочената пътека „Местни локални файлове по подразбиране“.
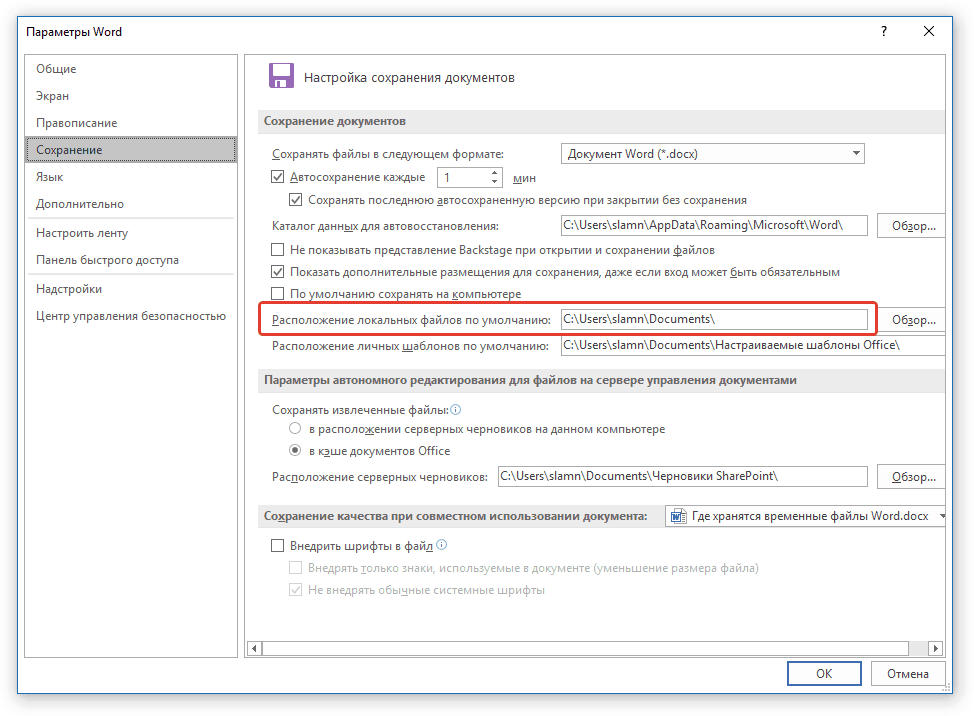
6. Помнете пътя, който трябва да отидете, или просто го копирайте и го поставете в низ за търсене на системния изследовател. Натиснете “ENTER”, за да отидете в указаната папка.

7. Фокусирайки се върху името на документа или датата и часа на последната му промяна, намерете това, което ви е необходимо.
Забележка: Временните файлове често се съхраняват в папки, наречени точно като документите, които съдържат. Вярно е, че вместо интервалите между думите има символи от типа "% 20", без кавички.
8. Отворете този файл чрез контекстното меню: кликнете с десен бутон върху документа - „Отваряне с“ - Microsoft Word. Направете необходимите промени, без да забравите да запазите файла на удобно за вас място.

Забележка:В повечето случаи на аварийно затваряне на текстов редактор (мрежови прекъсвания или системни грешки), когато отворите повторно Word предлага да отворите последната запазена версия на документа, с който сте работили. Същото се случва и при отваряне на временен файл директно от папката, в която се съхранява.

Сега знаете къде се съхраняват временните файлове на Microsoft Word. Искрено Ви пожелаваме не само продуктивна, но и стабилна работа (без грешки и неуспехи) в този текстов редактор.


 Екранът на лаптопа се обърна - как да го оправя
Екранът на лаптопа се обърна - как да го оправя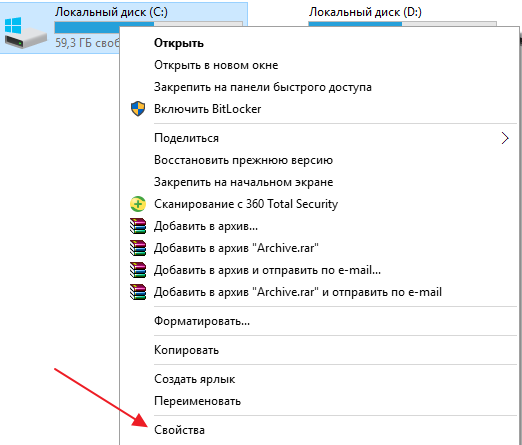 Програмата за почистване на твърдия диск Windows 10
Програмата за почистване на твърдия диск Windows 10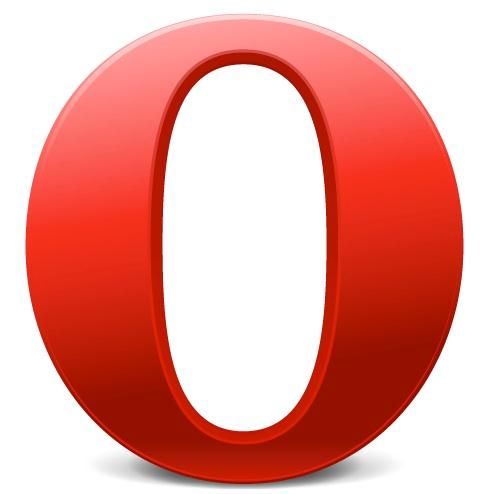 Как да получите пароли от операта
Как да получите пароли от операта