Нулирайте IP адресите на командния ред. Възстановете мрежовите настройки.
Един от най-важните компоненти за свързване с интернет в Windows е протоколът TCP / IP. Понякога протоколът е повреден и компютърът не се свързва с интернет. Тъй като TCP / IP е част от ядрото на Windows, тя не може да бъде изтрита, но можете да го инсталирате отново. Ако компютърът ви не може да се свърже с интернет и вече сте опитвали всичко възможно - възможно е да направите повреден протокол TCP / IP. Той може да бъде възстановен до първоначалните настройки с помощта на помощната програма Netshell.
Възможни симптоми на проблеми с TCP / IP:
1. Компютърът не получава IP адрес
2. Не можете да се свържете с интернет или локална мрежа, въпреки че всички настройки са направени правилно.
3. Връзката е установена, но в настройките за мрежова връзка не виждате, че вашият компютър получава IP адрес. Освен това няма информация за шлюзовите и DNS сървърите.
4. Компютърът получава IP адрес на формуляра 169.254. *. *.
5. Възелът е pinged от ip, но не pings по име
6. Когато включите компютъра, интернет е там, но след известно време той изчезва. Скоростта на изтегляне е много ниска. Файловете се изтеглят "разбити".
Каква е причината за корупцията на TCP / IP протокола?
Трудно е да се каже недвусмислено. Най-често срещаните причини за повреда на протокола TCP / IP са:
- последствията от действието на вирусите (дори ако вече сте ги изтрили)
- инсталиране на неправилни драйвери на мрежови карти
- увреждане на операционната система
Как да нулирам TCP / IP и Winsock?
Моля, обърнете внимание! Всички мрежови настройки ще бъдат нулирани. Презаписвайте ги до извършване на всякакви действия.
Нулиране на TCP / IP с MicrosoftFix.
Най-лесният начин е да нулирате протокола TCP / IP, като използвате MicrosoftFix. Изтеглете файла, го изпълнете - и следвайте указанията на съветника. Всичко е елементарно и просто.
Ако по някаква причина този метод не работи за вас, използвайте опцията за нулиране на протокола TCP / IP, като използвате командния ред.
Нулиране на TCP / IP и Winsock с Netshell
netsh int ip нулиране c: \\ resetlog.txt
3. Gemete Въведетеи рестартирайте компютъра.
4. Ако това не помогне, опитайте командите
netsh int нулиране на всички
netsh winsock нулиране
Рестартирайте след всяка команда.
Ако тези действия не помогнаха - вероятно това не е повреден протокол TCP / IP или Winsock. Също така можете да опитате да сканирате компютъра си за злонамерен софтуер, като използвате програмите от статията.
Нулиране на настройките на мрежовия адаптер
решение:
Щракнете с десния бутон върху иконата на мрежата в лентата за уведомяване. Изберете. След това в нов прозорец кликнете върху Променете настройките на адаптера, Отваря се прозорец с наличните интернет връзки.
Ако трябва да промените параметрите за свързване чрез мрежов кабел, щракнете с десния бутон на мишката върху адаптера Ethernet, Ако за Wi-Fi връзка, свържете се Безжична мрежа, Изберете елемент свойства.
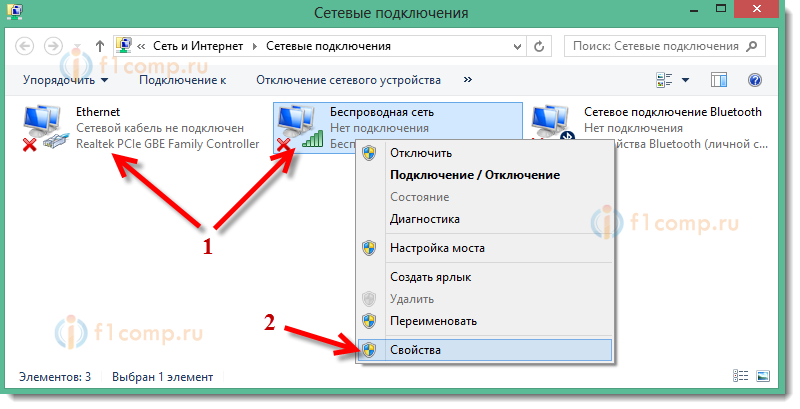
В нов прозорец можете да зададете автоматично изтегляне на адреси за този адаптер (като изберете Автоматично получаване на IP адрес и Автоматично получаване на адреса на DNS сървъра), или можете да посочите статично адресите.
След като направите промените, не забравяйте да приложите настройките, като кликнете върху бутона добре.
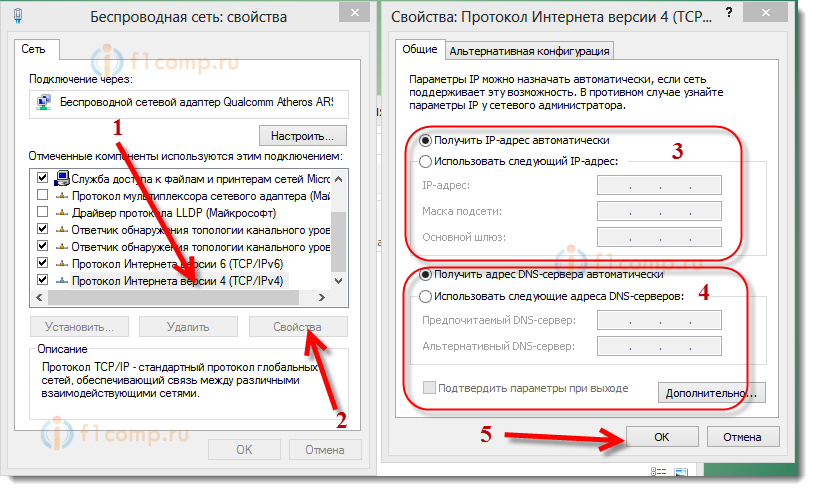
Рестартирайте компютъра и опитайте да се свържете с интернет.
Инструкцията за Windows 7
В Windows 7, всичко е направено точно същото като при Windows 8. Би било възможно да не пишете отделно за седемте, но нека бъде.
Кликнете с десния бутон върху иконата на мрежата и след това изберете елемента Център за мрежи и споделяне, След това кликнете върху AND промяна на настройките на адаптера, и отново кликнете с десния бутон върху адаптера, чиито свойства искаме да променим. В менюто изберете свойства, Ето го:
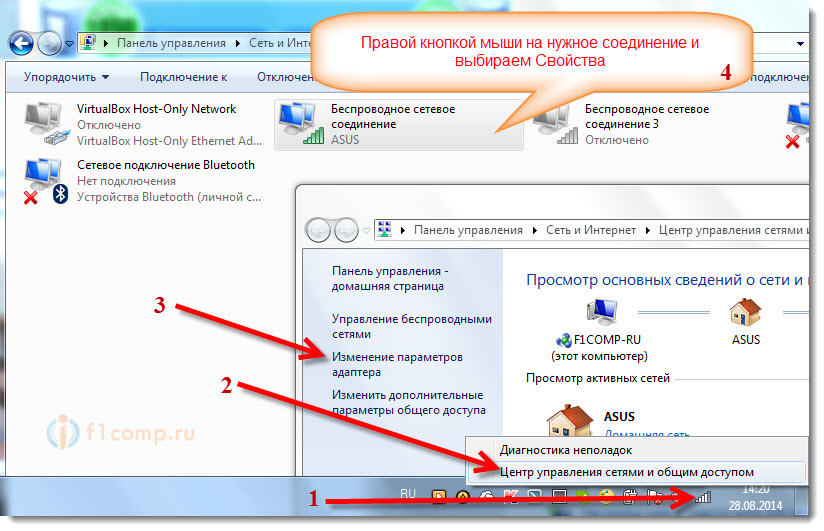
Изберете елемента Интернет протокол версия 4 (TCP / IPv4) и кликнете върху бутона свойства, Посочете необходимите IP и DNS или задайте автоматично получаването им и кликнете върху тях добре.
Конфигуриране на автоматично изтегляне (или инсталиране на статични) IP и DNS в Windows XP
Кликнете върху начало и отворена Контролен панел, След това изберете Мрежови и интернет връзки.
aligncenter WP-образ-8033 КолорБокс-8012 "SRC =" http://kirensk.net/images/up/28-08-2014-15-12-45.jpg "ALT =" (LANG :! Мрежови връзки в Windows XP" width="649" height="446">!}
Виждаме мрежовите връзки, налични на нашия компютър. Щракнете с десния бутон върху желаната връзка и изберете свойства.
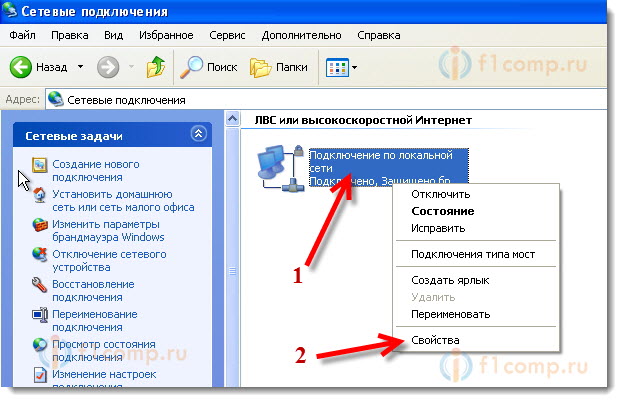
Маркирайте елемента Интернет протокол (TCP / IP) и кликнете върху свойства.
Както и в двете системи, за които пишех по-горе, зададохме IP и DNS параметрите, от които се нуждаем. Можете да получавате автоматично или да зададете статични адреси и да кликнете върху тях добре.
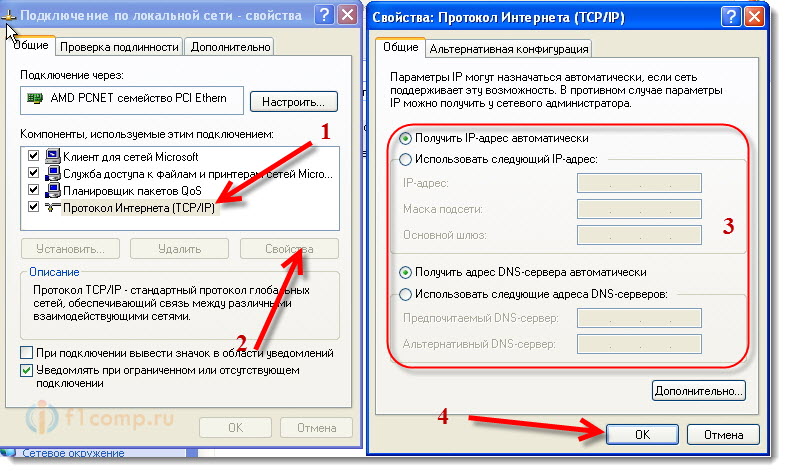
sfc / scannow
HKLM \\ SYSTEM \\ CurrentControlSet \\ Services \\ LanmanServer
HKLM \\ SYSTEM \\ ControlSet001 \\ Services \\ LanmanServer
HKLM \\ SYSTEM \\ ControlSet002 \\ Services \\ LanmanServer
Понякога понякога настройките за връзка с интернет се губят или просто не искате да се свържете с мрежата (не получава IP адрес чрез DHCP). Подобни проблеми могат да възникнат и поради действието на някои зловреден софтуер (вируси). Можете да ги мъчите дълго време. Подкрепете доставчика си или се обадете на специалист у дома. Можете да опитате да решите проблема сами.
За да нулирате TCP / IP в операционните системи Windows NT (2000 / XP / Seven), има специална програма netsh.exe.
netsh.exe - (Network Shell) ви позволява да конфигурирате параметрите на мрежата.
Някои мръсни вируси ще бъдат обходени във WinSock и мръсни.
симптоми:
- Скоростта на качване на файлове през TCP е много ниска (докато UDP може да се завърта бързо, като прави това);
- Когато включите компютъра за известно време, няколко минути, интернет работи добре, но след това изчезва напълно (скоростта пада до 0);
- Интернет работи и нормална скорост на изтегляне, но качен файл се разбити, защото не изпомпва напълно (най-вероятно вирусни куки на пакети по време на предаването, но изпраща източник уведомление за успешното получаване на всички пакети).
В допълнение към вирусите "polamat" Вашата връзка с Интернет може и вие (или "самата zaglyuchilo")
Някои примери:
- Компютърът не получава IP адреса автоматично (чрез DHCP);
- IP адресите са pinged, но не pinged по име;
- Компютърът получава IP адреса на такава извадка 169.254. *. *;
Ако вирусите се почистват, можете да продължите с възстановяването. ВНИМАНИЕ! Следните процедури ще нулират мрежовите настройки. Силно препоръчвам да презапишете настройките.
Какво щеше да стане нулиране на Winsock:
Ако първата команда не реши проблема, можете да нулирате TCP / IP стека на фабричните настройки:
Там в командния ред въведете командата:
netsh int ip нулиране c: \\ resetlog.txt
Дневникът за нулиране ще бъде запазен в корена на C: \\ drive, ако пропуснете c: \\ prefix, след това дневникът ще бъде запазен в текущата директория. След това рестартирайте компютъра.
След като използвате тази команда, следните региони на регистъра се нулират в системния регистър:
SYSTEM \\ CurrentControlSet \\ Services \\ Tcpip \\ Параметри \\
SYSTEM \\ CurrentControlSet \\ Services \\ DHCP \\ Параметри \\
Можете да използвате тези команди един след друг. Те са между другото с измъкване и DNS-кеш.
За проблеми с DNS кеша: Например сайтът се премести в друг хостинг, като впоследствие промени своя IP адрес. И тъй като нямате последните данни в кеша, когато въвеждате името на сайта, ще бъдете отведени до стария IP адрес, където сайтът вече не съществува.
За да не възстановите всички настройки, опитайте командата ipconfig / flushdns Ако това не помогне, използвайте netsh int ip нулиране resetlog.txt - това гарантира, че ще помогне и ще нулира всичко, свързано с мрежовите връзки.
Има много проблеми с интернет в Windows 10. Това само вие няма да се срещнете в коментарите към различни статии на нашия сайт. Аз вече съм писал много инструкции за решаване на различни проблеми, които най-често срещани от потребителите на Windows 10. И в случай на почти всеки проблем или грешка, бих посъветвал да направите възстановите мрежовите настройки. Тази процедура с много честота е решение на много различни, а понякога дори неразбираеми проблеми.
В Windows 10 можете да нулирате мрежовите настройки чрез параметрите. Такава възможност се появи след инсталирането на актуализацията 1607. Преди това можете да нулирате кеша на DNS, настройките на протокола TCP / IP и т.н. само чрез командния ред, като използвате специални команди. По принцип можете да направите това сега, като изпълните необходимите команди, но можете да направите всичко много по-лесно, като кликнете върху един бутон в настройките.
Рестартирането на мрежовите настройки (интернет) ще изчисти напълно всички мрежови настройки и ще преинсталира мрежовите адаптери. Безжичен адаптер (ако има такъв) и мрежова карта. Просто казано, след като възстановите мрежовите настройки и рестартирате, всичко, свързано с мрежата и интернет връзката, ще бъде изтрито до фабричните настройки. Към състоянието, което беше непосредствено след инсталирането на Windows 10.
Този метод може да помогне за решаването на голям брой грешки. Сред тях: грешка или грешка при Windows 10. Само ако проблемът е в компютъра ви, а не в интернет доставчика или в Wi-Fi рутера.
Освен това възстановяването на мрежовите настройки може да бъде полезно за проблеми, които потребителите срещат в процеса на разпространение на Wi-Fi в Windows 10. Този метод, който аз препоръчах в статията. Само там показах как да направя нулиране на параметрите TCP / IP чрез командния ред.
Важна точка! Както вече писах по-горе, тази процедура напълно премахва всички настройки за връзка с интернет и мрежови настройки. Ако имате конфигурирана интернет връзка, ще трябва да я конфигурирате отново. Ако не можете, тогава вижте статията :. Във всеки случай, трябва да сте подготвени за факта, че след нулирането проблемът ще остане, или дори още по-лошо.
Как да възстановите настройките за интернет и мрежовите настройки в Windows 10?
Тук всичко е много просто. Отворете "Старт" и отидете на "Опции".
Отворете раздела "Мрежа и интернет".
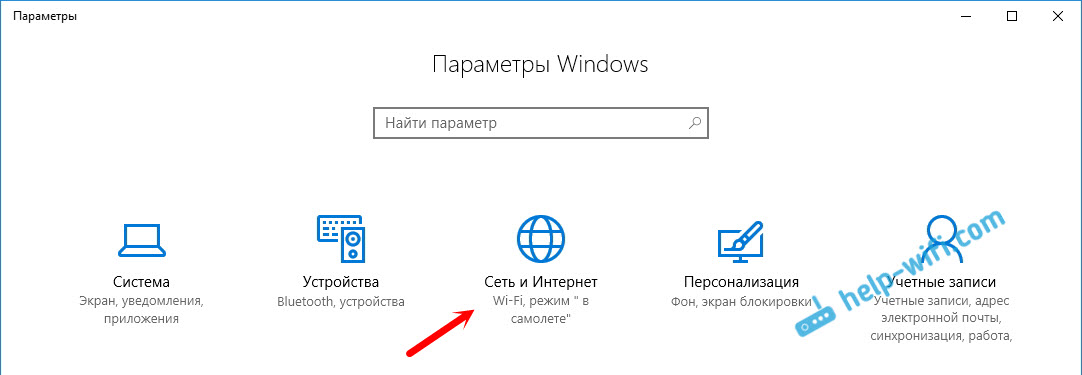
В раздела "Състояние" кликнете върху "Възстановяване на мрежата".
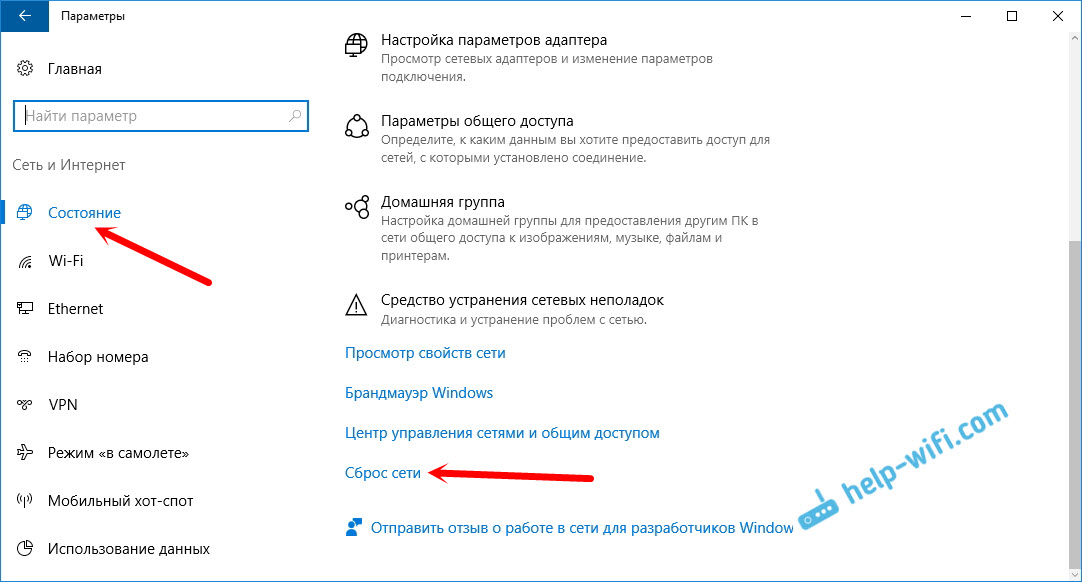
Кликнете върху бутона "Възстановяване сега".
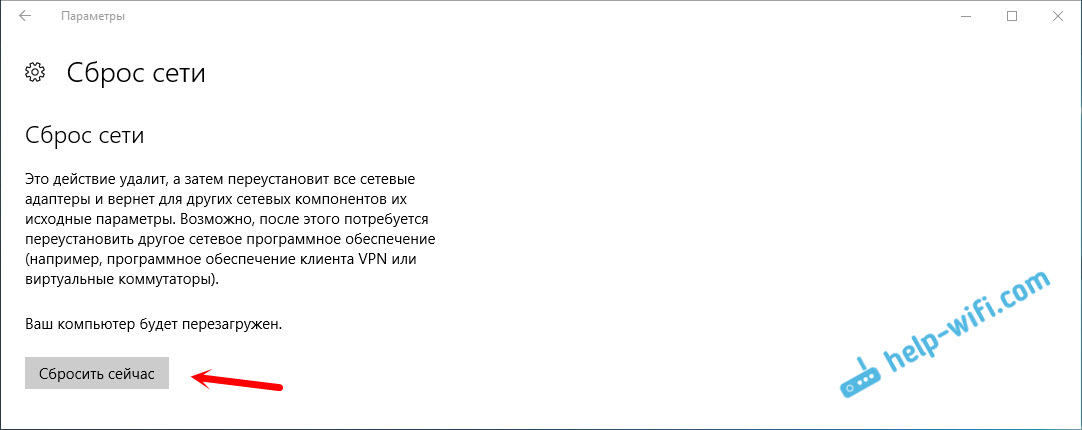
Потвърдете нулирането, като натиснете "Да".
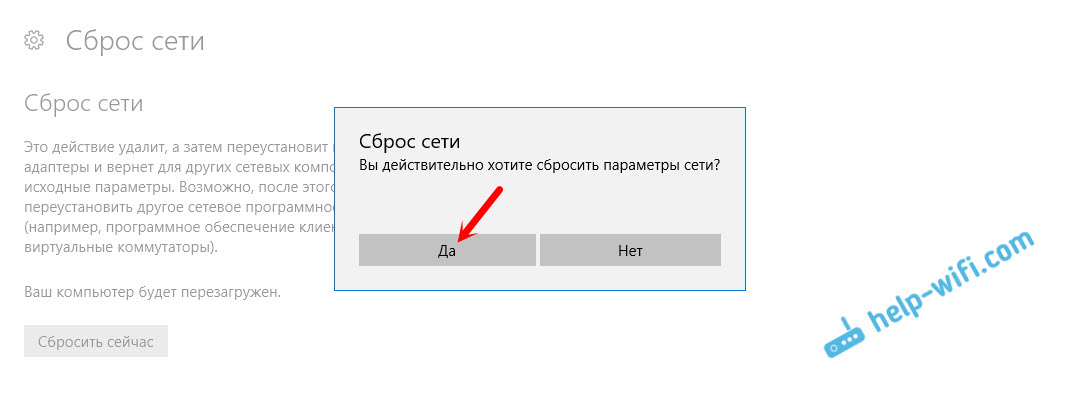
Компютърът ще се рестартира.
Всички мрежови настройки ще бъдат възстановени до фабричните настройки. Ако имате проблеми при свързването към Wi-Fi мрежа, опитайте да се свържете отново. Ако интернет е свързан директно с компютъра и трябва да конфигурирате връзката (PPPoE), създайте го. Или опитайте да стартирате точката за достъп, ако имате проблеми с това.
Понякога понякога настройките за връзка с интернет се губят или просто не искате да се свържете с мрежата (не получава IP адрес чрез DHCP). Подобни проблеми могат да възникнат и поради действието на някои зловреден софтуер (вируси). Можете да ги мъчите дълго време. Подкрепете доставчика си или се обадете на специалист у дома. Можете да опитате да решите проблема сами.
За да нулирате TCP / IP в операционните системи Windows NT (2000 / XP / Seven), има специална програма netsh.exe.
netsh.exe - (Network Shell) ви позволява да конфигурирате параметрите на мрежата.
Някои мръсни вируси ще бъдат обходени във WinSock и мръсни.
симптоми:
- Скоростта на качване на файлове през TCP е много ниска (докато UDP може да се завърта бързо, като прави това);
- Когато включите компютъра за известно време, няколко минути, интернет работи добре, но след това изчезва напълно (скоростта пада до 0);
- Интернет работи и нормална скорост на изтегляне, но качен файл се разбити, защото не изпомпва напълно (най-вероятно вирусни куки на пакети по време на предаването, но изпраща източник уведомление за успешното получаване на всички пакети).
В допълнение към вирусите "polamat" Вашата връзка с Интернет може и вие (или "самата zaglyuchilo")
Някои примери:
- Компютърът не получава IP адреса автоматично (чрез DHCP);
- IP адресите са pinged, но не pinged по име;
- Компютърът получава IP адреса на такава извадка 169.254. *. *;
Ако вирусите се почистват, можете да продължите с възстановяването. ВНИМАНИЕ! Следните процедури ще нулират мрежовите настройки. Силно препоръчвам да презапишете настройките.
Какво щеше да стане нулиране на Winsock:
Ако първата команда не реши проблема, можете да нулирате TCP / IP стека на фабричните настройки:
Там в командния ред въведете командата:
netsh int ip нулиране c: \\ resetlog.txt
Дневникът за нулиране ще бъде запазен в корена на C: \\ drive, ако пропуснете c: \\ prefix, след това дневникът ще бъде запазен в текущата директория. След това рестартирайте компютъра.
След като използвате тази команда, следните региони на регистъра се нулират в системния регистър:
SYSTEM \\ CurrentControlSet \\ Services \\ Tcpip \\ Параметри \\
SYSTEM \\ CurrentControlSet \\ Services \\ DHCP \\ Параметри \\
Можете да използвате тези команди един след друг. Те са между другото с измъкване и DNS-кеш.
За проблеми с DNS кеша: Например сайтът се премести в друг хостинг, като впоследствие промени своя IP адрес. И тъй като нямате последните данни в кеша, когато въвеждате името на сайта, ще бъдете отведени до стария IP адрес, където сайтът вече не съществува.
За да не възстановите всички настройки, опитайте командата ipconfig / flushdns Ако това не помогне, използвайте netsh int ip нулиране resetlog.txt - това гарантира, че ще помогне и ще нулира всичко, свързано с мрежовите връзки. 😉


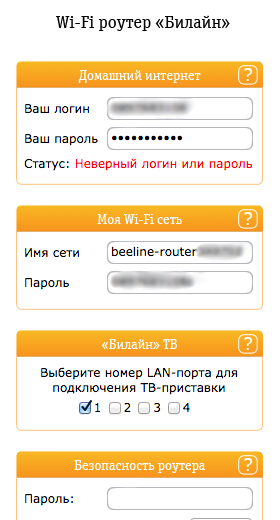 Инструкции за това, какво да направите, ако сте забравили паролата за персоналния шкаф
Инструкции за това, какво да направите, ако сте забравили паролата за персоналния шкаф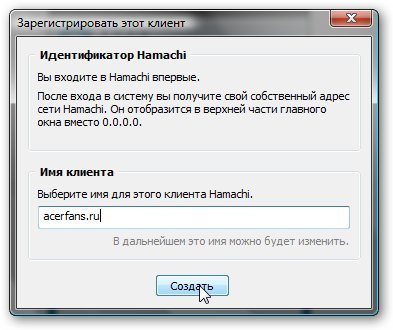 Локална мрежа чрез интернет
Локална мрежа чрез интернет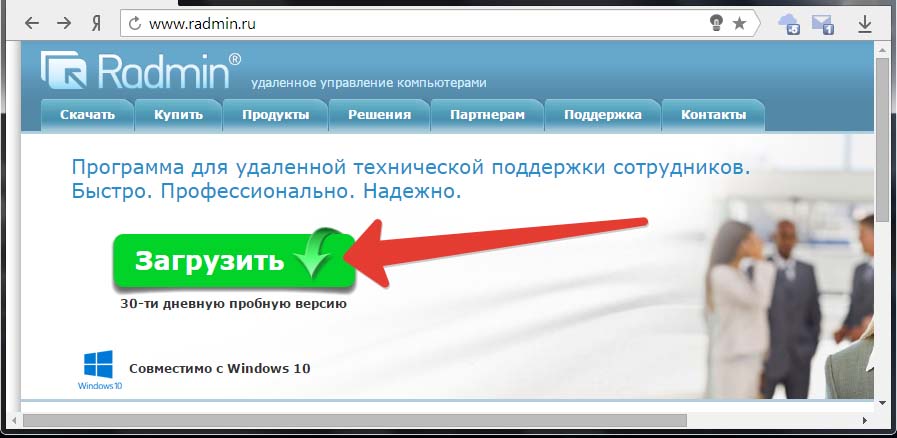 Организиране на отдалечен достъп в локалната мрежа чрез UltraVNC
Организиране на отдалечен достъп в локалната мрежа чрез UltraVNC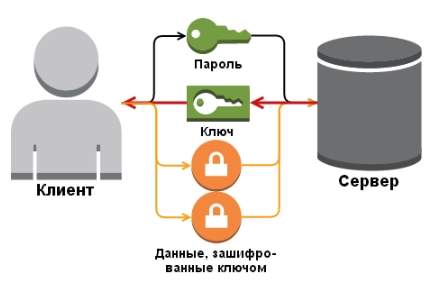 Какъв тип криптиране трябва да избера за WiFi маршрутизатор?
Какъв тип криптиране трябва да избера за WiFi маршрутизатор?