Какво да направите, ако екранът е обърнат. Екранът на лаптопа се обърна - как да го оправим
С лъч, когато екранът на компютър или лаптоп изобщо не се внедрява 180 градусарядко се наблюдават и обикновено се появяват поради грешни действия на самия потребител, когато той натиска определена клавишна комбинация на клавиатурата, по-рядко се наблюдава такава революция, когато някои програми работят неправилно, за да настроят екрана или видеокартата. Извършването на самия дисплей с главата надолу е, разбира се, оригинално, но глупаво, защото проблемът може лесно да бъде решен както със собствените средства на системата, така и с помощта на програми на трети страни.
Можете да промените ориентацията на екрана, като натискате клавишите за бързо натискане, но има един улов. За различните модели видеокарти има различни горещи клавиши и е безсмислена задача да ги търсите, като използвате персонализиран метод, освен да търсите информация в Интернет. Но преди това опитайте да възстановите нормалната ориентация със собствените си инструменти за Windows. Обадете се в контекстното меню на работния плот и изберете опцията в него.
В аплета за управление на резолюцията трябва да има настройка "Ориентация", По подразбиране е зададено "Пейзаж" и тази ориентация трябва да бъде определена за вас. Ако режимът на пейзаж вече е настроен и екранът все още е преобърнат, опитайте да превключите към друг режим и отново да изберете пейзаж.
Забележка: в Windows 10 настройката за ориентация на екрана се премества в секцията. "Система" универсално приложение. В лаптопи с вграден акселерометър можете да опитате да изключите автоматичното завъртане на екрана.
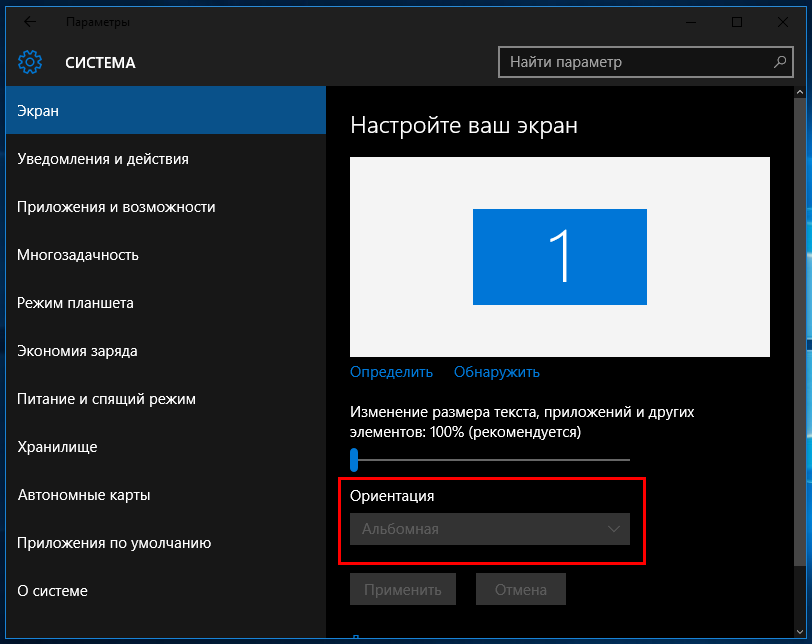
Но се случва, че настройките за ориентация на екрана няма да са достъпни за вас и няма да можете да намерите и горещите клавиши. В този случай можете да разрешите проблема, като използвате инструменти за управление на видео от трети страни, например, NVIDIA или Intel HD, В действителност ще трябва да изтеглите и инсталирате графичен пакет драйвер, който ви позволява да правите различни настройки за видеокартата. Като правило, между другото, такива контролни панели съдържат опции за промяна на ориентацията на екрана. В панела NVidia например тази настройка се нарича -.
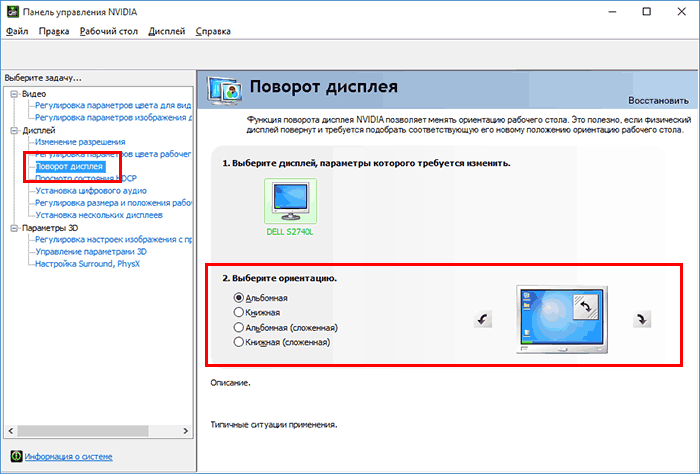
Ако нищо не помага и екранът все още е в необичайно положение, може би причините за това са някъде в "Жлеза", Тук е по-добре да не се подчинява нищо, а да се потърси съвет от експерти.
Не сте сигурни как да превърнете екрана на 90 градуса в лаптоп с Windows 10? Това бързо ръководство ще ви помогне да разрешите проблема, независимо от източника му.
Често се случва, че след като сте включили компютъра или случайно кликнете върху опциите на видеокартата или параметрите на самата операционна система, дисплеят (изображението върху него) се върти с 900. Възможно е да има няколко причини за това, например автоматично завъртане на екрана на преносимо устройство. опции за връщане на изображението в първоначалната му позиция.
Предложеното ръководство е от значение както за "седем", така и за Windows 10.
Смята се, че картината се върти под прав ъгъл или се обърна с главата надолу само в определени ситуации, например в медиен плейър, когато гледате филми или при заснемане на видео от уеб камера. В такива ситуации трябва да прегледате настройките на приложението в съответната секция. В случай, когато нищо не помага, изпълнете приложение за деинсталиране и го инсталирайте отново, като изтеглите архива от официалния ресурс.
Ключова комбинация
Причината, поради която картината се показва на главата надолу или се завърта на 90 ° в двете посоки, често става случайно задържане на клавишите със стрелки заедно с клавишите Ctrl и Alt. Това са глобални горещи клавиши, които са отговорни за обръщане на съдържанието на дисплея на една или друга страна под прав ъгъл. За да получите всичко обратно, опитайте да натискате клавишите Ctrl + Shift с клавишите със стрелки.
Тази опция не е подходяща за всички графични устройства, дори ако видео картата ви позволява да разширите изображението, за да използвате тази функция, ще ви е необходим специализиран софтуер. Това решение на конфликта е най-лесно, но далеч от най-ефективните, защото с него те започнаха.
Използваме инструментите на Windows
Тук ще обсъдим как да завъртаме екрана в "топ десет" чрез настройките на параметрите на дисплея.
- Обадете се на "Параметри", задържайки Win → I.
- Посещаваме секцията "Система".
Друга алтернатива за достъп до това меню е да се извика командата "Настройки на дисплея" на работния плот.
С опцията "Ориентация" в падащия списък изберете втората опция: "Албум".
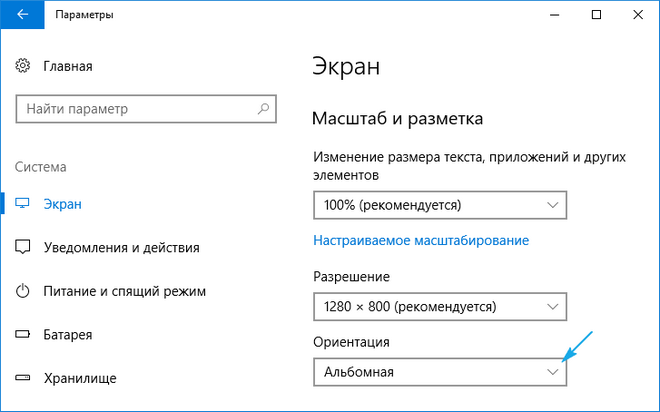
Прилагаме новата конфигурация, така че картината да придобива познатия вид на потребителя.
Някои нови лаптопи и всички таблети са снабдени с жироскоп (акселерометър) и ако опцията за автоматично променяне на ориентацията на екрана на Windows е активирана, този проблем може да възникне. Функцията е деактивирана, обикновено в прозореца, където се променя резолюцията (вижте екранната снимка по-горе).
Понякога дори и двете от тези опции не спомагат за решаването на проблема, например в настройките за разделителна способност няма възможност за ротация на изображението. След това трябва да се обърнете към разширените настройки на програмата, за да контролирате работата и режимите на работа на графичния адаптер на вашия компютър.
Вижте програмата за управление на видеокартата.
Нека помислим как да фиксираме изображение, завъртяно или обърнато на 1800, чрез софтуерен контролен панел, който задължително е инсталиран заедно с драйвера за видеокарта.
Такива приложения се предлагат на всички устройства, независимо дали са от Intel, AMD или NVIDIA.
Програмата се отваря чрез иконата в тавата или чрез контекстното меню на работния плот. В настройките на дисплея трябва да има опция или цяла секция за ротация / ориентация на екрана. В него изберете желаната опция от падащия списък или преместете превключвателя за задействане в желаната позиция и приложете актуализираната конфигурация на операционната система.
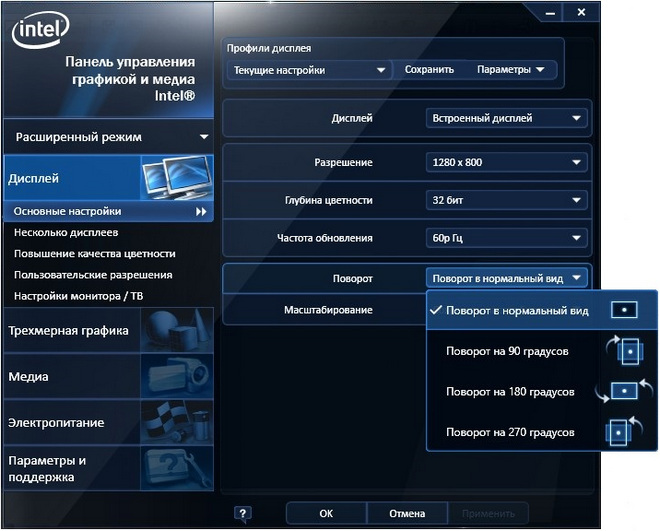
Какво да направя, ако в Windows 10 екранът се обърна и всички предложени опции не помогнаха? Опитайте да актуализирате драйвера за видеокартата или да я деинсталирате и инсталирате отново. Винаги можете да напишете конфигурацията на компютъра в коментарите, ще се опитаме да помогнем при решаването на проблема. Посочете името на лаптопа, ако устройството е преносимо, модела на неговия видео адаптер и версията на инсталирания драйвер.
Помислете за възможностите за коригиране на проблема, когато екранът на лаптопа или компютъра се обърне. На механично ниво това се случва много рядко, най-често това е просто системна грешка и лесно се фиксира.
Какво да направя, ако екранът е обърнат?
Метод 1
Задръжте Ctrl + Alt + стрелка нагоре (или друга подходяща стрелка, ако първоначално сте имали различна ориентация). След това дисплеят на устройството ще се върне в първоначалното си положение.
Но трябва да се отбележи, че комбинацията не винаги работи, обикновено зависи от видеокартата и инсталираните драйвери, както и от предварително инсталираната операционна система. Например за повечето потребители на Windows 10 тази опция не работи.
Метод 2
На десктопа кликнете върху десния бутон на мишката и задайте елемента "Настройки на екрана". След това в отворения прозорец изберете желаната ориентация (по подразбиране е пейзаж) и кликнете върху бутона "Прилагане". В диалоговия прозорец, който се отваря, потвърдете приложените промени.
Освен това в Windows 10 менюто може да бъде достъпно както следва: на лентата на задачите намерете иконата "Известия", в която изберете "Всички опции". В системния прозорец, който се показва отляво, намерете параметъра "Екран", в който вече трябва да промените, като използвате горния метод.
Метод 3
Този метод е подходящ за най-новата версия на системата от Microsoft, както и за по-стари системи.
- Отидете на контролния панел (чрез "Моят компютър" или "Старт").
- Кликнете върху "Екран".
- В лявото меню изберете елемента "Настройки за разделителна способност".
- В отворения прозорец задайте желаната ориентация на дисплея и приложете промените.
Ако екранът се върне на компютъра, можете да използвате специални помощни програми на производителите на видеокарти - резолюцията на дисплея също може да бъде променяна в тези програми, но принципът за разрешаване на проблема е индивидуален, защото всички програми се различават по интерфейса и всеки се различава по реда на отстраняване на проблема.


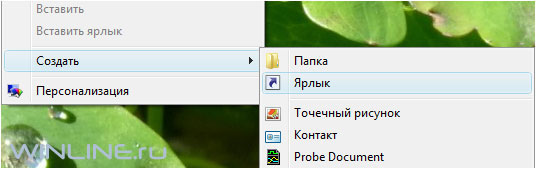 Създайте пряк път, за да изключите монитора
Създайте пряк път, за да изключите монитора Изтеглете приложения за Android
Изтеглете приложения за Android Видео: как да прехвърляте показанията на брояча за осветление онлайн
Видео: как да прехвърляте показанията на брояча за осветление онлайн