Как да преведете парола от точки в букви. Как да видите паролата под звездички
Скъпи приятели, днес ще се научим как да виждаме паролата под звездичките. Но за начало ще е необходимо да разберем какви програми или сайтове могат да се разглеждат, а също и при какви условия. Като цяло, преди да извършите каквото и да е действие, ще трябва да разберете малко ситуацията.
Така че можете да видите следните пароли:
- От всяко влизане във всеки сайт, използващ браузър. Това ще бъде полезно, ако сте променили паролата например от вашата пощенска кутия и го забравих. Процедурата за възстановяване далеч не е най-интересната. Но ако тези данни се съхраняват в самия браузър, тогава можете лесно да го видите.
- От Wi-Fi до компютър или лаптоп (ако те вече са свързани към мрежата). И така, вие дойдохте да посетите приятел, а той не знае паролата от своя Wi-Fi. Може да си помислите: как е така, защото е невъзможно? Приятели, това все още е възможно! Но човек може да намери и изход от тази ситуация.
Напомняме ви още веднъж, че за да видите паролата е необходимо данните да се съхраняват в браузъра (за първия случай) или в самия компютър (за втория случай). Сега можете да продължите директно към действието.
Слагаме ръкавици и правим операция ...
И така, бавно стигнахме до най-важното: как да видите паролата под звездичките. От горните примери разбрахме, че това може да стане в два случая. Съответно ще ги разгледаме.
В браузърите
- Ще разгледаме този пример с браузъра Google Chrome. По-късно ще бъде описана ситуацията с други браузъри. Така че, стартирайте Chrome на вашия компютър или лаптоп.
- След това отворете необходимия сайт.
- Намерете полета за въвеждане на информация за паролата за вход на страницата на стартиращия сайт и щракнете с десния бутон върху паролата си под звездичките.
- В менюто, което се показва, щракнете върху „Преглед на кода“.
- Вдясно ще се отвори специален панел, където в синьо ще бъде подчертано определено поле.
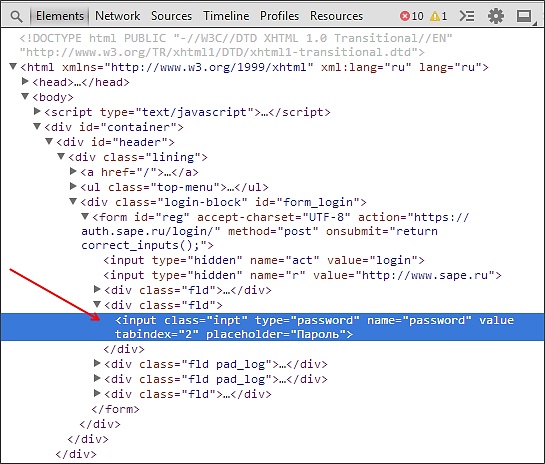
HTML код на страницата в Google хром
- Тук ще трябва да променим „type \u003d парола“ на „type \u003d текст“. За да направите това, щракнете двукратно върху думата парола с левия бутон на мишката, въведете текста на думата вместо това и натиснете Enter.
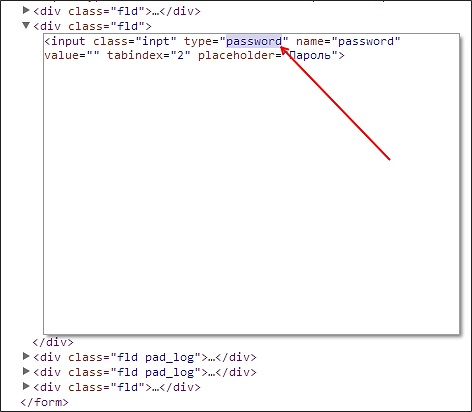
Необходимо е да промените „type \u003d парола“ на „type \u003d текст“
- Сега в полето за парола ще видите комбинацията, използвана за влизане в конкретен сайт.
Други браузъри също позволяват това. Стъпките се повтарят, с изключение на четвъртия параграф: в Opera ще трябва да изберете елемента „Проверка на елемента“, а в Mozilla Firefox ще ви е нужен елемент „Проучете елемента“. В други браузъри е подходяща инструкция от Chrome, тъй като те са изградени на един и същ двигател. Например, можете безопасно да направите тези манипулации в Yandex.Browser.
Wi-Fi парола
- Отидете в менюто "Контролен панел", което се намира в "Старт".
- Сега отворете раздела "Мрежа и интернет".
- След това стартирайте „Преглед на състоянието и задачите на мрежата“.
- В прозореца, който се показва, ще видите карта на връзката със световната мрежа. Активните мрежи ще имат вашата безжична мрежа (текстът, от който се нуждаете, е подчертан в синьо). Кликнете върху него.
- В новия диалогов прозорец кликнете върху бутона "Свойства" безжична мрежа».
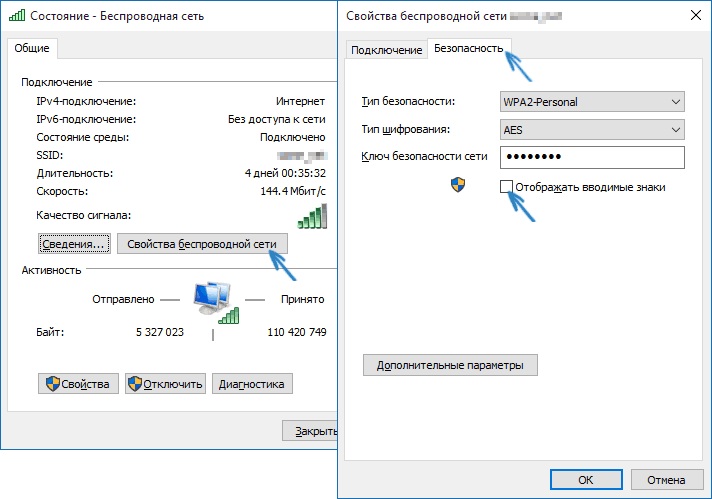
- Сега отворете раздела „Защита“ и поставете отметка в квадратчето до „Показване на въведени знаци“. По този начин можете да видите паролата вместо звездички от безжичната мрежа Wi-Fi, дори и да не е на рутера.
И как да се покаже и открие паролата вместо звездички в други програми?
Важно е да разберете, че ако искате да взломите или научите паролата на някой друг, тогава подобни манипулации се преследват. Това е строго поверителна информация, която в никакъв случай не трябва да се нарушава. За това можете да получите реален срок в съответствие с първата част на член 272 от Наказателния кодекс на Руската федерация „Незаконен достъп до компютърна информация“. Но ако имате нужда от специално за себе си (тоест, ако имате нужда от парола от собствената си страница или поща), тогава можете да опитате специални програми на трети страни.
Имайте предвид, че тяхното изпълнение не е гарантирано от никого. Особено трябва да бъдете внимателни с платените услуги, които могат да ви предложат такива услуги. Те могат да ви заблудят и да вземат пари, така че е по-добре да се опитате да възстановите достъпа сами с официални средства и методи. В краен случай можете да се свържете директно със службата, паролата, от която сте загубили, за да възстановите данните си.
заключение
Уважаеми читатели, днес се опитахме да разберем как да видите или покажете паролата вместо звездичките от вашия вход в сайтовете или от безжичната мрежа на компютър или лаптоп, работещ с операционната система Windows. Припомнете отново, че за да извършите тези действия, е необходимо данните да се съхраняват в браузъра (за първия случай) и в самия компютър (за втория случай). Други методи вече ще означават хакване и кражба на поверителна информация. Обмислихме да гледаме вече наличната информация.
- В браузъра е необходимо да щракнете с десния бутон на мишката върху полето за парола, след това да изберете „Изходен код“ (например Google Chrome) и вместо думата парола въведете текста на думата, само след това натиснете Enter на клавиатурата.
- За да видите паролата за Wi-Fi, трябва да отидете на мрежовите настройки, които са един от елементите на контролния панел, да отворите свойствата на безжичната мрежа и да поставите отметка в квадратчето „Показване на въведените знаци“ в раздела „Защита“.
Надяваме се, че сте успели и сте успели да си върнете достъпа до вашата поща или всеки акаунт. Кажете ни в коментарите защо може да се нуждаете от такава операция. Кой от горните методи сте използвали, за да постигнете целта си?
Повечето от нас са свикнали да запомнят паролите си директно в браузъра, който основно използваме. Сигурен съм, че почти всеки потребител има свой, най-близък и „роден“ браузър, с който вече сме свикнали. Разбира се, запомнянето на паролата в браузъра е много удобно, защото не е необходимо да го въвеждате по нов начин всеки път, когато посещавате сайт. Но ако ви се случи например да влезете в пощата от друга или ако просто трябва да смените паролата на друга, изобщо не е факт, че ще можете да запомните старата парола. Не се отчайвайте тук. На екрана на монитора можете да видите не само звездички, но и буквите и цифрите, от които се нуждаете.
Как да видите запазени пароли в браузър?
Така че, нека започнем с най-популярния браузър до момента, а именно Google хром (И аз го използвам). В този браузър кликнете върху лентата (или по-скоро няколко хоризонтални ивици) "Настройки и управление" в горния десен ъгъл. След това вече изберете "Настройки", слезте до самата дъно на страницата и кликнете върху реда "Покажи" разширени настройки". След като страницата се отвори допълнително, ще трябва да кликнете върху елемента "Управление на запазени пароли". В този случай ще се появи прозорец, в който просто трябва да намерите сайта, от който се нуждаете. Кликваме на този сайт и виждаме прозорец с надпис „Покажи“. Щракваме върху него и накрая стигнахте до заветната парола.
Следващият популярен браузър за потребителите е Mozilla Firefox В него натискаме инструментите, след това елемента „Настройки“ и избираме раздела за защита. Тук ще намерите елемента „Запазени пароли“ и след това, след като кликнете върху бутона „Показване на пароли“, просто потвърдете действието си, като щракнете върху „Да“. Сега всичките ви пароли ще се появят пред вас.
Най- опера първо трябва да кликнете върху "Инструменти". Този бутон се намира в лентата на страницата в горната част. Там трябва да отидете на „ Общи настройки»(Можете да използвате едновременно бутоните CTRL и F12) и кликнете върху раздела„ Форми “. Тук ще видите бутона „Пароли“, от който се нуждаете, след като щракнете върху който ще видите всички онези сайтове, на които сте запазили пароли от този компютър. Ако проверите елемента от менюто „Активиране на управлението на паролата“, вече няма нужда всеки път да въвеждате сложната си парола. Ще бъде достатъчно просто да кликнете върху ключовото изображение и тогава полетата за упълномощаване ще бъдат попълнени независимо.
Сега се надявам, че няма да имате особени затруднения с откриването на запазените ви пароли в браузърите си. Има обаче друг метод, чрез който можете също да видите паролата в браузъра. Това е за по-напреднали потребители. Въпреки че тук няма нищо сложно. Можете да се убедите сами.
Онзи ден имах ситуация: приятел забрави паролата в един сайт, браузърът я запази, но паролата е под звездички и не се вижда. И паролата трябваше спешно да се каже на друг човек. Позната ситуация? Как да видите паролата вместо звездички?
Тъй като приятелят ми имаше прозорци на моя лаптоп, първо започнах да търся програми, които ми позволяват да отворя парола под звездички. Но тъй като не е изненадващо, нито една програма не успя да се справи с тази задача: или сайтът имаше добра защита, или програмите бяха недовършени? Но все пак реших проблема и решението се оказа ужасно просто.
Как да видя паролата в Chrome под звездите?
Оказва се, че всичко се решава само с помощта на браузъра. Първо ще ви покажа как да отворите паролата под звездичките в Chrome, а след това ще се опитам да направя същото в други браузъри.
Нека програмата ALIEXPRESS PARTNER, която използвам, е мястото за тестване. Тук се крие паролата под звездичките:
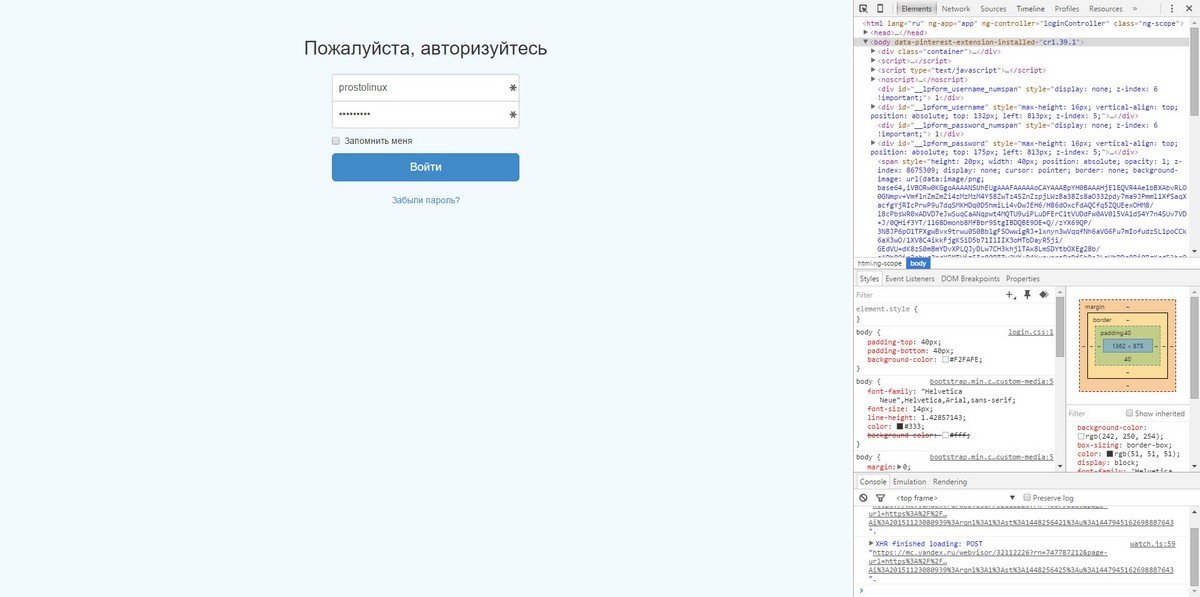
В горния ляв ъгъл има бутон СТРЕЛКА, щракнете върху него и задръжте курсора на мишката над полето за парола. В инструментите на програмиста, в левия прозорец, се хвърляме към частта от кода, в която е написана паролата. В резултат на това виждаме нещо подобно:
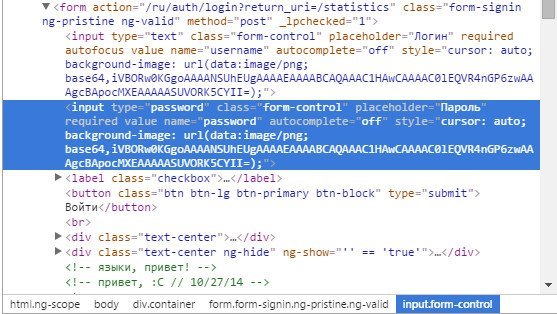
Тук ще ни интересува този ред:
Трябва да заменим думата passworf с думата текст, за да получим това:
След като промените думата, натиснете ENTER и OPA - сега е лесно да видите паролата под звездичките!
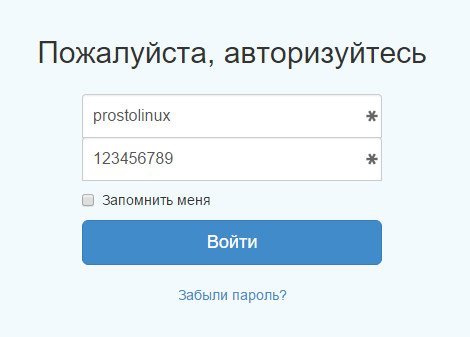
Както можете да видите, всичко е скандално просто и дори не се нуждаят от допълнителни програми. И как да го направите в друг браузър, например, в firefox?
Как да видите паролата под звездички във Firefox?
В Firefox всичко се прави точно така: натиснете Ctrl + Shift + C и веднага излезте в режим на проверка. Ние също променяме паролата на думата към текста на думата и виждаме нашата парола:
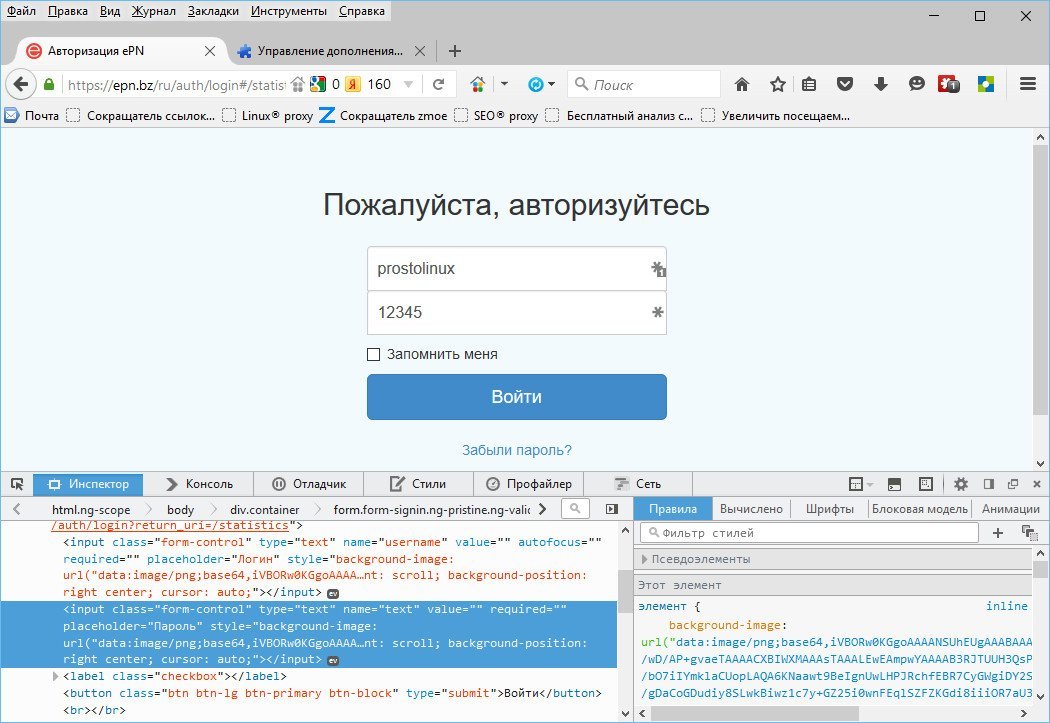
Сигурен съм, че това ще е полезно за някого, както е било полезно за мен. Във всеки случай самият той ще ми бъде полезен, тъй като всичко е забравено и аз често сам се връщам към бележките си.
Ако знаете други методи за показване на парола вместо звездички, ще бъде интересно да научите за тях.
Публикувано на 23 ноември 2015 08:59 © Просто Linux | Всичко за Linux, Android и Windows.


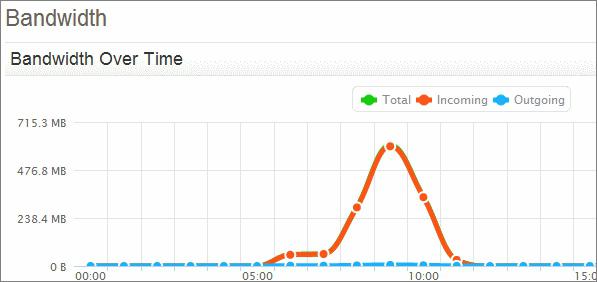 Ограничение на трафика за отделни устройства
Ограничение на трафика за отделни устройства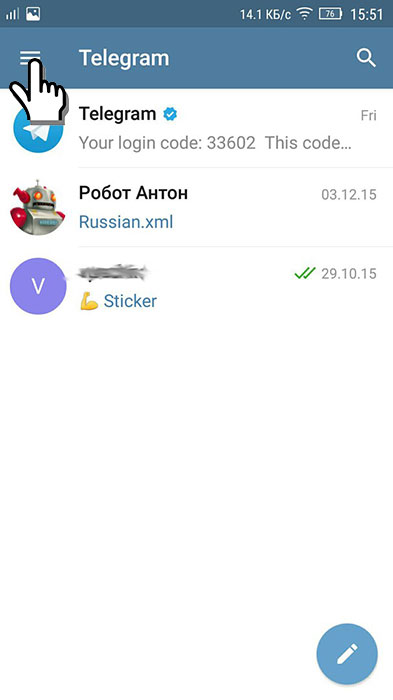 Как бързо да намерите човек в Telegram
Как бързо да намерите човек в Telegram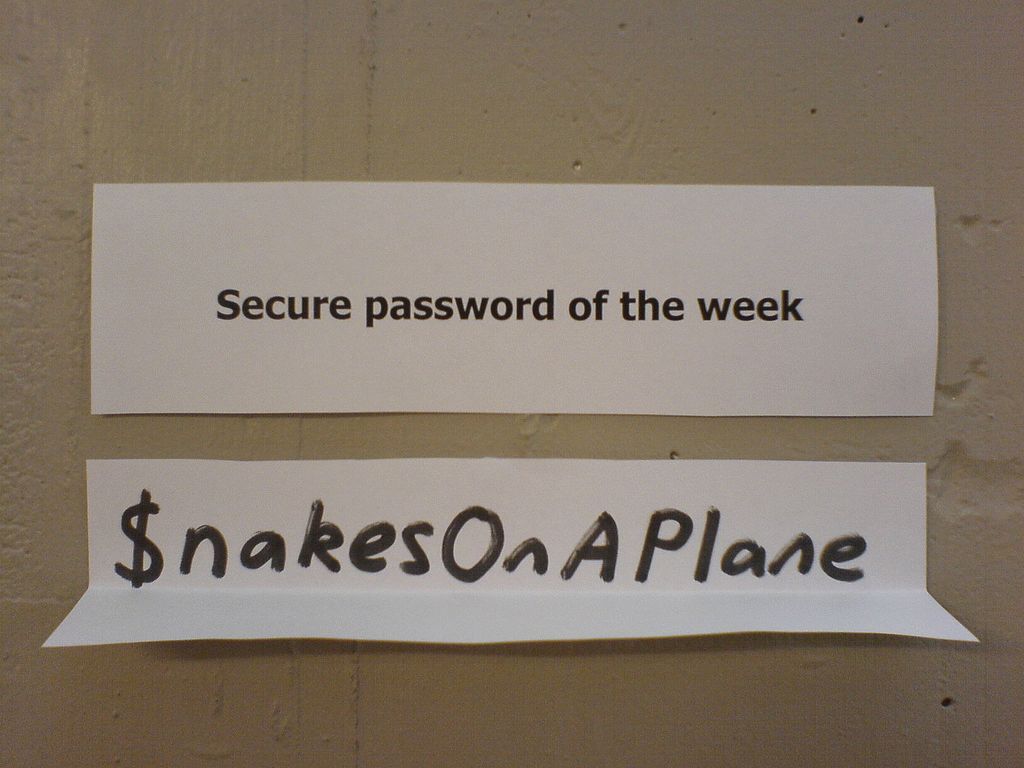 Избор на перфектната парола за вашия скайп
Избор на перфектната парола за вашия скайп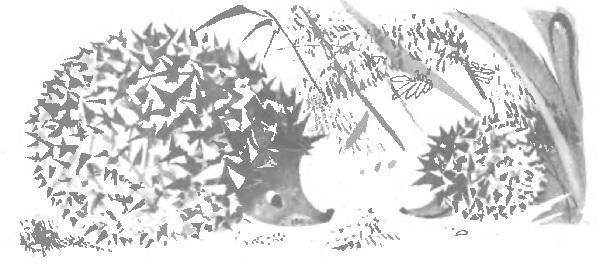 Приказна сива звезда
Приказна сива звезда