Как да настроите връзка с отдалечен работен плот на Windows 7. Връзка чрез мобилни оси. Как да се свържете с друг компютър през локална мрежа
Със сигурност мнозина са попадали в ситуация, когато родителите трябва да поправят компютър. И причините за поправката са много смешни, например компютърът е запушен с стартиращи програми. И е много неудобно да тичам при баба ми всеки ден по такива дреболии, за да премахна дреболии на нейния компютър. Добре е, ако близките и познатите ви са наблизо, но какво ще стане, ако бъдете попитани от човек, който е извън обсега ви? И тук ще разберем как да свържем отдалечен работен плот в Windows 10 чрез интернет по наш собствен начин и чрез програмата Team Viewer, така че да има по-малко безполезно тичане.
Свързване чрез Mac OS
Търсене по фраза Удостоверяването на ниво мрежа се поддържа в диалоговия прозорец Относно връзката с отдалечен работен плот. Разрешението за отдалечен работен плот се използва, за да се определи кои потребители или групи могат да изпълняват определени задачи на RD Session Host сървър, като например влизане в RD Session Server или дистанционно управление на потребителска сесия. Можете да контролирате разрешенията за всяка връзка в конфигурацията на RD Session Host.
Връзка с отдалечен работен плот на Windows 10
С юбилейно издание актуализирайте microsoftдобави вградена функция в Windows 10 за свързване към друг отдалечен компютър към работния плот. Можете да се свържете чрез интернет с друг компютър без програми на трети страни... Можете да го отворите с помощта на функцията за търсене за бърза помощв стартовото меню.
Настройка на отдалечен работен плот: Свързване на отдалечена помощ
Привилегиите за свързване, зададени в конфигурацията на RD Session Host, също определят какви действия може да извършва потребителят в мениджъра на отдалечен работен плот. Например, потребителят трябва да има поне специалната привилегия отдалечен достъпза да можете отдалечено да контролирате потребителска сесия с помощта на диспечер на отдалечен работен плот.
Разрешенията, които можете да зададете в конфигурацията на хост за сесии на отдалечен работен плот, и разрешенията, свързани с всяко разрешение, са изброени по-долу. По подразбиране на групата Потребители на отдалечен работен плот се присвояват следните разрешения: Изпращане на заявки за информация, влизане и свързване.
Ако искате да помогнете на друг човек чрез отдалечена връзка, тогава трябва да щракнете Помогнеи прехвърлете получения код на друг. Другият човек трябва да натисне Извикай помощи въведете получения код от първото лице.
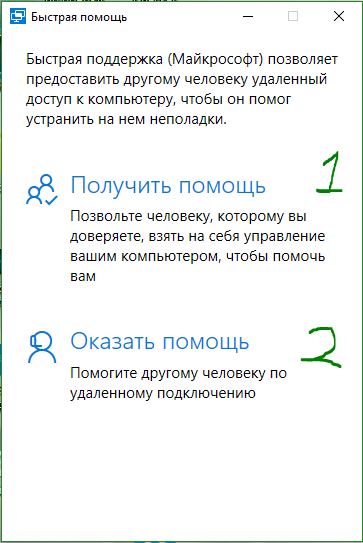
Има три стандартни предварително конфигурирани набора от разрешения. Пълен достъп Достъп на потребител Потребителски достъп. ... По-долу са разрешенията, свързани с всеки стандартен предварително конфигуриран набор от разрешения. Следвайте процедурата по-долу, за да конфигурирате разрешенията за връзка.
Как да инсталирате отдалечен работен плот
Конфигуриране на разрешения за връзка. За да отворите Конфигурация на хост за сесия на отдалечен работен плот, щракнете върху Старт, изберете Административни инструменти, Услуги за отдалечен работен плот и след това Конфигурация на хост за сесия на отдалечен работен плот. След това щракнете върху бутона "Свързване". Ако сте въвели правилното име на компютъра, към който искате да се свържете, приложението ще влезе и ще ви помоли да въведете вашето потребителско име и парола.
Как да се свържете с друг компютър през локална мрежа
В самата операционна система от Microsoft има функция, наречена Отдалечен работен плотпротокол (RDP)или Отдалечен работен плот, който е създаден специално, за да предложи на потребителите възможността да се свързват с друг компютър от собствения си компютър и да имат достъп до програмите и функциите на системата. Тук ще се свържем и конфигурираме тази функция.
Забележка:Искам да изясня това стандартен начинв windows за отдалечен достъп до работния плот, свързва се само ако компютрите са в същия локална мрежа, (на решетката).
По-точно, има начин за свързване на RDP през интернет. За да направите това, трябва да препратите порта на рутера към IP адреса на вашия компютър, но тези танци с тамбура са безполезни. Оказва се, че настройките ще се нулират през цялото време в зависимост от статичния или динамичния ip-адрес и е много скъпо да се преконфигурира всеки път. Може би в Windows 10 някой ден ще добавят нормална функция за отдалечен работен плот, но засега имаме това, което имаме.
Метод 1.
- Щракнете върху Търсене до менюто "Старт" или в друго версии на windowsстартирайте и търсете.
- 1. Напишете контролния панел.
- 2. Изберете от предлагания Контролен панел.
- 3. Система и сигурност.
- 4. В отворения прозорец Система.
- 5. В следващия прозорец щракнете върху Конфигуриране на отдалечен достъп.

Метод 2.
- 1. Щракнете върху Започнетеи щракнете с десния бутон върху иконата Този компютърили в Explorer на бялото поле RMB и свойства.
- 2. Изберете Освен товаи в изскачащото меню Имоти.
- 3. В отворения прозорец Настройване на отдалечен достъп.
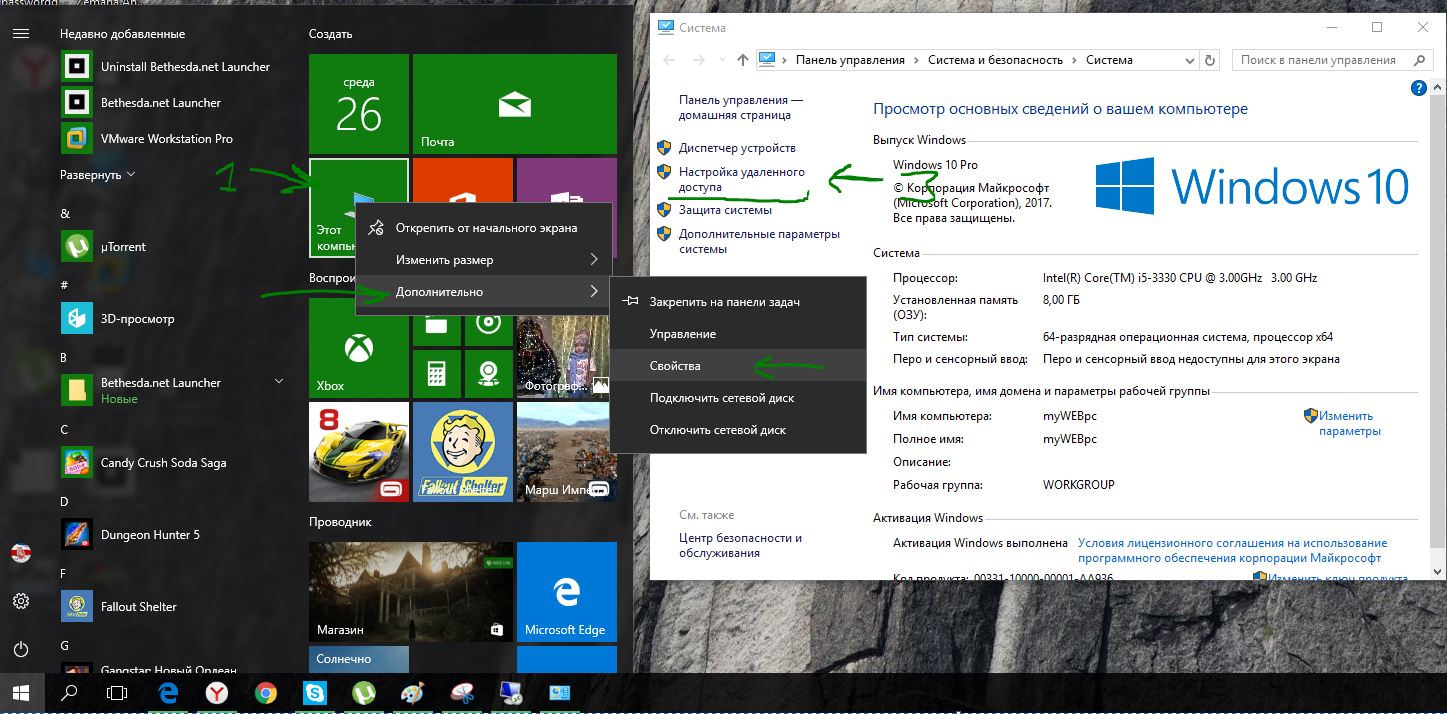
Отидете на раздела Отдалечен достъп>поставете отметка Разрешете връзките на отдалечена помощ към този компютър> изберете по-долу Позволява отдалечени връзкикъм този компютъри поставете отметка позволяват връзки само от компютри, работещи с отдалечен работен плот с удостоверяване на мрежово ниво... Също така за допълнителна сигурност можете Изберете потребители, към които искаме да разрешим отдалечен достъп до компютъра и само те могат да направят това.
___________________________________________________________________________________________
Как да настроите отдалечен работен плот в Windows 7?
Понякога отдалечен достъпна работния плот на компютъра е много необходимо, например, когато сте забравили да копирате важен документ на USB флаш устройство. Настройването на отдалечен работен плот ви помага бързо и лесно да разрешите този проблем.Как се извършва настройката на отдалечен работен плот?
Можете да конфигурирате отдалечения работен плот с помощта на вградените инструменти на операционната система Windows или като използвате приложения на трети страни... Обмислипример за конфигуриране на отдалечен работен плот за компютри с операционна система Windows 7.
Всичко, което е необходимо, за да настроите отдалечен работен плот, всъщност е включен компютър, до който искате да получите достъп, и активна интернет връзка. По-нататък - въпрос на технология.
Windows 7 има два режима за отдалечен достъп до компютър: Отдалечен асистент и управление на отдалечен работен плот. Свързването с отдалечена помощ е възможно за всички версии на Windows, като се започне от Windows XP, а дистанционното управление на работния плот се поддържа само в Windows 7 (можете да дадете достъп до дистанционно управление само от професионално или максимално издание на тази ОС).
При свързване на дистанционна помощкакто локалните, така и отдалечените потребители могат да виждат и работят с работния плот на компютъра. Кога дистанционноСамо 1 потребител може да работи с компютър в даден момент: локален потребителКомпютърът вижда заключения екран пред себе си (т.е. излиза), а отдалеченият потребител влиза и получава пълен достъпкъм компютъра, сякаш седи директно пред компютъра.
Настройка на отдалечен работен плот: Свързване на отдалечена помощ
Да започна необходимо е да разрешите връзка с работния плот на компютъраот отдалечени компютри. За да направите това, отидете на контролния панел, изберете елемента Система и защита, след това елемента Система. Инструментът за преглед на компютърна информация се отваря с персонализирано меню вляво. В това меню изберете елемента Конфигуриране на отдалечен достъп. В прозореца, който се отваря, разрешете връзката за отдалечена помощ.
Когато достъпът е разрешен,необходимо е да стартирате програмата Windows Remote Assistance на локалния и отдалечен компютър(Старт - Всички програми - Поддръжка - Windows Remote Assistance). Сега трябва да създадете покана на извикания компютър - за това трябва да изберете елемента „Поканете някой, на когото имате доверие, да помогне“. След това програмата ще ви предложи да изберете една от подходящите опции за покана: запишете като файл, изпратете от електронна поща, използвайте Easy Connect (ако е налично за Дистанционна помощ).
Която и опция да бъде избрана, програмата ще предостави парола, с въвеждането на която отдалеченият потребител ще получи достъп до работния плот.Отдалеченият потребител трябва да стартира файла с поканатаили изберете Easy Connect връзка - ще бъдете подканени за парола. След като въведете паролата, връзката ще бъде инициирана и ако всичко е направено правилно, настройката на отдалечения работен плот е завършена и след потвърждаване на заявката за връзка на отдалечения компютър, отдалеченият потребител може да види отдалечения работен плот на своя компютър (в отделен прозорец).
Настройки за отдалечен работен плот: Дистанционно управление
Да се конфигуриране на дистанционно управление на работния плот, е необходимо, както в случая на конфигуриране на отдалечена помощ, да отворите прозореца със свойства на системата (Контролен панел - Система и сигурност - Система - Настройки за отдалечен достъп). След това трябва да изберете опцията за свързване към отдалечен работен плот от трите представени (първата е да не позволявате). Ако трябва да се свържете към работния плот на вашия компютър от компютри с различни версии Windows OS, тогава трябва да изберете опция 2 и ако Windows 7 е инсталиран на вашия и отдалечения компютър, тогава е необходима опция номер 3.
След това, за да свържете дистанционното управление, трябва да стартирате програмата "Връзка с отдалечен работен плот". (Старт - Всички програми - Аксесоари). В прозореца на програмата, който се отваря, в раздела "Общи" въведете името отдалечен компютъркакто и потребителското име. В останалите раздели можете да конфигурирате настройките за дистанционно управление. След това параметрите на връзката могат да бъдат запазени като отделен файл.
След приключване на всички настройки остава да кликнете върху бутона „Свързване“ и да въведете необходимата парола в отговор на заявката. Сега можете да работите с работния плот на отдалечения компютър като пълноправен потребител.


 Какво да направите, ако офлайн инсталаторът за актуализиране на Windows
Какво да направите, ако офлайн инсталаторът за актуализиране на Windows Как да направите Yandex ваша начална страница
Как да направите Yandex ваша начална страница Какво е пощенски номер и къде мога да го намеря?
Какво е пощенски номер и къде мога да го намеря? Как да създадете папка от bat файл
Как да създадете папка от bat файл