Деактивиране на преобразуването на акаунта в локалния
Може да изглежда, че във всяко ново издание на Windows нищо не се променя в потребителските профили. Спомнете си, че 10-тата е последният проект на Microsoft, но ще бъде допълнително развит и подобрен. В тази връзка, по сметка и основната й функция в новата операционна система - основните термини, които трябва да бъдат разгледани преди да преминете към Windows 7 или 8.1 на Windows 10. В тази статия, ние ще проучат всички налични възможности сметка панел и тези нововъведения, които стана достъпна за потребителите.
За да влезете в профила на потребителя, трябва да въведете "Старт" и да кликнете върху връзката към профила си:
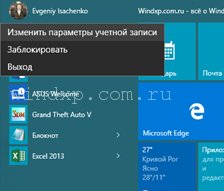
След това се намираме в раздела на актуализирания контролен панел, озаглавен "Сметки". Това, което виждаме пред нас, нека да погледнем в ред.
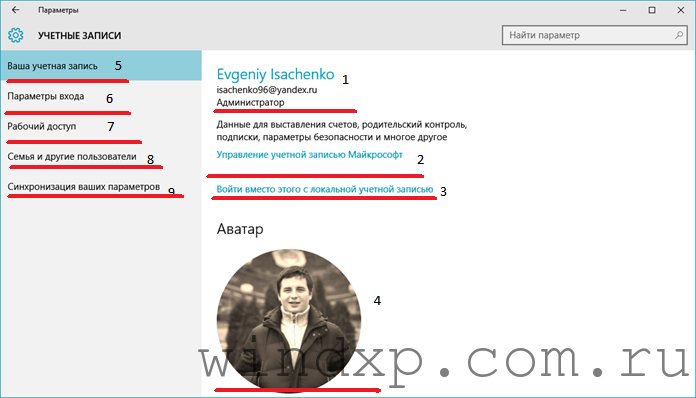
1. В този момент можете да видите как се извиква профилът ви, коя пощенска кутия е регистрирана и какъв тип има. Освен "Администратор", профилът може да бъде "Гост" и "Обикновен". Ако сте един (един) с помощта на компютър, тогава за оптимална работа е необходимо да имате тип "Administrator", тъй като "Обикновени" и "Гост" имат ограничени права.
2. Ако сте използвали, за да влезете в профил в Microsoft, след което връзката към "Управление на ..." ще ви помогне да го редактирате, колкото е необходимо.
 По-конкретно, можете да промените името и паролата на профила в профила. За това трябва да имате достъп до интернет.
По-конкретно, можете да промените името и паролата на профила в профила. За това трябва да имате достъп до интернет.
3. Ако искате да използвате локален профил, т.е. можете да използвате компютър без достъп до интернет, тогава се нуждаете от тази връзка - "Вход вместо с локален профил". Но преди да смените локалния с профил в Microsoft или обратно, ще трябва да въведете паролата за съответния акаунт.

4. Това, което е означено с номер 4, е вашият аватар - снимка или картина, които ви характеризират като потребител. Можете да поставите снимката си, както направих (авторът на статии в Windows 10), но можете да поставите няколко лодки, птици или снимки на природата. Всичко зависи от вашия вкус и желание.
5. Всъщност всичко, което разгледахме по-горе, се отнася до тази точка. В "Вашата сметка" правим преход от един акаунт в друг и сменим аватара.
6. В параметрите за влизане можете да настроите периода на въвеждане на парола на заключения екран, използването на ПИН кодове и други функции за защита на профила.
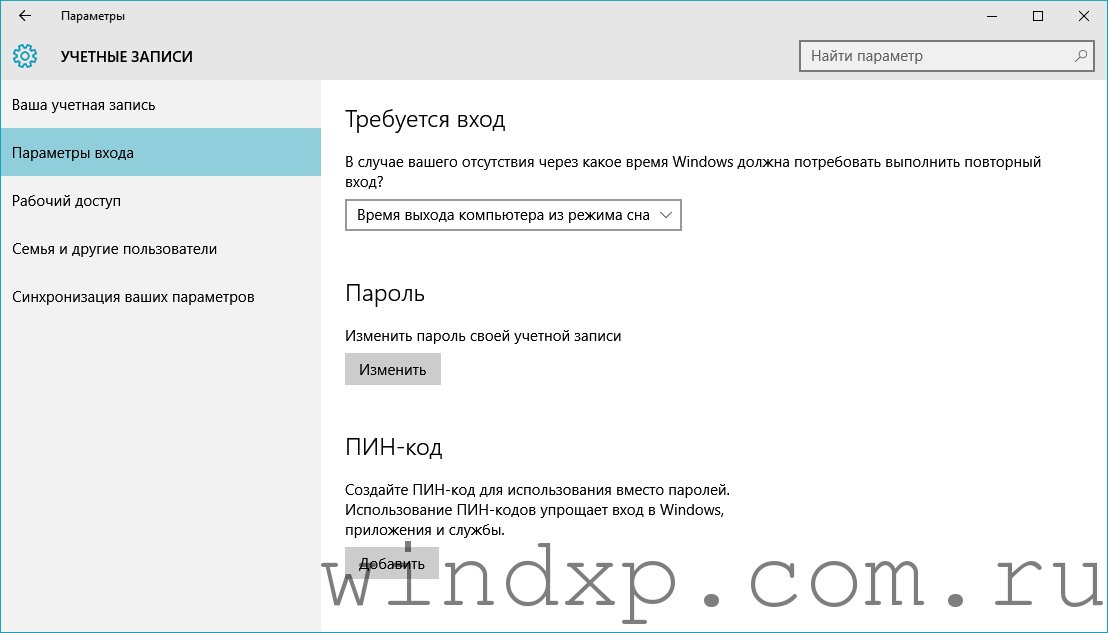
7. Работен достъп е функция, която ви позволява да се свържете с вашия акаунт от друг компютър.
8. Семейство и други потребители - функция, чрез която можете да създавате сметки за вашите членове на семейството, както и за други потребители. Много удобно за тези, които предоставят на компютъра си някой от семейството popolzovatsya. Не губите данните си, но с този човек няма да виждат вашите файлове и папки.
9. Ако въведете от друг компютър в профила си Microsoft, всички настройки на устройството ще бъдат променени от тези, които са в последния си устройство (с този, от който сте посетили за последен път).
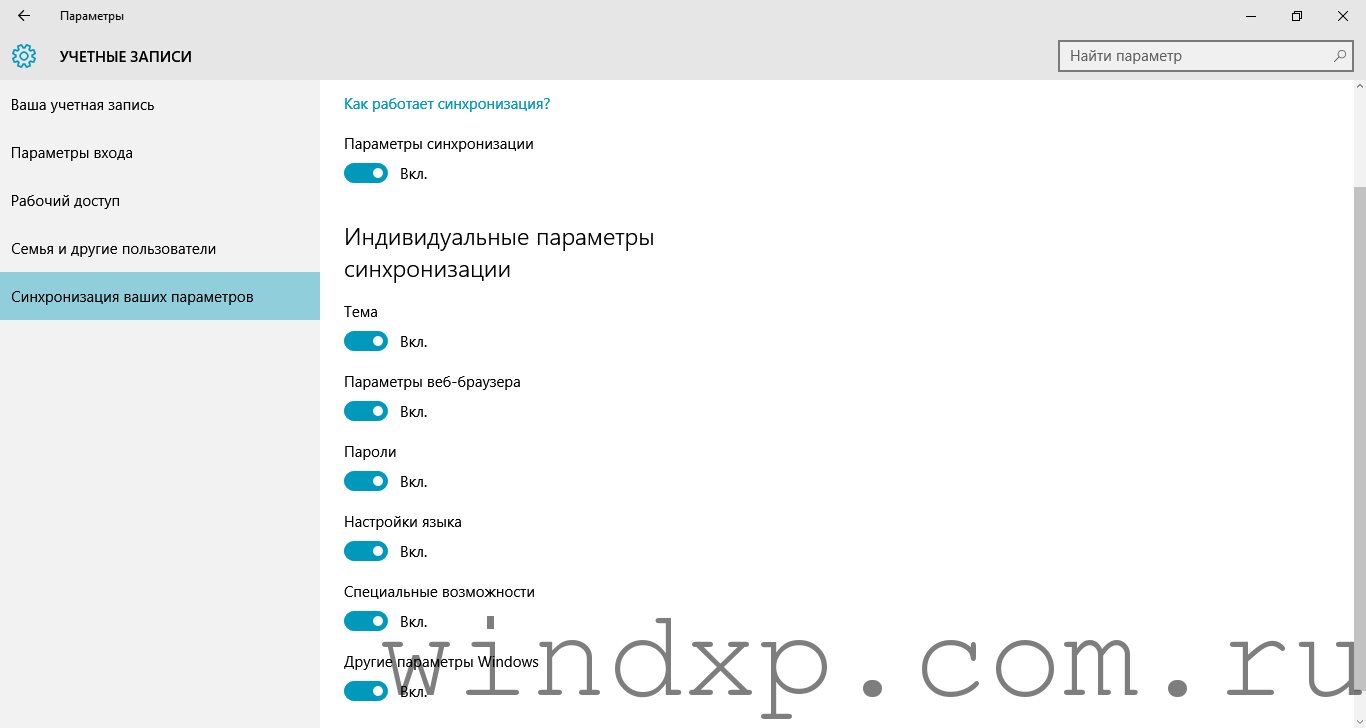
Въпреки факта, че Windows 8 има по-удобен и практичен интерфейс, мнозина все още задават различни въпроси относно стартирането на услуга за управление, както и използването на операционна система, Един такъв въпрос е промяната на потребителя в Windows 8.
Ето го. Въпреки факта, че тази операционна система, въпреки че е удобна, но все още има значителни разлики от предишната версия, която вече е толкова използвана за нея. Поради тези различия и има известни трудности. Преди да преминем директно към инструкциите за промяна на профилите, нека разгледаме какво представлява и защо са необходими.
Това е един вид отделна система за всеки потребител. Така например, в дома на един компютър управлява няколко членове на семейството, всеки от които иска да настроите Windows за себе си и по свое усмотрение да поръчате вашия работен плот. Ето защо са необходими различни профили, които ви позволяват да създадете отделен работен плот за всички.
Освен това, промяната на потребителя в OS Windows 8 ви позволява да персонализирате операционната система за себе си, като инсталирате различни приложения, дизайн и т.н. В този случай всеки потребител използва лични данни и пароли, които не са достъпни за други хора. С други думи, във всеки профил в браузърите можете безопасно да съхранявате ключовете и друга важна информация, тъй като тя не може да се види или разпознае от друга сметка.
Как да промените потребител на Windows 8: Видеоклипове
Типове акаунти
В Windows 8 може да има само три типа потребители, а броят на създадените профили е неограничен. Това е важно да се знае, защото всеки от тези типове има различни права за управление, както и използването на персонални компютри.
Струва си да се отбележи, че Windows 8 автоматично създава два сметки по време на инсталирането и ги изключва самостоятелно, като позволява на собственика на компютъра да създаде своя собствена сметка. Ето и тези три типа:
- Администраторът е автоматично създаден. Тя осигурява пълни права и достъп до всички държавни органи без ограничения. В същото време, ако влезете в този профил, имате възможност да управлявате всички други профили и да правите абсолютно всички промени. Това е администраторът, който може. Но други потребители не могат да създадат профил на администратор. Поради това този настолен компютър се създава автоматично. Струва си да се отбележи, че по подразбиране този профил е деактивиран. Това означава, че не можете да го отворите. За да го въведете, трябва да се активира.
- Стандартен профил - създаден от потребителя по време на първото изтегляне на Windows. От този профил можете също да промените системните настройки, но само тези, които не се отразяват на други настолни компютри. Разликата от първата е със стандартните права за извършване на всякакви настройки. С други думи, за да промените настройките на компютъра, ще трябва да стартирате услугите като администратор.
- Потребителски профил - е необходим за временни потребители. В същото време, когато сте в госта сметка, не можете да правите промени и да инсталирате софтуер, В този случай можете да използвате това, което вече е инсталирано от администратора - приложения и услуги за достъп до интернет.
За да управлявате други настолни компютри, трябва да сте влезли като администратор. Така че ние стигнахме до въпроса как да променим потребителя в Windows 8.
Как да изтриете акаунт в Windows 8: Видео
Как да промените профила
Сега знаете видовете настолни компютри и техните възможности, но как да промените профила в Windows 8? Разработчиците донякъде променят тази процедура, като по този начин леко объркват потребителите. За да направите това, трябва да отидете в стартовото меню (въведете менюто с плочки - Metro).
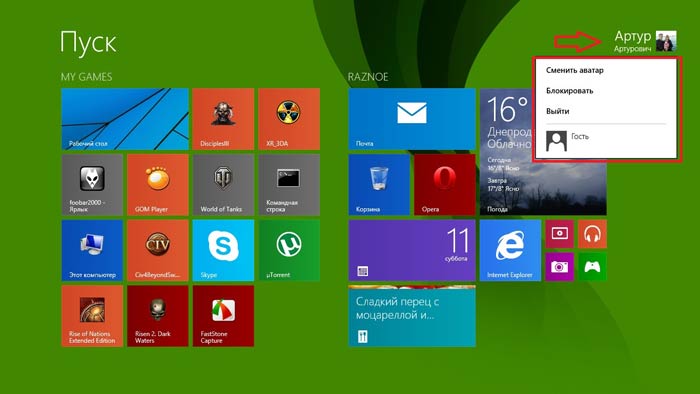
Тук в горния десен ъгъл ще видите икона, показваща името на текущия профил. За да излезете, просто кликнете върху иконата и ще видите няколко опции за по-нататъшни действия. Трябва само да изберете профила, от който се нуждаете, или да излезете от него, и да влезете в друг профил.
Заслужава да се отбележи, че ако отидете направо в друг профил, предишната система ще остане отворена. По-правилно е да направите това: първо излезте от текущата сметка и едва след това отидете в дясната. Сега знаете как да промените профила в Windows 8. Както виждате, всичко е изключително просто.
Промяна на потребителско име в Windows 8: Видео
В предишни версии на Windows можете да създадете нов потребител в управлението на акаунта, който е направен чрез контролния панел. В Windows 8, "старият", класически контролен панел не може да създаде нов акаунт.
За да създадете потребителски акаунт, сега трябва да използвате панела, за да промените настройките на компютъра.
Панел, за да промените настройките на PC може да бъде достъпен чрез страничната лента Metro (открита клавишна комбинация Win + C) - изберете го параметри и отвъд Промяна на настройките на компютъра.
В раздела Списък с членовете панел параметри има бутон Добавяне на потребител - служи и за добавяне на нов потребител. Няма други начини да добавите потребител с GUI.
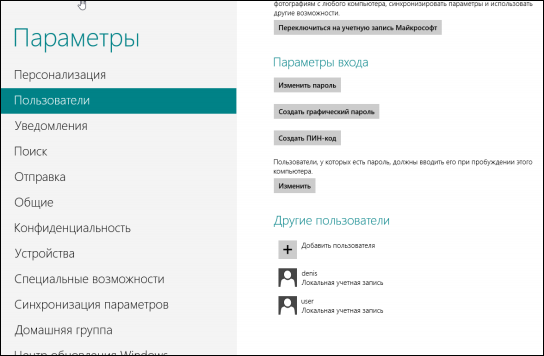
Кликнете върху този бутон. Windows незабавно ви подканя да създадете профил на Microsoft. Препоръчвам обаче да създадете локален профил и да влезете в Live ID (както и да го създадете), винаги имате време. Затова изберете Влезте без акаунт на Microsoft.

Системата обаче ще ви каже колко добре да използвате отдалечения профил и отново да ви предложим избор. Кликнете върху бутона.
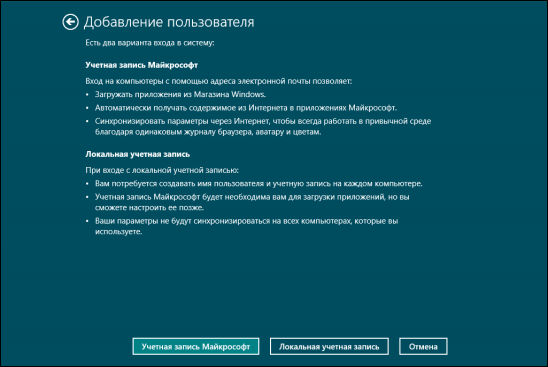
На следващия екран ще трябва да попълните проста форма за регистрация: посочете потребителското име, паролата и паролата.
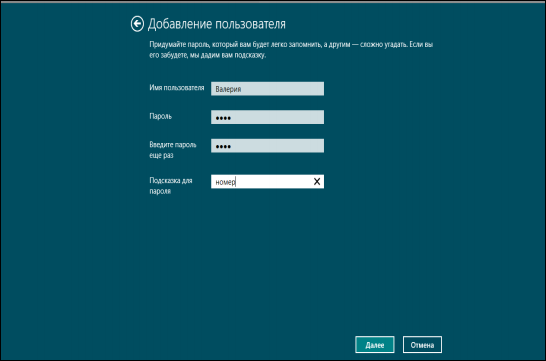
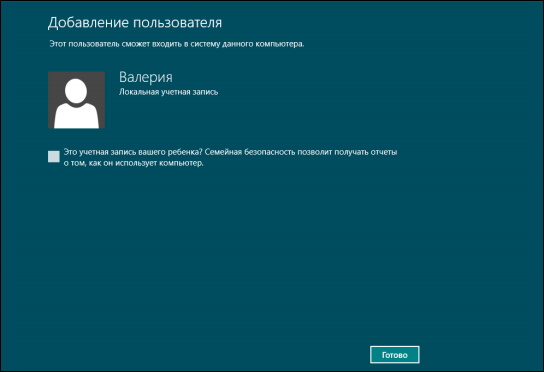
Това е всичко, сметката е създадена.

Преминаване към и от профила на Microsoft
Ако трябва да преминете към профил в Microsoft, а след това в същия раздел Списък с членовете Просто кликнете върху бутона Преминете към профил в Microsoft, Системата ще поиска парола от локалния ви акаунт и след това ще ви подкани да въведете вашите имейл и парола, за да влезете в LiveID. Ако все още нямате вашето Live ID, моля, следвайте връзката Регистрирайте акаунт в Microsoft, след което ще бъдете помолени да попълните непълен формуляр. В края на процедурата просто трябва да натиснете бутона свършен.
За обратно превключване - към местната сметка - в секцията Списък с членовете трябва да натиснете бутона Превключете към локалния профил, Освен това, както обикновено: ще бъдете помолени да въведете парола, а от акаунт на Microsoft и след това да регистрирате локален акаунт. Да, трябва да се регистрирате отново, защото когато преминете към отдалечен профил, старата (локална) се заменя с нова (от Microsoft).
Операционната система Windows XP е построена по такъв начин, че ви позволява да работите с един компютър на няколко човека.
Всяко лице е регистрирано като потребител в Windows XP. Всеки потребител има собствен идентификатор и парола, използвани за потвърждаване на самоличността на потребителя. Освен това всеки потребител има свои собствени настройки за настолни компютри, списък с инсталирани програми и т.н.
Например, ако компютърът ви се намира у дома, можете да регистрирате всеки член на семейството като уникален потребител и всеки ще работи на компютъра независимо един от друг. Тъй като можете да създавате потребители на различни категории, например деца, можете да забраните промяна на настройките на системата, така че да не развалят компютъра поради неопитност.
внимание
За да създавате, изтривате и променяте потребителски свойства, трябва да имате права на системния администратор.
За да превключите в потребителски режим, отворете контролния панел от главното меню на Windows и след това изберете елемента Потребителски акаунти (Потребителски акаунти). След това ще отидете в папката, за да работите с потребителите (Фигура 11.10).
Фигура 11.10.
По подразбиране двама потребители се създават автоматично след инсталирането на системата. Това е администратор, който има всички права да променя системните настройки, както и гост, който има минимални права. За да работите с потребители, се предоставя списък с задачи в съответната папка. Можете да променяте характеристиките на потребителите, както и да изтривате и добавяте потребителски акаунти. - Сметката съхранява информация за потребителя и съдържа своето име, парола, права за достъп и друга сервизна информация. Нека да разгледаме работата с потребителските профили в Windows XP.
Ако искате да регистрирате нов потребител, например един от членовете на вашето семейство, изберете задача Създайте нов профил (Създаване на нов профил), за да стартирате съветника за създаване на сметка и да отворите първия диалогов прозорец (Фигура 11.11).
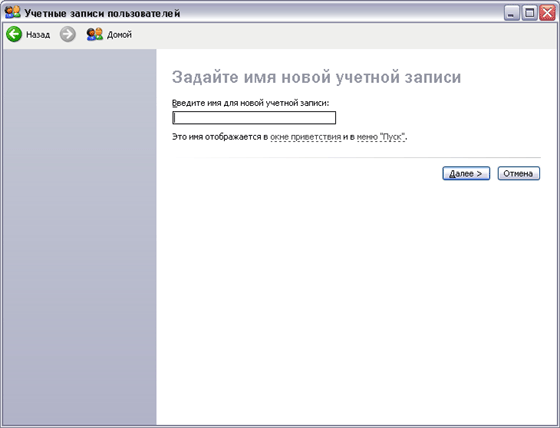
Фигура 11.11.
В този диалогов прозорец ще бъдете подканени да въведете името на новия профил. Това име ще се използва за влизане, показвано на екрана за покани, както и в горната част на менюто начало (Старт). Можете да въведете име в този диалогов прозорец, но най-добре е да се консултирате с този, който ще работи с Windows XP под това име. След като въведете името, щракнете върху бутона. Следващия път (Напред), за да продължите да създавате нов профил.
Появява се следният диалогов прозорец на съветника, който определя вида на новия профил (Фигура 11.11). Системата поддържа няколко типа профили: администратор, обикновен потребител и ограничен потребител. Администраторът има всички права и може да регистрира други потребители, да инсталира нови програми на компютъра, да променя системните настройки. Типичният потребител може да инсталира програми и да ги стартира, но не може да променя системните настройки и да създава профили за други потребители. Ограниченият потребител може да изпълнява само програми, инсталирани на компютъра.
Изберете вида на профила, като използвате ключа. Когато изберете позицията на превключвателя по-долу, се показва кратък списък от функции на този тип потребители. За повече информация относно типовете потребители и техните възможности можете да разберете дали сте избрали връзката Научете повече за това (Научете повече), намиращ се в лявата част на диалоговия прозорец за избор на тип профил. Задайте ключа в желаната позиция и натиснете бутона Създайте си профил (Създаване на профил).
Появява се следният диалогов прозорец на съветника (Фигура 11.12). По подразбиране вписванията се създават без парола и не можете да въвеждате нищо в този диалогов прозорец, а просто да натиснете бутона анулиране (Отказ), за да затворите диалоговия прозорец. Но за сигурността на съхранението на информация на вашия компютър се препоръчва да зададете пароли за всички потребители.
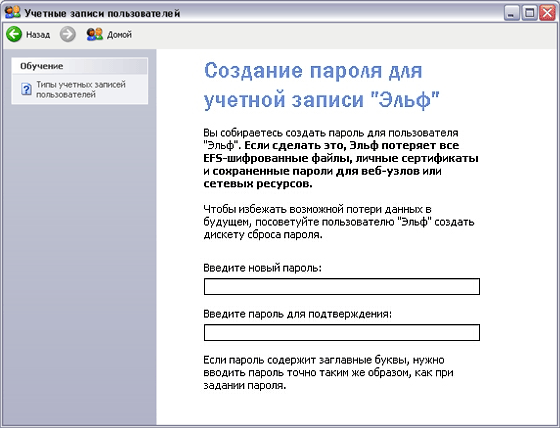
Фигура 11.12.
Ще бъдете подканени да въведете нова парола за потребителя и да го въведете отново за потвърждение. Обърнете внимание, че случаят с въвеждането на пароли е важен, както и паролите Сергей и Сергей са различни. Ако сте забравили паролата си, не можете да работите с Windows XP. Паролата на всеки потребител ще може да промени администратора, но ако администраторът е забравил паролата, ще бъде почти невъзможно да се работи в системата.
За да улесните процедурата си за вход, ако забравите паролата, използвайте системата за бързо подаване на пароли, приета в много области. Най-важното е, че ако промените паролата, в допълнение към новата парола въведете ключова дума или фраза, наречена намек. Обикновено като фраза, запомнете думи се използват, например, моминското име на майката. Ако забравите паролата, след това използвайки тази подкана, системата ще ви помогне да я запомните. След като въведете паролата и подканата, натиснете бутона Създаване на парола (Създаване на парола), за да влязат промените в сила. Следващият път, когато стартирате системата, трябва да въведете нова парола.
След като създадете паролата, ще се появи следният диалогов прозорец на съветника, който предлага да изберете режима на свързване и прекъсване на връзката с потребители (Фигура 11.12). Windows XP позволява два режима на свързване на потребители. Ако изчистите горния флаг на този диалогов прозорец, след това, когато стартирате системата или когато потребителят се затвори, се появява диалогов прозорец, който ви подсказва да въведете потребителско име и парола. Такъв вход в Windows се нарича класически.
Ако изберете горното квадратче за отметка, екранът за посрещане, който съдържа списък с потребители, ще се появи, когато системата стартира или след като потребителят се откаже. Поканени сте да изберете от списъка на желания потребител. Ако това изисква парола, ще се появи полето за въвеждане на задачата.
Вторият флаг е отговорен за използването на инструмента на Windows XP, който се нарича бързо превключване между потребителите. В случай на класическа промяна на потребителя, първият потребител трябва да завърши работата си, а вторият потребител трябва да въведе име и парола в отговор на системния промпт, след което да започне да работи. Идеята за бързо превключване е, че първият потребител, без да завърши работата си, може да влезе в системата, използвайки различна сметка. Не само, че първият потребител не завърши работата, но всички програми, които той продължи, продължават да работят.
Така че, ако долното поле за отметка в диалоговия прозорец за конфигуриране се нулира, потребителят не може да използва бързия превключвател към друг акаунт. За да позволите на този потребител да превключва бързо, трябва да поставите долния квадрат в диалоговия прозорец за конфигуриране. След като изберете метода на свързване и превключвате потребителите, щракнете върху бутона добре за да затворите диалоговия прозорец. Създаден е нов профил и ще се върнете в прозореца на контролния панел, за да работите с потребителите.
Можете да влезете като всеки потребител, когато стартирате Windows, или можете да превключвате докато системата работи. Особено удобно може да бъде бързото превключване. За да превключите бързо, отворете главното меню на Windows и щракнете върху бутона. , разположен в долната част на менюто. Ще се появи диалогов прозорец за избор на опцията за прекратяване на сесията (Фигура 11.13).
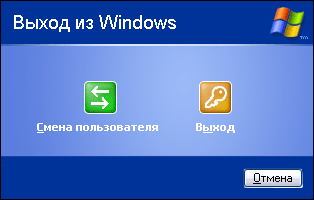
Фигура 11.13.
Кликнете върху бутона, за да отворите списъка с потребители. Изберете желания потребител и въведете паролата, ако е необходимо. Така ще бъдете влезли с нов акаунт. По всяко време можете да се върнете обратно, като направите същото. Използването на бързо превключване е полезно, например, когато трябва да направите промени в системните настройки. В същото време бързо превключвате на потребител с права на администратор, правете промени настройки на Windows, и след това да се върнете към работата си.
Ако искате да се откажете от пространството на компютъра на друг потребител, в диалога за приключване на сесията щракнете върху бутона . По-нататъшните действия не се различават от действията с бързо превключване, но вашата работа с Windows ще бъде завършена, всички програми са завършени и паметта на системата е освободена. След това отклонение се връщаме към описанието на процедурата за регистриране на нов потребител.
Понякога трябва да се промени счетоводна информация, Изберете задача Промяна на профила (Промяна на акаунт) в папката за управление на сметки, за да отворите нов прозорец за избор на потребители. Кликнете върху иконата, която показва на потребителя, който искате да преминете към потребителските настройки (Фигура 11.14).
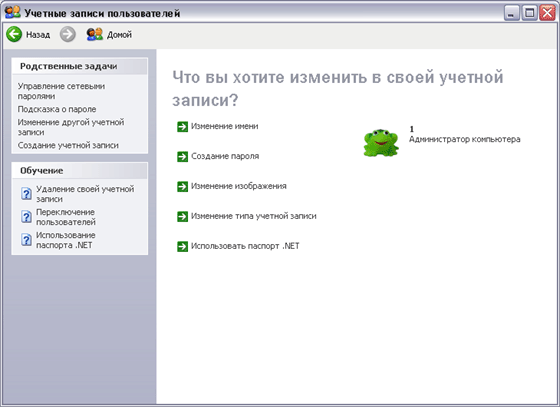
Фигура 11.14.
Нека разгледаме по-подробно вариантите за задаване на потребителски параметри. Изберете задача Промяна на изображението (Промяна на снимката), за да промените снимката (Фигура 11.14). На всички; Потребителят има собствено изображение, което се показва в прозореца за зареждане на Windows. Можете да изберете едно от изображенията, предложени в списъка, като кликнете върху него с мишката. В допълнение към предложените изображения можете да използвате всяко изображение, например снимката си. За да изберете произволно изображение, натиснете бутона Обзор на изображението (Преглед на изображения) и в показания диалогов прозорец изберете папка и файл с изображение. След като изберете, изображението ще се появи в главния списък и можете да го изберете. След като изберете изображение, натиснете Промяна на изображението (Промяна на снимката), за да влязат промените в сила.
Върни се Промяна на паролата (Промяна на паролата). Промяната на паролата не се различава от задаването на паролата, описана по-горе. Ще бъдете подканени да въведете променената парола за потребителя и да го въведете отново за потвърждение. След като въведете паролата и подканата, натиснете бутона Промяна на паролата (Промяна на паролата), за да влязат промените в сила. Следващият път, когато стартирате системата, трябва да въведете нова парола.
За да се върнете към списъка със задачи, кликнете върху Върни се (Назад). В списъка със задачи изберете задача Прекъснете връзката с профила (Изключете профила), за да деактивирате връзката с потребителя (Фигура 11.15).

Фигура 11.15.
Можете временно да деактивирате потребителя, за да не може да се регистрира в Windows. За да направите това, кликнете върху бутона Деактивиране на записа (Изключете профила). В бъдеще тази задача ще се нарича "Активиране" сметка (Включете акаунта) и можете да го изключите по всяко време.
След като настроите настройките на профила си, кликнете върху бутона. Обратно горе (Забележка), за да се покаже главният списък със задачи за работа с профили. Можете да добавите потребител, да промените настройките на друг потребител или да промените процедурата за свързване и изключване за избрания потребител.


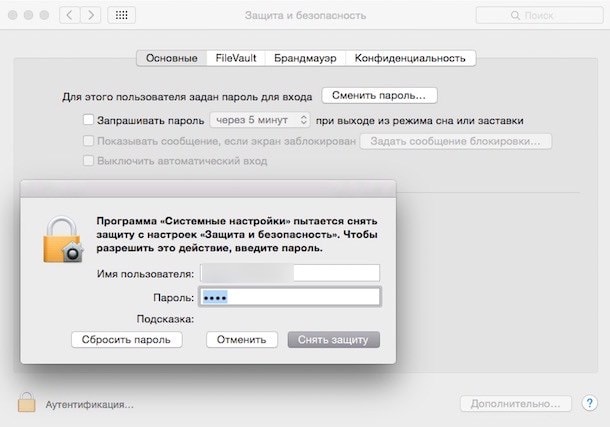 Какво да направите, ако забравите вашата MacBook парола
Какво да направите, ако забравите вашата MacBook парола Какво да направите, ако сигналът е слаб
Какво да направите, ако сигналът е слаб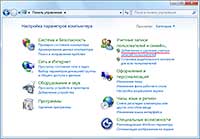 Какво представлява акаунтът и как да го създадете?
Какво представлява акаунтът и как да го създадете? Конфигуриране на директна връзка на два компютъра през Wi-Fi мрежа
Конфигуриране на директна връзка на два компютъра през Wi-Fi мрежа