Asus рутер входа. Промяна на паролата и IP адресите в съвременните маршрутизатори на фирма ASUS
Routerът ASUS RT-N10 е конфигуриран като повечето безжични маршрутизатори чрез уеб интерфейса. За да въведете настройките на маршрутизатора, е необходимо да се свържете по кабел към един от четирите сини портове с кабел и да напишете адреса на сайта http://192.168.1.1, след това да въведете потребителското име и паролата. Свържете се с рутера чрез Wi-Fi, за да конфигурирате, че не се препоръчва от производителя, но на практика не създава проблеми.
Как да конфигурирате ASUS RT-N10 рутер
Когато за първи път включите маршрутизатора, трябва да определите режима на маршрутизатора. В повечето случаи, и в нашите, това е режимът на безжичен рутер. В този режим позволявате на маршрутизатора да разпространява интернет в кабелите и Wi-Fi във вашия апартамент или офис без никакво сигнално реле. След като изберете режим, отидете на главната страница (съответния бутон в долната част).
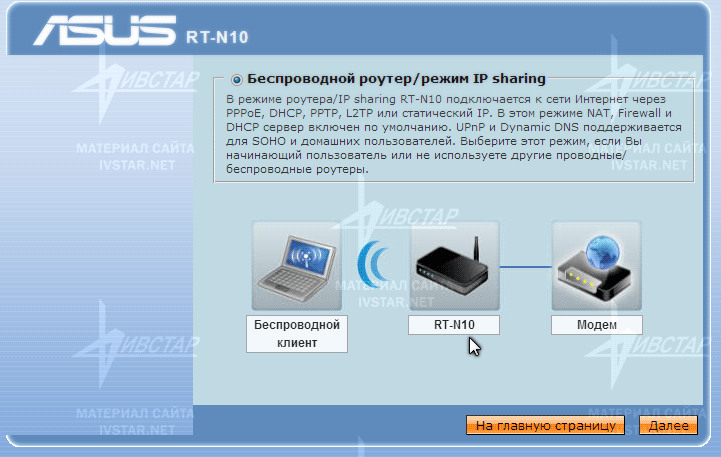
Много от параметрите се показват на главната страница на маршрутизатора, вкл. не е необходимо за малко познат потребител. Тук обаче са показани следните параметри:
В горната част на прозореца
- Показва се името. безжична мрежа (името на фабриката е ASUS).
- версия софтуер рутер (фърмуер).
- Режим на работа (рутер).
- Езикът на интерфейса (руски език).
- Бутонът за изход от настройките на рутера и бутона за рестартиране на маршрутизатора.
- Асистент, показващ, когато мишката полезни полезни съвети за състоянието на рутера. Препоръчва се да се използва от незнайни потребители като намек.
В лявата колона
- Меню, за да преминете към съответните секции от конфигурацията на маршрутизатора.
В страничната колона надясно
- Името на безжичната мрежа.
- Парола (мрежов ключ) от безжичната мрежа.
- Скоростта на безжичната мрежа.
- Активирайте или деактивирайте Wi-Fi на рутера.
- Вътрешният IP адрес на маршрутизатора.
- ПИН-код - парола за бързо свързване на безжични устройства с посочения ключ.
- MAC адресът на маршрутизатора (може да е необходимо в мрежите на доставчиците, където устройството се използва за свързване).
В центъра на прозореца
- Графично представяне на състоянието на свързване с интернет и свързаните устройства.
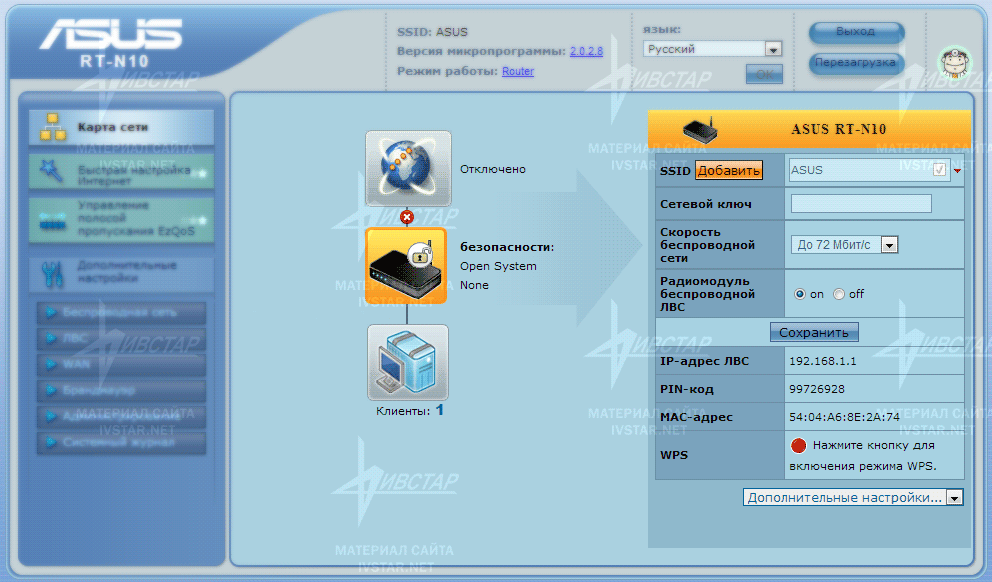
По подразбиране вътрешният IP адрес на рутера е 192.168.1.1. В мрежата Ivstar Променете този адрес не е необходимо, така че просто прескочете тази стъпка. Има обаче случаи. Когато IP адресът на маршрутизатора трябва да бъде променен на друг. За да промените IP адреса на маршрутизатора, изберете опцията LAN IP адрес в дясната колона най-долу.

В раздела LAN IP адрес посочете адреса на маршрутизатора, от който се нуждаете. Не забравяйте да запазите настройките. След това ще преминете към уеб интерфейса, за да конфигурирате маршрутизатора вече на този адрес вместо http://192.168.1.1

Ако е необходимо, можете също да деактивирате DHCP сървъра на рутера или да промените обхвата на разпределените IP адреси на компютрите си. Отново си струва да се отбележи, че в повечето случаи това не е необходимо.

Ако от вашата мрежа, в която работи вашият рутер, трябва да стигнете до друга локална мрежа, която не е в Интернет, можете да използвате статични маршрути. Тази необходимост може да е необходима, ако сървърът (шлюза), през който се свързвате с други сървъри в мрежата, не е конфигуриран по различни причини за комуникация с други мрежи. Това може да се случи, да речем, когато двама доставчици са обединени от мрежи и имат, освен основната мрежа, и мрежа от тип peer-to-peer. В този случай, за да могат абонатите на един доставчик да влязат в мрежата на друг доставчик, може да се наложи да конфигурирате маршрутизацията на маршрутизатора и при отсъствие на маршрутизатор на компютъра.
Подробна информация за маршрутизацията можете да получите от службата за поддръжка на вашия доставчик или от неговия уеб сайт.

Преминаваме до най-важното. В мрежата на доставчика Ivstar, цялата конфигурация на маршрутизатора е намалена до една - трябва да конфигурирате Wi-Fi на маршрутизатора (посочете името на мрежата и поставете паролата така, че съседът да не използва празен ход).
За да настроите Wi-Fi (безжична мрежа), изберете раздела в лявата колона Разширени настройки и отвъд Безжична мрежа.

На първия раздел Обща информация в wai-fai настройките трябва да промените следните стойности:
- SSID - Името на вашата безжична мрежа. Името е по-добре заложено от латински символи. Дайте ни смислени имена, за да можете сами да си спомните как се нарича вашата мрежа.
- Метод за удостоверяване, т.е. вида на криптирането. Опитайте да зададете опцията WPA2-Personal. Ако има проблеми с свързването с Wi-Fi, изберете друг тип проверка, който е по-прост.
- WPA Предварителен ключ, т.е. паролата от wi-faia. С метода за потвърждаване на WPA2 трябва да въведете от 8 до 63 знака.
- TX-власт, т.е. мощността на wi-fi предавателя в проценти. Първоначалната стойност е 100, т.е. 100%. Максималната стойност не винаги е оправдана. ако често има проблеми със сигнала в апартамента или ако имате намерение да се свързвате само в апартамента или в много малка стая, тогава можете да намалите стойността на TX-мощността до 25 или по-малко. Особено важно е да намалите мощността, ако маршрутизаторът, който е малко вероятно да изключите през нощта, е близо до мястото, където спите.
За най-любопитните и технолозите: 100% от мощността на този маршрутизатор съответства на приблизително 15-17 dBm мощност.
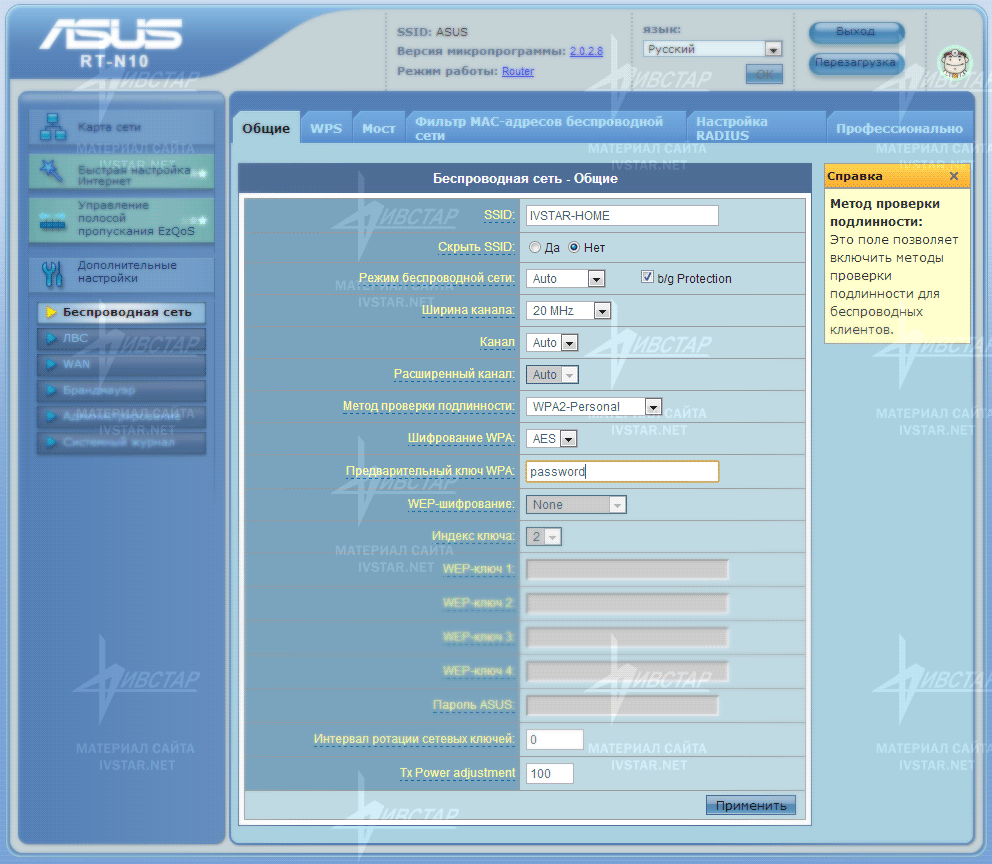
Ако не искате да Wi-Fi работи денонощно и няма желание всеки път, за да дръпнем рутера от контакта, можете да зададете график за работа на Wi-Fi рутер. В горната част отидете в раздела Професия. Освен това можете да конфигурирате и други параметри, които могат да ви помогнат с маршрутизатора, ако той е в зона на силно смущение или работи с много отдалечени клиентски устройства. Непосредствените потребители не трябва да обръщат нищо в този раздел. Вдясно в колоната ще се появят съвети за всеки елемент, за какво е и какво да се прави с него.
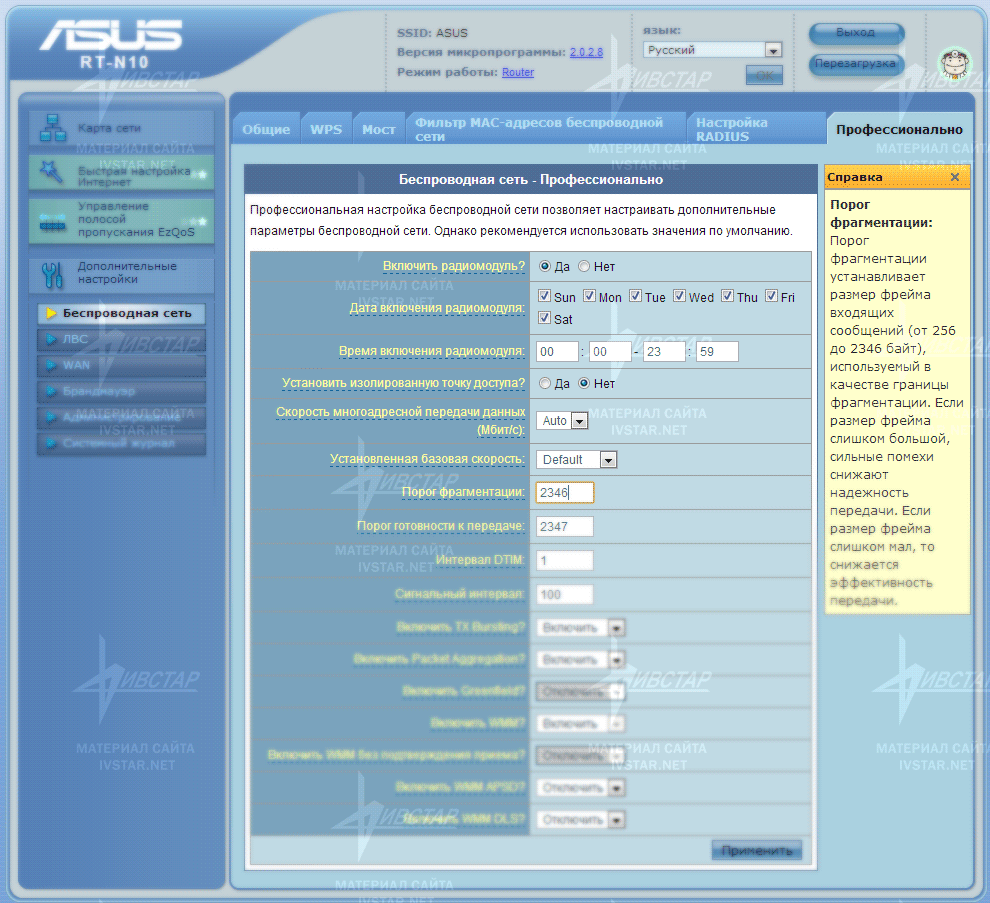

Ако не искате други потребители на вашия домашна мрежа или мрежата на вашата компания може да отиде в рутера и да промени това, което иска, можете да поставите парола на входа на рутера. В колоната отляво изберете в секцията Разширени настройки опция администрация, След това отидете в горното меню в отметката система и променете паролата.

След различни промени в конфигурацията на рутера, ще трябва да запазите настройките и да рестартирате маршрутизатора. Рестартиране на рутера е необходимо и след това, когато виси. В десния ъгъл на настройките на маршрутизатора има полезен бутон. Процесът на рестартиране отнема минута или две.

В мрежата Ivstar, за да се свържете с мрежата и интернет, не е необходимо да конфигурирате никакви връзки и да въвеждате пароли и данни за вход - това е всичко в миналото. Ние използваме модерна технология IPoE (интернет без пароли). Обаче следващият момент все още си заслужава да се провери.
В лявата колона отидете на раздела Разширени настройки и след това изберете опцията WAN.
В мрежата на Ivstar, в раздела Интернет връзка, в Тип връзка трябва да бъде избран Динамичен IP.
Абонати, които все още са свързани чрез телевизионен кабел, трябва да попълните полето MAC адрес на най-долу. Той трябва да съответства на MAC адреса мрежова карта компютъра, свързан към модема, преди да закупите маршрутизатора. Ако маршрутизаторът първоначално е бил инсталиран при свързване, това поле не трябва да се попълва.
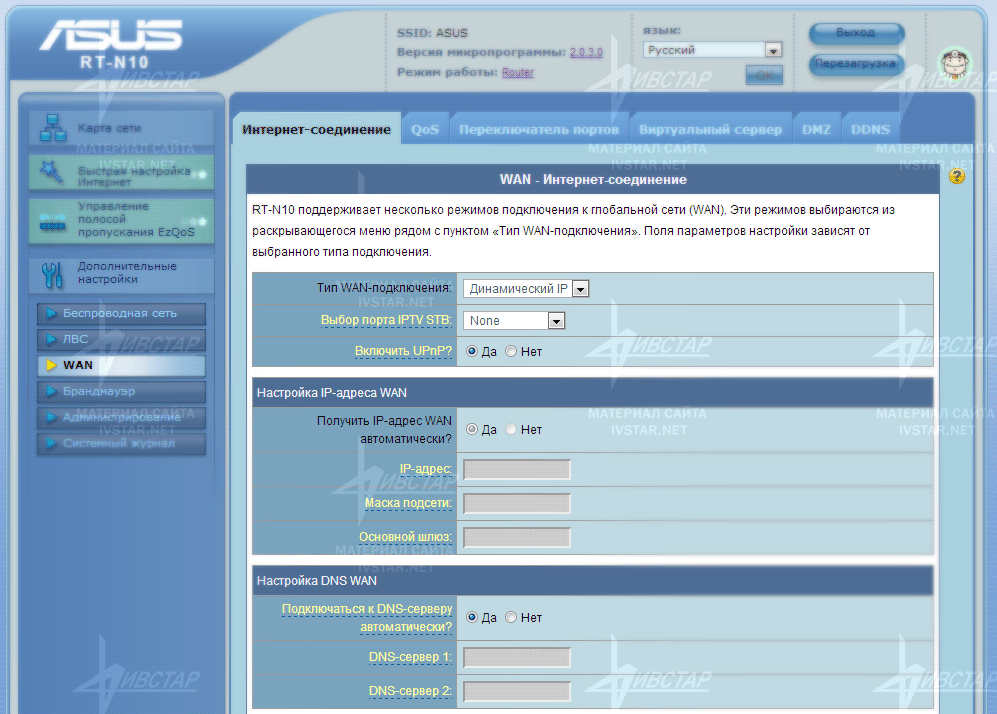

Ако по някаква причина маршрутизаторът не може автоматично да получи IP адреси, т.е. не може да работи в режим динамичен IP, можете да прибягнете до трика, като изберете статичен IP тип WAN връзка. Можете да намерите адресите за настройка от службата за техническа поддръжка.

Ако използвате връзка за вход и парола (VPN връзка), когато се свързвате с интернет, изберете опцията PPTP в полето за тип WAN връзка. По-долу в секцията Настройки сметка трябва да въведете вашите данни за вход, парола от Интернет. Дори по-ниска в раздела Специални изисквания на ISP, трябва да въведете адреса на сървъра (VPN сървър) за връзката.
![]()
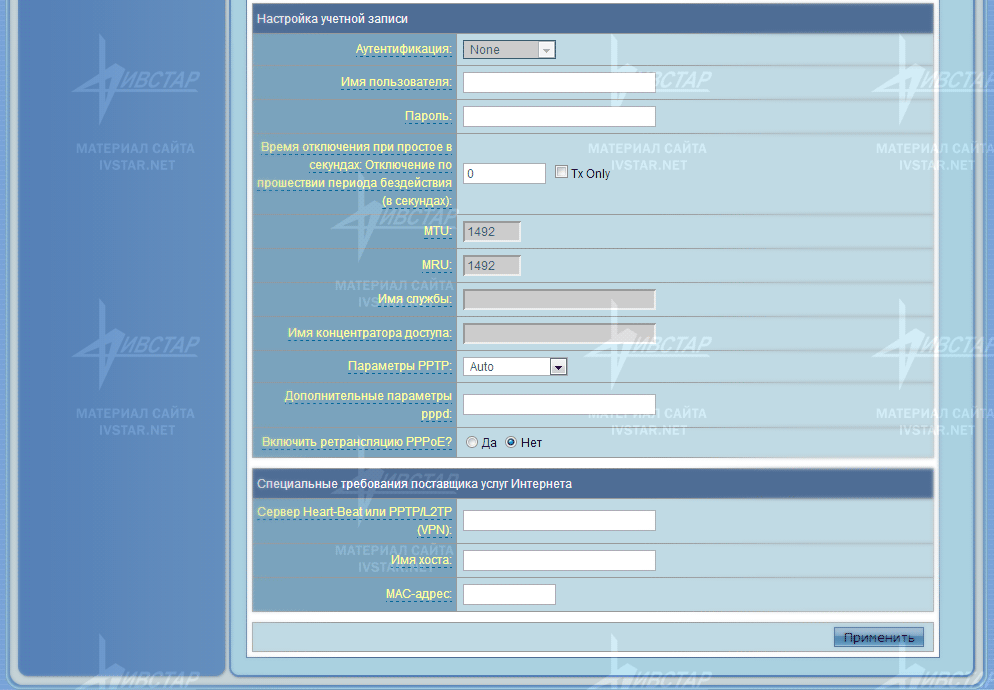
Ако маршрутизаторът успя да установи връзка със сървъра на доставчика, тогава на главната страница на маршрутизатора близо до земното кълбо се показва състоянието Connected.

Фърмуеър за маршрутизатор ASUS RT-N10
Най-важното правило. Ако маршрутизаторът работи правилно, няма бъгове, тогава не си заслужава да се обърка (актуализирайте версията на фърмуера), дори и с помощта на официалния фърмуер. Само когато видите много често нестабилна работа на рутера, ако е постоянно се наложи да рестартирате или не работи правилно онлайн по жичен или, обратно, за Wi-Fi интернет, това е причина да се направи мига рутера ASUS RT-N10. Ако официалният фърмуер на маршрутизатора не ви помогне, можете да опитате да презаредите рутера с алтернативен фърмуер. Въпреки това, бъдете подготвени, че в случай, че нещо се обърка, ще трябва да се разделите с рутера и да си купите нов.
ASUS RT-N10 рутер снимки
Обратната страна на маршрутизатора
На гърба на рутера е стикер, който указва фабрика потребителско име и парола, за да влезете в рутера ASUS-RT-N10, името на модела на рутера, фърмуер версия на серийния номер на маршрутизатора и PIN-код за бърза връзка към рутера за Wi-Fi с помощта на WPS.

Процесорен рутер ASUS RT-N10 (чипсет) - Ralink RT3050F.
Чипът RT3050 има 1T1R архитектура (един приемник и един предавател), което позволява да се постигне скорост на предаване на данни от 150 Mbit / s.
Поддръжка за до 256 клиента, до осем BSSID (основни идентификатори на сервизни комплекти), технологии wEP сигурност (Wired Equivalent Privacy), 64/128 / WPA (Wi-Fi Protected Access), WPA2 и WPS (Wi-Fi Protected Setup). Конфигурацията включва до 64 MB 16/32-битов SDR памет SDRAM, превключвател 5-порт, 10/100 Ethernet, пет порта 10/100 UTP и един порт RGMII / MII (RT3050).

ASUS RT-10N C1 параметри на маршрутизатора
| Мрежови стандарти | IEEE 802.11b, IEEE 802.11g, IEEE 802.11n, IEEE 802.11d, IEEE 802.3, IEEE 802.3u, IEEE 802.11i, IEEE 802.11e, IPv4 |
| Скорост на предаване на данни | 802.11b: 1, 2, 5.5, 11 Mbps 802.11g: 6,9,12,18,24,36,48,54Mbps 802.11n: до 150Mbps |
| антена | Интегрирана. Дипол 3 dBi |
| Честотен диапазон | 2.4G ~ 2.4835GHz (канали 1-13) |
| криптиране | 64-битов WEP, 128-битов WEP, WPA2-PSK, WPA-PSK, WPA-Enterprise, WPA2-Enterprise, WPS поддръжка |
| Защитна стена и контрол на достъпа | Защитна стена: NAT и SPI (Stateful Packet Inspection) Филтриране: Порт, IP пакет, URL ключова дума, MAC адрес |
| управление | UPnP, DNS Proxy, DHCP, DDNS, DMZ, Universal Repeater |
| Поддръжка на VPN | IPSec Pass-Throuth PPTP пропуск L2TP пропускателна способност |
| Поддържани протоколи за свързване с интернет | Динамичен IP, Статичен IP, PPPoE (MPPE поддържан), PPTP (VPN връзка), L2TP |
| допълнително | Откриване на устройство: Показва устройства, свързани с рутера WPS: Бърза връзка към рутер с въвеждане на ПИН Възстановяване на фърмуера: Възстановяване на фърмуера на маршрутизатора в случай на повреда |
| пристанища | 4 x RJ45 за 10/100 BaseT за LAN, 1 x RJ45 за 10/100 BaseT за WAN |
| бутон | WPS 9 бърза връзка с рутера), Reset (нулиране на настройките) |
| Захранване | Източникът на захранване поддържа мрежата: 110V ~ 240V (50 ~ 60Hz) Изходно захранващо устройство: 12 V с ток от поне 0,5 A |
| размери | 168 x 124 x 30 мм (дължина x ширина x височина) |
| тегло | 210 грама |
| Какво се крие в кутията с рутера | RT-N10 рутер себе си RJ-45 кабел 1 м за свързване Променливотоков адаптер Гаранционна карта Ръководство за бързо инсталиране и конфигуриране Диск за конфигуриране на рутера с инструкцията |
Трудно е да си представите модерен дом или офис, без да се свързвате с World Wide Web.
Подготвено от нас подробни инструкции конфигурирането на маршрутизатора ASUS RT N10P ще ви помогне да се свържете с интернет; ще разгледаме как правилно да свързвате устройството с кабели, да въведете настройки, които зависят от вашия ISP или операционна система, конфигурирайте WiFi.
Активиране на маршрутизатора
Оборудването на това устройство включва: самия маршрутизатор, адаптера за захранване, кабела за свързване към компютъра.
Това е достатъчно, за да стартирате връзката, след което конфигурирайте устройството.

Ще изпълним следните стъпки:
- свържете захранващия адаптер към устройството и го включете в 220 V гнездо;
- интернетят кабел се вмъква в LAN 1 на нашето устройство, а другият край се вкарва в порта на компютъра (ако преди това има проводник на доставчика, той трябва да бъде премахнат);
- кабелът на ISP е свързан към WAN жака на устройството;
- включете, като натиснете бутона.
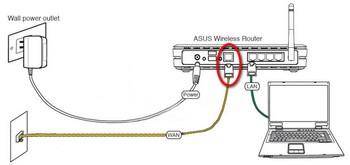
Рутерът започва изтеглянето на фърмуера. Моделът на същото устройство с настройката на фърмуера v2 няма да се различава, разликата е само в размера на флаш паметта.
След като устройството е включено, препоръчваме ви пълно нулиране настройки.
Това става чрез натискане и задържане на 12-15 секунди с тънък предмет (дръжка, клип) на гърба на бутона в отвора за нулиране.
Подготовка за персонализиране
Трябва да се разбере, че сега по пътя към интернет, вашият компютър има друг посредник - вашият рутер. Няколко задачи за осигуряване на комуникация, той се грижи за него. След това трябва да сте сигурни, че настройката на интернет протоколите в компютъра е настроена на автоматично получаване на IP адрес.
След като свържете компютъра към маршрутизатора, мрежовият адрес няма да му бъде присвоен от доставчика, самият рутер. Той оформя собствената си мрежа и му дава адреси. Трябва също така да сте сигурни, че компютърът автоматично ще получи настройките на DNS сървъра - това е сървърът, който интерпретира имената на сайтовете, които въвеждате, в "комуникационния език" на сървърите.

Често тази настройка, при пълен ред в мрежата, не води до изчезване на страниците на вашия монитор.
Ние намираме в настройките на вашата операционна система:
- връзка към местни мрежови мрежи;
- отворени свойства;
- след това отворете интернет протоколите и отбележете, че IP адресът и адресът на сървъра за адреси (DNS) ще бъдат автоматично получени.
Как да въведете настройките на ASUS RT n10p
На компютъра стартирайте интернет браузъра. В полето за въвеждане на интернет адреси въведете четири групи от цифри чрез точката - това е мрежовият адрес на устройството, което се конфигурира. За този модел обикновено се използва адресът 192.168.1.1. След последното устройство не се поставя точка.
Трябва да се покаже екранът за въвеждане на данните за вход и паролата. По подразбиране производителят посочва както потребителското име, така и паролата - администратор. Потвърдете, като въведете. Ако не отворите полето за вход и паролата, можете да посочите адреса на вашето устройство в случая на продукта.
връзка
След като разбрахме как да осъществим достъп до настройките на маршрутизатора през WEB интерфейса, можем да се свържем със сървъра на доставчика. Настройките на различните интернет оператори може да се различават, така че по-долу ще разгледаме най-често срещаните.
Настройка за Beeline (Beeline)
Влизаме във всеки браузър, въвеждаме мрежовия адрес на рутера в адресната лента и се намираме в прозореца на мрежовата карта. След това в разширените настройки изберете Интернет.

Посочете параметрите:
- тип на WAN връзката - L2TP;
- получите IP адреса - автоматично, Да;
- свързване към DNS - автоматично, Да;
- вход (номерът на сметката, който плащате) и паролата (същата, която трябва да въведете в офиса си на уебсайта на доставчика);
- VPN сървър - tp.internet.beeline.ru;
- ние потвърждаваме.
Настройка за Rostelecom
Също така, както и в предишния случай, ние влизаме в настройките. След това натиснете WAN.
Въведете необходимите функции за връзката, основната от които ще бъде:
- тип връзка - pppoe;
- автоматично получаване на IP адрес;
- DNS също трябва да бъде зададено автоматично.
Въведете вашето потребителско име и парола (можете да ги видите в договора). При липса на споразумение, трябва да се свържете с доставчика на техническа поддръжка, можете да помогнете за възстановяване на данните. Останалите параметри не трябва да се променят.
След като сте конфигурирали връзката към сървъра на доставчика, можете да го направите wiFi настройки ASUS rt n10p и защитни настройки за достъп.
Трябва да отидете в безжичната мрежа и да зададете следните настройки:
- sSID колоната е попълнена с името на мрежата. Това име ще бъде излъчено и ще изберете да се свърже с WiFi;
- в колоната за метода за удостоверяване определете най-сигурния вид защита за WPA2-личната мрежа;
- в полето за предварителни ключове - въведете мрежовата парола. Показва се с английски букви и цифри, символите трябва да са повече от осем.
Как да нулирам
Ако маршрутизаторът работи прекъснато и неговото реконфигуриране не работи, върнете го отново и въведете отново настройките. На гърба на устройството в малка дупка се нуждаете от остър предмет, за да натиснете бутона Reset и задръжте за 12-15 секунди. В резултат на това светва индикаторът за захранване на устройството. Това означава, че настройките са променени до първоначалните настройки.

Настройките също се нулират в контролния панел на маршрутизатора. Отворете раздела Разширени настройки, кликнете върху Администрация, Управление на настройките, Фабрични настройки и изберете - Възстановяване.
Как да зададете парола
В елемента Администриране системата променя данните за достъп до менюто на устройството. След като въведете паролата, тя трябва да бъде запомнена или записана. Не забравяйте, че паролата за Wi-Fi и паролата за достъп до менюто са различни пароли.
Ако сте забравили wiFi парола тя винаги може да се променя в менюто на устройството и ако забравите данните за достъп до менюто на устройството - ще трябва да възстановите фабричните настройки и да промените отново всичко.
Конфигуриране на IPTV
Ако доставчикът поддържа предаването на телевизионни канали по интернет, можете да ги осъществите през маршрутизатора си. Отново използвайте уеб интерфейса и отваряте настройките на рутера. Ще се интересуваме от допълнителни настройки, LAN и маршрут.
Проверете дали маршрутизацията за множествено предаване е активирана (трябва да е - Да). В графиката IPTV на UDP Multicast to HTTP Proxy Port можете да въведете стойността - 1234 (това е полезно, когато трябва да улесните WiFi мрежа, освобождавайки го от пакетите за множествено предаване). Всички канали са конфигурирани за кабелни телевизори.
За да се осигури достъп до телевизионни канали на безжичните клиенти ще трябва да отидете на Advanced Settings, безжична мрежа, и професионално инсталиране на мултикаст маршрутизация скорост на запис - 24. Моля, да гледате телевизия на вашия таблет или лаптоп.
И накрая, ще изчистим безжичната мрежа от пакетите за множествено предаване. Вместо тях ще се излъчват http-пакети. В предишните настройки вече сме задали стойността на 1234. Отваряне на списъка с канали е a.m3u файл. За да направите това, ще използваме всеки текстов редактор.
Видео: Конфигуриране на рутер ASUS RT N10P
Udp: //@239.23.0.200: 1234 / - това е начина на записване на всеки телевизионен канал. И ние трябва да променим всеки запис, представяйки го под тази форма: http://192.168.1.1:1234/udp/239.23.0.200:1234/. Осем цифри - 192.168.1.1 - е адресът на маршрутизатора. Ако устройството ви има различен адрес, трябва да го промените на Вашия.
1234 е предварително инсталиран прокси порт (задайте свои собствени стойности, ако са различни от горепосочените). Редактирайте списъка с канали, запазете го и го използвайте в плейъра, за да гледате IPTV. Конфигурацията на iptv е завършена.
Ако имате PPTP
За да се свържете с доставчик на PPTP, трябва да посочите настройките на мрежата, които се издават от доставчика. Както при PPPoE, въведете потребителското име и паролата. PPTP сървърът може да използва криптиране или да избере автоматичния параметър.
Друг задължителен параметър за връзка: трябва да посочите IP адреса на PPTP сървъра на доставчика.
За да видите състоянието на връзката pptp, отворете опцията Карта на мрежата.
Актуализирайте фърмуера
За да актуализирате фърмуера, трябва да отидете на страницата на ASUS в Интернет и да намерите нашето устройство, като посочите неговия модел. След това изберете типа на операционната си система и изтеглете необходимия файл: http://www.asus.com/bg/Работяване / RTN10P/HelpDesk_Download/.
След това в разширените настройки трябва да отворите опцията Администриране и да изпълните актуализацията на фърмуера. За да направите това, изберете изтегления по-рано файл чрез браузъра и кликнете върху бутона Изпращане.
Q & A:
Може ли маршрутизаторът ASUS RT N10P да работи с USB устройство?
Отговор: Не, за разлика от модела ASUS rt n10u, той не е оборудван с подходящия съединител.
Мога ли да работя с 3g модем?
Отговор: не може, не е оборудван с USB порт.
Как да направите режим на точка за достъп?
Отговор: Настройките на модема позволяват да се използва в няколко режима на работа, за да отговарят на различни изисквания. Като стартирате "Бърза настройка Интернет", след това "Настройки за интернет", можете да изберете Режим на достъп (AP).
Как да свържа принтера?
Отговор: Ако принтерът е снабден с модул WiFi, той може да се свърже с безжичната мрежа на вашия маршрутизатор чрез WPS бутона.
Този маршрутизатор отговаря на всички съвременни изисквания: удобно меню за конфигуриране на router asus rt n10p, сигурност и широк набор от настройки. Можете да излъчвате до четири мрежи с различни нива на достъп. Устройството е готово за употреба, можете да влизате онлайн като WiFi и кабелна връзка, да отпечатвате документи без да свързвате кабели към лаптопа и т.н.
Модел RT-N53 от производителя на мрежово оборудване Asus е нов рутер от линията на Black Diamond. Устройството съчетава отлична функционалност и стилен дизайн. Отличителна черта на устройството е осъществяването на едновременна работа безжичен Wi-Fi мрежи в честотните ленти от 2,4 и 5 GHz при скорости до 300 Mbps, което ви позволява да използвате за уеб сърфиране, стрийминг на видео с висока разделителна способност и онлайн игри. Функцията EZ QoS ви позволява бързо и лесно да зададете приоритети на различни приложения, разпределяйки оптимална честотна лента за всяка от тях. Помислете за такива въпроси като адреса на рутера на ASUS, настройка, актуализация и други ключови точки за пълното използване на това устройство.
Завършване на рутера
Продажба рутер се предлага в картонена кутия, почти черна кутия от всички страни Pestryaev указатели към особеностите на устройството - ултра-бърз Wi-Fi връзка, възможност за създаване на 5 независими безжични мрежи, за подпомагане на 802.11n и др.
Фабрично опаковане на маршрутизатора
И се похвали с наистина има нещо - единственият недостатък на модела е липсата на USB портове, които няма да направят такъв съюз като рутер ASUS принтер или външен твърд диск с.
Вътре в кутията има маршрутизатор, захранване, плосък кабел за кръпка, стойка за вертикална инсталация на масата, начално ръководство за инсталиране и компактдиск с помощника за инсталиране.

Завършване на доставката на маршрутизатора
Антените на този модел са вградени в брой от две парчета.
Появата на маршрутизатора
На дизайнерите се опитаха много добре, маршрутизаторът asus n53 изглежда просто умен.

Появата на маршрутизатора
Предният панел е малко по-голям от самия уред, който скрива всички му конектори от външния вид. Пластмасата, от която е изработена, има карирана структура, която светва красиво в светлината, когато наблюдателят се движи. Светодиодите се намират зад напречните профили, което прави предния панел необичайна светлина.
Предния панел на маршрутизатора
На предния панел до светлинните "звездички" маршрутизаторът на асансьора n53 подреди икони, показващи целта на светещата област.

Предния панел на маршрутизатора
Има само пет икони: захранване към маршрутизатора, работа на 2.4 GHz безжичен модул, отделна икона от 5.0 GHz и индикатори за свързване към LAN и WAN портове.
Страничните и задните панели на маршрутизатора
Почти всички бутони и съединители за свързване са разположени отстрани на маршрутизатора.

Странична лента на маршрутизатора
Те включват:
Четири LAN порта на стандартния 10/100 BaseT за свързване на LAN устройства;
Един WAN порт на стандарта 10/100 BaseT за връзка с доставчика;
Съединител за захранване;
Бутон за включване / изключване на маршрутизатора.
Чрез малък бутон за нулиране, безжичният маршрутизатор ASUS е оборудван на гърба на кутията.

Обратно на рутера
На задния панел също има стикер с информация за устройството, включително мрежовия IP адрес на устройството, вход и парола, за да влезете в менюто с настройки.
Конфигуриране на маршрутизатора
Влезте в менюто с настройки
Vpn asus рутер може да бъде конфигуриран чрез уеб браузър, достатъчно е да свържете маршрутизатора към компютъра през всеки LAN порт и да го включите.
Внимание - уверете се, че индикаторът за LAN мига.
Можете да свържете и безжична технология, но по-надеждна все пак ще има жична връзка.
За да стартирате настройките, отворете всеки уеб браузър, в адресната лента на който въведете IP адреса на рутера - 192.168.1.1. В прозореца, който се отваря, въведете потребителското име и паролата - администратор и администратор.
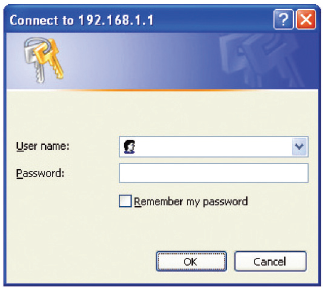
Въведете потребителското име и паролата, за да влезете в менюто с настройки
Ако не сте влезли в менюто за настройка, тогава има възможност, след което маршрутизаторът вече е конфигуриран по-рано и IP адресът, входът или паролата са променени. Възстановете настройките, като натиснете и задържите бутона в задната част на маршрутизатора за 5 секунди. Всички настройки ще бъдат върнати към фабричните настройки.
Променете паролата, за да влезете в менюто с настройки
След като влезете в менюто, ще се отвори първата страница, която в горната част съдържа информация за текущата версия на инсталирания фърмуер, там също така изберете езика на менюто в дясната част на прозореца мрежовите адреси и вида на връзката с доставчика.
Изборът на елемента за настройка се извършва в лявата част на прозореца. За да промените паролата, която се изисква при влизане в менюто с настройки, отворете раздела "Разширени настройки", изберете "Администриране" в списъка, който се показва.
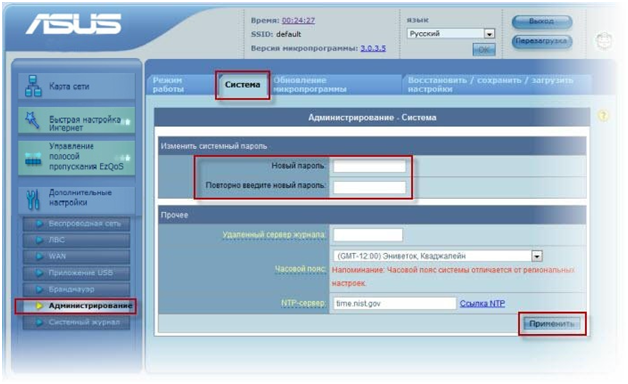
Променете паролата, когато влизате в менюто с настройки
В горната част изберете раздела "Система". В полето "Нова парола" влизаме нова парола, в следващото поле, което повтаряме.
Актуализиране на фърмуера на рутера
Фърмуерът на рутера на ASUS е мозъкът на устройството, работата му като цяло зависи от фърмуера. По тази причина производителят периодично пуска актуализирани версии на фърмуера, които се препоръчват да бъдат инсталирани на неговия рутер. За да направите това, първо трябва да посетите уеб сайта на производителя (http://ru.asus.com/Networks/Wireless_Routers/RTN53/#download) и сравни версията на фърмуера и версията е достъпна за изтегляне от сайта. Ако публикуваната на сайта версия е по-нова - изтеглете я на твърдия ви диск. След това, за да актуализирате рутера ASUS, изберете раздела "Разширени настройки" в менюто с настройки и изберете елемента "Администриране" в списъка. В горната част на прозореца изберете раздела "Актуализация на фърмуера".


Процес на надстройване на фърмуера
Рутерът ще стартира процеса на обновяване, след което автоматично ще се рестартира.
разпределение на приоритетите
Рутерът има способността да разпределя честотната лента между приложенията. Например, можете да го конфигурирате така, че за игри router asus да намали скоростта, като по този начин увеличава скоростта на изтегляне на файлове.
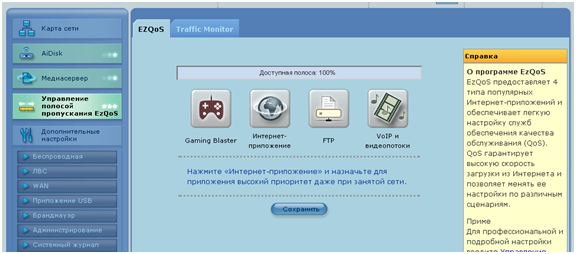
Приоритизиране на заявленията
Корекцията се извършва в меню "Управление на трафика EzQoS", раздел "EZQoS". В центъра на прозореца се намират четири икони, посочващи вида приложение - игри, интернет приложения, изтегляне на файлове от FTP сървъри и мултимедийни потоци. Кликнете върху съответната икона, за да изберете процент от честотната лента за тези приложения.
Настройване на маршрутизатор за клетъчния оператор Beeline
Като правило, клетъчните оператори са свързани с типа на PPTP и L2TP, няма голяма разлика. За да конфигурирате, отворете раздела WAN настройки, намиращ се в раздела Разширени настройки. Настройването на рутера на asus beeline се свежда до попълване на всички полета с данните, предоставени от доставчика при сключването на договора.

Настройване на маршрутизатор за мрежата Beeline
заключение
Прегледите за маршрутизатори на Wifi Asus са както положителни, така и не много добри. Сред предимствата са ефективно охлаждане, приятен външен вид, две Wi-Fi ленти, висока скорост на мрежата Beeline.
За отрицателни - слаби Wi-Fi сигнал, суров предварително инсталиран фърмуер. Но отрицателните страни са лесно фиксирани - просто актуализирайте фърмуера и намерете оптималното местоположение на устройството, за да можем да кажем, че този модел е на практика най-добрият маршрутизатор.
Видео преглед на маршрутизатора:
Тази инструкция ще покрие всички стъпки, които ще трябва да конфигурирате Wi-Fi маршрутизатор Asus RT-N10. Настройката на това безжичен рутер за доставчиците на Rostelecom и Beeline, като най-популярните в нашата страна. По аналогия можете да конфигурирате маршрутизатора за други интернет доставчици. Необходимо е само да зададете правилно типа и параметрите на връзката, използвани от вашия ISP. Ръководството е подходящо за всички варианти на Asus RT-N10 - C1, B1, D1, LX и др. Вижте също: (всички инструкции от този сайт)
Как да свържете Asus RT-N10 за настройка

Въпреки факта, че въпросът изглежда достатъчно елементарни, понякога идва на клиента изправени пред ситуация, че не работят сами да създадат Wi-Fi рутер поради единствената причина, че той не е свързан правилно, или че потребителят не се вземат под внимание няколко нюанси ,
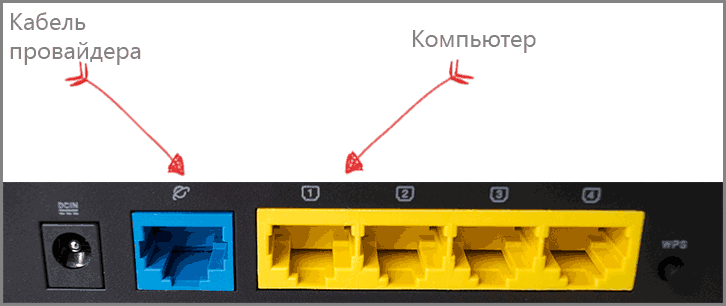
Зад маршрутизатора на Asus RT-N10 ще намерите пет порта - 4 LAN и 1 WAN (интернет), които се отличават от общия фон. За него и за никое друго пристанище не се свързва кабелът към Rostelecom или Beeline. Един от LAN портовете е свързан с проводник към конектора на мрежовата карта на вашия компютър. Да, можете да конфигурирате маршрутизатора без да използвате кабелна връзка, можете да го направите дори и с телефона, но е по-добре да не го правите - твърде много възможни проблеми за начинаещи потребители, най-добре е да използвате кабелна връзка за настройка.
- Натиснете бутоните Win + R и въведете ncpa.cpl в прозореца "Run" кликнете върху "Ok".
- Кликнете с десния бутон върху връзката си чрез локалната мрежа, с тази, която се използва за комуникация с Asus RT-N10, след което кликнете върху "Properties".
- В свойствата на връзката в локалната мрежа в списъка "Този компонент се използва от тази връзка", потърсете "Internet Protocol version 4", изберете го и кликнете върху бутона "Properties".
- Уверете се, че параметрите на връзката са настроени да получават автоматично IP адреса и DNS. Забелязвам, че това е само за Beeline и Rostelecom. В някои случаи и за някои доставчици стойностите, които се намират в полетата, не трябва просто да бъдат изтрити, но също така да бъдат записани за по-късно прехвърляне на настройките на маршрутизатора.

И последната точка, по която понякога потребителите се препъват, е да започнат да конфигурират маршрутизатора, да прекъсват връзката ви от Beeline или Rostelecom на самия компютър. Това означава, че ако стартирате "Високоскоростна връзка Rostelecom", за да се свържете с интернет или да свържете Beeline L2TP, изключете ги и никога не ги включете отново (включително след като конфигурирате Asus RT-N10). В противен случай, рутера няма да може да се установи връзка (ако вече не е инсталиран на компютъра) и в интернет е наличен само на компютъра, както и други устройства ще бъдат свързани с Wi-Fi, но "без достъп до Интернет." Това е най-честата грешка и често срещан проблем.
Въвеждане на настройките на Asus RT-N10 и настройване на връзката

След като всичко това е направено и взето под внимание, стартирайте интернет браузъра (той вече е стартиран, ако четете това - отворете нов раздел) и въведете в адресната лента 192.168.1.1 е вътрешен адрес за достъп до настройките на Asus RT-N10. Ще бъдете помолени да въведете вашето потребителско име и парола. Стандартното влизане и парола за въвеждане на настройките на маршрутизатора Asus RT-N10 са администратор и администратор в двете полета. След правилното влизане може да се наложи да промените паролата по подразбиране, а след това ще видите главната страница за настройки на уеб интерфейса на рутера Asus RT-N10, който ще изглежда изображението по-долу (макар и на екрана показва вече конфигуриран рутер).
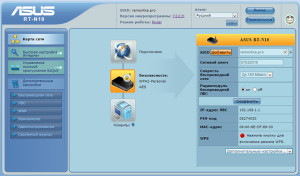
Конфигуриране на Beeline L2TP връзка към Asus RT-N10
За да конфигурирате Asus RT-N10 за Beeline, изпълнете следните действия:
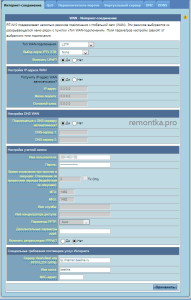
След това кликнете върху "Прилагане". За кратко време, ако не са направени грешки, маршрутизаторът Asus RT-N10 Wi-Fi ще установи връзка с интернет и ще можете да отваряте сайтове в мрежата. Можете да отидете до точката за настройка на безжичната мрежа на този маршрутизатор.
Конфигуриране на свързването на PPPoE към Asus RT-N10
За да конфигурирате Asus RT-N10 рутер за Rostelecom, изпълнете следните стъпки:

Това завършва настройката на връзката Rostelecom. Рутерът ще установи връзка с интернет и ще трябва да конфигурирате само настройките за безжична връзка Wi-Fi мрежа.
Конфигуриране на Wi-Fi на маршрутизатора на Asus RT-N10
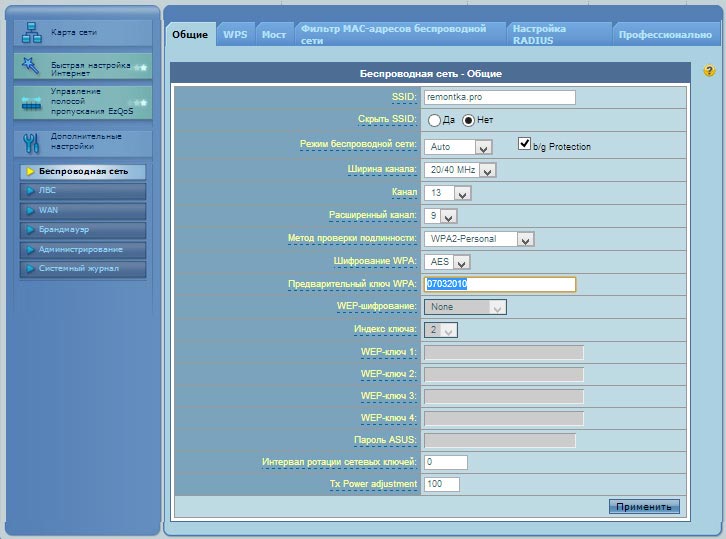
За да конфигурирате безжичната мрежа на този маршрутизатор, изберете "Безжична мрежа" в менюто за настройки на Asus RT-N10 отляво и след това направете необходимите настройки, стойностите на които са обяснени по-долу.
- SSID: Това е името на безжичната мрежа, т.е. името, което виждате, когато свързвате през Wi-Fi от телефон, лаптоп или друго безжично устройство. Той ви позволява да различавате мрежата от другите в дома си. Желателно е да се използват латинската азбука и номерата.
- Метод на удостоверяване: Препоръчваме да зададете WPA2-Personal като най-сигурната опция за домашна употреба.
- WPA pre-key: тук можете да поставите паролата на Wi-Fi. Тя трябва да се състои от поне осем латински символа и / или номера.
- Останалите параметри на безжичната Wi-Fi мрежа не трябва да се променят без нужда.
След като сте задали всички параметри, кликнете върху "Прилагане" и изчакайте настройките да бъдат запазени и активирани.
При тази настройка Asus RT-N10 е завършен и можете да се свържете през Wi-Fi и да използвате интернет през безжичната мрежа от всяко устройство, което поддържа.
1. Свържете компютъра и всеки LAN (не се обърквайте с WAN) порта на маршрутизатора към кабела. Пристанищата на маршрутизатора са подписани. След това, в свойствата на протокола TCP / IP протокол през локалната мрежа, ние маркираме (точки) в позицията, за да получим IP адреса автоматично и да получим DNS сървър автоматично. Можете да конфигурирате Wi-Fi, но има моменти, когато не работи правилно.
3. Ако маршрутизаторът не даде такова съобщение, тогава адресната лента тип 192.168.1.1 (маршрутизатор по подразбиране). Вход: admin, парола: admin.
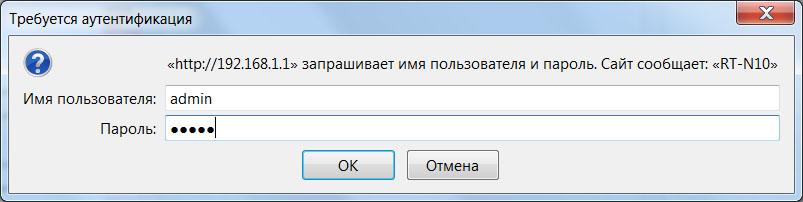
4. Отиваме в главното меню на маршрутизатора. В зависимост от версията на фърмуера в горната част, можете да зададете езика на интерфейса. След това отворете заглавката "WAN".

5. Задайте вида на типа на WAN връзката (WAN Connection Type): Динамичен IP (динамичен IP).

6. След това превъртете прозореца надолу и кликнете върху "Прилагане". Появява се съобщение, което показва прогреса на операцията в проценти. След това отворете раздела "Безжична връзка". В полето SSID въведете името на мрежата чрез wi-fi (силно се препоръчва да не оставяте името на мрежата по подразбиране). Методът за идентификация (Authentication Maethod) изложи WPA-Personal или WPA2-Personal (Това се случва, че не всички устройства, свързани към Wi-Fi са стабилни. В този случай, можете да се опитате да промените типа на криптиране). В полето "WPA Предварително споделен ключ" въведете паролата за безжичната мрежа (минимум 8 английски знака или цифри). Полето "Канал" и "Безжичен режим" обикновено работят стабилно в автоматичен режим (зададен по подразбиране). Ако обаче има нестабилна работа с устройството през безжичната мрежа, настройването на тези параметри в ръчен режим може да увеличи стабилността на връзката. След това кликнете върху бутона "Прилагане" по-долу. Ще се покаже прозорец, показващ прогреса в процента. Ако компютърът, от който е свързана конфигурацията чрез wi-fi, след прилагане на настройките, трябва да се свържете отново към маршрутизатора. 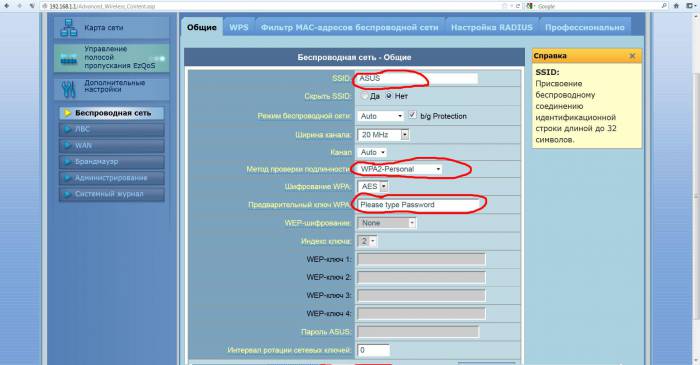 —-
—-
7. За да отворите IPTV, отворете раздела "LAN" и отворете раздел "Route" в него. Знакът за отметка (точка) трябва да бъде в позиция "Да" на параметъра "Активиране на маршрута за множествено предаване?". След това кликнете върху бутона "Прилагане".


 Стандарти и радиочестоти на клетъчната комуникация в Русия
Стандарти и радиочестоти на клетъчната комуникация в Русия Бавна скорост при изтегляне на файла
Бавна скорост при изтегляне на файла Връщане към мрежата: какво да направите, ако таблетът не вижда SIM картата
Връщане към мрежата: какво да направите, ако таблетът не вижда SIM картата 192.1681 1 вход към маршрутизатора
192.1681 1 вход към маршрутизатора