Tp link список подключенных устройств. Что должно послужить поводом для беспокойства? Программы для контроля за всеми кто подключен к wi-fi
На нашем сайте, уже есть подобные инструкции для роутеров от ZyXEL, Asus, и D-Link. А вот как посмотреть кто подключен к Wi-Fi, если роутер от TP-LINK, я еще не писал. Там есть свои нюансы, поэтому, сейчас рассмотрим все более подробно.
Не знаю почему, но очень многих интересует вопрос, кто же еще подключен к моему Wi-Fi, кто "ворует" интернет и как его заблокировать. Сразу могу сказать, что если у вас установлен хороший пароль на Wi-Fi сеть, то в списке подключенных клиентов, вы вряд ли увидите сторонние устройства. А хороший пароль должен быть установлен, обязательно. По этой теме есть даже .
Так вот, если у вас появились сомнения, и вам кажется, что к вашему Wi-Fi "подцепился" кто-то еще, то это можно без проблем проверить. И если у вас маршрутизатор компании TP-LINK, то эта инструкция для вас.
TP-LINK: как узнать кто подключен к моему Wi-Fi и заблокировать устройство?
В настройках перейдите на вкладку "Wireless" (беспроводной режим) . Если у вас двухдиапазонный роутер, то откройте вкладку с нужной сетью (2.4 GHz, или 5 GHz) . И сразу переходим на "Wireless Statistics" (статистика беспроводного режима) .
Там в таблице будут отображаться все устройства, которые подключены к вашему Wi-Fi. Можете нажать на кнопку "Refresh" (обновить) , что бы обновить список.
Честно говоря, информация там не очень информативная, поэтому, советую перейти на вкладку "DHCP" – "DHCP Client List" (список клиентов DHCP) . Там хотя бы будет указано имя устрйоства.
![]()
Если вы обнаружите там какое-то не ваше устройство, то его можно заблокировать. Блокировать лучше всего по MAC-адресу. Но, есть еще один способ: просто сменить пароль на Wi-Fi. И все устройства, которые были подключены к вашему Wi-Fi, сами "отвалятся". А вы подключитесь с новым паролем.
Блокировка Wi-Fi клиентов по MAC-адресу на роутере TP-LINK
Из таблиц выше, которые я показывал, скопируйте MAC-адрес устройства, которое вы хотите заблокировать. Перейдите на вкладку "Wireless" (беспроводной режим) – "Wireless MAC Filtering" (фильтрация МАС-адресов) .
Фильтрация должна быть включена (в статусе Enabled) . А настройки блокировки в статусе "Deny" (Запретить) . Нажмите на кнопку "Add New" (добавить) , что бы добавить новое устройство.
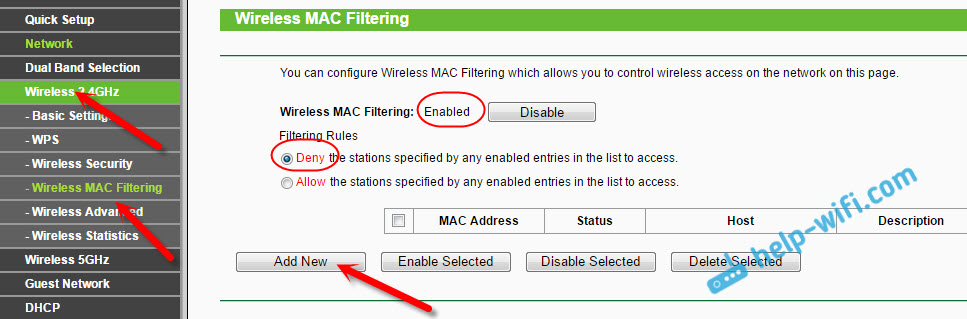
Указываем MAC-адрес нужного устройства, вводим произвольное описание, и сохраняем правило.
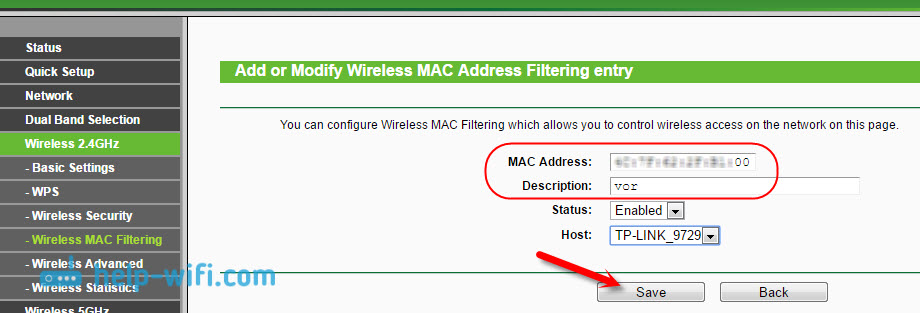
Перезагружаем роутер. Заблокированное устройство будет отключено, и не сможет больше подключится. Но, я бы еще сменил пароль Wi-Fi сети.
Как посмотреть список Wi-Fi клиентов, если роутер TP-LINK с новой страницей настроек
Некоторые топовые модели роутеров от TP-LINK, уже обзавелись новым веб-интерфейсом. В основном, это устройства из линейки Archer (но не все) . В настройках, в новой панели управления, перейдите сверху в раздел "Basic" (базовая настройка) . Вы увидите карту сети. Там будут беспроводные клиенты. Нажимаем на них, и сбоку, или снизу появится список устройств, которые подключен к вашему Wi-Fi.
![]()
Жаль, что не сделали возможность блокировки устройств сразу из этой таблицы.
Что бы заблокировать устройства на роутерах с новой прошивкой, нужно перейти в раздел "Advanced" (дополнительные настройки) . Затем открыть вкладку "Wireless" (беспроводной режим) – "Wireless MAC Filtering", и создать правило, как я показывал выше.
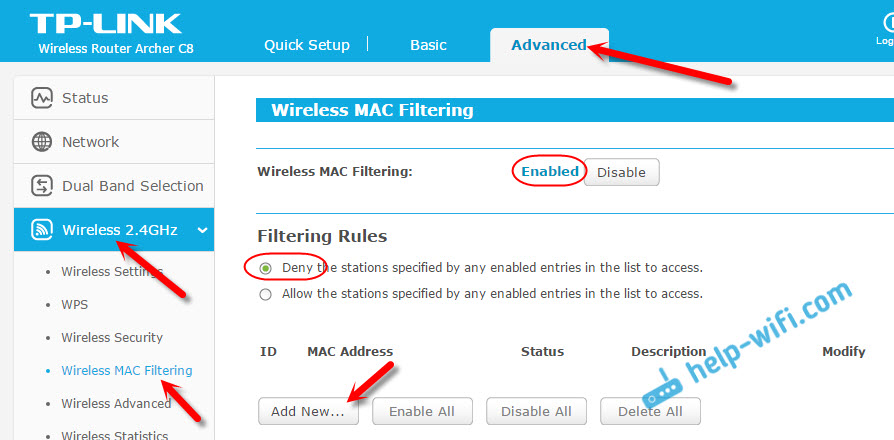
Вот собственно и все. Теперь вы знаете, как можно посмотреть список всех устройств, которые подключены к беспроводной сети. И при необходимости, заблокировать отдельные устройства.
На сегодняшний день Wi-Fi существует почти в каждом доме и офисах, а также в различных развлекательных заведениях. Это позволят пользователям с легкостью подключаются к интернету, когда в этом возникнет необходимость.
Конечно, свободный беспроводной доступ является существенным удобством, однако владельцы роутеров обеспокоены следующим вопросом: «Как узнать, кто подключился к определенному WIFI?» Такая проблема достаточно распространена сегодня, поэтому стоит разобраться во всех нюансах.
В маршрутизаторе может вестись журнал работы, что зависит от конкретной модели. Однако найти там информацию, которая может быть полезной, достаточно проблематично. Легче всего посмотреть статус, актуальный в настоящий момент и определить, сколько имеется подключенных устройств. Правда, данный способ не достаточно достоверный, потому как отображает информацию в конкретный период времени.
Что должно послужить поводом для беспокойства?
Владельцы роутеров должны в насторожиться, если появятся следующие проблемы:
Уменьшение скорости передачи данных (этому способствует много причин, однако самой распространенной является подключение чужими устройствами);
энергичное мерцание индикатора (как правило, подобное явление наблюдается тогда, когда происходит обмен данными с интернетом).
Если же устройства в данный момент не работают, а индикатор горит, это является поводом для беспокойства.
Таблица подключенной техники
Пользователи готовы использовать много способов для того, чтобы узнать, кто подключился к их WIFI. Ведь от этого снижается качество работы самого владельца. Для осуществления проверки, не ведется ли подключение к Wi-Fi недобросовестными пользователями, можно воспользоваться методом просмотра таблицы техники. Чтобы его реализовать, потребуется ввести в браузерную строку IP-адрес, а после этого запустить командный интерпретатор.
Таким образом, выполняются следующие действия:
1. Осуществляется переход в меню «Пуск».
2. Выбирается раздел «Поиск».
3. Вводится «cmd» и нажимается «Enter».
4. Выполняется команда «ipconfig». Около надписи Default Gateway можно увидеть адрес роутера.
Когда будет указан логин и пароль, в окне, которое появится на экране, отобразится список устройств, подключающихся к маршрутизатору. В случае, когда наблюдаеются незнакомые IP- и MAC-адреса, необходимо заблокировать этих пользователей. Также можно ограничить им приоритет на определенный период времени.
Каким образом узнать, кто подключен к Wi-Fi при использовании настроек роутера?
Данный метод достаточно прост. Когда появляются подозрения по поводу того что кто-то подключился к WIFI, следует проверить эту догадку. Для этого понадобится перейти в настройки и указать соответствующую вкладку, где будет отображена вся информация. Для посещения панели настроек, необходимо в адресной строке браузера ввести цифры, которые можно найти на обратной стороне маршрутизатора. Они способны отличаться, что зависит от модели роутера, однако в основном это 192.168.0.1 или 192.168.1.1. Кроме того, эти числа, а также логин и пароль можно увидеть в технической документации.
После введения всех данных, потребуется кликнуть по кнопке «ОК» и зайти в настройки устройства. Сначала понадобится перейти в раздел «Основные настройки», а далее посетить меню «Беспроводной режим», выбрав там пункт «Статистика беспроводного режима». Справа в открывшемся окне, можно найти количество станций, подключенных к беспроводному соединению Wi-Fi.
В этой статистике также можно увидеть MAC-адреса устройств, общее число пакетов, а также тип шифрования. Владельцы роутеров, имеющие достаточно опыта, знают, что проверить подключение другой техники к их wifi» можно при использовании кабеля. Для этого предназначена вкладка «DHCP», где требуется найти пункт «Список клиентов DHCP». Если существуют подключенные устройства, отобразится не только их MAC-адрес, но и IP-адрес.
Блокировка чужого MAC-адреса
Когда владелец беспроводного подключения обнаруживает чужие подключения, следует заблокировать MAC-адрес. Выполнить это достаточно просто, необходимо просто отфильтровать посторонние устройства. Для реализации таких целей стоит посетить раздел «Фильтрация MAC-адресов» и указать пункт «Включить». После этого понадобится установить кнопку на первом параметре. Затем предлагается добавить чужой адрес и сохранить внесенные изменения. Это дает возможность закрыть доступ к интернету для посторонних устройств, которые уже не смогут воспользоваться Wi-Fi.
Установка пароля на Wi-Fi
Чтобы обеспечить защиту своему Wi-Fi от других пользователей, необходимо установить пароль. После этого доступ к интернету будет ограничен, а владелец роутера избавится от различных проблем, связанных, к примеру, с низкой скоростью передачи данных. Рекомендуется выбирать пароль очень внимательно. Это необходимо для того, чтобы посторонние лица не смогли его разгадать. Если использовать простой и предсказуемый шифр, он не станет преградой для подключения других пользователей к беспроводной сети. Желательно применить сочетание больших и маленьких букв, цифр и знаков препинания. Также рекомендуется сделать длиннее.
Проведение сканирования локальной сети
Имеется еще один вариант, как узнать, кто выполнил подключение к WIFI. Он состоит в сканировании локальной сети. Сначала нужно ввести IP-адрес компьютера и выбрать требуемый диапазон. Когда выполнится проверка, отобразится два адреса:
— подключенного устройства;
— модема.
В случае, если их существует больше, это говорит о том, что к Wi-Fi подключены сторонние устройства. Иногда пользователи устанавливают WEP-шифрование, однако данный способ ненадежный. На сегодняшний день имеются программки, которые позволяют взломать защиту и подключаться к интернету. WPA представляет собой преграду посильнее, однако не все устаревшие модели маршрутизаторов поддерживают этот протокол.
Wireless Network Watcher
Существует программа, предназначенная для проверки сторонних подключений к WIFI. Она называется Wireless Network Watcher. Скачать программу следует с официального сайта. Это позволит избежать всевозможных подделок. Осуществлять запуск программы требуется с того устройства, которое подключено к маршрутизатору, иначе никакой пользы от Wireless Network Watcher не будет получено.
Когда будет выполнено сканирование, можно ознакомиться не только число подключенных устройств, а также MAC-адреса. Кроме того, будет видно название фирмы-производителя. Однако деактивировать недобросовестных пользователей при использовании программы не получится. Необходимо перейти в настройки устройства и заблокировать адреса. Опытные пользователи применяют специальную программу, которая дает возможность определить место размещения подключенного устройства, причем соблюдается точность до нескольких метров.
Существует много способов, как узнать, кто подключен к WIFI. Каждый пользователь способен выбрать тот, который ему наиболее подходит.
В этой инструкции покажу, как быстро узнать, кто подключен к вашей Wi-Fi сети, если есть подозрения, что Интернетом пользуетесь не только вы. Примеры будут приведены для наиболее распространенных роутеров - D-Link (DIR-300, DIR-320, DIR-615 и др.), ASUS (RT-G32, RT-N10, RT-N12 и др.), TP-Link.
Заранее отмечу, что вы сможете установить сам факт подключения посторонних лиц к беспроводной сети, однако установить, кто именно из соседей сидит в вашем Интернете, вероятнее всего, не получится, поскольку из доступной информации будет только внутренний IP адрес, MAC-адрес и, иногда, имя компьютера в сети. Однако, даже такой информации будет достаточно для того, чтобы принять соответствующие меры.
Что нужно, чтобы посмотреть список тех, кто подключен
Начну с того, что для того, чтобы посмотреть, кто подключен к беспроводной сети, вам необходимо будет зайти в веб-интерфейс настроек роутера. Это делается очень просто с любого устройства (не обязательно компьютера или ноутбука), которое подключено к Wi-Fi. Вам потребуется ввести IP-адрес роутера в адресную строку браузера, а затем - логин и пароль для входа.
Почти для всех роутеров стандартные адреса - это 192.168.0.1 и 192.168.1.1, а логин и пароль - admin. Также эта информация обычно размена на наклейке, находящейся внизу или сзади беспроводного маршрутизатора. Может также случиться, что вы или кто-то другой изменили пароль при первоначальной настройке, в этом случае его придется вспомнить (или сбрасывать роутер к заводским настройкам). Подробнее обо всем этом, если потребуется, можете прочитать в руководстве .
Узнаем, кто подключен к Wi-Fi на роутере D-Link
После входа в веб-интерфейс настроек D-Link, внизу страницы нажмите пункт «Расширенные настройки». Затем, в пункте «Статус», нажмите на двойную стрелку вправо, пока не увидите ссылку «Клиенты». Нажмите по ней.
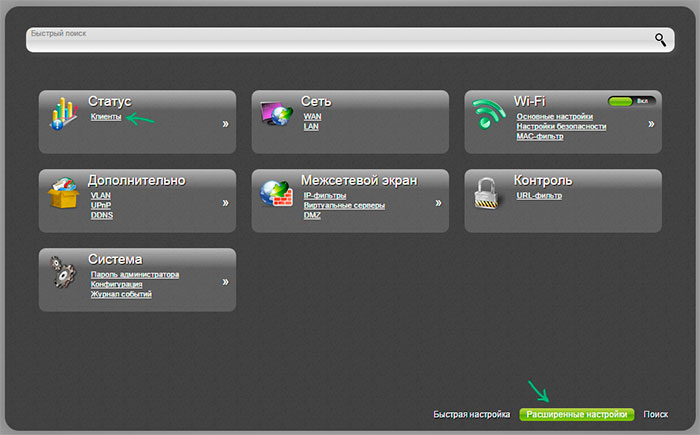
Вы увидите список устройств, подключенных в настоящий момент к беспроводной сети. Возможно, вы и не сможете определить, какие устройства ваши, а какие - нет, однако вы можете просто посмотреть, соответствует ли число Wi-Fi клиентов числу всех ваших устройств, работающих в сети (включая телевизоры, телефоны, игровые приставки и прочие). Если есть какое-то необъяснимое несоответствие, то, возможно, имеет смысл изменить пароль на Wi-Fi (или установить его, если еще этого не сделали) - инструкции на этот счет есть у меня на сайте в разделе Настройка роутера.
Как посмотреть список Wi-Fi клиентов на Asus
Чтобы узнать, кто подключен к Wi-Fi на беспроводных маршрутизаторах Asus, нажмите пункт меню «Карта сети», а затем кликните по «Клиенты» (даже если веб-интерфейс у вас внешне отличается от того, что вы видите сейчас на скриншоте, все действия те же самые).
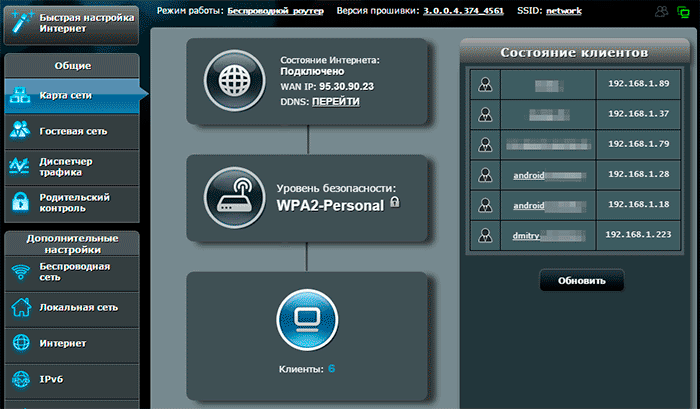
В списке клиентов вы увидите не только число устройств и их IP-адрес, но и сетевые имена для некоторых из них, которые позволят более точно определить, что это за устройство.
Примечание: на Asus отображаются не только те клиенты, которые подключены в настоящий момент, но вообще все, которые подключались до последней перезагрузки (потери питания, сброса) маршрутизатора. То есть, если к вам приходил друг и заходил в Интернет с телефона, то он тоже будет в списке. Если нажать кнопку «Обновить», вы получите список тех, кто подключен к сети в настоящий момент времени.
Список подключенных беспроводных устройств на TP-Link
Для того, чтобы ознакомиться со списком клиентов беспроводной сети на роутере TP-Link, зайдите в пункт меню «Беспроводный режим» и выберите «Статистика беспроводного режима» - вы увидите, какие устройства и в каком количестве подключены к вашей Wi-Fi сети.
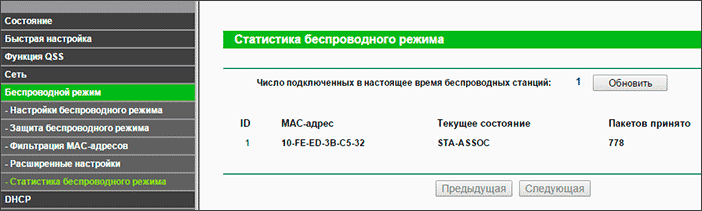
Современные беспроводные сети шифруются двумя протоколами — WPA и WPA2, которые считаются крайне надежными. Поэтому достаточно придумать пароль понадежнее, чем «11111111», «qwerty123» и им подобных, чтобы быть уверенным в том, что в активную сеть никто не вторгнется.
Однако хакеры не дремлют, поэтому сегодня уже существуют методы взлома этой защиты. Например, специальные сайты, которые за определенную сумму помогут взломать любой пароль. Поэтому жертвой злоумышленников может стать каждый пользователь Wi-Fi. Итак, вопрос, который стоит на повестке дня: как узнать, кто подключился к Wi-Fi сети?
Меньше всего могут беспокоиться владельцы безлимитных тарифов, поскольку они не теряют ровным счетом ничего, если кто-то решит скачать «тяжелый» файл или просто посидеть в Интернете, используя чужой Wi-Fi. Владельцы же тарифных планов, стоимость которых зависит от количества потраченного трафика, могут уйти в огромный минус.
Но если злоумышленник подключается к чужой сети, чтобы совершить действия, которые противоречат законам, то его целью становится не просто анонимность, а перекладывание вины на другого, ни в чем неповинного пользователя. Вот здесь-то и стоит задуматься о защите обеим категориям пользователей.
 Компания ООО «Атлант — Видео» оказывает различные услуги в Москве: установка систем видеонаблюдения, охранной сигнализации, пожарной сигнализации, систем пожаротушения и пр.. Установленное видеонаблюдение на предприятии поможет избежать неприятностей, представляет из себя Комплект "Престиж", Комплект "Классик". Возможна также установка Комплекта "Шпион". Узнайте подробнее на сайте по адресу http://atlant-video.ru/.
Компания ООО «Атлант — Видео» оказывает различные услуги в Москве: установка систем видеонаблюдения, охранной сигнализации, пожарной сигнализации, систем пожаротушения и пр.. Установленное видеонаблюдение на предприятии поможет избежать неприятностей, представляет из себя Комплект "Престиж", Комплект "Классик". Возможна также установка Комплекта "Шпион". Узнайте подробнее на сайте по адресу http://atlant-video.ru/.
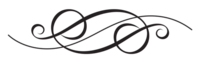
Понять, что Интернетом параллельно с вами пользуется кто-то еще, можно, обратив внимание на скорость wifi. Как правило, любая скорость (открытие веб-страниц, скачивание и закачивание файлов) снижается и усложняет доступ ко всем ресурсам.
Некоторые провайдеры предоставляют ежедневную статистику, в которой есть размер входящего и исходящего трафика. Если он очень большой, и вы уверены, что не могли использовать такое количество оного, то есть большая вероятность того, что ваш Wi-Fi используется кем-то еще.
Итак, узнать, что кто-то использует вашу Wi-Fi сеть, можно следующими способами:
Wireless Network Watcher
Небольшая бесплатная программа, которая производит скан сетей и выдает список подключившихся устройств. Она помогает узнать IP- и MAC-адреса, название и имя ПК. Программа может работать в фоновом режиме и оповещать пользователя сигналом, что кто-то подключился к его сети.
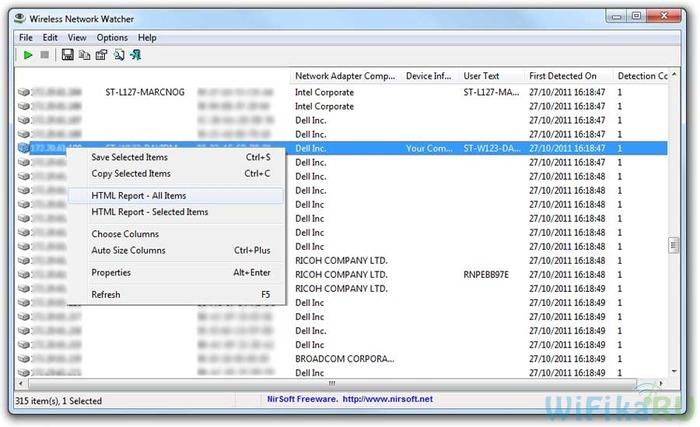
SoftPerfect WiFi Guard
Аналог первой программы, тоже являющийся бесплатным. Принцип работы такой же. Существует белый список. Устройства, добавленные туда, будут подключаться к Wi-Fi сети пользователя, а программа не будет уведомлять об этом.
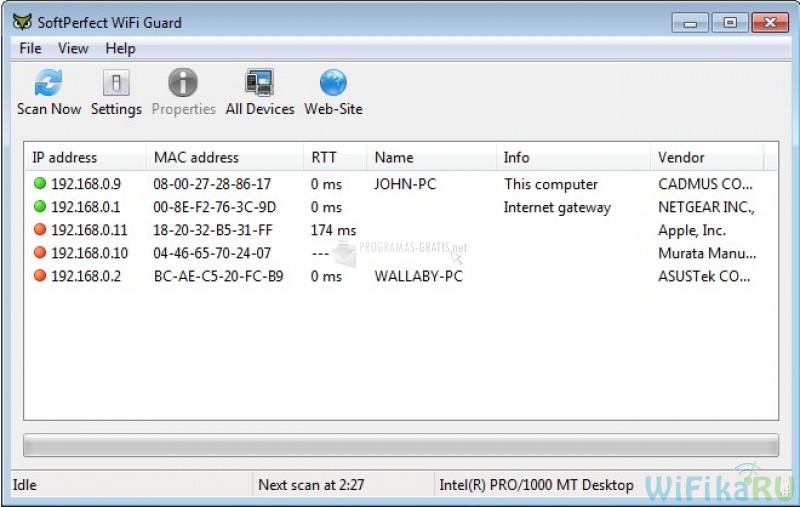
Ручная проверка
Можно проверить сторонние подключения и вручную — открыть браузер и ввести в адресную строку 192.168.1.1 или 192.168.0.1, ввести запрашиваемые логин и пароль. Вы попадете в меню настроек роутера. Стоит помнить, что меню у всех роутеров разное, в зависимости от производителя. Однако везде есть вкладка наподобие Wireless (Wireless Settings и т. п). Перейдя по ней, можно увидеть пункт Wireless Statistics (Station List и т. п). Кликнув, отобразится список всех устройств, подключенных к данной сети.
Итак, чтобы защитить свой Wi-Fi после несанкционированного подключения, нужно :
1. Сменить пароль.
2. Установить тип шифрования. WEP — устаревший и небезопасный тип шифрования, поэтому лучше всего использовать уже вышеупомянутые WPA и WPA2.
3. Включить фильтр MAC-адресов (если имеется в настройках роутера). Можно задать список MAC-адресов, которые будут иметь доступ к Wi-Fi сети, все остальные же подключиться просто так не смогут.
4. Включить брандмауэр. Эта функция есть не во всех роутерах, но если она присутствует, то грех ей не воспользоваться.
5. Изменить SSID (идентификатор связи) и сделать Wi-Fi невидимым. Имя идентификатора связи в целях безопасности лучше всего придумывать посложнее. Невидимость Wi-Fi сети еще больше усложнит несанкционированный доступ, поскольку подключиться к сети сможет только тот, кто знает точное название.
Пользуйтесь этими способами, чтобы вовремя отловить находчивых соседей и заблокировать им доступ.


 Как работает термометр на ATTINY
Как работает термометр на ATTINY Описание тарифа «Так просто» Теле2
Описание тарифа «Так просто» Теле2 Где хранить информацию, чтобы не потерять?
Где хранить информацию, чтобы не потерять? Как можно вывести средства с партнерской программы Яндекс
Как можно вывести средства с партнерской программы Яндекс