Prog za optimizacijo oken 7. Pospešite zagon aplikacij v meniju Start. Onemogočanje neuporabljenih storitev
Težko dvomite, da je najboljša učinkovitost sistema Windows 7 takoj po namestitvi. Sistemska plošča je praktično novorojenčka, v njej ni nič odveč, zato sistem "leti". Da, proizvajalci sistema Windows 7 so poskušali narediti vtise svojih prihodnjih uporabnikov, zlasti tistih, ki zamenjujejo prejšnji sistem z operacijskim sistemom Windows 7. Najprej je vse v redu. Sedem se zažene, kaže dostojno hitrost, zaradi česar je uporabnik srečen, potem pa jo začne z njo vznemirjati s svojo "neumnost".
Na žalost, Windows 7 razvijalci bodo delali na superhighways računalniku, nekaj misli o nabor parametrov za nastavitev, ki so odgovorne za delovanje sistema, računajo na to, da se večina uporabnikov gospodinje s svojim novim prenosnikom in tabličnim računalnikom. In ne vsak bolj izobraženi uporabnik, še posebej, če ima težave z angleščino, so na voljo te informacije o nastavitvi sistemskih parametrov za povečanje učinkovitosti, ki se nahaja na Microsoftovem spletnem mestu. Članek poskuša uporabnikom povedati, kakšna je optimizacija operacijskega sistema Windows 7, da se jih seznani s svojimi tehnikami za povečanje hitrosti dela operacijski sistem in računalnik kot celoto. Celoten seznam funkcij in delov sedmih, ki jih je mogoče konfigurirati in optimizirati, je precej velik. Ostanimo na glavnih.
Malo je verjetno, da bo vsakemu uporabniku všeč, če mora operacijski sistem počakati nekaj minut. Čeprav zagon računalnika z operacijskim sistemom Windows 7 pojavi prejšnje različice operacijskega sistema, mnogi uporabniki ne motijo, da bi to pospešili z nekaterimi triki.
Uporaba večjedrnih
Če želite omogočiti večjedrne procesorje ob zagonu, v iskalno polje vnesite msconfig. Potem boste morali iti na poti zavihek "prenos" - "Napredne nastavitve" - "Število procesorjev", ga označite, nastavite vrednost enako število jeder v nizu procesor, in izpolniti vse pritiskom na gumb "OK".
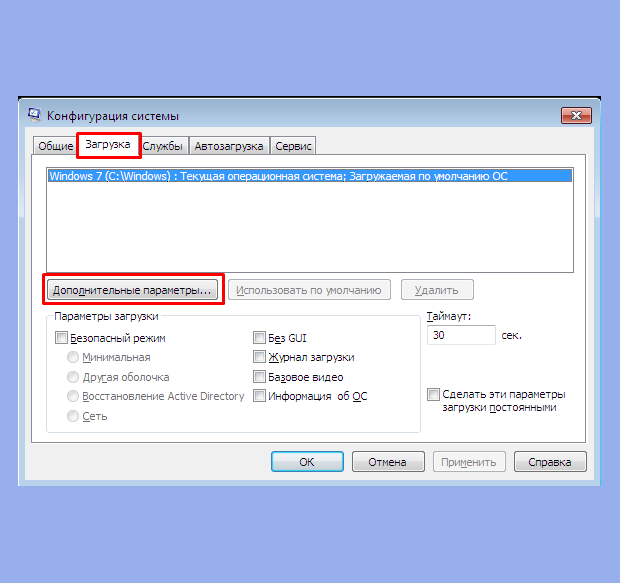
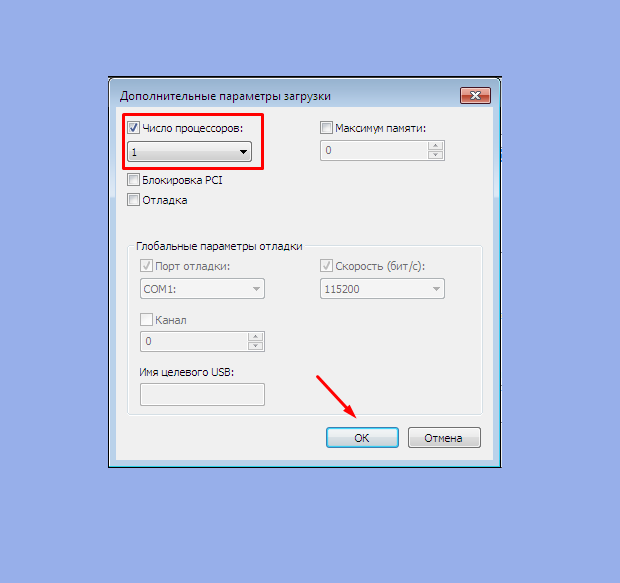
Potem morate znova zagnati računalnik in poskrbite, da bo hitrost prenosa OS naraščala.
Izklopite aplikacije iz samodejnega varnostnega kopiranja
Hitrost obremenitve OS je odvisna tudi od števila aplikacij, ki so naložene hkrati z zagonom sistema Windows. Njihov seznam lahko vidite z istim ukazom msconfig, vendar na zavihku »Startup«: 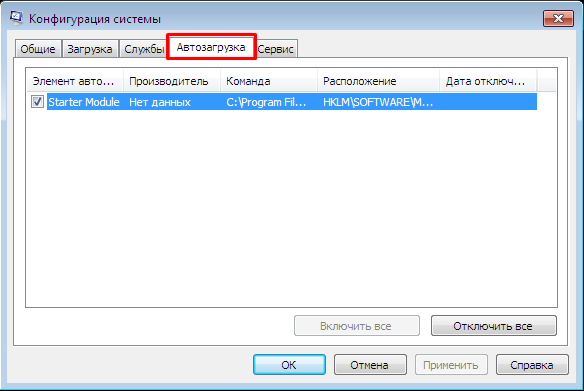
Pogosto ta seznam postane (brez zaznavanja uporabnika) aplikacije, ki jih sploh ni treba prenesti, ampak povečajo čas nalaganja. Če želite optimizirati operacijski sistem Windows, jih morate izključiti tako, da jih počistite in kliknete »V redu«. Po tem morate ponovno zagnati.
Pospešitev zaustavitve računalnika
Lahko tudi pospešite izklop računalnika, če zmanjšate časovni interval za dokončanje aktivnih programov. Če hkrati ne uspe dokončati samega sebe, jih bo Windows prisilno ustavil. Če želite zmanjšati čas zaustavitve, morate urediti register. Ne da bi se spuščali v podrobnosti tega procesa, je treba reči, da je v registru, da bi našli možnost WaitToKillServiceTimeout pomenyatsya in njegovo vrednost na 12.000 v letu 2000.
Pospeševanje aplikacij v meniju Start
Če ne uporabljate klasičnega pogleda tega menija, ga lahko optimizirate, torej povečate hitrost njenega dela, lahko naslednja:
- Kliknite RMB v opravilni vrstici ali gumb Start.
- V kontekstnem meniju izberite podpostavko "Lastnosti".
- V lastnostih odprite kartico »Start Menu«.
- Na zavihku kliknite Konfiguriraj.
- Potrdite potrditveno polje iz elementa »Izberite nedavno nameščene programe«.
Pospeševanje grafike
V primeru, ko ima računalnik ni dovolj zmogljivo grafično kartico (ki je poceni ali integriran v adapter za matično ploščo grafično), lahko AERO vmesnik povzroči znatno zmanjšanje hitrosti sistema. V tem pogledu optimizirajte grafični sistem tako, da onemogočite nekatere funkcije AERO, vendar ne izgubite glavnih prednosti tega načina. Katere funkcije AERO lahko izklopite in kdo lahko pustite, in kako? In to je storjeno tako:
- V nadzorni plošči (PU) najdemo razdelek »Sistem« in kliknite na »Dodatni sistemski parametri«.
- Odprite »Napredno« in kliknite »Možnosti«.
- Odprite jeziček vizualnih učinkov.
- Od vseh parametrov odstranimo vtičnico, razen tistih, prikazanih na naslednji sliki, in kliknite »V redu«.
Povečajte hitrost kopiranja datotek
V sedmih je bila nova funkcija - tako imenovana "kompresija oddaljenega diferenciala". Uporablja se pri kopiranju in premikanju datotek in izračuna razlike v datotekah vira in sprejemnika. To se naredi za zmanjšanje količine prepisanih podatkov, vendar je potreben dodaten čas za izračun njihovih razlik. To funkcijo lahko onemogočite na naslednji način:
- Izberemo razdelek »Programi in komponente« v PU.
- Kliknemo na vrstico "Vklop in izklop komponent sistema Windows".
- Na vgrajenem seznamu sistemskih komponent odstranimo lutko iz elementa »Oddaljena diferencialna kompresija«.
Omogoči ReadyBoost
Razvijalci operacijskega sistema Windows 7 so optimizirali novo funkcijo - ReadyBoost. Namen te funkcije je virtualno razširiti RAM računalnika prek povezave zunanjih USB-pogonov in Flash-kartic. Operacijski sistem jih bo uporabil kot predpomnilnik in s tem pospešil operacije branja / pisanja in povečal hitrost celotnega sistema. Samo to mora vključiti, zato potrebujete:
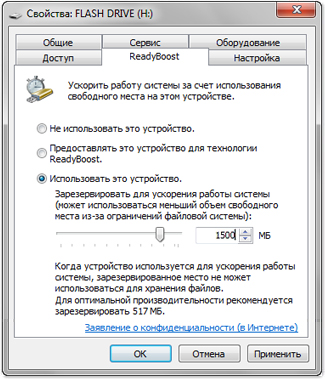
Optimizacija registra
Datoteke računalniškega registra s sistemom Windows 7 so neke vrste baza podatkov o konfiguraciji in nastavitvah samega operacijskega sistema in nameščenih aplikacij. Ta podatkovna zbirka se na žalost nagiba k trajanju in razdrobljenosti. Ker je dostop do njih zelo pogosto, lahko to povzroči znatno zmanjšanje hitrosti računalnika. Zato je treba register redno očistiti in defragmentirati.
Orodja za defragmentacijo, ki so vgrajena v sistem Windows, niso namenjena za delo z registrom, zato je optimizacija ponavadi opravljena s pomočjo pripomočka tretjih oseb. Kot primer lahko navedemo program, ki ga poznajo številni uporabniki CCleaner. Ko jo zaženete, v meniju izberite »Register«. V oknu, ki se odpre, kliknite gumb »Poišči težave« in počakajte na rezultate analize stanja registra. Če naletite na težave, morate klikniti gumb »Popravi«. 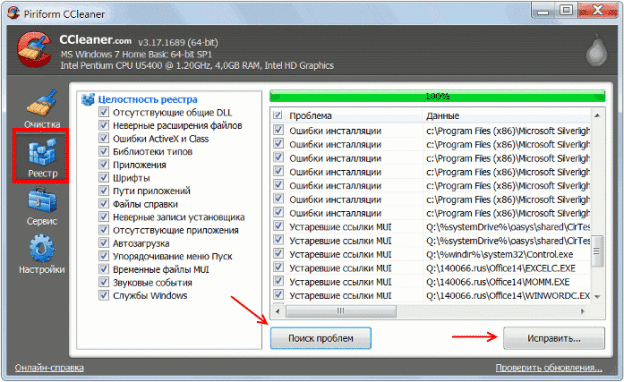
Defragmentiranje trdih diskov
Močna drobitev trdih diskov lahko povzroči upočasnitev računalnika. To še posebej velja za sistemski pogon, saj se sistem skoraj neprestano uporablja. Če ga želite defragmentirati, lahko uporabite vgrajeno orodje Windows - pripomoček Defrag. Če ga želite zagnati, morate:
- Kliknite »Začni«.
- Kliknite na "Računalnik".
- V odprtem oknu kliknite na PCM na sistemskem disku in v kontekstnem meniju izberite »Properties«.
- V oknu Lastnosti odprite kartico »Orodja« in kliknite gumb »Izvedi defragmentacijo«. Pojavi se okno, ki je videti tako:
Kot lahko vidite, lahko defragmentacijo izvedemo v dveh načinih - glede na urnik in ročno. Pri ročni defragmentaciji morate najprej ugotoviti, ali je treba zagnati analizo diska. Če po tem, ko je ugotovljeno, da je disk zelo razdrobljen, je treba zagnati defragmentacijo s klikom na ustrezen gumb.
Onemogoči UAC
Funkcija UAC (Account Control) je eno najpomembnejših načinov za zavarovanje sistema. Morate skrbno pretehtati prednosti in slabosti onemogočenja. In vendar jih mnogi uporabniki izključijo in se popolnoma opirajo na visoko kakovostno protivirusno zaščito. Funkcija ali znižajte stopnjo zaščite. V vsakem primeru to zahteva skrbniške pravice. Sprememba stopnje zaščite je naslednja:
- V PU odpremo oddelek " Računi uporabniki. "
- V pojavnem oknu kliknemo na vrstico s spremembo parametrov kontrole računov.
- V oknu, prikazanem na naslednji sliki, nastavite drsnik na enega od štirih položajev stopnje zaščite. V spodnjem položaju je UAC popolnoma onemogočen.
Onemogočanje neuporabljenih storitev
Ni skrivnost, da ima sistem storitve, ki se redko uporabljajo ali sploh ne uporabljajo. Jasno je, da brez škode za delovanje operacijskega sistema Windows 7. Poleg tega bo njihovo onesposobitev sproščala RAM, bolj redko pritožbo na zamenjavo, to je pospešitev računalnika. To orodje zahteva izjemno previdnost in natančnost, zato morate pred zagonom zavarovati tako, da ustvarite obnovitveno točko. To bo pomagalo vrniti v prejšnje stanje v primeru morebitne težave kot posledica njihovega odklopa. Te operacije ne bi smeli izvajati v skupinski način, najbolje je, da to storite korak za korakom, vsakič, ko se prepričate o normalnem delovanju operacijskega sistema.
Varno je prekiniti povezovanje storitev, kot so:
- Oddaljeni register.
- Podpora IP-storitvi.
- Vnos storitve Tablet PC.
Če onemogočite druge storitve, morate imeti popolno zaupanje v to, kateri rezultat bo to pripeljalo.
Če želite onemogočiti storitev, pojdite na razdelek »Upravljanje« na nadzorni plošči in izberite kategorijo »Storitve« na desni strani okna, ki se prikaže. Zato se prikaže seznam vseh storitev sistema. Na tem seznamu morate najti zahtevano storitev in jo dvakrat kliknite. Odpre se okno s parametri te storitve, na primer:
Če se storitev zažene, jo morate najprej ustaviti z ustreznim gumbom. Nato v "Launch type" parameter nastavite "Disabled" in kliknite "Apply" in "OK".
Zaključek
Seveda tukaj ni bil izveden popoln seznam tehnik za optimizacijo in nastavitev računalnika z operacijskim sistemom Windows 7. Skratka, podajamo tabelo najboljših programi tretjih oseb za optimizacijo operacijskega sistema Windows 7. Vse imajo različno funkcionalnost, ki je navedena tudi v tabeli.
Vkontakte
Pozdravljeni. Da se računalnik ne spremeni v "smeti" iz različnih fileov, ga je treba občasno očistiti. Predlagam, da preberete izbor "10 najboljše programe za Windows 7 za čiščenje in optimizacijo sistema. " Upoštevajte le najučinkovitejše aplikacije.
Napredni sistemski optimizator
Neverjetno preprosto programsko opremo z jasnim vmesnikom in obsežnimi funkcijami. Vsebuje številne pripomočke, ki pomagajo očistiti računalnik smeti in pospešiti svoje delo, tako da optimizirajo nastavitve.
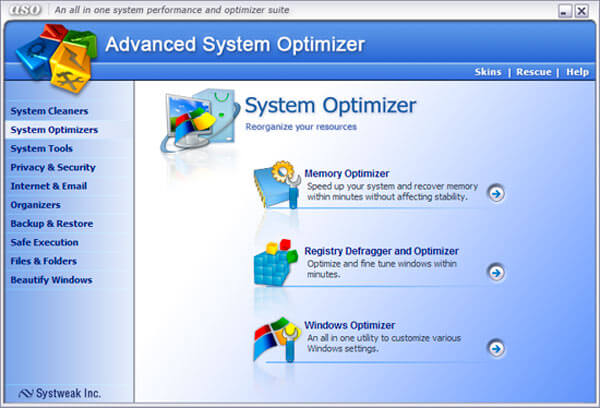
Ko boste zagnali ta program, vam bo všeč zaradi preprostosti in funkcionalnosti. Delovno okno sestavljajo glavno področje in seznam orodij (več kot ducat), ki se nahaja na levi strani. Za največje udobje so razdeljeni v kategorije.
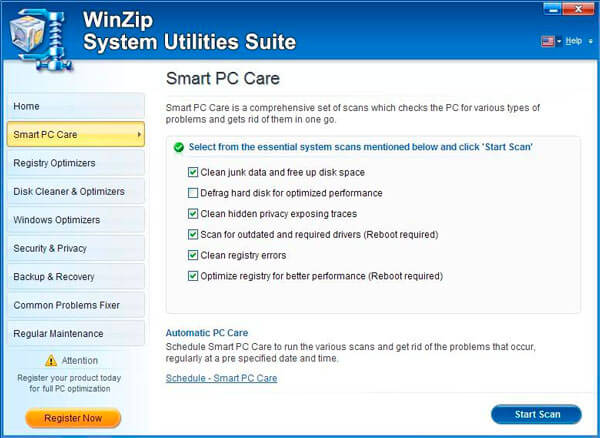
Če se računalnik zaustavi in konec prostega prostora na diskih. Za pomoč se obrnite na System Mechanics! Ta programska oprema ni zaman na seznamu »Top 10 programov za Windows«, saj lahko hitro vrne vaš prenosnik v življenje.
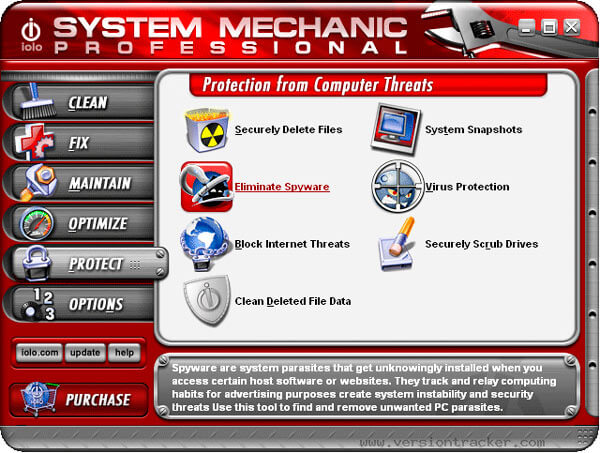
Preverite in nastavite MAGIX PC
Celovita rešitev, za katero je značilno stabilno delo in redne posodobitve. Je sposoben ugodno vplivati na vse "krogle" računalnika, kar izboljša njegovo učinkovitost. Prav tako pomaga preprečiti morebitne napake. Nekaj kot pripomoček Kerish doktor , o čemer sem nedavno povedal v ločenem članku.
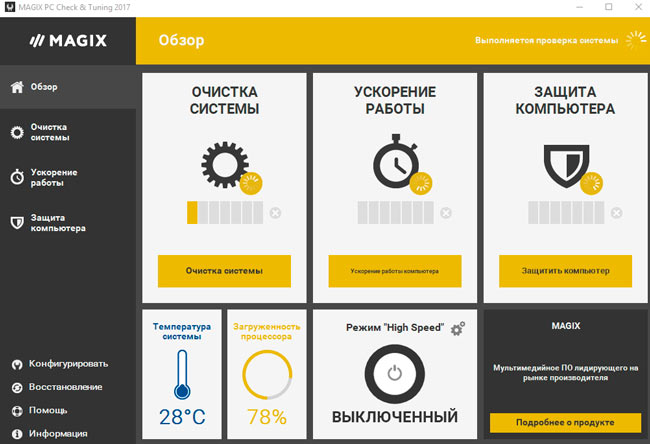
AVG TuneUp
Eden prvih optimizatorjev za Windows, ki se je pojavil pred mnogimi leti. Šele takrat se je imenoval Tune Up Utilities. V letih izboljšav je program pridobil priljubljeno priznanje in je eden najpogosteje prenesenih na svetu (v tej kategoriji).
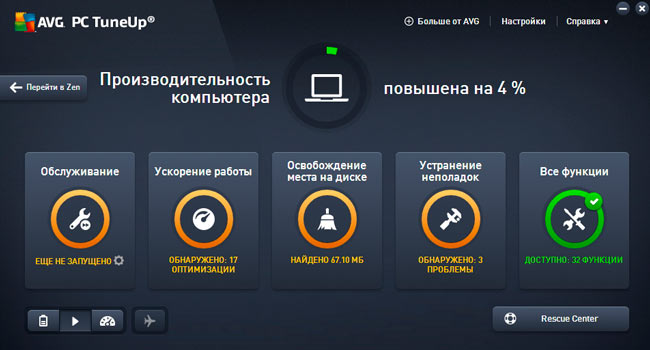
Hitro pregleduje sistem za napake in jih hitro odstrani, tako da vse deluje gladko in brez napak. Dovolj je, da test enkrat tedensko delaš, da bi bil vaš računalnik v brezhibnem stanju. Ena izmed najboljših preventivnih rešitev, ki očisti smeti, optimizira registra in vam omogoča, da konfigurirate funkcijo autorun.
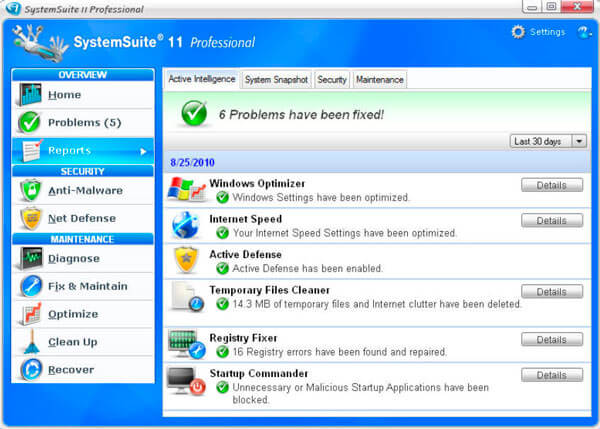
Napredna SystemCare
Ne bom skrival, da je to moj najljubši program za Windows, ki ga sestavlja več deset pripomočkov, ki vam omogočajo, da upravljate celo najbolj skrite kotičke sistema. Podroben opis in povezavo za prenos, ki jo boste našli.
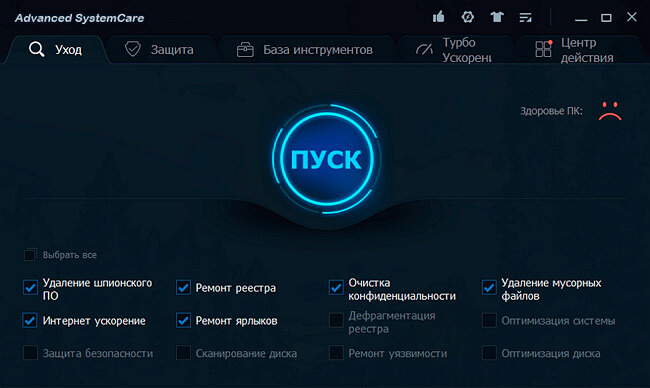
Majhno znano na domačih prostorih, vendar zelo priljubljeno orodje v tujini, ki ne le odpravlja "smeti", ampak tudi vam omogoča, da obnovite računalnik po resnih napakah. Žal je vmesnik nekoliko zmeden, kar ustvarja oviro v "prvem znancu". Ampak, če preživite nekaj ur, ko preučujete programsko opremo, potem je verjetno, da vam bo všeč.
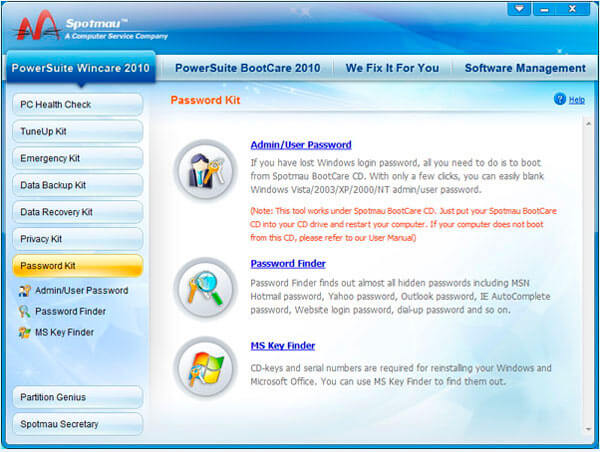
Drug software program, ki sem temeljito preizkušen v letu 2012. Programska oprema ima nove funkcije, ki omogočajo optimizacijo internetne povezave, upravljanje zagona, odstranitev nameščenih aplikacij in konfiguriranje sistema programi Windows 7/8/10. Komplet vsebuje strm defragmenter.
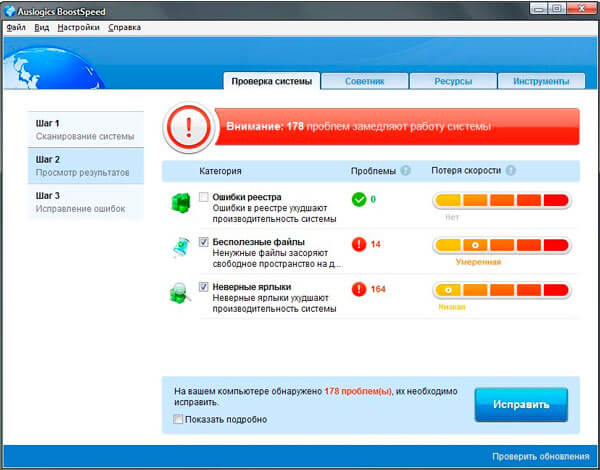
Profesionalni kompleks, ki poleg optimizacijskih sposobnosti lahko povrne površino trde diske. Da se ne bi zmedli v nastavitvah, so razvijalci svoj izdelek dobili z zelo razumljivo lupino. Pomembna prednost pred analogi je možnost, da odstranite "orodne vrstice" iz brskalnikov in zaščitite svoje osebne datoteke.
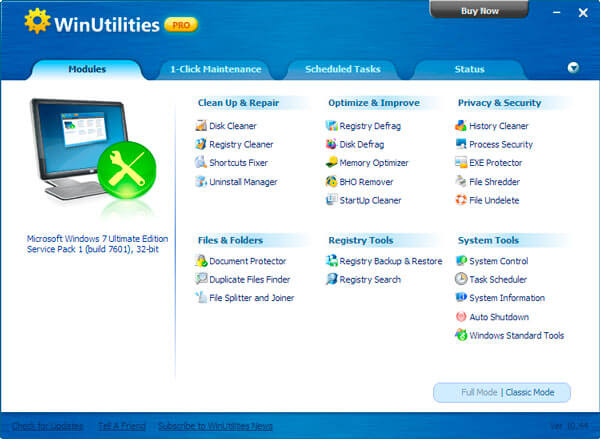
To je vse! Izbrati morate le predlog s seznama in oceniti njegovo udobje ter učinkovitost v praksi.
V tem članku bomo preučili vse znane osebne računalnike, in sicer o optimizaciji operacijskega sistema Windows 7. Ta članek je uporaben tudi za uporabnike operacijskega sistema Windows XP. Metode in načini za optimizacijo operacijskega sistema Windows 7 se ne razlikujejo veliko od XP.
Kljub dejstvu, da prenos in odziv operacijskega sistema Windows 7 v veliki meri presegata svoj predhodnik Vista, njegove standardne nastavitve niso daleč od najbolj optimalnega za delo. Vendar pa je treba pospešiti delo "sedmih", je treba upoštevati, da nekatere spremembe, ki so bile uvedene v njene nastavitve, povzročijo poslabšanje funkcionalnosti in videza sistema. Vaša naloga je izbrati konfiguracijo, ki vam bo zagotovila optimalno ravnovesje med uspešnostjo, funkcionalnostjo in videzom.
Optimiziranje zagona sistema Windows 7
Znano je, da najdaljša zagona operacijskega sistema povzroči največjo draženje uporabnika. Kljub dejstvu, da je "sedem" optimističen s strani razvijalcev tako, da se njeno nalaganje odvija 10-20 sekund hitreje od Vista, uporabniki vedno poskušajo to narediti še hitreje.
Večjezični procesor vam omogoča, da pospešite zagon sistema še več, za kar morate izvesti več nastavitev.
Odprite orodje msconfig, tako da vnesete njegovo ime v vrstico menija Start.
V oknu, ki se odpre, potrebujemo jeziček Download, kjer morate klikniti gumb »Napredne nastavitve«.
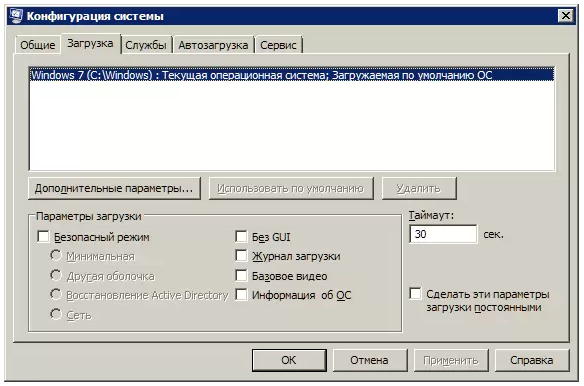
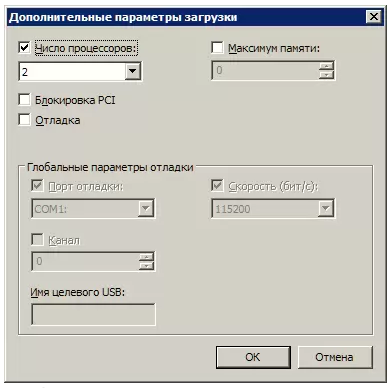
Označite polje zraven Število procesorjev in v spustnem meniju izberite največje število vaših jeder. Ko kliknete V redu, če želite shraniti nastavitve, znova zaženite sistem in videli boste, koliko hitreje je zagon sistema Windows 7.
Da bi pospešili nalaganje sistema, je treba upoštevati tudi, da je njegova hitrost neposredno odvisna od števila procesov in aplikacij, ki se izvajajo pri zagonu sistema Windows. Zato, ko ponovno spet uporabite orodje msconfig, se bomo premaknili na svoj drugi zagonski zagon.
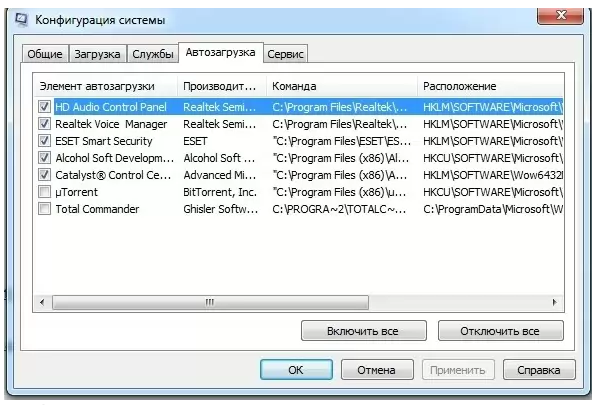
Mnogi windows aplikacije so registrirane pri zagonu sistema, ki ga uporabnik ne vidi. Ko postanejo programi preveč, se prenos znatno upočasni. Zato skrbno analizirajte seznam aplikacij, predstavljenih na kartici Startup, in počistite vse programe, ki jih ne potrebujete. V idealnem primeru pustite klop tik nasproti vašega protivirusnega imena.
Podobno bo pospeševanje nalaganja operacijskega sistema Windows omogočilo onemogočanje vseh nepotrebnih storitev, ki upočasnijo ne samo začetek, ampak tudi delo. Spodaj bomo obravnavali njihovo deaktivacijo.
Optimizacija storitev v operacijskem sistemu Windows 7
V celotni družini sistemov Windows OS je veliko storitev, namenjenih interakciji z notranjo strojno opremo, gonilniki in nekaterimi sistemskimi možnostmi. Veliko tujih programov dodaja tudi svoje storitve sistemu. Delo v ozadju številne storitve bistveno zmanjšajo delovanje sistema, hkrati pa ne izboljšujejo njegove funkcionalnosti. Poleg tega številne storitve Windows 7 škodujejo splošni varnosti sistema. Te storitve v prvi vrsti vključujejo privzeti Remote Registry, ki omogoča napadalcu kakršne koli spremembe v sistemu.
Ukaz za upravljanje storitve lahko odprete na dva načina: pojdite na Nadzorna plošča - Upravna orodja - Storitve ali v storitvi Start ali vnesite services.msc.
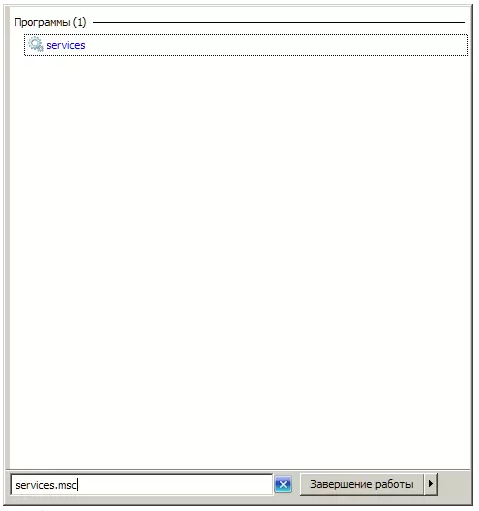
Po zagonu te aplikacije boste videli okno s seznamom vseh storitev.
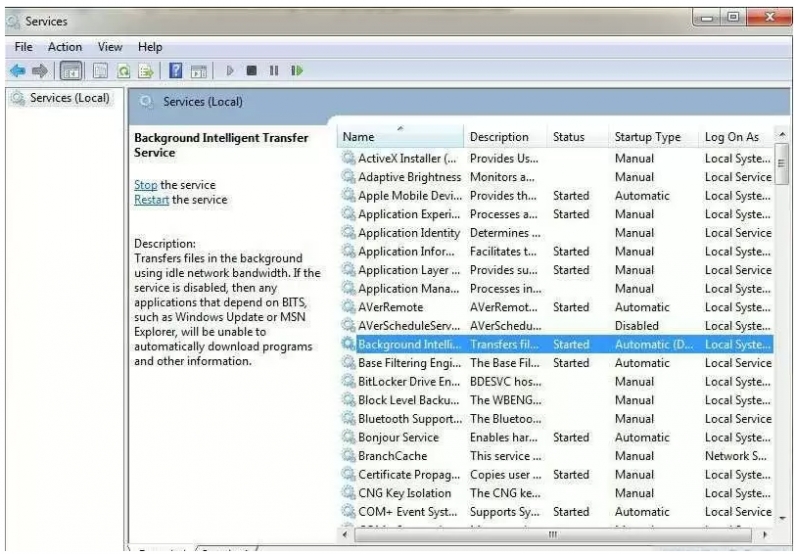
Če želite onemogočiti eno ali drugo storitev, jo kliknite z levim gumbom, nato se odpre okno.
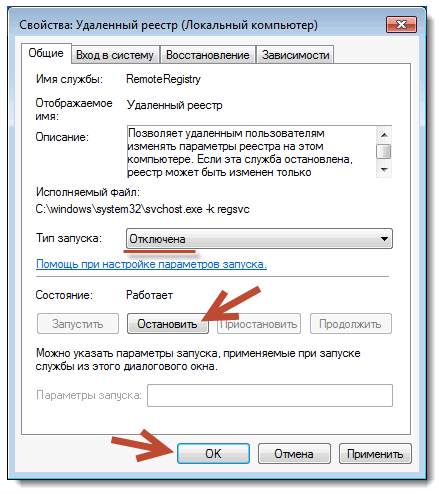
Kliknite gumb Ustavi, da zaustavite storitev in spremenite vrsto zagona na Onemogočeno, da se ne bo znova zagnal ob naslednjem zagonu sistema. Po tem kliknite Uporabi in V redu, storitev ne bo več motila delovanja vašega računalnika.
Pri delu s seznamom storitev mora biti še posebej previden, saj onemogočanje želenega procesa lahko povzroči delno izgubo delovanja sistema: določena oprema ali aplikacija lahko preneha delovati. Če ste hkrati spremenili lastnosti več ducat storitev, ne bo mogoče najti zahtevane storitve, potrebne za delovanje določenega programa.
Spodaj bomo prikazali storitve, ki jih je mogoče onemogočiti na skoraj vsakem računalniku, ne glede na to, ali gre za en sam stroj ali del lokalna omrežja.
- Oddaljeni register vam omogoča, da spremenite sistemski register na oddaljene uporabnike. Iz varnostnih razlogov mora biti ta storitev onemogočena.
- Datoteke brez povezave so odgovorne za izvajanje API brez povezave. Ne potrebujejo večine uporabnikov. Odklopite.
- Storitev vnosa tabličnega računalnika je potrebna za delovanje peresa in podobne vhodne naprave na tabličnih računalnikih. Odklopite.
- Storitev za zapisovanje napak v operacijskem sistemu Windows je odgovorna za napake v sistemu. Če v primeru težav s PC-jem navajate analizo vnose v dnevnik, da bi ugotovili vzroke napak, pustite tip zagona storitve v Samodejno. Če skoraj niste zanima, kaj je zapisano v sistemskem dnevniku, lahko storitev onemogočite.
- Moduli ključev IPsec za izmenjavo ključev ... - omogoča delovanje s ključi IKE in delovanjem protokola IP s preverjanjem pristnosti. Odklopite.
- Odjemalec sledi spremenjenim povezavam. Storitev spremlja povezave datotek v sistemu NTFS. Po izklopu bo vaš računalnik hitrejši.
- Iskanje po sistemu Windows je potrebno za indeksiranje datotek v računalniku, da se zagotovi delovanje iskanja. Če ne uporabljate vgrajenega sistemskega iskanja, lahko storitev onemogočite.
- Starševski nadzor. Ta storitev je prišla v operacijskem sistemu Windows 7 iz različice sistema Vista in je potrebna samo za združljivost z njim. Odklopite.
Na večini domačih osebnih računalnikov, ki niso del lokalnega omrežja, lahko izklopite še več storitev.
- IPSec Policy Agent. Skoraj nikoli se ne uporablja na domačem računalniku. Odklopite.
- KtmRm za koordinatorja porazdeljenih transakcij. Če ste prebrali opis storitve, postane jasno, da ga ne priporočamo, če niste prepričani, da jo potrebujete. Odklopite.
- Storitev pomožnega IP-ja. Ni uporabljen na domačem računalniku. Odklopite.
- Upravitelj tiskanja. Če ne uporabljate tiskalnika, izklopite to storitev. Če tiskate dokumente, poskusite nastaviti ročni zagon. Če tiskanje ne deluje, spremenite vrsto zagona na Samodejno. Ne glede na to, ali bo vaš tiskalnik deloval ali ne z zagonom, je odvisno samo od njegovih gonilnikov.
- Sekundarna prijava je potrebna za zagon procesov v imenu drugega uporabnika. Onemogoči iz varnostnih razlogov.
- Faks. Onemogočite, če ne pošiljate ali prejemate faksov.
- Windows Defender ščiti pred vohunsko programsko opremo. Če nameravate v sistem namestiti alternativni varnostni sistem, lahko onemogočite.
- Požarni zid Windows. To lahko onemogočite, če ste v sistem namestili požarni zid drugega proizvajalca.
- Politika odstranjevanja pametnih kartic. Če ne uporabljate pametnih kartic, storitve ne potrebujete.
- Storitev iSCSI Microsoft Initiator. Če ne uporabljate naprav iSCSI, lahko za storitev nastavite vrsto storitve v priročnik.
- Za naprave, ki uporabljajo protokol SSDP, potrebujete odkrivanje SSDP. Lahko ga izklopite.
- Prilagodljiva nastavitev svetlosti je potrebna samo za lastnike osebnih računalnikov z vgrajenim svetlobnim senzorjem za samodejno prilagoditev svetlosti zaslona.
- Za zaznavanje delovnih naprav v lokalnem omrežju je potreben računalniški brskalnik. En računalnik ne potrebuje storitve. Odklopite.
- Strežnik. Storitev je potrebna le za računalnike, ki se uporabljajo za organizacijo delitev do datotek ali tiskalnika. Odklopite.
- Podpora Bluetooth. Onemogoči, če nimate Bluetootha.
Ne izklopite vseh storitev hkrati. Bolje je, da jih izklopite dva ali trikrat, nato pa znova zaženite sistem. Če računalnik in druga strojna oprema delujejo pravilno, izklopite naslednje storitve. V nasprotnem primeru lahko naletite na nekaj, kar ne razumete, onemogočite, katera storitev ovira celotno delovanje računalnika.
Skrajšani off-time: optimizacija za Windows 7
Čas zaustavitve sistema se lahko tudi zmanjša, vendar je to mogoče storiti le z nekoliko varvarskim načinom - s čimer se zmanjša čas, ki je dan procesu za dokončanje tekočih programov. Če sistem ne bo dokončal svojega dela, jih bo prisilno ustavil.
Znova odprite register in poiščite HKEY_LOCAL_MACHINE -\u003e System -\u003e CurrentControlSet -\u003e Control branch.
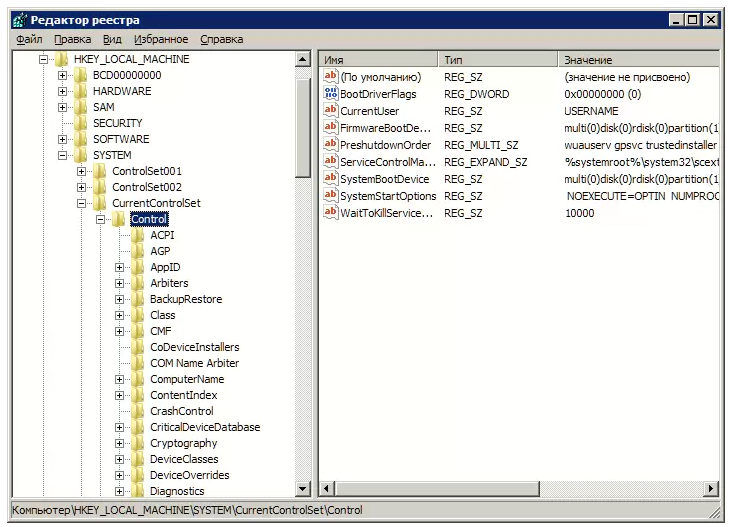
Tam poiščite parameter WaitToKillServiceTimeout in spremenite njegovo vrednost s 12000 na 2000.
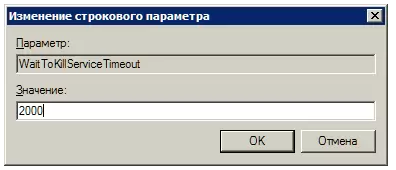
ReadyBoost v operacijskem sistemu Windows 7
V operacijskem sistemu Windows 7 se poleg pomnilnika za shranjevanje podatkov izvaja tudi uporaba pogonov. To vam omogoča, da pospešite delovanje branja in pisanja podatkov ter povečate učinkovitost sistema.
Če želite uporabljati možnost ReadyBoost, morate z bralnikom kartic priključiti USB pogone ali bliskovne kartice z računalnikom. Vstavite pogon v vrata USB v računalniku in v oknu AutoPlay, izberite Speed up the system using Windows ReadyBoost.
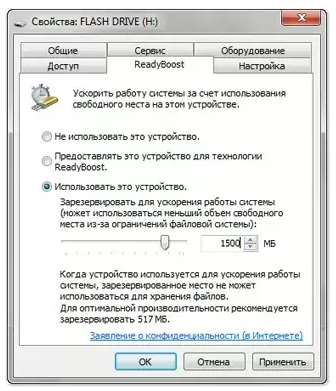
Določite omejitev mesta, ki je na voljo za uporabo. Če želite shraniti nastavitve, kliknite gumb Uporabi in V redu.
Po tem bo na pogonu USB ustvarjena datoteka ReadyBoost.sfcache. Ne odstranjujte USB-pogona iz računalnika!
Optimizacija zmogljivosti trdega diska v operacijskem sistemu Windows 7
Ta funkcija deluje v družini Windows, začenši z različico XP, prav tako je v "sedmih", toda če je v tej različici XP ta možnost privzeto vklopljena, mora biti v sistemu Windows omogočena sam.
Z desno tipko miške kliknite Moj računalnik in odprite upravitelja naprav. Poiščite naprave na disku na seznamu, z desno miškino tipko kliknite ime trdega diska in izberite Lastnosti. Pojavi se okno, kjer potrebujemo kartico Policy. Odštejmo element "Onemogoči čiščenje pufra ...".
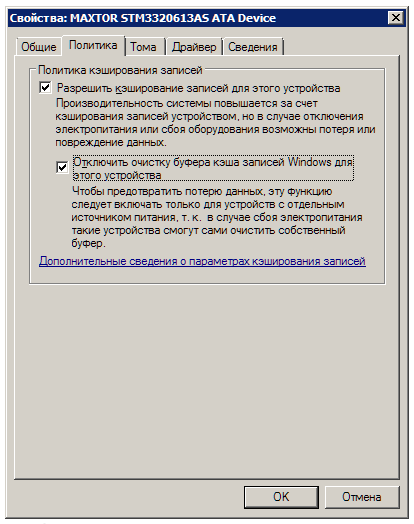
Tu v Device Manager se nahaja v / ATAPI krmilnikov seznam panoge IDE ATA, kjer so lastnosti ATA kanalov v zavihku Dodatne nastavitve, nastavite kljukico ob postavka Omogoči / Omogoči DMA (Omogoči DMA).
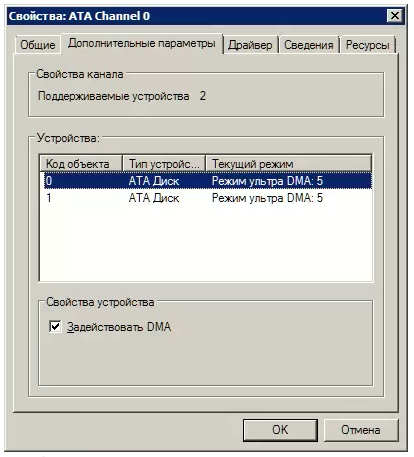
Pospešite kopiranje in premikanje datotek
Ena od novosti Windows 7 je daljinsko razlika stiskanje je zasnovan tako, da izračunamo razliko med dvema objektoma, s čimer se zmanjša količino podatkov, vendar pa zahteva več časa za izračun. To možnost lahko onemogočite v pripomočku Windows Components. Na nadzorni plošči poiščite ikono Programi in funkcije ter odprite seznam na levi strani. Vklopite in izklopite funkcije sistema Windows. V bližini predmeta Remote Differential Compression, označite potrditveno polje.
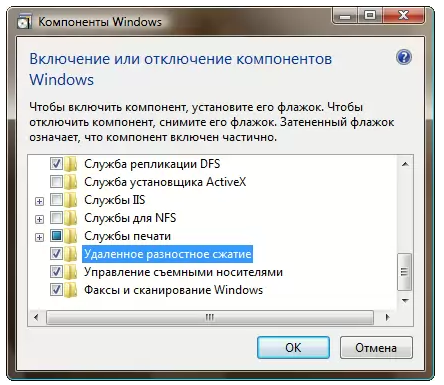
Onemogoči preverjanje gonilnika digitalnega podpisa
Ta nastavitev bo znatno zmanjšala čas, potreben za namestitev gonilnikov. Poiščite pripomoček gpedit.msc v meniju Start.
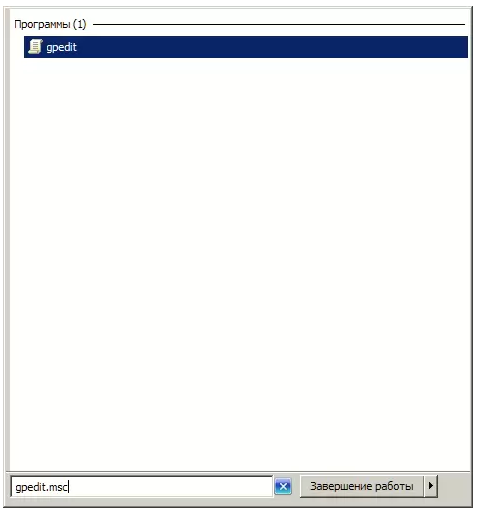
Nato v postavki User Configuration pojdite na Administrative Templates -\u003e System -\u003e Installation Driver. Kliknite digitalni podpis gonilnikov naprav in v oknu, ki se odpre, izberite Onemogoči, kliknite Uporabi in V redu.
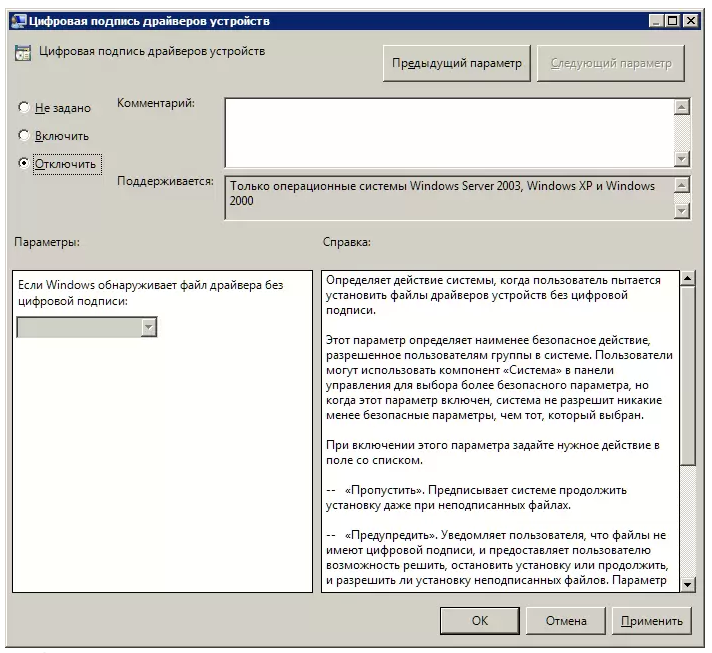
Pospešite predogled sličic
Če želite povečati število ogledov sličic, naredite potrebne nastavitve v registru. Odprite HKEY_CURRENT_USER -\u003e Nadzorna plošča -\u003e Podružnica miške.
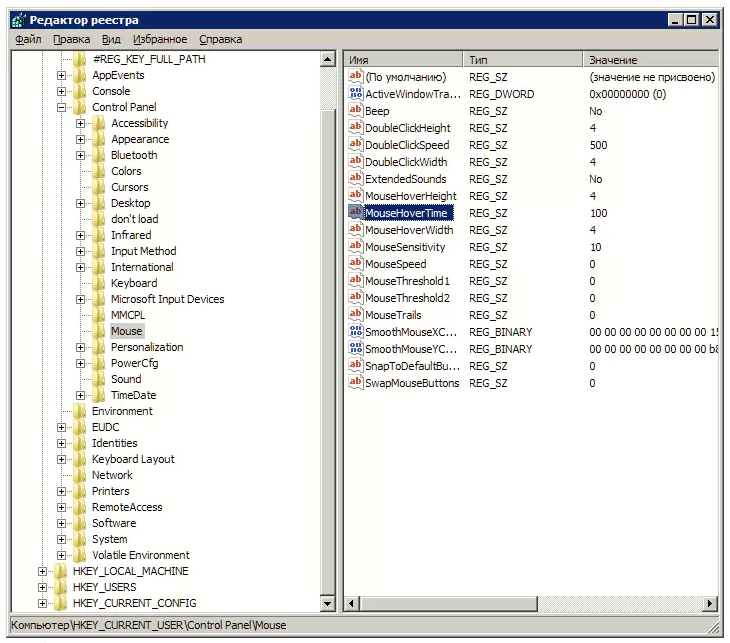
Spremenite parameter MouseHoverTime na 100 ali manj.
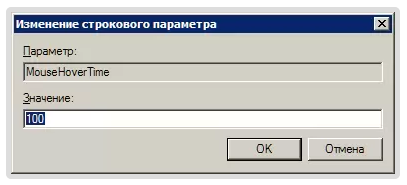
Pospešite meni Start
Ko odprete meni Start, sistem v zadnjem času porabi nekaj časa za prepoznavanje in označevanje vzpostavljenih programov. Če te možnosti ne potrebujete, jo lahko izklopite in skrajšate čas odpiranja menija.
Z desno tipko miške kliknite gumb »Start« in v meniju, ki se pojavi, izberite Lastnosti.
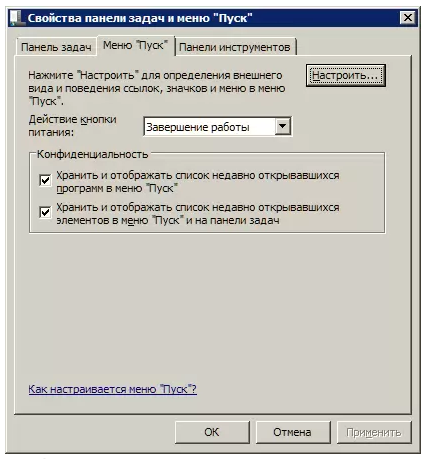
Na kartici Meni kliknite gumb Konfiguriraj. V pojavnem oknu s seznamom nastavitev počistite polje »Izberite nedavno nameščene programe«.
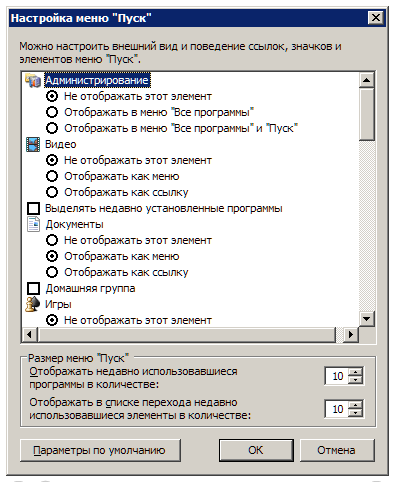
Preden odprete meni Start, se pojavi kratek premor, ki ga je mogoče zmanjšati s spreminjanjem ustreznega vnosa v registru. Če želite to narediti, najprej zaženite register tako, da v vrstici menija Start vnesete besedo regedit in pritisnete Enter.
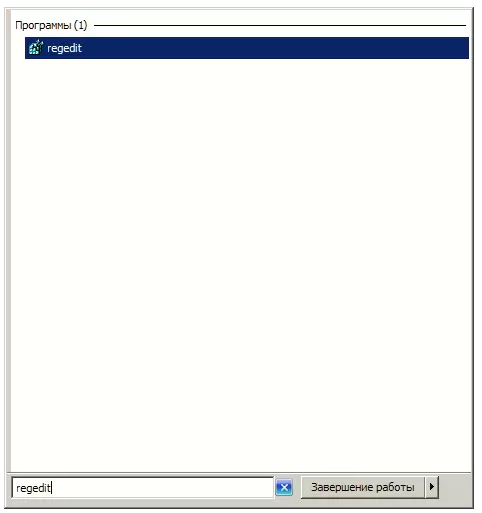
V urejevalniku registra, poiščite ključ HKEY_CURRENT_USER -\u003e Nadzorna plošča -\u003e Desktop in spremeniti MenuShowDelay ključ od 400 do 50. Po tem premoru, ko odprete meni občutno zmanjšano.
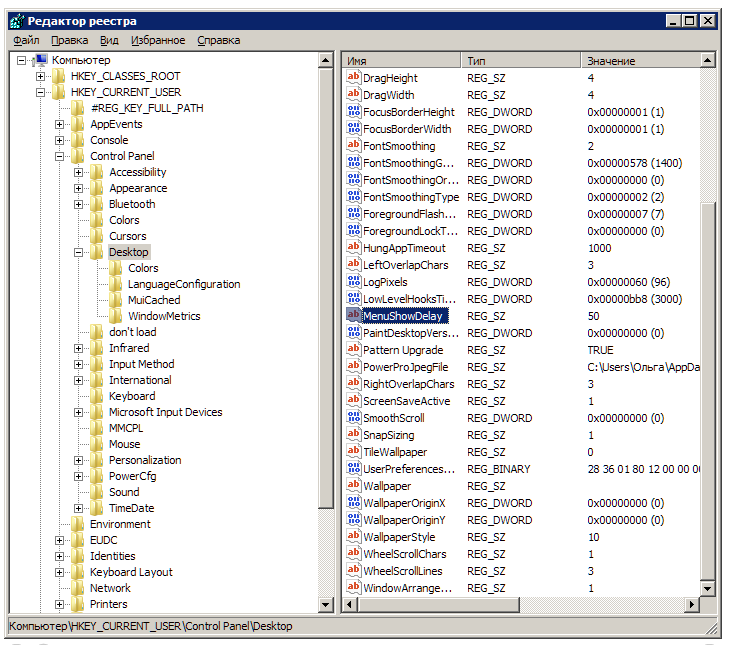
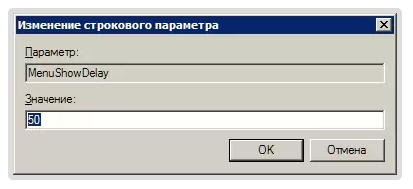
Onemogoči nepotrebne vizualne učinke Windows 7
Če je vaš računalnik opremljen z ne preveč močnim grafično kartico ali uporablja grafično rešitev vgrajen v maternem kartico, izrazito zmanjšanje zmogljivosti lahko Aero vizualne učinke. Pogosto se to težavo soočajo lastniki poceni prenosnih računalnikov, ki so namenjeni predvsem pisarniškemu delu.
Na nadzorni plošči kliknite ikono Sistem in v odprtem oknu izberite Advanced System Settings. Videli boste okno, kamor bi morali iti na jeziček Advanced.
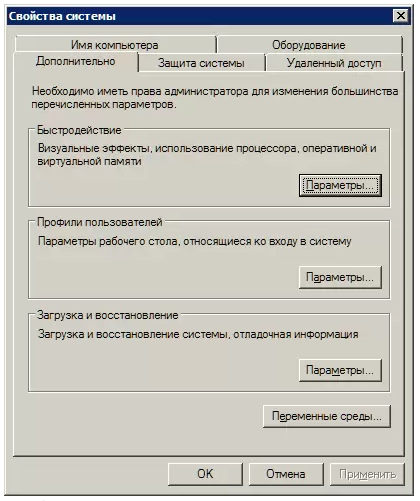
Kliknite gumb »Nastavitve« v razdelku »Uspešnost«. Odpre se okno s seznamom posebnih učinkov, od katerih veliko vpliva na delovanje sistema.
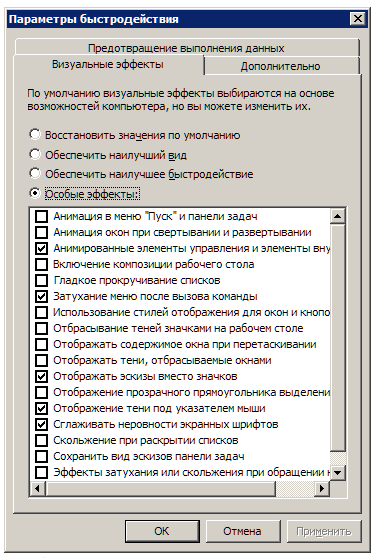
Sistem morate konfigurirati tako, da zagotavlja optimalno ravnotežje med videzom in zmogljivostjo. Na šibkih računalnikih lahko izklopite vse učinke tako, da izberete »Zagotovite najboljšo učinkovitost«. Z aktiviranjem elementa »Posebni učinki« lahko izberete, katere učinke želite. Večina uporabnikov ne želi onemogočiti elementa "Smooth nepravilnosti pisav zaslona".


 Kako izbrisati Microsoftov račun za obvladovanje
Kako izbrisati Microsoftov račun za obvladovanje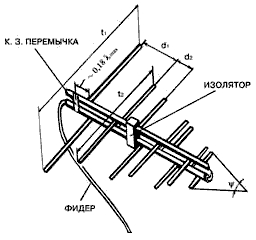 Izbira antene za celično ojačanje
Izbira antene za celično ojačanje Kako izmeriti hitrost internetne povezave
Kako izmeriti hitrost internetne povezave