Kako vzpostaviti povezavo z namizjem drugega računalnika. Podroben opis povezave s oddaljenim namizjem
Če imate na razpolago omrežje ali internetno povezavo, lahko računalnik daljinsko upravljate, kar pomeni, da ni blizu nje. To je morda potrebno v več primerih. Na primer, pri odpravljanju različnih vrst napak v sistemu ali kadar morate le tam prenesti ali prenesti potrebne podatke. Ugotovimo, kako se povezati z oddaljenim namizjem, in to lahko storite na več načinov.
Uvod
Ko računalnik zapustite doma, ga lahko uporabljate med delom, vendar morate imeti povezavo z internetom. Seveda je za vzpostavitev takšne povezave potrebno izpolnjevati določene pogoje. Na primer, oba računalnika morajo delovati v istem operacijskem sistemu. Na primer, lahko je Windows XP. Poleg tega mora biti aktivna povezava z lokalnim omrežjem ali internetom. Kar zadeva operacijski sistem, so lahko Windows 95, Windows 98 ali druge, sodobnejše platforme. Toda to ni vse. Računalnik, s katerim se želimo povezati, mora imeti račun z ustreznimi pravicami, ki omogočajo oddaljeni dostop. Bolje je, da uporabite skrbniški račun in mu dajte geslo, da zagotovite varnost. 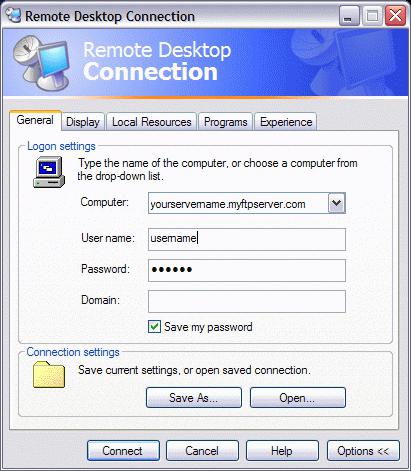
Kako vzpostaviti povezavo z operacijskim sistemom Windows XP: 1. del
Za začetek morate izvesti obsežno konfiguracijo. Če želite to narediti, naredite naslednje: pojdite na »Start« in izberite »Moj računalnik« in »Lastnosti«. Tukaj najdete zavihek »Daljinska seja« ali »Daljinska uporaba«. V meniju »Upravljanje oddaljenega dostopa do namizja« potrdite polje »Dostop do tega računalnika«. Kliknite »Uporabi« in »V redu«. Vendar to ni vse, ker moramo določiti račun, ki lahko neposredno dostopa do namizja. Če želite to narediti, jo morate dodati. Treba je opozoriti, da se skrbnik samodejno poveže in ima polne pravice. Naredite to tako, kot je napisano v priročniku, in ponovno preverite imena računov. Shranite rezultat. Zdaj smo na pol poti za uspešno povezavo z oddaljenim namizjem. Ostanek konfigurira lokalni računalnik. 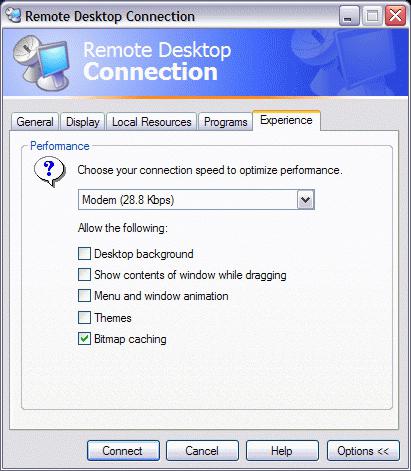
Kako povezati oddaljeno namizje: 2. del
Kot je navedeno zgoraj, morate konfigurirati lokalni računalnik. V tem procesu ni nič zapletenega, vendar bo trajalo nekaj časa. Prvi korak je nastaviti orodja za dostop. Upoštevajte, da če se računalniki izvajajo v različnih operacijskih sistemih, na primer v operacijskem sistemu Windows XP in drugem v sistemu Vista, potem ne boste dobili ničesar storjenega. Odprite disk z operacijskim sistemom in ga vstavite v pogon, po zagonu pogovornega okna se pojavi, kjer morate izbrati »Izvajanje drugih nalog«. Na označenem seznamu izberite "Install Remote Control Control." Pojavi se čarovnik za namestitev in sledite navodilom. Upoštevajte, da če je v računalniku že na voljo ustrezno orodje, boste prejeli napako. Pogosto je največja težava, da ni nobenega namestitvenega diska. V tem primeru je priporočljivo obiskati uradno spletno mesto Microsoft Corporation in tam prenesti licenco, nato pa lahko začnete delati. 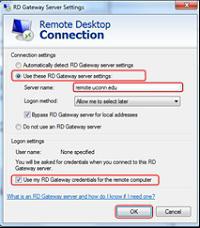
Kako se dejansko povezati?
Oddaljeni in lokalni računalniki so konfigurirani, ostane le zadnji korak. Nekako jih moramo povezati skupaj. Vsa dela se izvajajo na lokalni napravi. Morate se prijaviti in poskrbite, da imate aktivno internetno povezavo visoke hitrosti. Pojdite v meni "Start", "Vsi programi" in izberite "Standard". Nekateri operacijski sistemi imajo vgrajene modifikacije, zato včasih ta pododdelek najdete v meniju »Komunikacija«. Izberite s seznama »Povezava z oddaljenim namizjem«. Odprlo se bo novo okno, v katerem boste morali klikniti kartico »Parametri«. Obvezno je določiti omrežni naslov (IP) računalnika, na katerega se boste povezali. Prav tako je potrebno vnesti geslo, ki ste ga prej nastavili na oddaljeni napravi, in kliknite »Poveži«. Pojavi se, kamor boste morali vnesti prijavo in geslo. Vse, lahko delaš. Na daljavo nam je uspelo omogočiti oddaljeno namizje. Upoštevajte, da je med tem postopkom računalnik blokiran.
Uporaba sistema Windows 7 z oddaljeno povezavo
V tem razdelku vam pokažemo, kako vzpostaviti povezavo z oddaljenim namizjem v drugem operacijskem sistemu. Na tej platformi se večina procesa povezovanja z oddaljenim dostopom izvaja na podoben način. Obstaja več odtenkov, o katerih bomo v resnici govorili. Priporočljivo je, da imate dostop do obeh računalnikov. Eden je lahko vaš prijatelj ali kolega pri delu. To je potrebno za prilagajanje. Če želite začeti, v oddaljeni napravi zaženite vgrajeno pripomočko Remote in sledite preprostim navodilom. Potrebno bo izbrati element »Povabi« in poslati vabilo na lokalni računalnik z določitvijo njenega omrežnega naslova. Na napravi, kjer pride do sporočila, izberite »Pomoč pri povabljencu« in pridobite soglasje za povezavo. Kot je bilo že omenjeno, dostop do namizja (oddaljeni) zahteva prilagodljivo prilagajanje, vendar že z naslednjo povezavo vam ne bo treba več ponoviti. 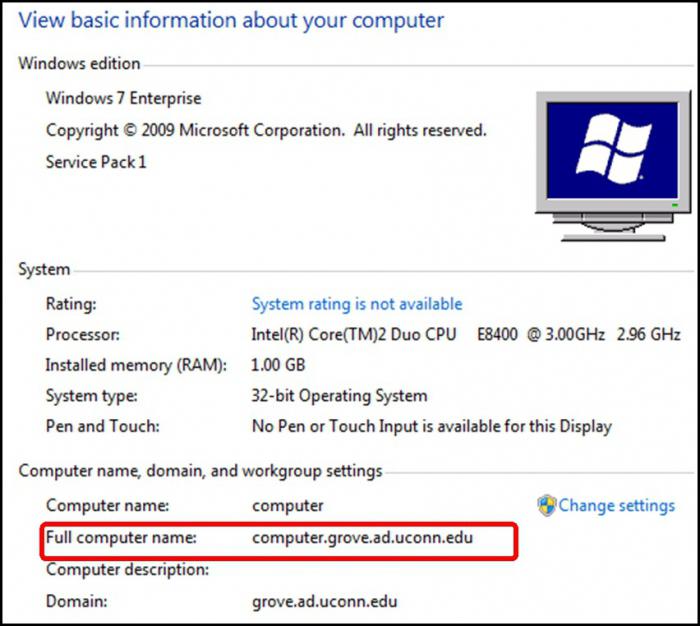
Zaključek
Kot lahko vidite, proces sestavljajo številni koraki, od katerih je vsaka pomembna. Če želite končati sejo z oddaljenim računalnikom, preprosto zaprite glavno pogovorno okno in zahtevali boste, da dokončate delo, kjer morate klikniti »Ok«. Upoštevajte, da če delate v celozaslonskem načinu, je možno, da gumbi »Konec seje« ali »Zapri« morda sploh ne bo. V tem primeru je priporočljivo, da obnovite normalno velikost okna in če takšne želje ni, pritisnite tipko Esc. To je vse, kar lahko rečemo o tem, kako se povezati z oddaljenim namizjem, to storite pravilno in hitro. Načeloma, če upoštevate navodila, ne sme biti nobenih težav. Bodite pozorni na prisotnost stabilne povezave z internetom in nameščeno platformo.
Tehnologija oddaljenega namizja na računalniku z operacijskim sistemom Windows XP je zelo podobna izvajanju terminalskih storitev v računalniku, v katerem je nameščen operacijski sistem Windows.
Oddaljeno namizje je privzeto nameščeno v računalniku. Vse kar morate storiti je, da dovolite uporabo te funkcije. Oddaljeno namizje je treba omogočiti samo v tistih sistemih, kjer se načrtuje redno povezovanje in izvajanje oddaljenega upravljanja. Na vseh drugih sistemih, povezavo na zahtevo uporabnika, zagotavlja Remote Assistant, kar vam omogoča, da ne žrtvujete varnosti v priročnost upravljanja.
Če želite omogočiti oddaljeno povezavo z namizjem, morate storiti naslednje:
1. Kliknite gumb Start. Nato z desno tipko miške kliknite ikono Moj računalnik in v kontekstnem meniju izberite Lastnosti.
2. Kliknite jeziček Remote Seessions.
3. Potem izberite potrditveno polje Dovoli uporabnikom za povezavo na daljavo s tem računalnikom.
4. V operacijskem sistemu Windows XP se lahko določenim uporabnikom dodeli pravica do vzpostavitve povezave s sistemom. Če želite to narediti, kliknite gumb Izbrani oddaljeni uporabniki. V operacijskem sistemu Windows Server 2003 omogočajo oddaljeni dostop s terminalskimi storitvami, kar odpravlja potrebo po ročnem upravljanju uporabnikov, ki jim je dovoljeno povezati na daljavo.
5. Ko so omogočene povezave z oddaljenim namizjem, kliknite OK, da zaprete pogovorno okno Sistemske lastnosti.
Zdaj, ko je omogočen oddaljeni namizni račun, upoštevajte načine povezovanja z oddaljenim sistemom.
Če se morate povezati z oddaljenim sistemom prek aplikacije za povezavo z oddaljenim namizjem (programi Start-All Programs-Standard-Remote-Connection-Settings), je vedno najprej preveriti razpoložljive nastavitve povezave. Ko prvič vzpostavite povezavo z oddaljenim namizjem, lahko konfigurirate lastnosti povezave in dodatne parametre, ki vplivajo na učinkovitost in kakovost omrežne povezave.
Pogovorno okno za povezavo z oddaljenim namizjem je prikazano spodaj.
Upoštevajte, da okno vsebuje pet različnih zavihkov, ki vam omogočajo konfiguriranje konfiguracijskih nastavitev za oddaljeno povezavo.
· Splošno - vnesite ime ali naslov IP oddaljenega računalnika, s katerim se povezujete. Poleg tega lahko vnesete uporabniško ime in geslo.
· Prikaz - določite velikost oddaljenega namizja (800 na 600, itd.) In barvno ločljivost (256 barv, 16-bitna barva itd.). Upoštevajte, da je višja ločljivost barv, tem nižja je zmogljivost.
· Lokalni viri - izberite preusmeritev zvoka iz oddaljenega računalnika v lokalni računalnik, uporabite lokalne bližnjice (na primer,
· Programi - konfigurirajte program v oddaljenem sistemu, na primer Word ali PowerPoint, da se samodejno zažene, ko je povezan z oddaljenim računalnikom.
· Izkušnje - izberite hitrost povezave (optimizirajte delovanje), omogočite nastavitve oddaljenega namizja, kot so ozadje, meniji in animacije oken.
Običajno so privzete nastavitve idealne za zagotavljanje običajnih pogojev za uporabnika, ne da bi to negativno vplivalo na uspešnost. Če morate odpreti dokument v oddaljenem računalniku in ga natisniti na lokalnem tiskalniku, morate natisniti tiskalnik na kartici Lokalni viri. Poleg tega lahko na kartici Splošno shranite določen niz konfiguracijskih parametrov, da se lahko hitro povežete z oddaljenim sistemom, ne da bi morali znova vnesti konfiguracijske parametre.
Če se želite povezati z oddaljenim namizjem, sledite tem korakom:
1. Kliknite gumb Start in nato Vsi programi\u003e Pripomočki\u003e Komunikacije\u003e Povezava z oddaljenim namizjem (Vsi programi\u003e Pripomočki\u003e Komunikacije\u003e Povezava z oddaljenim namizjem).
2. Če želite nastaviti dodatne parametre povezave, kliknite gumb Možnosti, potem ko odprete pogovorno okno Povezava z oddaljenim namizjem.
3. Vnesite ime ali naslov IP sistema, s katerim se želite povezati.
4. Navedite uporabniško ime, geslo in podatke o domeni, ki jih boste potrebovali pri povezovanju s sistemom.
5. Kliknite gumb V redu.
Program za povezavo z oddaljenim namizjem omogoča ločeno prijavno sejo v sistemu, zato uporabnik, ki je že registriran v sistem, ne bo videl dejanj oddaljenega uporabnika. Če želite, da lokalni uporabnik spremlja dejanja oddaljenega uporabnika za določeno konfiguracijo sistema, uporabite oddaljeno pomoč. Daljinski pomočnik vam omogoča, da si delite prijavno sejo aktivnega uporabnika.
Obstajajo časi, ko se morate povezati z računalnikom, ki je daleč od uporabnika. Na primer, nujno ste morali zapustiti podatke iz domačega računalnika, medtem ko delate. Microsoft je v teh primerih posebej naročil protokol za oddaljeni namizni računalnik (RDP 8.0) - tehnologijo, ki vam omogoča daljinsko povezavo z napravo Desktop. Raziščite, kako uporabljati to funkcijo.
Takoj obvestite, da se lahko z daljinskim upravljalnikom povežete samo z istimi operacijskimi sistemi. Tako ne morete ustvariti povezave med Linuxom in Windowsom brez namestitve posebne programske opreme in pomembnih prizadevanj. Preučili bomo, kako enostavno in enostavno konfigurirati povezavo med dvema računalnikoma iz operacijskega sistema Windows.
Pozor, prosim!
Obstaja nekaj pomembnih točk, ki jih je treba preučiti, preden naredite kaj:
- Prepričajte se, da je naprava vklopljena in med delom z njim ne preide v zaspan način;
- Na napravi, za katero se zahteva dostop, mora biti geslo. V nasprotnem primeru iz varnostnih razlogov povezava ne bo vzpostavljena;
- Poskrbite, da imata obe napravi najnovejšo različico omrežnih gonilnikov. Programsko opremo lahko posodobite na uradni spletni strani proizvajalca naprave ali s pomočjo posebnih programov.
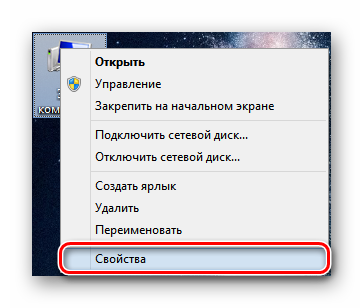
Na tej stopnji je nastavitev končana in nadaljujte na naslednji korak.
Povezovanje z oddaljenim namizjem v operacijskem sistemu Windows 8
Z računalnikom se lahko daljinsko povežete z uporabo standardnih orodij sistema in z uporabo dodatne programske opreme. Druga metoda ima številne prednosti, o katerih bomo razpravljali v nadaljevanju.
1. način: TeamViewer
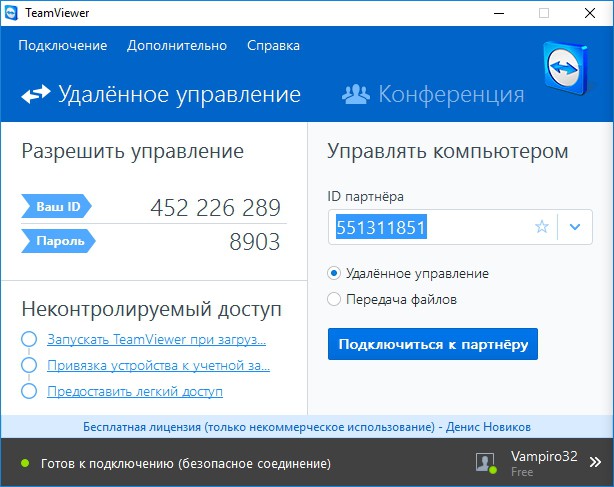
2. način: AnyDesk
Še en brezplačen program, ki ga mnogi uporabniki izberejo. To je odlična rešitev s priročnim in intuitivnim vmesnikom, s katerim lahko nastavite oddaljeni dostop v nekaj kliki. Povezava se pojavi na notranjem naslovu EniDesk, kot v drugih podobnih programih. Zaradi varnosti lahko nastavite geslo za dostop.
Pozor, prosim!
Če želite delati AnyDesk, ga morate tudi zagnati na dveh računalnikih.
Zelo enostavno je vzpostaviti povezavo z drugim računalnikom. Po zagonu programa boste videli okno, v katerem je naveden vaš naslov, in polje za vnos naslova oddaljenega računalnika. V polje vpišite želeni naslov in pritisnite "Povezava".
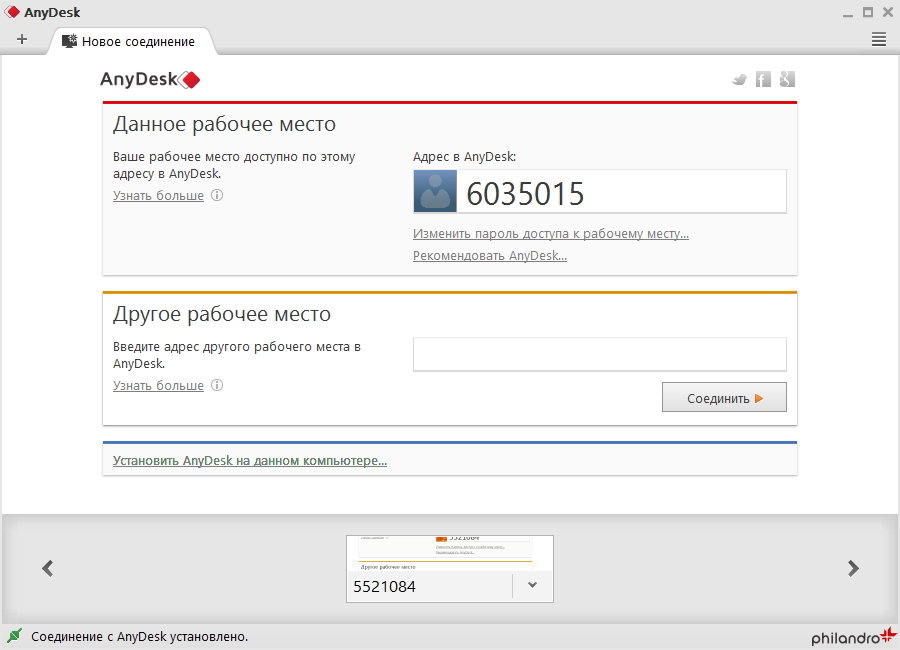
3. način: orodja Windows
Zanimivo!
Če vam je všeč orodje UI, lahko prenesete in namestite brezplačno povezavo Microsoft Remote Desktop Connection iz trgovine. Toda v programih Windows RT in Windows 8 je že nameščena različica tega programa, v tem primeru pa jo bomo uporabili.
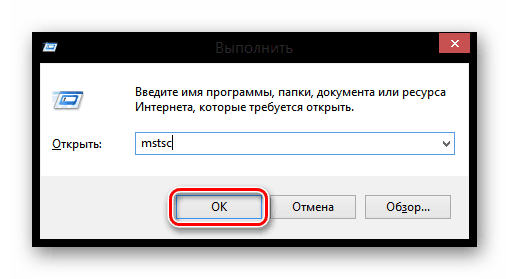
Kot vidite, ni težko konfigurirati oddaljenega dostopa do namizja drugega računalnika. V tem članku smo poskušali kar najbolj jasno opisati konfiguracijo in postopek povezovanja, zato ne smemo imeti težav. Če pa vam nekaj še vedno ne uspe, pišite nam v pripombah in zagotovo bomo odgovorili.


 Nastavite omrežje Wi-Fi na TP-LINK
Nastavite omrežje Wi-Fi na TP-LINK Pasti visoke hitrosti internetnih ponudnikov tarife
Pasti visoke hitrosti internetnih ponudnikov tarife