Kateri programi so nameščeni v računu. Spremenite nastavitve računa. Ustvarjanje več računov
V operacijskem sistemu Windows 7 lahko vsaka oseba, ki uporablja vaš računalnik, ima svoj račun. To omogoča vsakomur, da ima svoje nastavitve in namestitev starševski nadzorda omejite dostop do iger ali programov, do katerih ima vaš otrok dostop.
Ustvarjanje več računov
V tej lekciji boste izvedeli, kako ustvariti nov račun in spremeniti nastavitve računa ter nastaviti starševski nadzor za račune vašega otroka.
Zakaj moram ustvariti več računov?
Če želite, lahko imate v računalniku en račun, ki ga lahko vsi uporabljajo. Vendar ima več računov več prednosti. Če ima vsak uporabnik svoj račun, ima vsaka svojo namizje, na katerem lahko svoje datoteke in mape organizirate na svoj način. Prav tako bodo lahko izbrali svoje ozadje namizja in druge nastavitve personalizacije. Poleg tega bodo starši lahko vzpostavili starševski nadzor za račune svojih otrok.
Reden račun ali skrbnik?
Preden začnete ustvarjati nove račune, morate razumeti razliko med dvema vrstama računa:
Standard: Standardni računi so primerni za običajno vsakodnevno delo. Uporabnik s tem dostopom lahko opravlja običajne naloge, na primer zažene programe ali spremeni nastavitve personalizacije na namizju. Prav tako lahko nastavite starševski nadzor na standardnih računih.
Administrator: Računi s skrbniškimi pravicami se uporabljajo za spreminjanje sistemskih nastavitev in upravljanja z uporabniškim računom. Imajo popoln dostop do vseh nastavitev računalnika. Vsak računalnik ima vsaj en skrbniški račun.
Tako je jasno, da ima skrbnik računa več možnosti. Vendar so hkrati standardni računi varnejši, zato je za vsakodnevne naloge bolje, da jih uporabite.
Poleg tega lahko v standardnem računu uporabite možnost »Zaženi kot skrbnik«. Za spremembe morate vnesti Administratorsko geslo.
Za dostop do računov:
Če želite ustvariti nov račun:
Spreminjanje nastavitev računa
Ko ustvarite račun, lahko v nastavitve svojega računa dodate geslo ali spremenite druge spremembe.
Če želite ustvariti geslo:
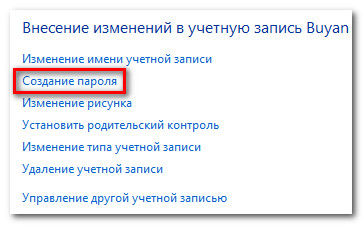
Gesla so tudi občutljivi na velike ali male črke, to pomeni, da se velike in male črke obravnavajo kot različni znaki. Na primer, aBc1 ni enako kot abc1.
Če želite spremeniti sliko računa:
Sliko računa lahko spremenite. Ta grafika se prikaže poleg imena in omogoča enostavno iskanje računa.
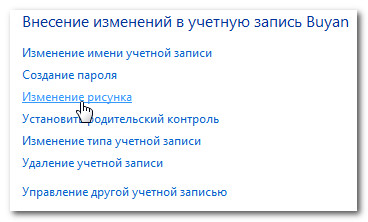
Starševski nadzor
Windows 7 ponuja funkcijo starševskega nadzora, ki vam pomaga upravljati vrste vsebin, do katerih imajo otroci dostop. Starševski nadzor lahko dodelite kateremu koli standardnemu računu, vsak račun pa ima svoje nastavitve. Če imate več otrok, lahko vsakemu od njih dovolite uporabo različnih vrst vsebin. Nastavite lahko tudi, ko otroci odrastejo.
Preden namestite starševski nadzor
Za otroka morate ustvariti račun, če tega še niste storili. To bi moral biti račun z običajnim dostopom. Starševskega nadzora ne morete nastaviti v skrbniški račun.
Ko nastavite starševski nadzor, ni pomembno, kateri račun ste prijavljeni. Če pa ste prijavljeni z računom z običajnim dostopom, boste morali vnesti skrbniško geslo, če želite spremeniti.
Zagotovite, da vaši otroci ne poznajo skrbniškega gesla, sicer bodo lahko izognili omejitvam starševskega nadzora.
Nastavitev starševskega nadzora:
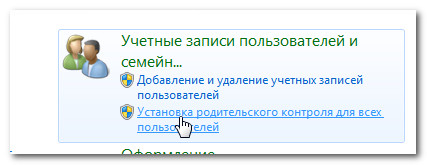
Spreminjanje nastavitev starševskega nadzora
Časovne omejitve
Časovne omejitve vam omogočajo nadzor, ko vaš otrok uporablja računalnik. Kliknite na kateri koli blok, da dovolite ali blokirate dostop v tem trenutku. Če želite, lahko nastavite različne časovne omejitve za različne dni. Na primer, lahko dovolite večjo uporabo računalnika ob koncu tedna.
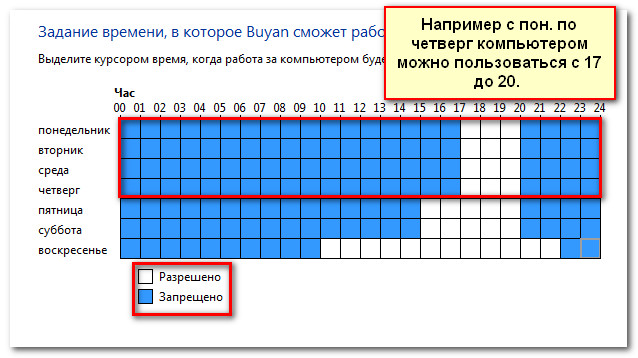
Igre
Nastavitev »Igre« omogoča izbiro kategorij iger ali posebnih iger, ki dovoljujejo ali zavračajo. Najprej kliknite Da, da otrokom omogočite igranje iger, nato pa lahko spremenite nastavitve za dostop do iger.
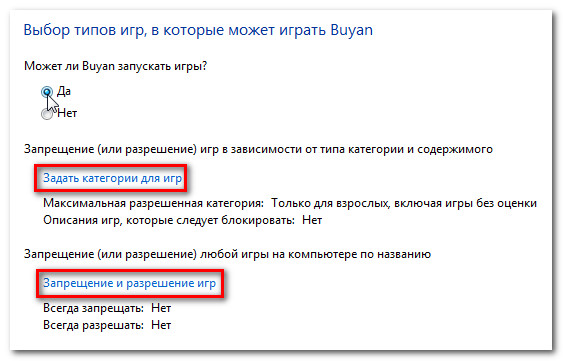
Tukaj smo izbrali "Za vse" kot najvišjo kategorijo dovoljenih iger. To pomeni, da otrok lahko igra igre kategorij "Za vse" ali "Za otroke".
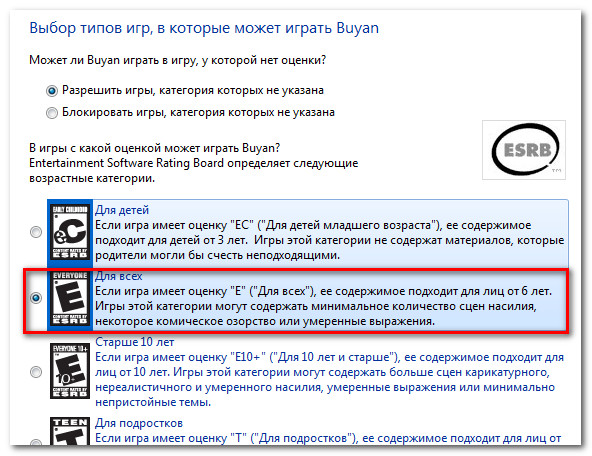
Dovoli in blokira nekatere igre, ki jih ne uporablja vaš iger. Vaš otrok lahko privzeto uporabi vse programe, ki niso igrani. Vendar pa obstajajo programi, katerih dostop je bolj omejen, na primer, e-pošta ali finančne programe.
Za blokiranje določenih programov:
- Pritisnite »... .ta lahko delajo le z dovoljenimi programi«.
- Kliknite Označi vse.
- Nato počistite blokirane programe.
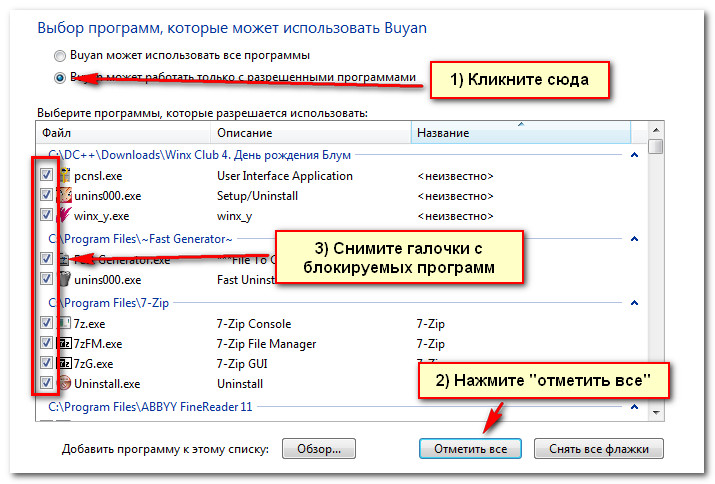
Zdaj veste, da je osebni računalnik nadzorovan operacijski sistem (OS). Čas je, da se naučite uporabljati OS. Ne postavljam si naloge, da vas pripeljem do stopnje naprednega uporabnika. Osnovno znanje vam bom dal, da boste začeli samostojno delovati (ne pohiti!). To bomo storili na primeru operacijskega sistema Microsoft, ki je prejela največjo distribucijo - Windows 7.
Ste lastnik in uporabnik vašega računalnika. O tem morate obvestiti operacijski sistem. Upam, da je Windows 7 že nameščen na vašem računalniku ali ko kupujete računalnik ali ste uporabili storitve strokovnjaka. Zdaj morate ustvariti ali urediti računov skrbnik in uporabnik. Kaj je račun?
Microsoftova pomoč:
Najprej se seznanimo z "Nadzorno ploščo" sistema Windows 7. Vklopili ste računalnik. Zaženel je nalaganje operacijskega sistema Windows 7 in se odprl v oknu monitorja z ikono »Upravitelj« ali z drugim imenom z administratorskimi pravicami brez gesla: 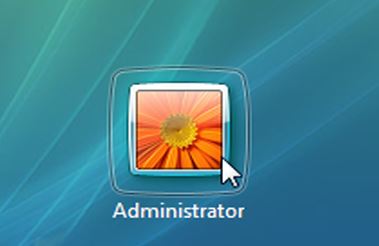 Ali s potrebo po vnosu gesla:
Ali s potrebo po vnosu gesla: 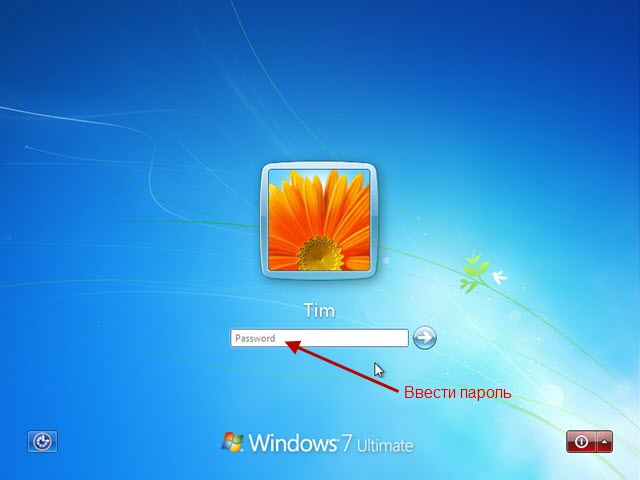 Če želite nadaljevati s prenosom operacijskega sistema, kliknite ikono (če ni gesla), po potrebi vnesite geslo in kliknite puščico na desni strani gesla.
Če želite nadaljevati s prenosom operacijskega sistema, kliknite ikono (če ni gesla), po potrebi vnesite geslo in kliknite puščico na desni strani gesla.
Po končanem zagonu operacijskega sistema se bo odprlo okno Windows 7 z namizjem: 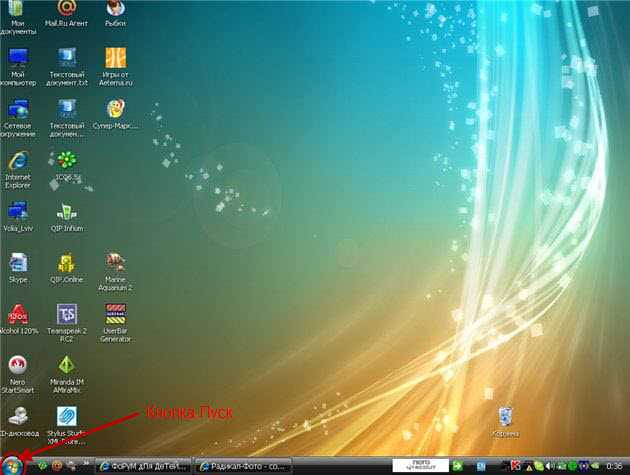 Pozneje se bova seznanila z namizjem. Zdaj nas zanima lokacija "Start".
Pozneje se bova seznanila z namizjem. Zdaj nas zanima lokacija "Start".
Kako ustvariti račun?
Uporabniški račun
Šli bomo skozi vmesnik operacijskega sistema Windows 7 in se naučili, kako ustvariti, konfigurirati in izbrisati uporabniški račun. Kliknite na "Start" =\u003e "Nadzorna plošča". Nadzorno ploščo lahko odprete v enem od 3 izhodnih načinov.
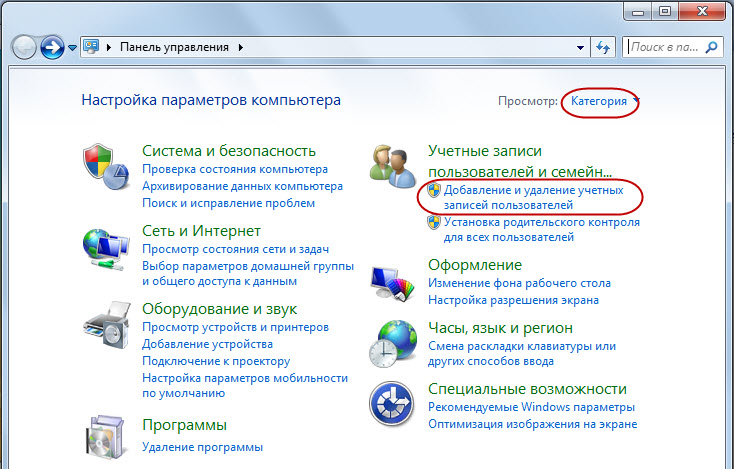
Ko kliknete na trikotnik in izberete "Velike ikone", dobimo naslednji pogled na nadzorno ploščo: 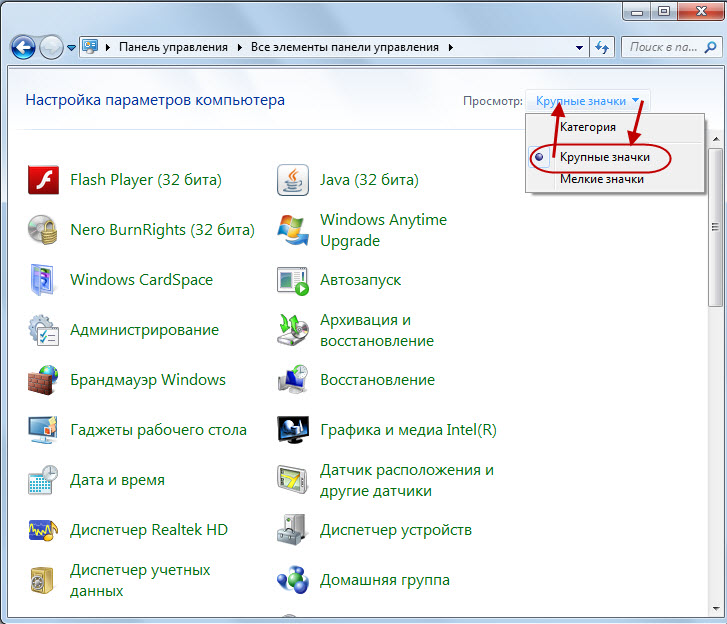 V tem pogledu bodo prikazani vsi elementi na nadzorni plošči. Vsi elementi nadzorne plošče se prikažejo, ko izberete možnost »Mali ikoni«:
V tem pogledu bodo prikazani vsi elementi na nadzorni plošči. Vsi elementi nadzorne plošče se prikažejo, ko izberete možnost »Mali ikoni«: 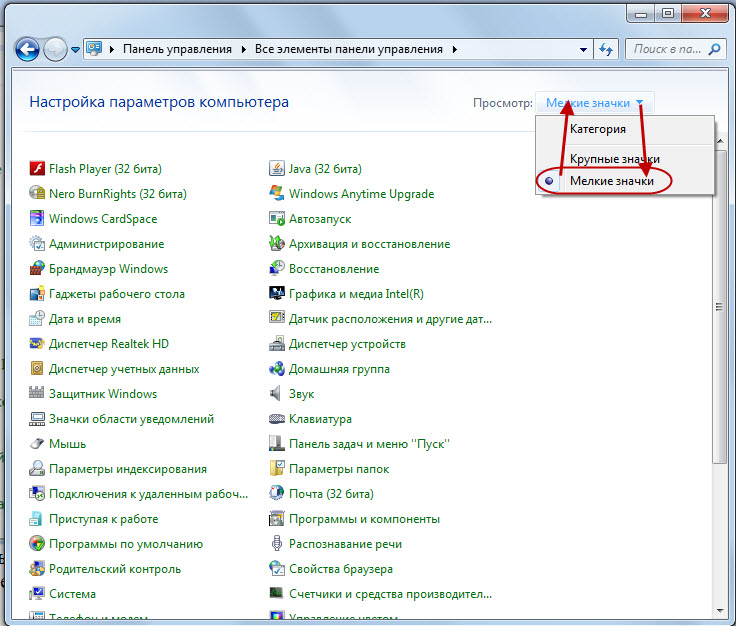 V tem pogledu se prikažejo več elementov nadzorne plošče. Izbira je tvoja.
V tem pogledu se prikažejo več elementov nadzorne plošče. Izbira je tvoja.
Na računalniku bomo uporabili pogled nadzorne plošče kategorije in kliknite »Dodajanje in odstranjevanje uporabniških računov«: 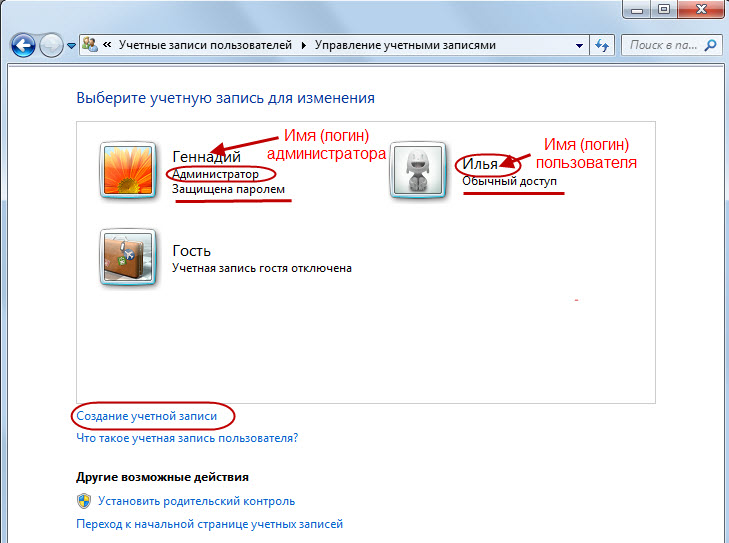 V računalniku sem kot uporabnik uvedel kot skrbnik in moj vnuk Ilya. Dodaj novega uporabnika. Za kaj kliknemo v meniju »Ustvarjanje računa«:
V računalniku sem kot uporabnik uvedel kot skrbnik in moj vnuk Ilya. Dodaj novega uporabnika. Za kaj kliknemo v meniju »Ustvarjanje računa«: 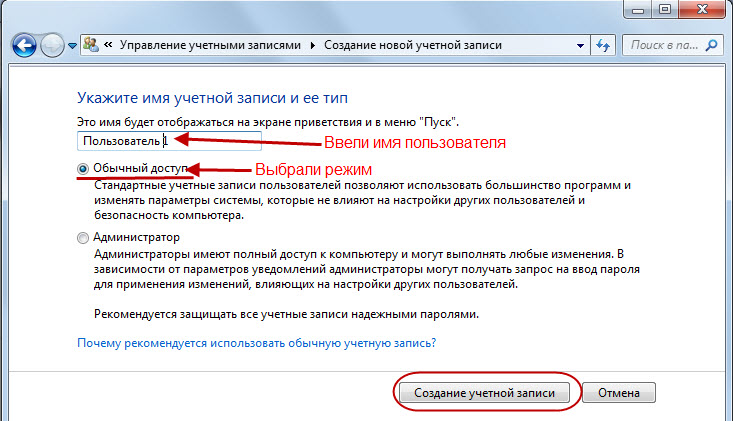 V odprtem obrazcu vnesite ime novega uporabnika »Uporabnik 1«, izberite način »Običajen dostop« in kliknite »Ustvari račun«:
V odprtem obrazcu vnesite ime novega uporabnika »Uporabnik 1«, izberite način »Običajen dostop« in kliknite »Ustvari račun«: 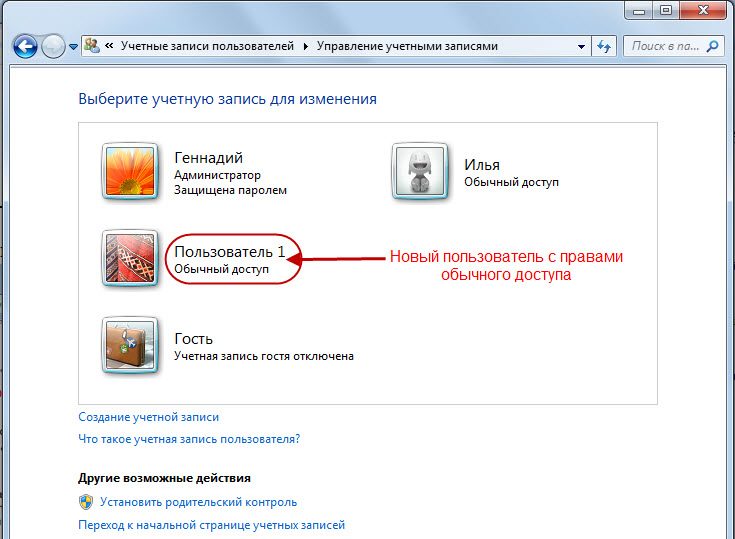
Kot lahko vidite, je bil nov uporabnik "uporabnik 1" s pravicami običajnega dostopa.
Microsoftova pomoč:
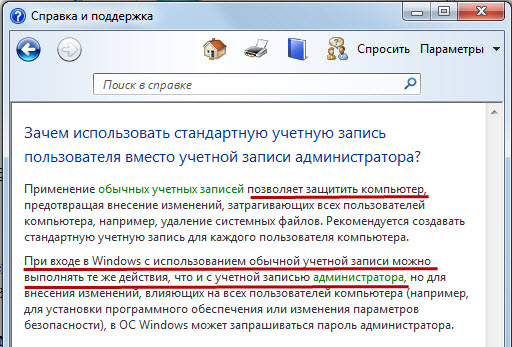
Administratorski račun je ustvarjen podobno kot uporabniški račun. Samo v obliki ustvarjanja računa (glej zgoraj) je izbran način "Administrator".
Administratorski račun na mojem računalniku je že ustvarjen. Vendar jo lahko uredimo kot uporabniški račun. Kako spremenim svoj račun? Katere operacije je treba izvesti?
Kliknite na "Start" =\u003e "Nadzorna plošča" =\u003e "Dodajanje in odstranjevanje uporabniških računov". V odprtem oknu izberite račun za urejanje »Gennady« (premaknite kazalko in kliknite levi gumb miške): 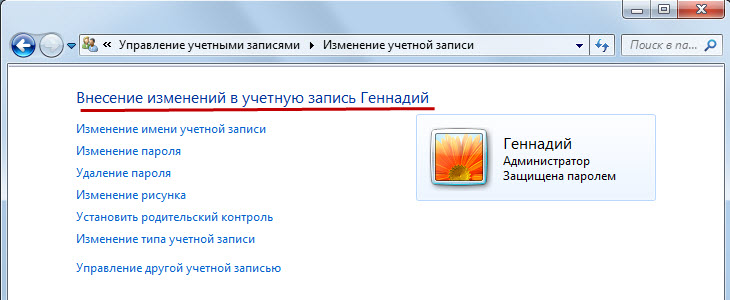 Kot vidite, lahko v skrbniškem računu:
Kot vidite, lahko v skrbniškem računu:
Spremenite ime računa
Spremeni geslo
Izbriši geslo
Uredi ikono ikone
Nastavite starševski nadzor
Sprememba vrste računa (po potrebi prenesite skrbniške pravice drugemu uporabniku)
Upravljajte drug račun
Te operacije ne povzročajo težav, razen kot "Nastavitev starševskega nadzora". Starševski nadzor:
Microsoftova pomoč:
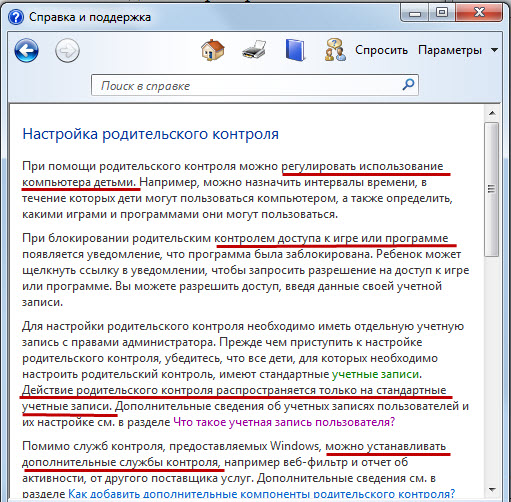
Ne bomo preučili nastavitev funkcije »Nastavitev starševskega nadzora«.
Kot vidite, v oknu »Spreminjanje računa Gennady« s skrbniškimi pravicami ne morete izbrisati skrbniškega računa. Za uporabnika z običajnim dostopom obstaja takšna možnost. Na primer, za uporabnika 1: 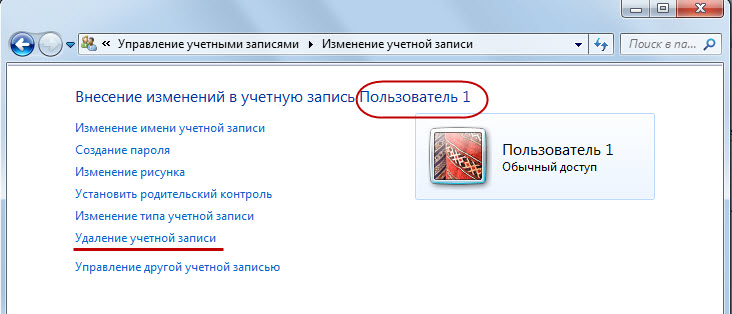 Kako izbrišem račun?
Kako izbrišem račun?
Ko kliknete »Zbriši račun«, lahko shranite ali ne shranjujete uporabniških podatkov: 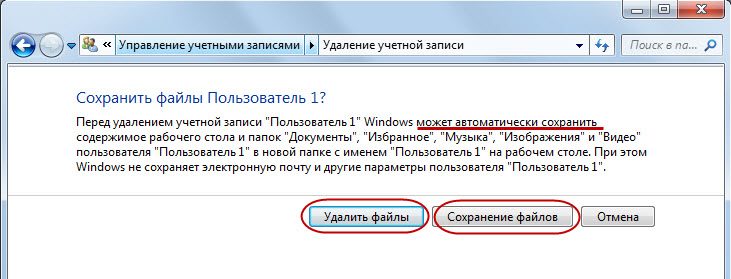 Uporabnik ali skrbnik se odloči, katero operacijo želite izvesti. Izberite »Izbriši datoteke«:
Uporabnik ali skrbnik se odloči, katero operacijo želite izvesti. Izberite »Izbriši datoteke«: 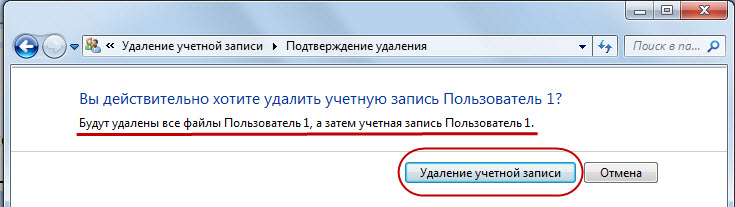 Kliknite »Izbriši račun« in se izbriše:
Kliknite »Izbriši račun« in se izbriše:
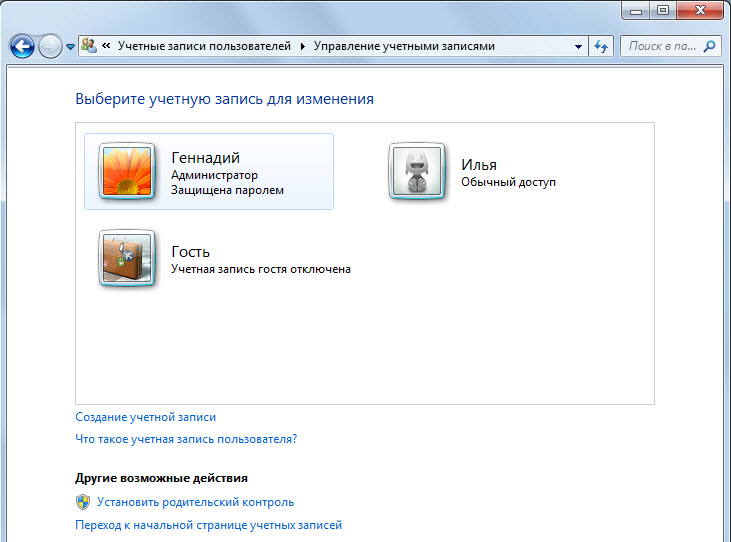
Račun gosta
Kazalec premaknemo na »gost« (glej zgoraj) in kliknemo na levi gumb miške: 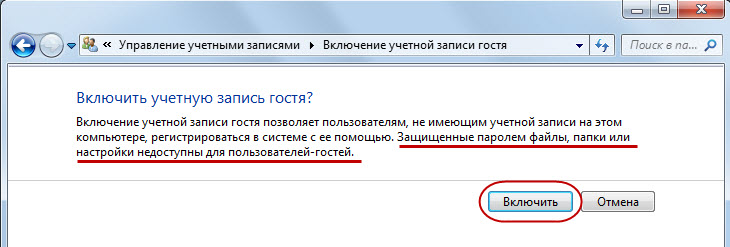 Po branju pojasnila se skrbnik odloči, da bo omogočil ali onemogočil delovanje omogočanja računa gosta.
Po branju pojasnila se skrbnik odloči, da bo omogočil ali onemogočil delovanje omogočanja računa gosta.
P.S. Za operacijski sistem Windows 7 "Domača različica", ki se tukaj obravnava, zadostujejo skrbniške pravice za začetnika informacij. To je treba spomniti komponenta UAC (Angleški nadzor uporabniškega računa) Windows 7 - nadzor uporabniškega računa - ščiti OS od neprevidne ali nevarne uporabe skrbniškega računa. Ko pride do takih okoliščin, OS zahteva, da skrbnik potrdi, da se dejanja izvajajo v oknu za nadzor računa. Na začetku vašega potovanja poskusite izogniti takšnim situacijam.
In tako, ti, moj prijatelj, všeč novinec informacijskega podjetja, zdaj veste, kako ustvariti računov, zlasti skrbniški račun, uporabniški račun, po potrebi vključite gost računa. Veš, kako spremeniti račun in kot izbriši račun. Seznanjen z starševski nadzor. Zdaj lahko kot lastnik vašega računalnika v celoti upravljate z administratorskimi pravicami, po potrebi dodate nove uporabnike v računalnik ali omogočite uporabnikom vašega računalnika, da vstopijo v način gosta.
Predmet te publikacije je, kako postaviti geslo v operacijski sistem Windows 8. Vprašanje varnosti operacijskega sistema na osebnem računalniku skrbi veliko uporabnikov. Dejstvo je, da so v našem času zelo razširjeni lokalna omrežja, ki omogočajo. Eden od najbolj zanesljivih in hkrati preprostih načinov za zaščito osebnih podatkov je nastavitev ključa računa.
Kako nastaviti geslo za račun
Torej, kako nastaviti geslo v operacijskem sistemu Windows 8? Zelo je preprosto. Najprej pa je treba omeniti, da ob namestitvi operacijski sistem prisili uporabnika, da nastavi kodo za prijavo. To pomeni, da je v nameščenem sistemu Windows 8 že nameščen. Če ga ne potrebujete pri zagonu operacijskega sistema, morate v parametre vključiti samo poizvedbo.
Če želite to narediti, pritisnite kombinacijo tipk Win + R in vnesite naslednji ukaz netplwiz v okno, ki se prikaže. Pritisnite Enter. V meniju, ki se odpre, nas zanima kartica »Uporabniki«. V njem najprej preverite polje »Zahtevaj vnos uporabniškega imena«. Po tem kliknite »Uporabi«.
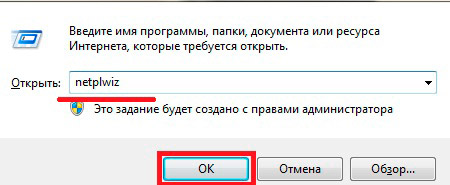
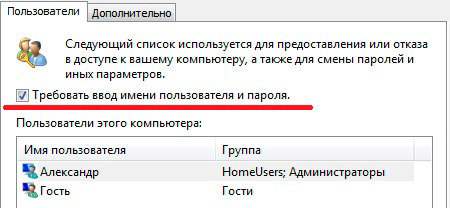
Zdaj pa malo manj, lahko izberete uporabnika, in nato na dnu kliknite "Spremeni ključ«.
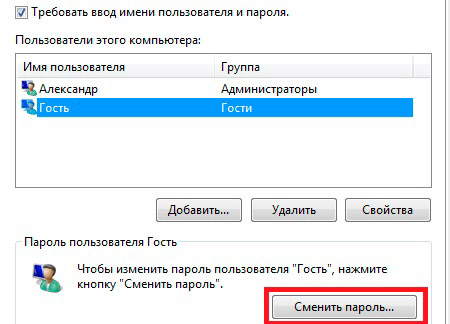
Tukaj si lahko ogledate namig o tem, kako lahko še vedno spremenite kodo za vstop v svoj račun. To storite tako, da pritisnete kombinacijo tipk «Ctrl + Alt + Del» in izberite "Spremeni kodo".
Treba je omeniti, da ta možnost ni na voljo za vse različice operacijskega sistema Windows. Če torej takega predmeta niste našli, nadaljujte z drugo metodo.
Kako postaviti in odstraniti geslo pri prijavi v Windows 8: Video
Kako nastaviti ali spremeniti geslo z nastavitvami za Windows 8
Drug način za postavitev gesla v operacijskem sistemu Windows 8 je konfiguriranje nastavitev računalnika. Izberite »Možnosti« To storite tako, premaknite kazalec miške v zgornjem desnem kotu namizja in v pojavnem meniju. Po tem izberite "Spremeni nastavitve računalnika". V pojavnem meniju poiščite razdelek »Računi«, nato pa izberite vhodnih parametrov. Pojavi se okno, v katerem lahko spremenite kodo.
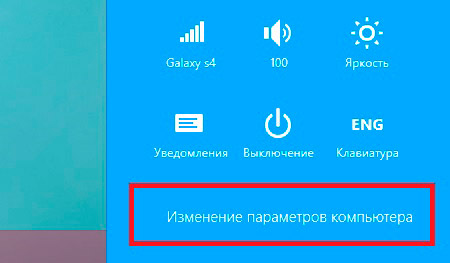
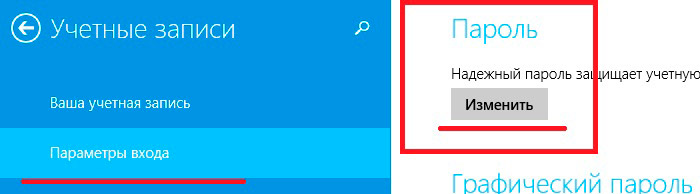
Vendar pa je treba omeniti, da je za to spremembo, moramo najprej vnesti staro številko kode. To je potrebno za zaščito računovodstva pred nepooblaščenimi osebami. Ko vnesete staro geslo, morate dvakrat vnesti novo geslo. Zdaj veste, kako namestiti kodo, da se prijavite v svoj račun. Toda, kot je navedeno zgoraj, moramo omogočiti storitev, ki jo bo zahtevala pred vstopom.
Prav tako morate aktivirati zahtevo za kodo, ko zapustite način mirovanja. Praviloma se najpogosteje uporablja na prenosnih računalnikih, čeprav jih najdemo tudi na stacionarnih osebnih računalnikih. Prenosnik je zelo preprost. Samo s pomočjo ustrezne ikone v pladnju morate vnesti upravljanje porabe energije. Nato kliknite »Prilagodi svetlost« ali »Dodatne nastavitve moči«. V oknu, ki se odpre, v levem meniju poiščite element »Zahteva ključ pri bujenju«. Na dnu menija označite oznako samo na vrednosti "Zahtevna koda (priporočeno)".
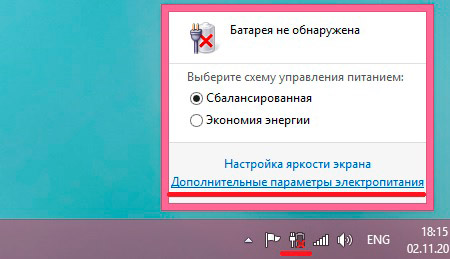


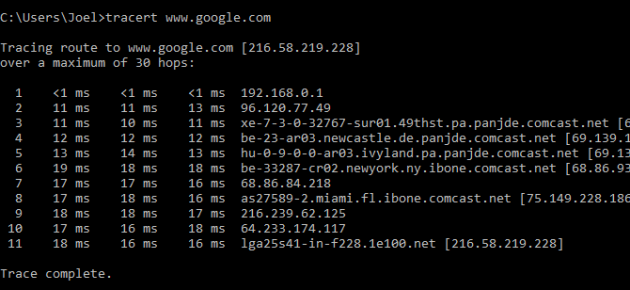 Kako preveriti izgubo paketov v ukazni vrstici
Kako preveriti izgubo paketov v ukazni vrstici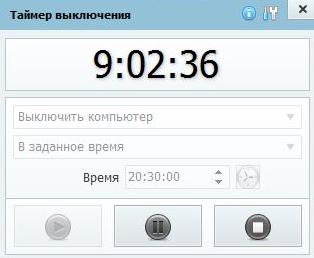 Zaustavitev računalnika v določenem časovnem oknu 7
Zaustavitev računalnika v določenem časovnem oknu 7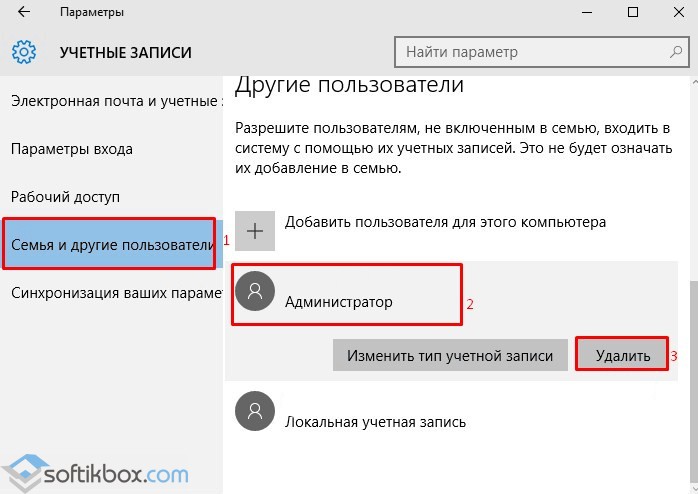 Kako zaprete Microsoftov račun
Kako zaprete Microsoftov račun Nastavitev dostopne točke MTS - navodila, povezava
Nastavitev dostopne točke MTS - navodila, povezava