Kako povezati omrežno kartico s tabličnim računalnikom. Tablični računalnik povežite z internetom prek kabla: možne možnosti
V primeru okvare Usmerjevalnik Wi-Fi v stanovanju ali v drugih okoliščinah se mora uporabnik povezati lokalno omrežje neposredno z RJ-45. Je torej mogoče tablični računalnik povezati z žičnim internetom, ali je to res mogoče, če tablični računalnik nima ustreznega priključka? Katera vrsta zunanje naprave potrebno za povezavo? O tem bo govora v tem članku.
USB omrežna kartica
Osnovno načelo povezave
Bistvo je, da morate kupiti namenski USB omrežna kartica temelji na čipu RD9700, ki je pravzaprav adapter med USB in RJ-45. Če v tabličnem računalniku sploh nimate USB -ja, uporabite drug adapter OTG.
Postopek povezovanja po korakih
Kupite potreben adapter. Imajo drugačen videz, v resnici pa temeljijo na istem čipu. Lahko kupite katero koli:

Videz adapterjev se lahko razlikuje
Treba je opozoriti, da so takšni adapterji izdelani predvsem na Kitajskem. Zato kupujte brez strahu, tako ali tako ne boste našli ničesar drugega. Lahko imajo drugačen videz, obliko, barvo, vendar temeljijo na istem čipu. Torej ne morete zgrešiti.
Gonilniki in druga potrebna programska oprema
Preizkušeno je bilo na številnih pripomočkih za Android 4.0.4 in starejše: gonilniki za te omrežne kartice so že nameščeni operacijski sistem zato ni treba ničesar iskati in nalagati.
Vstavite kartico v tablični računalnik in se nato povežite z omrežnim stikalom.
Treba je opozoriti, da se na tej stopnji uporabnikom pogosto nič ne zgodi in menijo, da omrežna kartica ni primerna. Vendar v resnici ni tako. Še naprej sledite navodilom!

Okno Net programi Stanje
Če uporabljate "Net Status" ( brezplačen program z vso potrebno funkcionalnostjo), potem boste na zavihku Netcfg (s pritiskom na gumb »Pridobite Netcfg«) - seveda po povezavi tabličnega računalnika in omrežne kartice - vrstico s tam določenim vmesnikom eth0. Treba je opozoriti, da je to naša kartica, povezana z napravo na dotik. Vendar ji niso bile dodeljene nobene vrednosti. omrežne nastavitve... Najpogosteje se to zgodi zaradi dejstva, da je vaša omrežna povezava v sistemu Android zasnovana za povezavo s parametri, ki temeljijo na tehnologiji DHCP. Tu sami ne morete nastaviti nastavitev!
Za vse uporabnike, ki nimajo omrežja z delujočim strežnikom DHCP, obstaja drugačna pot. Poskusite zagnati isti strežnik DHCP v računalniku.
Ko ste sami odpravili vse težave, bi morala vaša oprema začeti stabilno delovati normalen način, brez sesutja.
Priključitev druge naprave USB na tablični računalnik
Zgodi se, da mora uporabnik na tablični računalnik priključiti kakšno drugo napravo (na primer bliskovni pogon USB ali zunanjo tipkovnico z miško). V tem primeru boste morali kupiti kombinirano zvezdišče USB z omrežno kartico. Takšna oprema izgleda tako:

Kombinirano vozlišče in omrežna kartica
Tistim, ki se v resnici ne želijo zapletati s kopico adapterjev, lahko priporočamo še eno zelo uporabno napravo (z mikro-USB):

Adapter za mikro USB
Če ima tablični računalnik vrata Ethernet
Nekatere tablice že imajo žična internetna vrata. V tem primeru se lahko poskusite povezati tudi brez uporabe zunanje opreme drugih proizvajalcev (torej brez dodatnih stroškov).

Možnosti nastavitev omrežja
Opis možnosti 1. Vaš kabel je povezan z usmerjevalnikom na podlagi DHCP. Če je tako, potem je precej preprosto. RJ-45 morate povezati s tabličnim računalnikom, nato pa v nastavitvah same tablice aktivirati to omrežje(pred elementom Ethernet postavite kljukico). Tu potrebujete razdelek z imenom Ethernet Configuration. Najpogosteje ga najdemo spodaj.
Če se soočite s situacijo, ko DHCP preprosto noče delovati, pojdite tako. V istih nastavitvah Androida kliknite element »Statično« in nato ročno vnesite:
- IP naslov
- Maska podomrežja
Opis možnosti 2. V vaši hiši imate omrežje, kjer se promet distribuira prek PPPOE (zlasti potrebujete prijavo / geslo). Nato najprej izvedite prvi korak povezovanja, opisan zgoraj (povežite s kablom in postavite kljukico). Nato prenesite majhen program z imenom "PPPoEW": http://vk.cc/2IfFF7
Za normalno delovanje programa boste morda potrebovali pravice ROOT - prenesite program Ginger Break in kliknite »Root Device«.

Ruth ima prav
Tu se bomo morali prijaviti. Vnesite svoje uporabniško ime / geslo, nato se dotaknite »Pokliči«. Nato pritisnete gumb Domov in lahko zaženete brskalnik in preverite, ali vaše omrežje deluje.

Okno programa PPPoEW
Vsekakor je treba povzeti, da povezovanje tabličnega računalnika z žičnim internetom še zdaleč ni najlažja stvar in ne opravičuje vedno truda. Danes je lažje kupiti usmerjevalnik (ali celo dva usmerjevalnika, enega v rezervi), če ste poslovnež in nenehno potrebujete stabilno povezavo. Stroški usmerjevalnikov so zdaj izjemno nizki (25-40 USD), nastavitev Wi-Fi v vašem stanovanju se splača. Če imate v hiši več prenosnih naprav (na primer tablični računalnik, pametni telefon in netbook), boste z nastavitvijo Wi-Fi doma veliko pridobili, na primer lahko svojo najljubšo glasbo naložite v pametni telefon, pri visoki hitrosti in popolnoma brezplačno, ne da bi celo odstranili kartico microSD iz telefona! Obstaja zelo uporabna aplikacija za prenos glasbe s prenosnih naprav z "Zaycev.net": http://vk.cc/2If8g6
Je izredno priročen in uporaben za vse ljubitelje glasbe, nalaganje katere koli glasbe je dobesedno v enem kliku!
Ali je način žične povezave vreden?

Omrežna kartica je povezana z OTG
Med ljudmi je razširjeno prepričanje, da tablični računalnik povezujemo z žičnimi omrežji Globalno omrežje- popolnoma neumna in nesmiselna dejavnost (navsezadnje je bila tablica prvotno ustvarjena kot prenosna naprava). Vendar se v praksi izkaže, da včasih obstajajo izjeme od pravila:
- Včasih se usmerjevalnik pri ljudeh pokvari in če ga ni stacionarni računalnik, potem je oseba preprosto odrezana od sveta. Za nekatere ljudi je to enako nekakšnemu izrednemu dogodku, saj je internet zdaj postal del našega življenja in mnogi med njimi imajo načrte propad ali pa ustavijo poslovanje.
- Koristno bo ta metoda in za tiste ljudi, ki tablični računalnik uporabljajo predvsem kot "stacionarni računalnik". Kdo je tablični računalnik kupil za domačo uporabo (ne za potovanja in potovanja). Kot je znano, brezžična omrežja nikoli niso bili stabilni (v primerjavi z žičnimi). Tu se pogosto pojavljajo trki, zamrznitve, padci hitrosti itd. Tudi za poslovneže in ljudi, ki poslujejo in opravljajo druge pomembne zadeve prek svetovnega spleta, to predstavlja oviro. Žična omrežja vseeno bolj stabilen! Če tablični računalnik uporabljate večinoma doma in, še bolje, v eni sobi, boste s povezovanjem tabličnega računalnika z žičnim internetom veliko pridobili.
- Metoda bo zelo uporabna za tiste, ki veliko potujejo v hotele ali hotele, ali hodijo na obisk, kjer ni Wi-Fi. Včasih morate iti zelo nujno na splet, v tem primeru pa bo metoda za vas »varčevalna«!
Posodobitev OS
Če kljub temu po vseh poskusih povezovanja žični internet tablični računalnik se noče povezati, je smiselno posodobiti operacijski sistem na novejšo različico. Pojdite na nastavitve, o tabličnem računalniku, posodobitvi sistema.
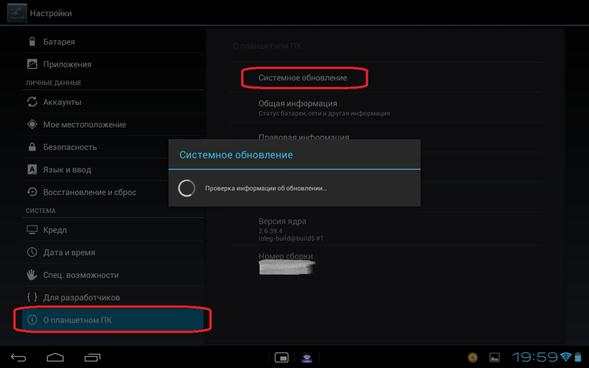
Posodobitev za Android
Edina stvar je, da se morate na kakršen koli drug način povezati v internet (3G ali Wi-Fi).
Video navodila za povezovanje in vzpostavitev povezave

Število lastnikov naprav, ki delujejo v operacijskem sistemu Android, narašča vsak dan. Uporabniki tabličnih računalnikov Android pogosto postavljajo vprašanje, kako napravo povezati kabelski internet poskuša ugotoviti, ali je to mogoče.
Kaj storiti?
Ta možnost obstaja, čeprav med uporabniki ni pogosta. Wired Tether je program, ki ga morate povezati s tabličnim računalnikom v omrežje s kablom. Prenesite program in ga nato namestite na strojno opremo. Z uspešno namestitvijo programsko opremo nova se bo na tabličnem računalniku prikazala na zaslonu naprave omrežno povezavo kjer bodo prikazane nastavitve DHCP.
Nato morate omrežje naprave poimenovati "Android USB". Imenuje se tudi internetna povezava in javni dostop. Da ne bi bili tujec, se bodo omenjena imena v prihodnje uporabljala. Nato nadaljujte po naslednjem algoritmu:
- Prekiniti morate internetno povezavo
- Nato se odpre dostop do povezave za "Android USB" (lastnosti povezave)
- Zdaj pojdite na nastavitve "Android USB", kjer zapišite IP in masko z naslednjimi vrednostmi 172.20.23.253 / 255.255.255.252. Ta korak se izvede, da se odstranijo privzete nastavitve prehoda.
- Ko so vse vrednosti na mestu, preverite ping na tabličnem računalniku
Konfigurirajte delo tablični računalnik bo uspelo, ko delate s skripti GScript Lite. Namestite aplikacijo in začnite ustvarjati novo kripto v programu. Zapišite vrednosti:
- ifconfig usb0 gor
- route add default gw 172.20.23.253 dev usb0
- setprop net.dns1 8.8.8.8
Vsak DNS je lahko alternativa 8.8.8.8, medtem ko je dovoljeno zapustiti tega strežnika... Na voljo so vse nastavitve, kar pomeni, da začnete testirati delovanje naprave. Če želite to narediti, povežite tablični računalnik prek kabla z računalnikom, prenesite aplikacijo Wired Tether, ki je bila prej uspešno nameščena. Zdaj omogočite dejanje skripta s programom GScript Lite.
Pričakujte povezave in uživajte v internetu, uporabljajte napravo po svojih najboljših močeh: gledajte visokokakovosten video, poslušajte glasbo, se učite, delajte in po želji komunicirajte s prijatelji. Če tabličnega računalnika v prvem poskusu ne povežete s kabelskim internetom, bodite potrpežljivi in poskusite znova.
Danes so pomočniki za tablične računalnike najbolj priljubljeni mobilni pripomočki med multimedijsko opremo. Z njimi lahko igrate svoje najljubše igre, gledate videoposnetke in fotografije, vendar večina potrošnikov, ki kupujejo tablične naprave, to počne zaradi brskanja po internetu. To vključuje brskanje po spletni vsebini spletnih mest, obisk socialna omrežja, gledanje filmov na spletu in poslušanje zvočnih skladb ter komuniciranje prek Skypea. V zvezi s tem je vprašanje, kako priključiti pripomoček v omrežje, za sodobnega potrošnika precej pomembno. Vendar pa vsi tablični računalniki ne podpirajo brezžičnih omrežij, zato se pred lastniki naprav pogosto pojavi drugo vprašanje, in sicer: kako tablični računalnik povezati z internetom prek kabla?
Nanj z univerzalnimi navodili ni mogoče dati nedvoumnega odgovora, saj se vsi modeli tabličnih računalnikov med seboj razlikujejo ne le po videz, pa tudi tehnične lastnosti, in kar je najpomembneje, operacijske sisteme, na katerih temeljijo. Navsezadnje so vsi odvisni od zadnjega trenutka možne načine povezovanje tabličnega računalnika z omrežjem.
Omrežni kabel
Možne možnosti za povezavo naprav Android
Povezovanje z Android SDK
Za uporabnike modelov v priljubljenem operacijskem sistemu Android obstaja več možnosti za povezavo z omrežjem. Omeniti velja le, da je načelo delovanja teh možnosti med seboj precej podobno. Za to so potrebni pomožni programi in seveda kabel USB.
Če se izkaže, da lastnik naprave nima usmerjevalnika Wi-Fi, vendar mora dobiti dostop do svojega pripomočka za tablični računalnik, bo lahko za dostop do tega prek kabla uporabil svoj računalnik.
Pomembno je vedeti, da za uspešno izvedbo naloge potrebujete internetno povezavo v računalniku, s katero bo tablični računalnik povezan prek USB -ja.
Za zagotavljanje interneta na tabličnem računalniku potrebujete kabel USB iz naprave in program Android SDK. To je zelo enostaven za uporabo emulator, zasnovan za mobilne platforme Android. Z njegovo pomočjo se izvede dostop do sistemskega dela vdelane programske opreme za nadaljnjo spremembo, lastnik pa lahko pridobi korenske pravice.
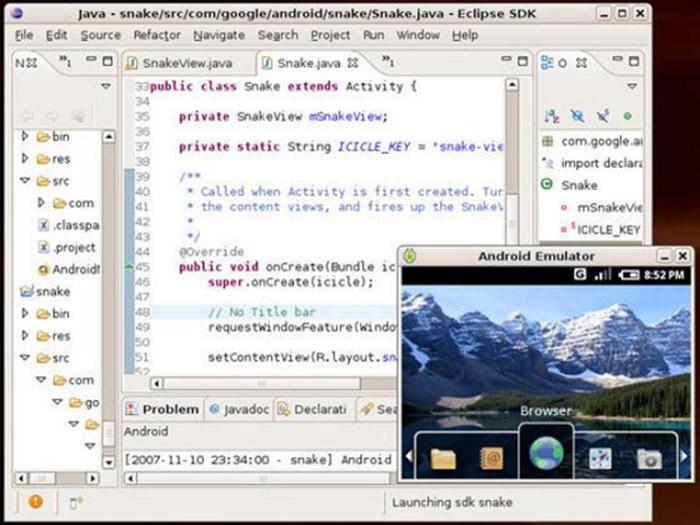
Okno Programi za Android SDK
Po prenosu programa mora uporabnik slediti vrsti korakov:
- Namestite program Android SDK v računalnik.
- Dovolite mu, da omrežje deli z drugimi napravami (na nadzorni plošči izberite element »Omrežje in internet«, v njem »Center za omrežje in skupno rabo«, nato »Upravljanje omrežne povezave", V oknu, ki se prikaže, izberite" Internetna povezava ", z desno miškino tipko kliknite nanj in odprite lastnosti povezave, pojdite na" Splošni dostop"In označite polje" Dovoli drugim uporabnikom omrežja uporabo internetne povezave tega računalnika ").
- Za pripravo tabličnega računalnika na povezavo v njegovih nastavitvah morate izbrati razdelek »Za razvijalce« in aktivirati način »Odpravljanje napak prek USB -ja« (če želite to narediti, pred njim postavite kljukico).
- Obe napravi povežite s kablom USB. Če vas Windows pozove, da namestite gonilnike, se morate s tem strinjati in počakati, da se namestijo.
- Znova zaženite računalnik in znova povežite tablični računalnik z njim prek USB -ja.
- Nato morate na seznamu razpoložljivih datotek poiskati aplikacijo AndroidTool.exe in jo zagnati.
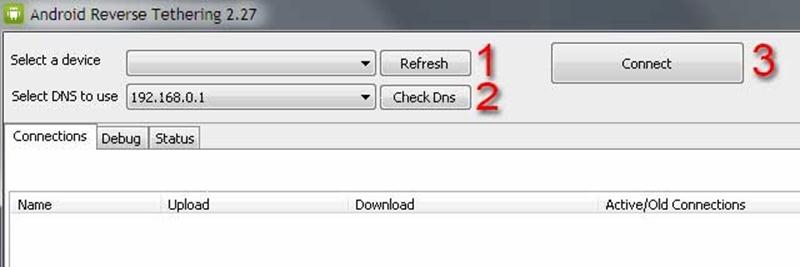
Okno za obratno privezovanje Android
Tukaj, da aktivirate iskanje povezanih naprav, morate pritisniti 1 gumb "Osveži". Ko bo iskanje končano, se bo v razdelku »Izbira naprave« prikazal ID tablične naprave. Nato na seznamu "Izberite DNS za uporabo" izberite drugi naslov DNS na vrhu in pritisnite gumb 3 "Poveži". Če je uspešen, bo uporabnik na koncu besedila našel besede "Povezava končana", njegov računalnik pa bo začel distribuirati internet po kablu.
To je pomembno vedeti Na ta način zahteva korenski dostop v modelu, povezanem z računalnikom.
Posodabljanje vdelane programske opreme in korenskih pravic
Če ima uporabnik nenadoma težave z nastavitvijo interneta na svoji napravi, bi moral vedeti, da je eden od možne težave morda manjka korenskih pravic in ne posodobljena vdelana programska oprema pripomočka. Vsi lastniki tabličnih računalnikov lahko pridobijo korenske pravice in brezžično posodobijo vdelano programsko opremo svoje naprave.
Na primer, če želite postati lastnik pravic superpotrošnika, morate prenesti potreben program in ga namestiti v svojo napravo. Nato se program zažene in za dokončanje te naloge v glavnem meniju izberite "Root device".
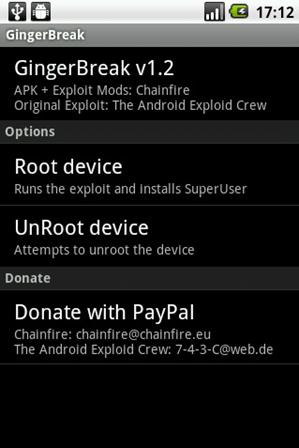
Okno z nastavitvami pravic uporabnikov
Če želite vdelano programsko opremo posodobiti na novejšo različico, morate v meniju izbrati Nastavitve - O tabličnem računalniku - Posodobitev sistema (za to je potreben dostop do interneta).

Posodobitev OS
Če sistem zazna posodobitve za tablični računalnik, vas bo o tem obvestil in ponudil njihovo namestitev.
Povezava s tremi programi
Pri tej metodi povezovanja pripomočka tabličnega računalnika z omrežjem prek računalnika s kablom bo lastnik potreboval aplikacije ADB (Android Debug Bridge, Android SDK tool), aplikacije USB Tunnel in AndroidTool. Za udobje jih lahko vse postavite v eno mapo.
Najprej mora uporabnik omogočiti odpravljanje napak USB na pripomočku. To storite tako, da v meniju z nastavitvami izberete element »Možnosti razvijalca«.
Pomembno je vedeti, da če ima uporabnik napravo prej Različica za Android, potem se ta postavka imenuje "Aplikacije".

USB vezje za odpravljanje napak
Nato morate preveriti stanje storitve usmerjanja. Uporabnik mora z desnim gumbom miške klikniti ikono "Moj računalnik", izbrati "Upravljanje", "Storitve in aplikacije", "Usmerjanje in oddaljen dostop". Poiskati je potrebno storitev in z dvoklikom nanjo z miško preveriti njeno stanje. Če je mogoče, je treba storitev omogočiti.
Nato mora uporabnik tablični računalnik povezati s kablom USB in zagnati že znani program AndroidTool. V njem morate izvesti enaka dejanja kot v prejšnjem načinu povezave.
Po tem bo na pripomoček nameščena aplikacija USB Tunel. Pojavilo se bo vprašanje o podelitvi korenskih pravic tej aplikaciji, na katero morate odgovoriti pritrdilno. Po zaključku vseh manipulacij bi moral internet začeti delovati na tablični napravi.

Preverjanje korena tunela USB
Pomembno je vedeti, da težave običajno nastanejo pri delu z omrežjem v standardnem brskalniku, zato mora uporabnik preizkusiti druge možnosti brskanja po internetu: Opera, Chrome, Firefox itd.
Video navodila za žično internetno povezavo s tabličnim računalnikom


 Ukazni poziv v sistemu Windows, kako poklicati?
Ukazni poziv v sistemu Windows, kako poklicati? Izpopolnitev voki-tokijev in anten za začetnike
Izpopolnitev voki-tokijev in anten za začetnike Odkrivanje radijskih elementov
Odkrivanje radijskih elementov Altyn Club - Mrežni altruizem
Altyn Club - Mrežni altruizem