Kako nastaviti 2500 u po ponastavitvi
Dober dan, dragi obiskovalci blogov! Mislim, da je večina od vas povezana z internetom prek družbe Rostelecom. Mnogi to počnejo z najpreprostejšim in najbolj standardnim D-Link DSL-2500U modemom. Je poceni in preprost za prilagajanje - zakaj ga ne bi uporabljali, kajne?
Vendar je z roko v roki z enostavnostjo nezanesljiv. Ta modem lahko že več let deluje brez prekinitve, vendar se bo na enem mestu prenehal povezovati z omrežjem - to sem rekel iz lastnih izkušenj. To se lahko zgodi zaradi prevelike moči ali zaradi drugih razlogov - v vsakem primeru boste morali konfigurirati D-Link 2500U modem za Rostelecom. Razumevanje tega je lahko težavno zaradi velikega števila nastavitev, vendar po mojih navodilih boste gotovo prišli do uspeha.
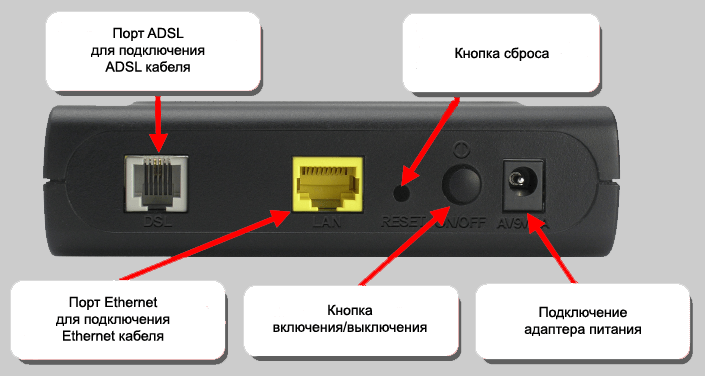
Kako konfigurirati modem D-Link 2550U
Če je omrežje nenadoma izginilo, ne panirajte. Prašni modem obrišite s krpo (verjetno se niste dotaknili že približno dve leti), postavite pred vami in si zares obnovite svoje delo.
Nastavitev je naslednja:
- Če je bila naprava predhodno povezana z usmerjevalnikom Wi-Fi, odklopite ethernetni kabel od zadnjega in ga priključite v vrata na omrežni kartici računalnika. Lahko se povežete brez kabla, vendar je varnejše.
- Pojdite na spletni vmesnik naprave tako, da v brskalniku vnesete naslov 192.168.1.1. Standardna prijava in geslo: admin / admin.
- Glavni meni bo videti tako, le v postavki »Stanje vrstice« boste verjetno videli rdečo žarnico in napis: »raztrgan«.
- Odprite razdelek »Omrežje«. Pri menjavi zavihek se lahko vmesnik zavira in obesi, žalostno siva. To je normalno - osvežite stran. Na koncu si morate ogledati naslednje:
- Kliknite prvo povezavo - priključite modem na internet. Če vidite samo linijo LAN, pritisnite gumb "Dodaj".
- Določiti morate izbrane parametre, ostale ne smete dotikati. Od ponudnika lahko poiščete potrebne podatke, odvisni pa so od vaše regije. Slika prikazuje parametre, ki ustrezajo Rostelecom v regiji Arkhangelsk.
- Shranite nastavitve in znova zaženite napravo. Po vklopu preverite stanje omrežja:
- Če je naslov IP izdan, zelene luči pahnejo povsod - čestitke, ste to storili!
Na žalost modem Wi-Fi ne more distribuirati - samo za sprejem podatkov iz telefonske linije in ga prenese na eno napravo preko enega LAN pristanišča. To je lahko vaš računalnik ali usmerjevalnik Wi-Fi. Ta povezava ne zahteva več konfiguracije - če je v računalniku nameščen sodoben OS, se mora omrežje po priključitvi kabla samodejno pojaviti.
Ustanovitev IP-televizije podjetja Rostelecom
DSL-2500U podpira povezavo z omrežjem IP-TV. Funkcija je dobra, vendar relativno neuporabna - izbirati moraš med televizijo in internetom, ker je pristanišče le eno. No, ali gledal TV preko računalnika.
Konfiguriranje IP-televizije je zelo preprosto:
- Gremo do enakih nastavitev WAN in dodamo povezavo (ne spreminjajte že delujoče povezave z internetom!)
- Razlika je v tem, da morate izbrati tip Mosta namesto PPPoE:
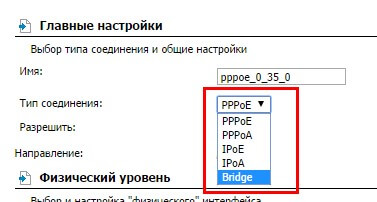
- Iz ponudnika VCI in VPI se učimo za TV in jih vnašamo na ustrezna polja.
Znova zaženite napravo. Po tem si lahko ogledate TV.
Kot lahko vidite, je preprosto obnoviti povezavo z omrežjem na D-Link DSL-2500U. Tehnična podpora za Rostelecom ni potrebna, vsa konfiguracija se opravi v 5 minutah.
Upam, da vam je ta članek pomagal. Naročite se na posodobitve spletnega dnevnika - še vedno imate veliko koristnih informacij!
Zaradi skoraj popolne identitete D-Link modemskih vmesnikov 2500U, 2520U, 2540U, 2640U je opisana osnovna zaporedja ADSL povezav enaka za vse te naprave. Razlike med njimi so zanemarljive.
Na začetku konfiguracije moramo odklopiti telefonsko linijo iz modema.
Odprite brskalnik in vnesite naslovno vrstico: http://192.168.1.1 in pritisnite Enter.
Za vstop v spletni vmesnik modema moramo vnesti uporabniško ime: admin in password Geslo: admin. Kliknite V redu.
Če sta prijava in geslo pravilno vneseni, vas bodo odprli na domačo stran spletnega vmesnika modema.
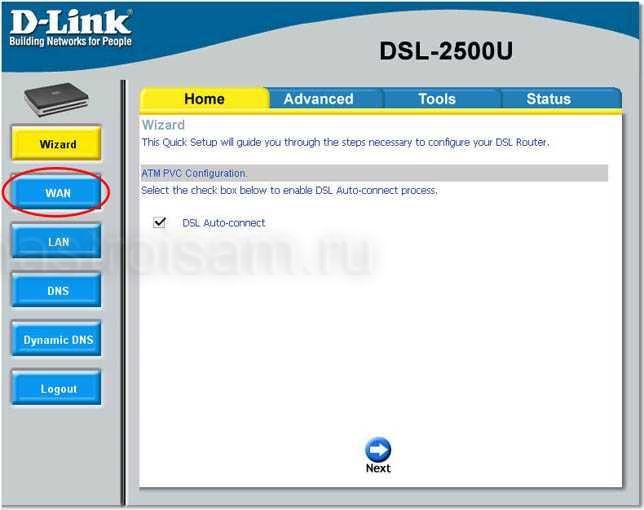
Na tej strani kliknite gumb WAN.
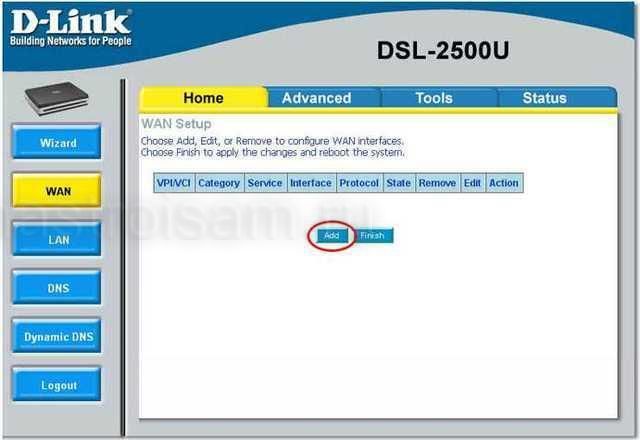
Če želite ustvariti novo povezavo, kliknite gumb Dodaj.
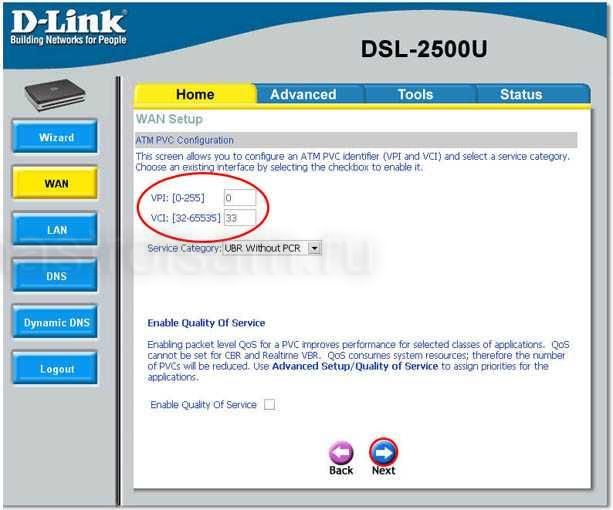
Odprla stran vsebuje ATM PVC konfiguracijo. Tukaj podajamo parametre VPI in VCI, ki nam jih je posredoval ponudnik (na primer 0/33 za ponudnika Volgatelecom) in kliknite Naprej.
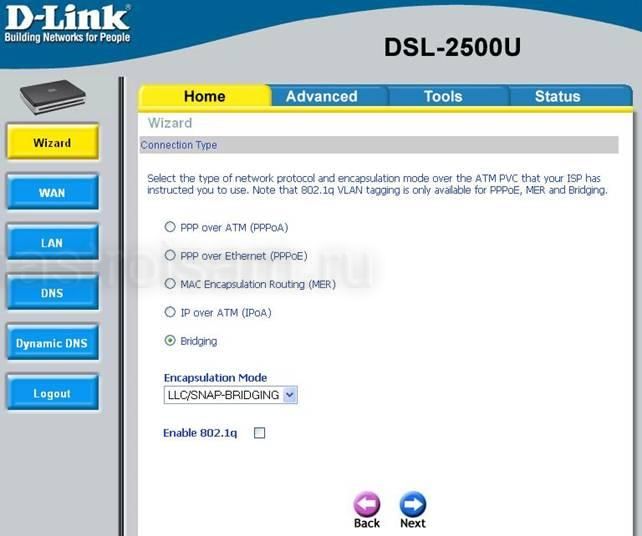
Tukaj morate izbrati vrsto povezave. Za spremembo si oglejmo dve osnovni vrsti konfiguracije - pregleden most (premostitev) in usmerjevalnik (PPPoE).
Prozoren most.
Izberite vrsto »Premostitev«. In kliknite »Naprej«.
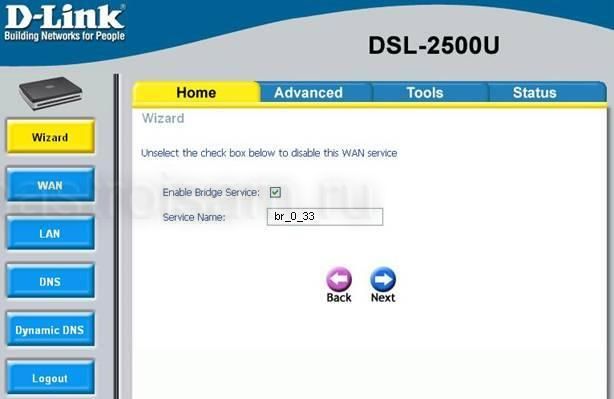
Prepričajte se, da je potrditveno polje pred "Omogoči mostovsko storitev" označeno in kliknite Naprej.
Naslednje okno je informativno in nič drugega kot informacije o ustvarjeni povezavi. Prošnjo se lahko prijavite.
Router.
Če konfigurirate modem v usmerjevalnem načinu, v polju za izbiro vrste povezave izberite »PPP over Ethernet (PPPoE)«.
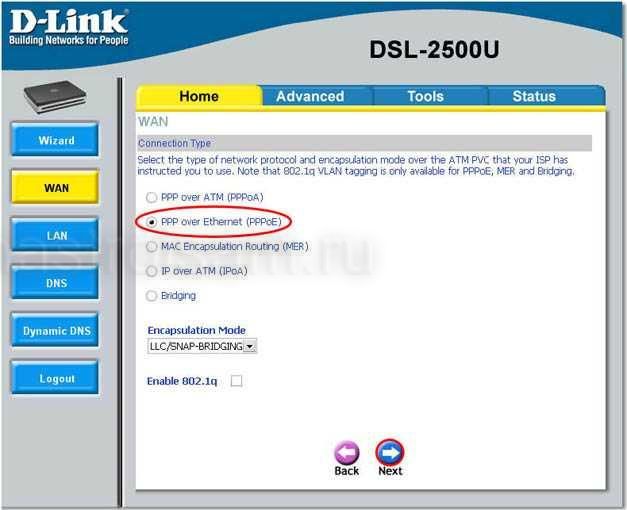
Kliknite Naprej.
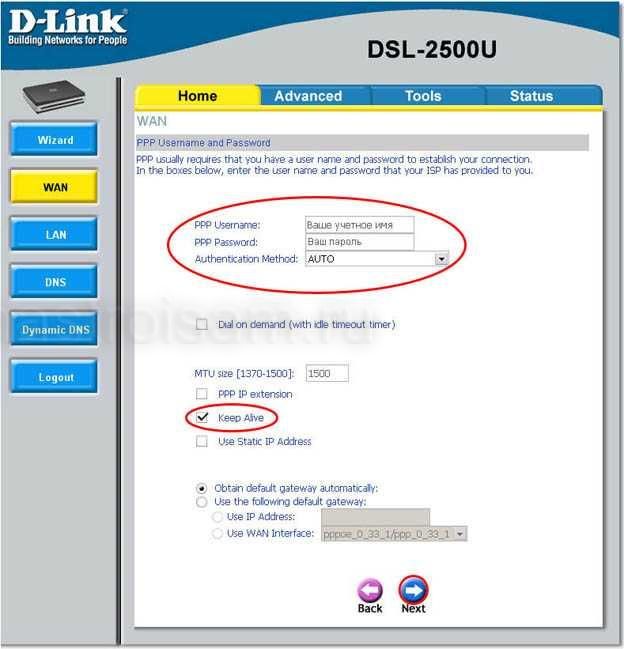
Vnesemo uporabniško ime in geslo, ki nam jih je posredoval ponudnik. Pri vnašanju gesla bodite pozorni na registre črk. V tem primeru mora biti tipkovnica v načinu vnosa angleških črk.
Tudi, če želimo, da se seja se samodejno dvigne, ko je modem vklopljen in ponovno vzpostavi v primeru preloma, dal kljukica "Keep Alive". Ali lahko povezavo omogočimo ročno - "Connect on Demand". To je priročno, če ne potrebujete stalne internetne povezave. Priporočam prvo možnost.

V tem koraku pustite potrditveno polje »NAT« in odstranite »Požarni zid«. Požarni zid bi svetoval, da zapustite samo, če ga znate konfigurirati. Označite tudi polje »Omogoči storitev WAN«. Kliknite »Naprej«.
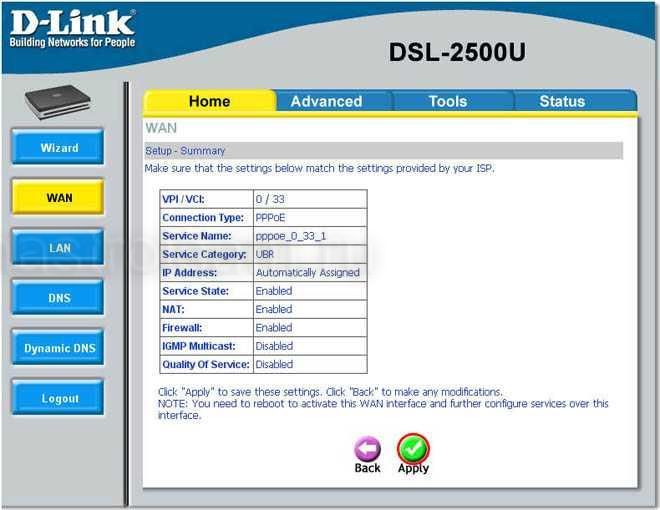
Na zadnji strani preverite izbrane parametre in kliknite gumb »Uporabi«.
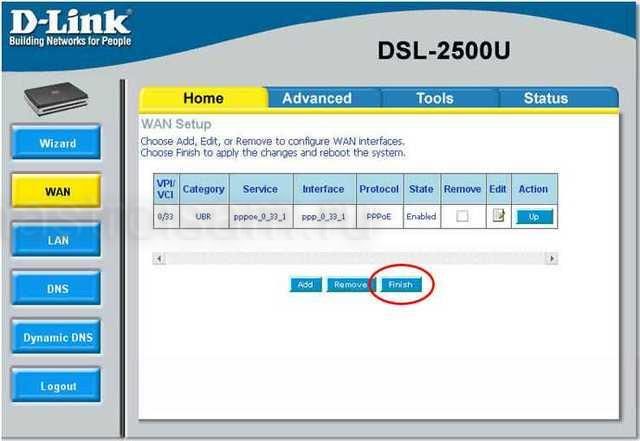
Ponovno odpremo zavihek "WAN" v glavnem meniju. Pritisnite gumb "Dokončaj", če želite uporabiti nastavitve in znova zagnati napravo.
Telefonsko linijo priključimo na modem. Po ponovnem zagonu naprava poveča povezavo. Če je bila seja uspešna, bo ikona za internet na sprednji plošči postala zelena. Če ožge rdeče - to pomeni, da modem ne more dvigniti seje. V tem primeru znova vnesite uporabniško ime in geslo.
Ni vsakdo potrebuje zapletenih omrežnih naprav, ki imajo največji nabor funkcij "v enem paketu". Včasih je pametno ustvariti domače omrežje in dodati potrebne komponente korak za korakom. V takih primerih, in je usmerjevalnik D-Link DSL 2500u, ki se bolj pravilno imenuje ADSL-modem, ki lahko deluje v načinu "usmerjevalnik".
Model ADSL usmerjevalnika dsl 2500u
Prisotnost modula ADSL + pomeni, da uporabnik sprejema internet preko telefonskega kabla. Iz standardne usmerjevalnik, ki temelji na načelu "vse v enem", usmerjevalnik DSL 2500u odlikuje odsotnosti z brezžičnim omrežjem, in - z eno samo LAN-vrata. Le za ta vrata preko popravkovnega kabla lahko priključite računalnik (vključno za konfiguracijo naprave) ali stikalo, dostopno točko itd. Kljub temu bi bilo uporabniku bolje, da bi imela dve taki pristanišči, od katerih bi ena uporabila za nastavitev.
Konfiguriranje osnovnih funkcij usmerjevalnika
Povezava pred konfiguracijo
V kompletu skupaj z napravo - obstaja omrežni kabel, imenovan pokrovni kabel. S tem kablom je LAN priključek priključen na omrežni priključek PC kartice. Nato je priključen telefonski kabel:
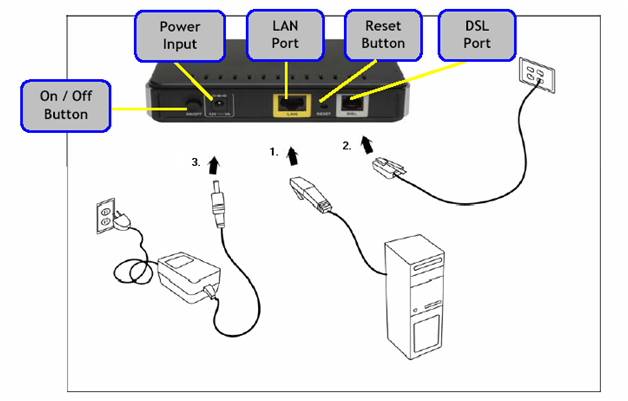
Shema povezovanja usmerjevalnika
Nazadnje, lahko dobite moč. Preden to storite, priporočamo, da v računalniku nastavite žično povezavo:
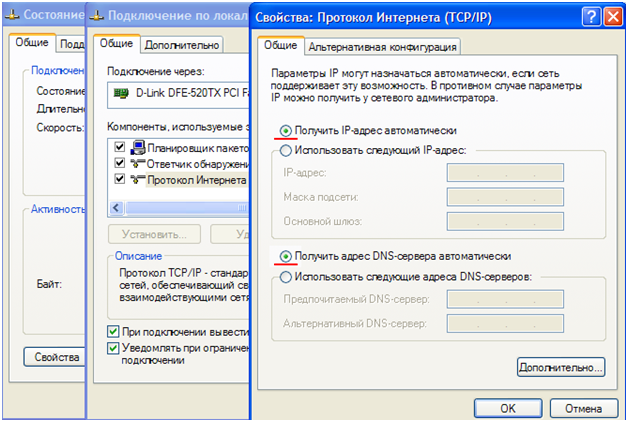
Konfiguriranje omrežne kartice PC
To pomeni, da mora računalnik samodejno prejeti IP, masko in DNS. Po vklopu moč usmerjevalnika je treba počakati 1-2 minut. Naprava se bo zagnala in v brskalniku lahko odprete konfiguracijski vmesnik.
Dovoljenje v GUI
Konfiguracija usmerjevalnika D Link 2500u poteka v grafičnem vmesniku. Če ga želite vnesti, odprite brskalnik in pojdite na naslov: 192.168.1.1.
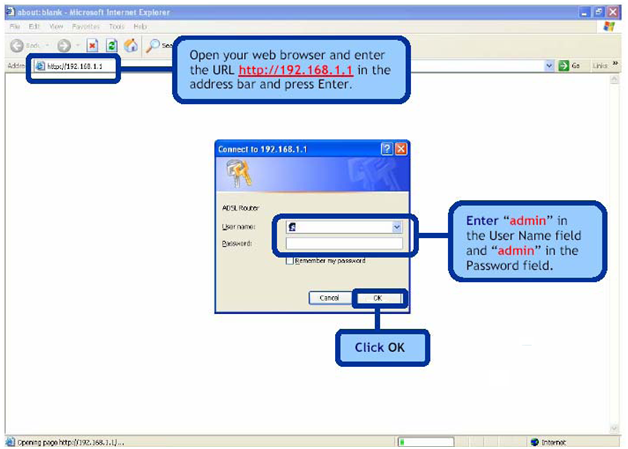
Kot prijavno ime in geslo je treba navesti par »admin«. Če kliknete »V redu«, mora uporabnik videti naslednje:
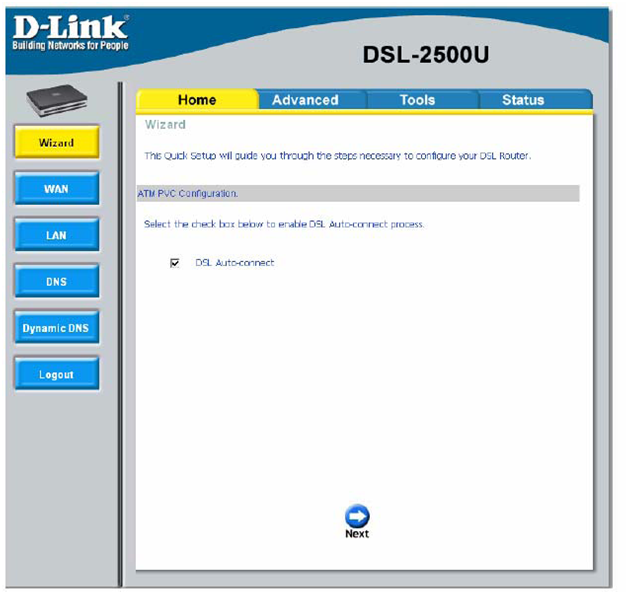
Zavihek Samodejna nastavitev
Če želite konfigurirati povezavo z internetom, morate pritisniti gumb "WAN".
Na zavihku »Domov« -\u003e »WAN« za konfiguracijo povezave kliknite gumb »Dodaj«:
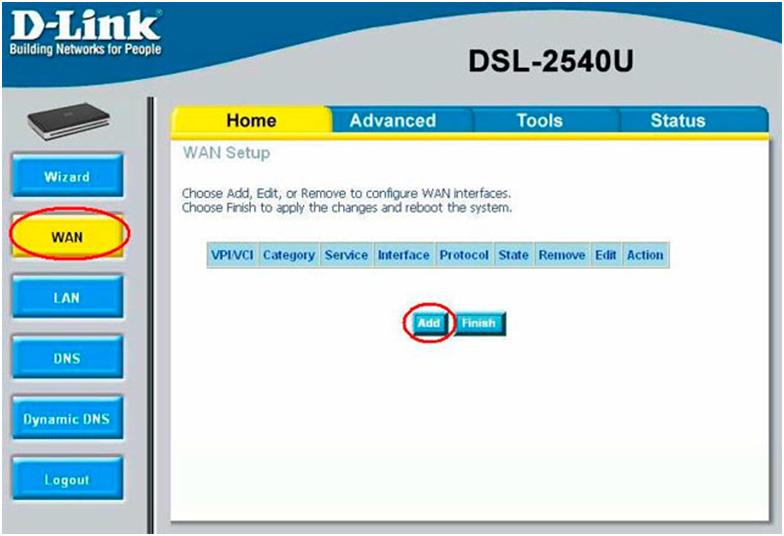
Kartica z nastavitvami povezave
Preden nastavite kaj, morate ugotoviti vse potrebne parametre, vključno s tistimi, ki se nanašajo na internetno povezavo. Za protokol PPPoE z dinamičnim naslovom IP je to:
- VCI, VPI (navadno 30 in 1, ali 32 in 0, itd.);
- vrednost naročnikovega imena in gesla;
- potrebno je pojasniti, kateri protokol se uporablja ("PPPoE LLC" je najpogostejša možnost).
Na zavihku, ki se odpre po kliku »Dodaj«, nastavite vrednosti VPI in VCI (in kliknite »Naprej«):
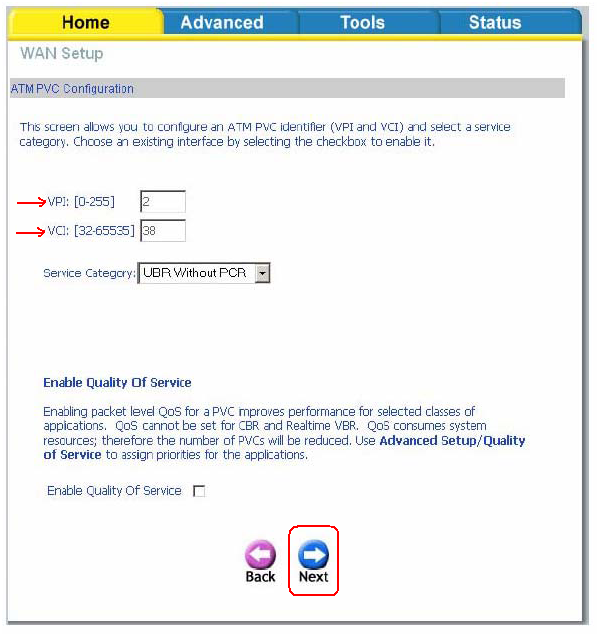
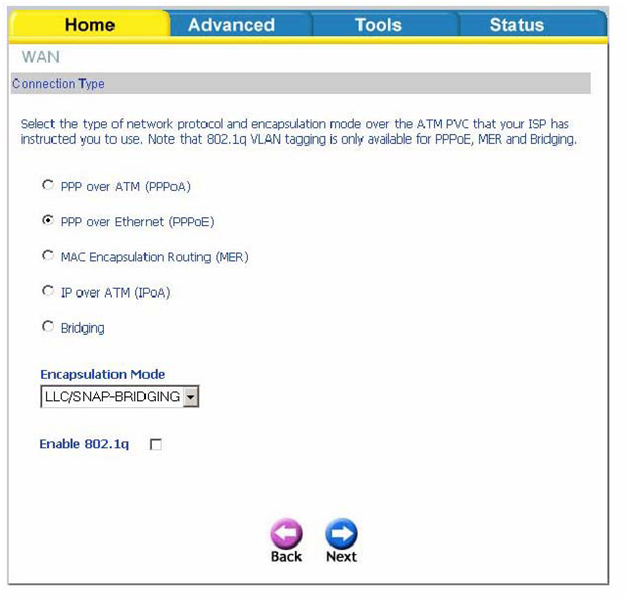
Pomembno je vedeti, da lahko ponudnik poleg LLC PPPoE uporabi še eno možnost. Če je temu tako, izberite želeno vrednost s seznama "Encapsulation Mode" (privzeto je LLC nameščen). Nato kliknite »Naprej«:
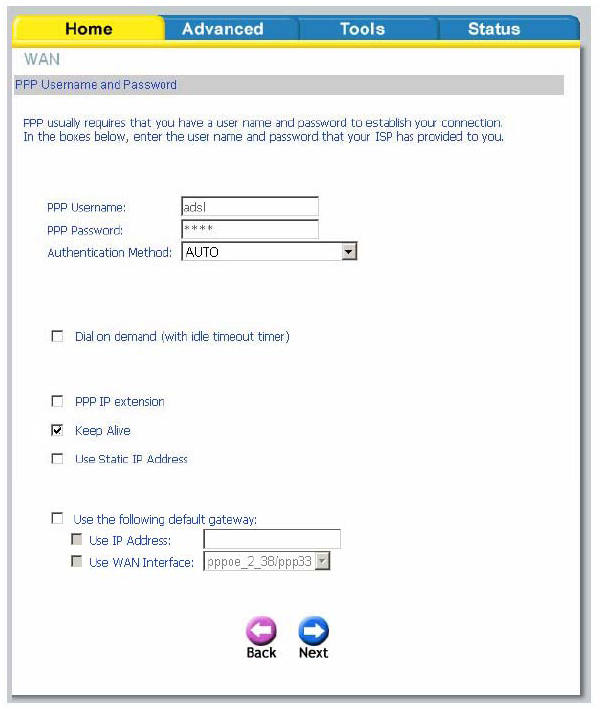
Kartica za nastavitev imena in gesla
Tu nastavite geslo in ime naročnika ter potrdite polje »Ohrani se življenje«. S klikom na »Naprej« bosta ostala dva potrdila:
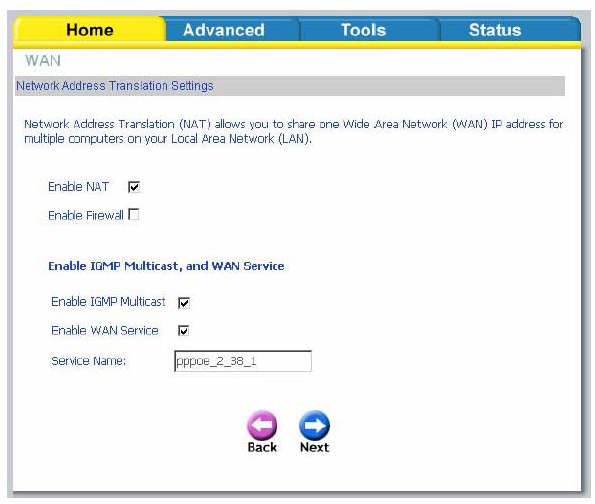
Element "IGMP" bi morali izbrati, če nameravate gledati IPTV. Kliknite »Naprej« in videli boste zadnjo kartico:
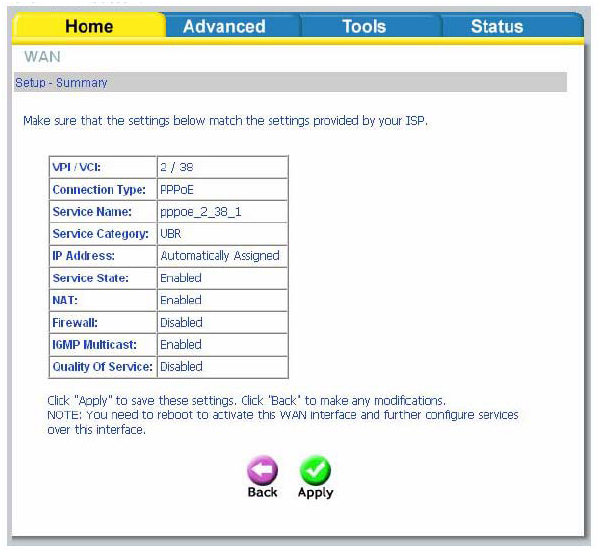
Zavihek, na katerem se prikaže rezultat nastavitve
Tukaj morate klikniti "Uporabi" in pred uporabnikom se prikaže zavihek "Domov" -\u003e "WAN". Poleg gumbov »Dodaj« in »Dokončaj« je na njem gumb »Odstrani«. In konec koncev morate pritisniti »Finish«, po katerem se bo usmerjevalnik spomnil nastavitve in znova zagnal.
Za povezavo na kartici »Status« -\u003e «Wan Info« lahko izveste več informacij (navesti je treba »ADSL Link UP«). Preučili smo, kako konfigurirati usmerjevalnik dsl 2500u za povezavo PPPoE z dinamičnim naslovom IP. Če je naslov statičen, potem na nastavitvenem jezičku imena in gesla izberite ustrezno možnost (in nastavite vrednost naslova).
Zavihek "Domov" -\u003e "LAN" vam omogoča spreminjanje lokalnega naslova usmerjevalnika (naslov grafičnega vmesnika) in konfiguriranje strežnika DHCP. Privzeto je omogočena in razpošilja naslove v naslednjem območju:
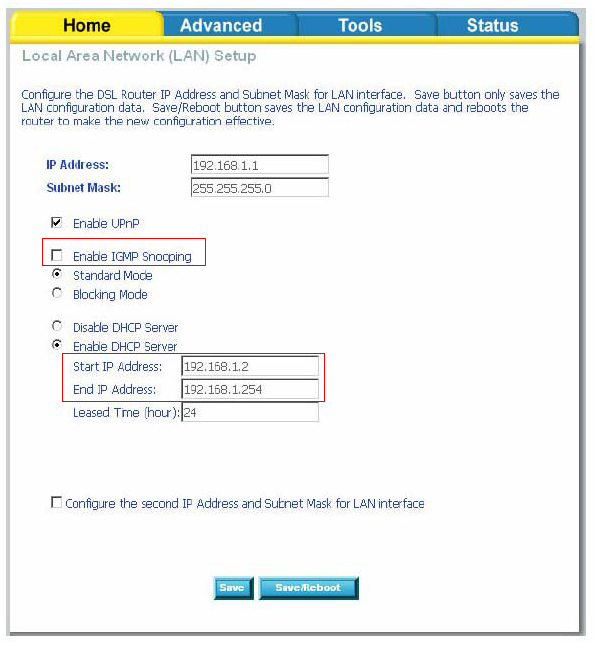
Zavihek Nastavitve LAN
Upoštevajte, da obstaja ena pomembna nastavitev. Če je usmerjevalnik potrebno preskočiti multicast pakete (uporablja se v IPTV), je treba označiti »IGMP Snooping«. Nastavitve bodo začele veljati šele, ko kliknete »Shrani / znova«. Želimo vam uspeh.
Uporaba dodatnih možnosti
Nastavitev IPTV
Glede na konfiguracijo povezave in lokalnega omrežja smo rekli, da je potrebno, da usmerjevalnik preskoči multicast pakete. Za ogled IPTV prek računalnika - to bo dovolj.
ADSL usmerjevalnik dsl 2500u, kot katerikoli drug modem ali usmerjevalnik ADSL, ima visoko hitrost preklopa paketov. To vam omogoča prenos celo FullHD toka. Kakovost - bolj odvisna od ponudnika.
Omogočanje UPnP
Protokol UPnP v lokalnem omrežju - je mogoče omogočiti, če je na kartici »Domov« -\u003e »LAN« označena kljukica. Imenuje se "Omogoči UPnP".
Omogočite to možnost - zaželeno je, če uporabljate programe uTorrent, Scype, ICQ, v katerih je podpora UPnP omogočena. Poleg tega opažamo, da brez UPnP v lokalnem omrežju - nekateri modeli NAS-pogonov morda ne bodo delovali. Hkrati UPnP protokol ne upočasni dela drugih programov.
Izrecno namestite DNS
Naprava je privzeto nastavljena tako, da samodejno sprejme DNS. Naslovi strežnika DNS lahko nastavite ročno, kar storite tako, da odprete zavihek »Domov« -\u003e »DNS« (upoštevajte, da se zavihek »Dinamični DNS« ne uporablja):
![]()
Če počistite, bo uporabnik videl, da sta dve polji (jih je treba izpolniti). Na koncu konfiguracije kliknite »Uporabi« - usmerjevalnik bo uporabil nastavljene vrednosti.
Samodejno DNS nalaganje upočasni napravo. Hkrati je ta nastavitev bolj zanesljiva (navsezadnje se lahko strežnik DNS spremeni). Izbira je uporabnik.
Pri prostem dostopu je video za nastavitev povezave:
Nisem si mislil, da bi to moral napisati, ampak "nikoli ne reci nikoli" ...
Torej imate v svoji hiši več računalnikov in vsi želijo na internetu. Zdaj pa se na naslednjem »najljubšem forumu« prikaže naslednje vprašanje »o moji vsebini« - »Kako povezati vse moje računalnike s spletom zdaj«. Na splošno je odgovor gre nekako takole: "Vklopi modemski usmerjevalnik, ga priključite na pesto (stikalo), in da je (a zvezdišče ali stikalo) - vse računalnike." Toda običajno se to ne konča z njo (vprašanja se začnejo - "kaj je usmerjevalnik?", "Kako vključiti?" Itd.). Zato bomo zdaj modul Dlink DSL-2500U konfigurirali v načinu usmerjevalnika.
1. Uvodne informacije.
Ko konfigurirate modem, potrebujete naslednje podatke:
- VPIin VCI(identifikatorje) omrežja ponudnika.
- Prijava(uporabniško ime), s katero se povežete s strežnikom ponudnika
- Geslo, s katerim se povežete s strežnikom ponudnika
Vsi ti podatki, ki jih dobite od svojega ponudnika, ko sklenete sporazum z njim za internetno povezavo. Brez teh podatkov ali z nepravilnimi vrednostmi se ne morete povezati z internetom. Če izgubite te podatke, se obrnite na ponudnika, da ga obnovite.
V naslednjih navodilih, na primer, VPI- 1 , VCI - 32 , uporabniško ime - login_to_internet, geslo - geslo. Če res konfigurirate modem, nadomestite svoje vrednosti za njih.
2. Priprava modema.
Če ste pravkar kupili modem, so nastavitve v njem in tudi tovarniške. Če je že bil uporabljen, na primer v načinu mostu, in zdaj se odločite, da spremenite način v usmerjevalnik, je bolje, da modem ponastavite na tovarniške nastavitve. Kaj potrebujete za to?
Sl. 1 - Položaj gumba za ponastavitev strojne opreme (RESET) na modulu DSL-2500U
- Poiščite reset gumb RESET (nahaja se na hrbtni strani modema, kot je prikazano na sliki 1 zgoraj)
- Poiščite tanek predmet, npr. Ujemanje.
- Vklopite moč usmerjevalnika.
- V času, ko je usmerjevalnik vklopljen (indikatorji na sprednji plošči sveti), tanek predmet (ujemanje) pridržite Gumb RESET. Gumb je treba držati navzdol, dokler ne ugasnejo indikatorji na sprednji plošči modema, nato pa ponovno zasveti. Ta čas je približno 10-20 sekund. Po tem lahko spustite gumb. Ponastavitev končana.
Ko se modem ponastavi na tovarniške nastavitve, je čas, da ga povežete z računalnikom. Za to se uporablja ethernetni kabel, eden od obeh, ki je priložen modemu v kompletu. Drugi priključni kabel se uporablja za priključitev na telefonsko linijo. Ugotovite, kateri od njih Ethernet, preprosto - to je širši priključki so 8 kontakti, in vsak priključek kabla tesno prihaja v in skoči ETHERNET vtičnico (morda še vedno podpisan kot LAN), ki se nahaja na zadnji strani modema. Drugi konec tega kabla mora biti povezan z omrežno kartico vašega računalnika. Za čas konfiguracije je bolje, da modem povežete neposredno z računalnikom in ne z zvezdico ali stikalo, da bi se izognili morebitnim težavam v primeru okvare te opreme. Modem mora biti vključen, indikatorji na svoji sprednji plošči morajo biti osvetljeni (vsaj lučka za napajanje mora biti vključena in ko je kabel priključen na kartico računalniškega omrežja in lučka LAN).
3. Priprava računalnika.
Najprej se spomnite, da od zdaj naprej vaše omrežje upravlja Dlink DSL-2500U. V primeru računalnikov to pomeni le eno stvar: vse nastavitve TCP-IP bodo zdaj sprejete od modema. In za to jih je treba ustrezno prilagoditi. je računalniku povedal, da bo odslej samodejno (prek DHCP-ja) imela svoj naslov in naslov DNS strežnika. Kako to storiti, prikazano na spodnji sliki.
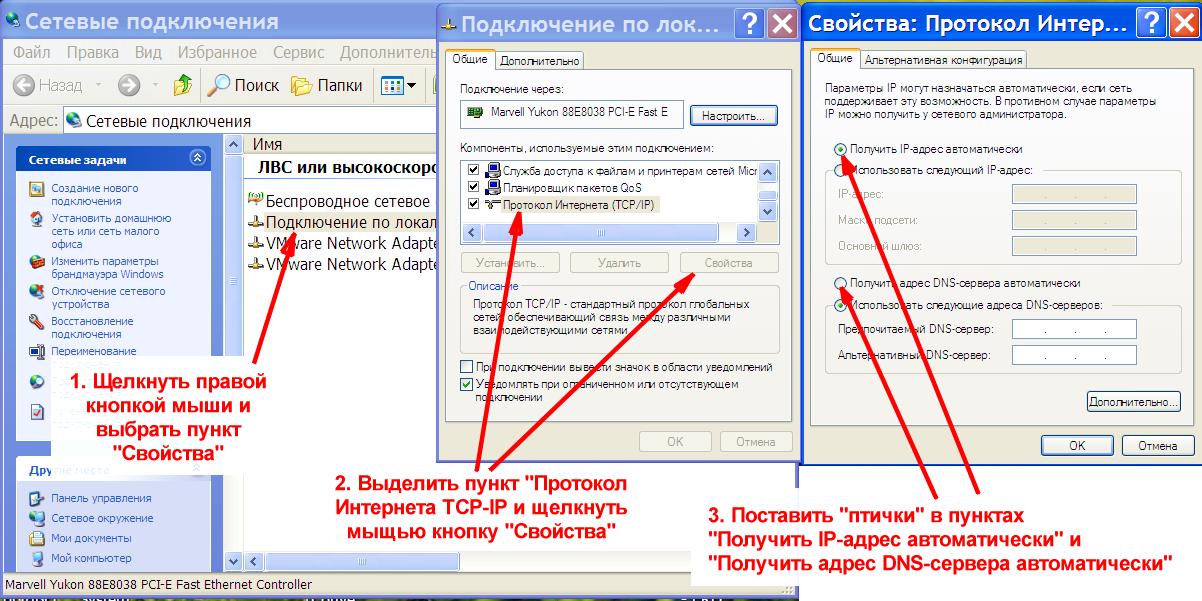
Sl. 2 - Konfiguriranje protokola TCP-IP v računalniku
Prva stvar, ki jo naredite, je odpreti mapo "Network Connections" (glej sliko 2 zgoraj).
- Poiščite povezavo, ki ustreza vaši omrežni kartici, na katero ste priključili modem. Po navadi se privzeto imenuje »Lokalna povezava«. Na svoji ikoni kliknite desno miškino tipko in v pojavnem kontekstnem meniju izberite element »Lastnosti«.
- Odpre se okno Lastnosti. V tem oknu na seznamu izberite element »Internet Protocol (TCP / IP)«, označite ga (enkrat z miško) in nato kliknite gumb »Lastnosti«.
- V oknu, ki se odpre TCP-IP protokola lastnosti, morate nastaviti "birdies" nasproti točke "samodejno Get IP-naslov" in "Pridobiti DNS-naslov strežnika samodejno" (mimogrede, opozoriti, da je slika v sliki. 1, "ptica" o DNS- strežnik ni pravilno nameščen!!!)
Ko so »ptice« nastavljene na želene položaje, kliknite gumb »V redu« v spodnjem desnem kotu. Ko kliknete "OK" Dive Computers nekoliko "premišljen", morda tudi kazalnik utripa priključite omrežno kartico v spodnjem desnem kotu na uro (v sporočilo "Pridobivanje naslov ....").
Po tem, je še enkrat smiselno preveriti, da vse, kar imamo, kot pravijo, "gre po načrtu."
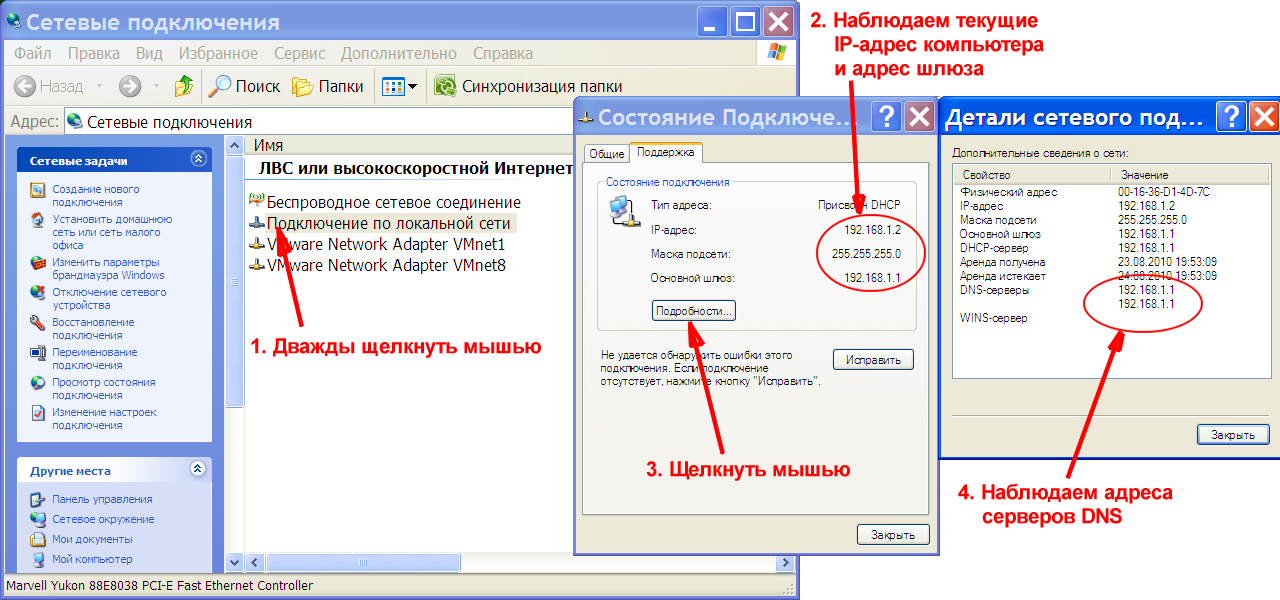
Sl. 3 - Ogled podrobnosti o povezavi
Za to:
- Vse v isti mapi z omrežnimi povezavami na povezavi, ki označuje omrežno kartico, ki je računalnik priključena na modem, morate dvakrat klikniti (glej sliko 3 zgoraj). Odpre se okno Connection states.
- V oknu, ki se odpre, se prikaže trenutni naslov IP računalnika in naslov IP prehoda, na katerega je priključen. Zapomni si naslov prehoda. Čeprav je modem ponastavljen na tovarniške nastavitve, je naslov običajno enak - 192.168.1.1.
- Kliknite tudi gumb »Podrobnosti ...«.
- Odpre se okno "Connection Details", v katerem med drugim lahko vidite naslove IP strežnikov DNS, ki jih uporablja vaš računalnik v trenutni povezavi.
To je vse. Videli smo, kaj smo potrebovali - naslov vratu. Spomnimo se tega.
Možno je, da bo po spremembi nastavitev prišlo do težave s povezavo ali pa se bo prikazalo sporočilo, da je »Povezava omejena ...« itd. Potem je smiselno, da "posodobite povezavo". Za to naredite naslednje:
- Kliknite gumb "Start".
- Na seznamu kliknite Zaženi. Odpre se okno "Zaženi program".
- V polje Odpri vnesite cmd in kliknite V redu.
- Odpre se konzola.
- V konzoli vnesite dva ukaza v zaporedju - najprej ipconfig / release, in potem ipconfig / renew. Po izvedenem prvem ukazu se bo povezava ustavila in po drugem ukazu se bo povezava ustavila. V tem primeru bo modemu poslana zahteva za posodobitev vseh podatkov o povezavi prek protokola DHCP (glej sliko 4 spodaj).

Sl. 4 - "Ponovno povezovanje" z modemom
OPOMBA(za uporabnike z računalniki, na katerih je nameščen OS, drugačen od operacijskega sistema Windows XP). Priprava računalnik se opravi z enim samim namenom - da povem računalnik, da je treba mrežno kartico, na katero se modem je povezan, uporablja DHCP, tako da se bo računalnik samodejno prejeli od modema in lasten IP-naslov in naslov DNS strežnika. V dokumentaciji vašega operacijskega sistema poiščite ustrezna navodila (»Kako omogočiti odjemalca DHCP«) in jih izvedite v računalniku. Po tem poiščite računalnik za informacije o trenutnih parametrih povezave in preberite naslov IP prehoda, na katerega je priključen računalnik.
4. Priprava Internet Explorerja.
Da bi bili bolj natančni, zahvaljujoč prizadevanjem lomljenju Microsoft, katerega cilj je nadaljnje povezovanje IE in tesen OS-ih, so nastavitve brskalnika postanejo nastavitve za priključitev na internet celotnega operacijskega sistema Windows. Drugi programi, razen če ni drugače navedeno v njih prisilno (in to ni mogoče, na kateri koli program), ko dostop do interneta uporabljate zelo enake parametre, ki so določene za brskalnik Internet Explorer. Zato pravimo "konfigurirajte povezavo IE" in mislimo "konfigurirati povezavo z računalnikom".
Torej, premaknite se naravnost v nastavitev. Odprite nadzorno ploščo in v njej kliknite »Omrežne in internetne povezave«.
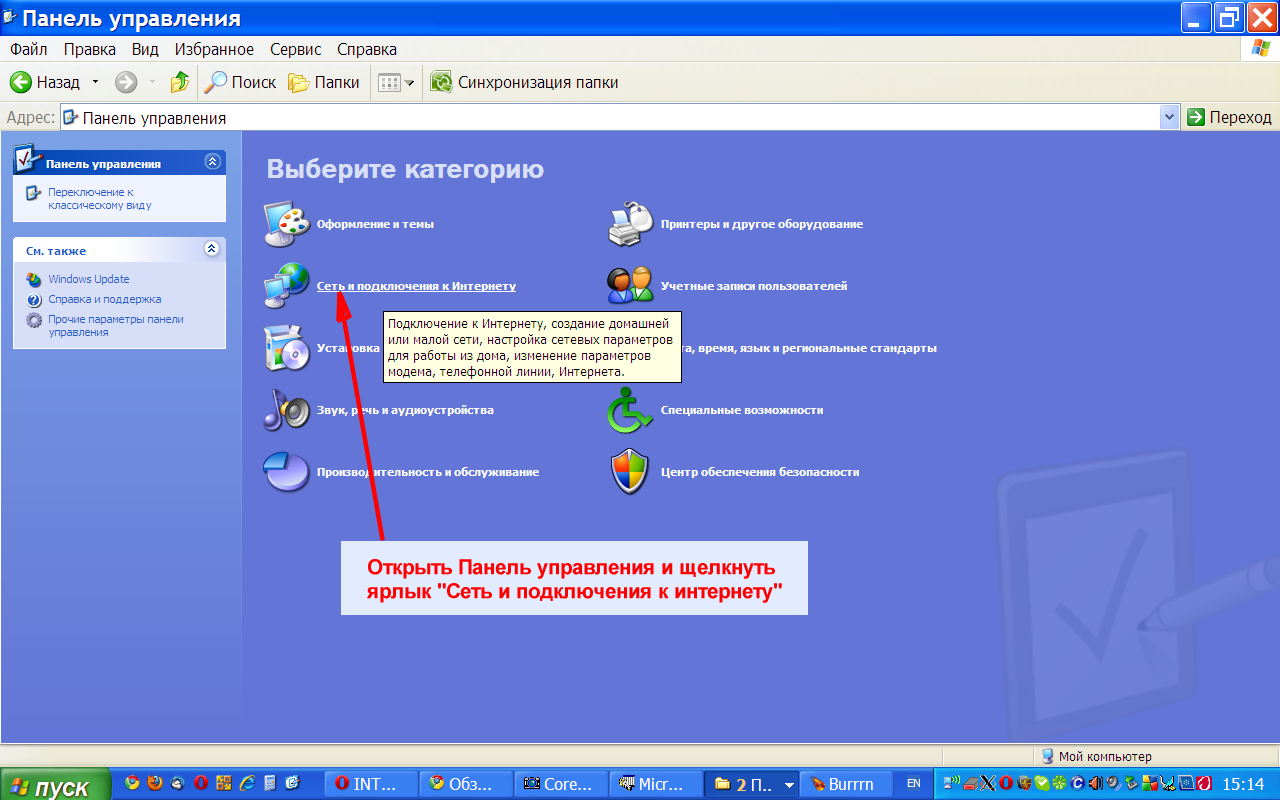
Sl. 5 - Nadzorna plošča
Panel z nalogami in bližnjicami se bo spremenil v tisto, ki je prikazano na sl. 6 spodaj:
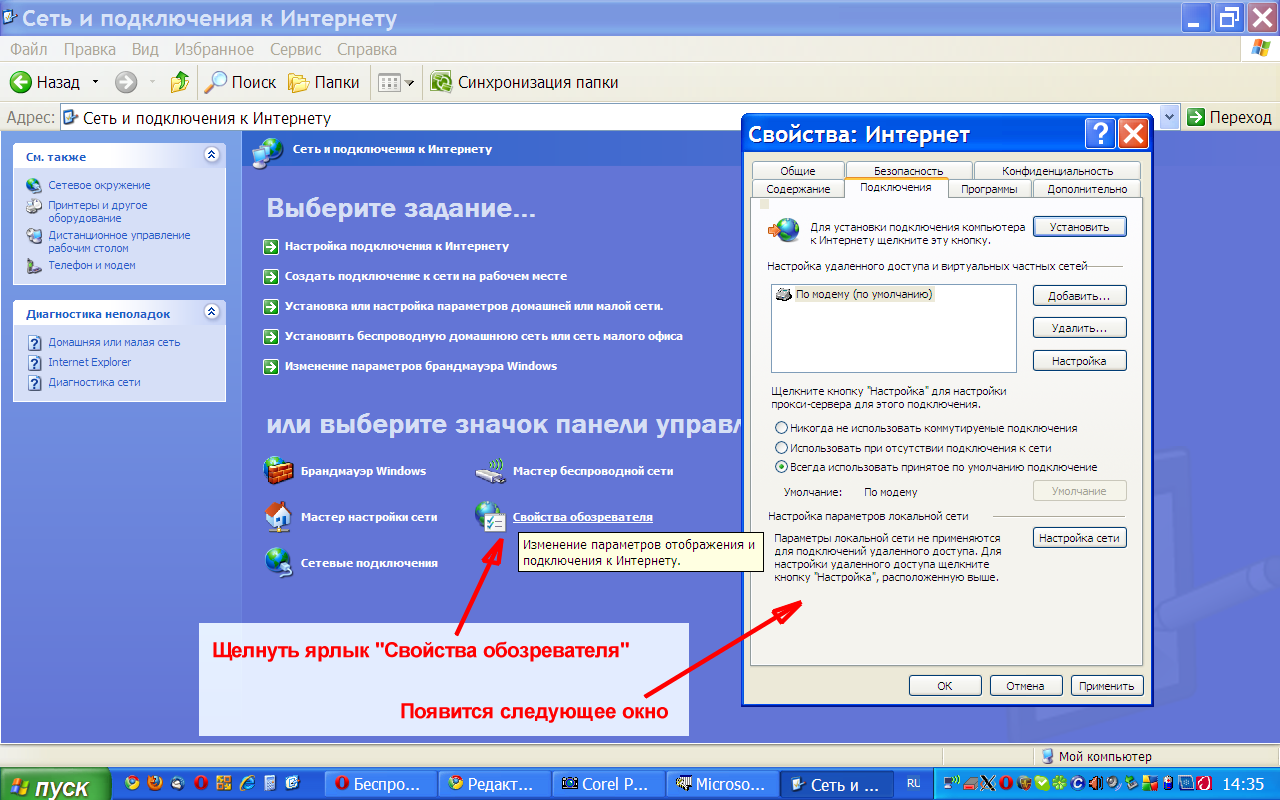
Sl. 6 - Odprite okno Lastnosti Internet Explorerja
V tem oknu obstajajo bližnjice za izvajanje različnih ukrepov za upravljanje lastnosti omrežnih povezav vašega računalnika. V tem primeru nas zanimajo tudi lastnosti "opazovalca" (glede na tržno politiko podjetja, verjetno je treba to besedo zapisati kot "oborzevatelya", a oh, dobro). Za to kliknite miško na določeni bližnjici, nato pa okno Lastnosti Internet Explorer, prikazano na sl. 6 na desni.
OPOMBA: Če uporabljate klasični način prikaza na nadzorni plošči, se element, ki vas zanima, imenuje " Internetne možnosti", In komentar na to -" Spreminjanje nastavitev zaslona in internetne povezave "(no, ne bodo umrli zaradi skromnosti, 😉) ...
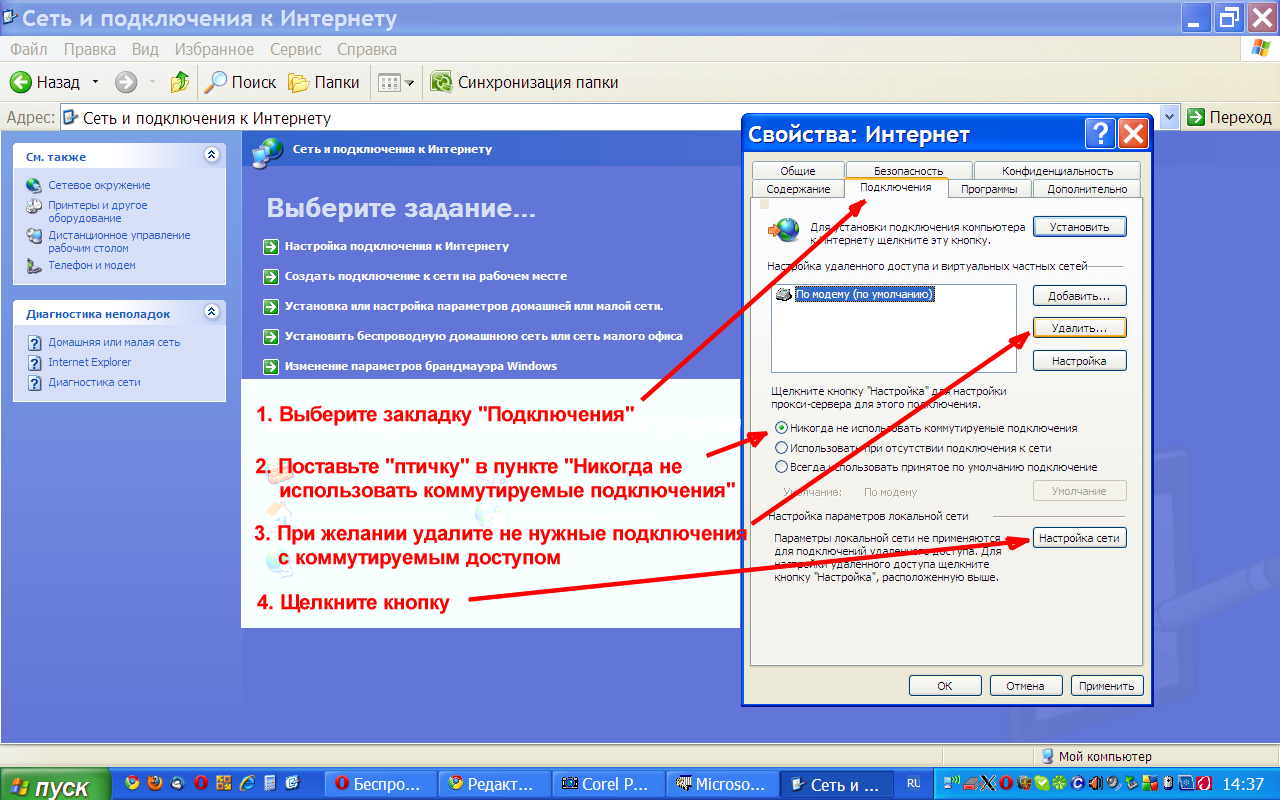
Sl. 7 - Urejanje "Povezave" v lastnostih brskalnika IE
V oknu, ki se odpre, storite naslednje:
- Na vrhu izberite zavihek »Povezave« in kliknite nanjo. Okno, prikazano na sl. 7 na desni. To okno prikaže bližnjice do načinov povezovanja z omrežjem (internetom), ki je na voljo v vašem sistemu. Če se prvič povežete z internetom, bo ta seznam nedotakljiv. Na sl. 7 na primer prikazuje povezavo, ki se imenuje »Z modemom«, ki je bila doslej domnevno v sistemu privzeto uporabljena. Če pa ste že uporabljali modemsko povezavo, vendar ste delali v mostovnem načinu, se na tem seznamu prikaže tudi (povezava). No, čas je, da se ga znebite!
- Preprosto povedajte »ptica« v polju »Nikoli ne uporabljajte klicnih povezav«. Tako svojemu računalniku povejte, da od zdaj naprej "internetno iskanje po omrežni kartici".
- Stare dial-up povezave je mogoče v celoti odstraniti v celoti. To pomeni, da kliknete povezavo bližnjico, da jo izberete in nato kliknite gumb »Izbriši« (če imate več povezav, boste morali to storiti z vsakim). Ampak, če ste "strah", "pozavarovanje" itd. , potem jih lahko na tej stopnji pustite (potem jih boste ubili), glavna stvar je, da znova dvakrat preverite, da ste končali 2. korak - postavite "ptico" nasproti "Nikoli ne uporabljajte klicnih povezav"!
- In končno ostaja, da se prepričate, da vaš brskalnik ne uporablja posrednika. Če želite to narediti, kliknite gumb »Nastavitve omrežja«. Okno za nastavitev lokalnih omrežnih nastavitev, prikazanih na sl. 8 spodaj.
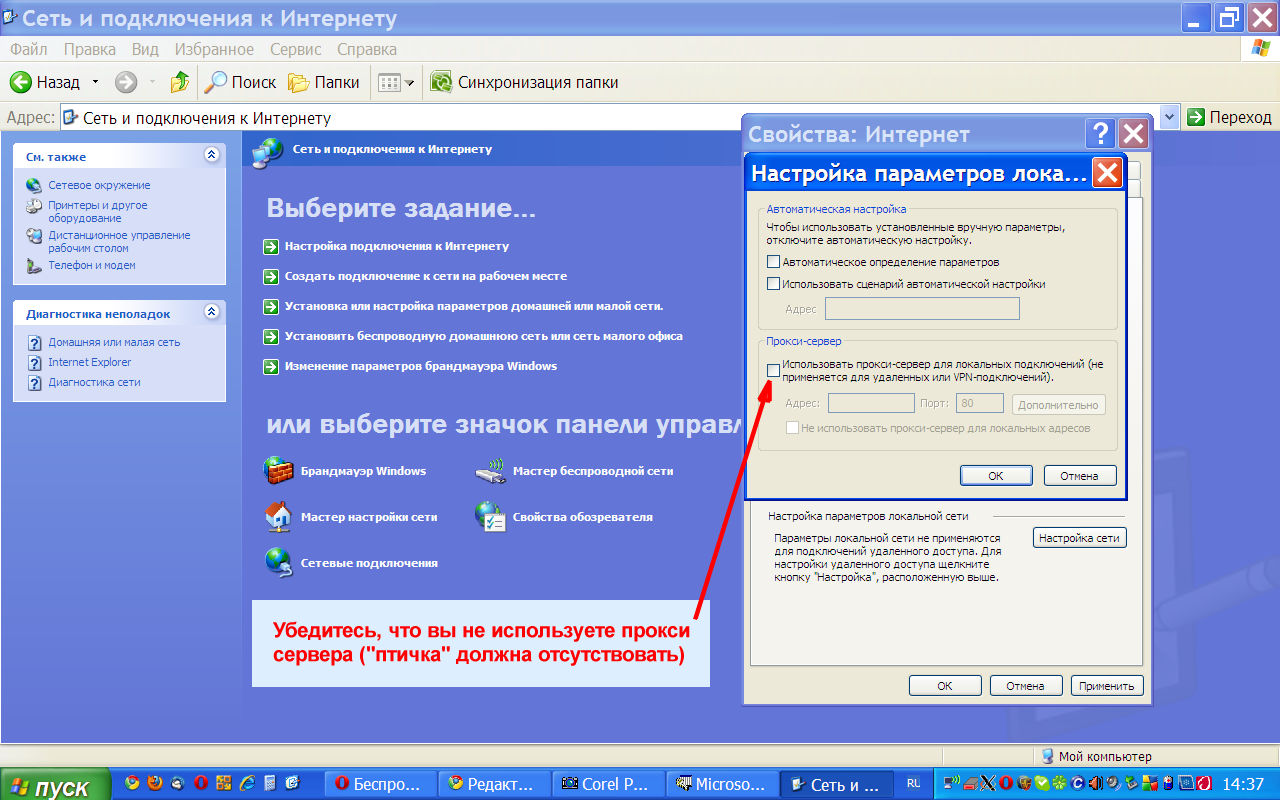
Sl. 8 - Konfiguriranje nastavitev LAN
V tem oknu nas zanima samo ena stvar: v polju »Uporabi proxy strežnik ....« NE MORAJO biti »ptice«. Če je tam, ga očistite. Vse, kliknite "V redu" (v vseh oknih), to dopolnjuje nastavitev "brskalnika".
No, pol leta ni niti minilo, saj je vaš računalnik končno pripravljen delati z modemom v usmerjevalnem načinu. Prišel je čas in končno čakamo ...
5. Konfiguriranje modema.
Osebno raje konfiguriram modem prek brskalnika. In še posebej, po večkrat naletenih pritožbah tistih, ki so poskušali to storiti z uporabo CD-ja, priključenega na modem. Povedal bom takoj - krivda v tem disku ali krivdo tistih, ki so ustanovili, ne vem. Toda jaz ... še vedno raje konfiguriram modem prek brskalnika ...
Torej, zaženite brskalnik v računalniku. Vsakdo, ki ti je všeč. Na tej točki je prav tako zelo koristno opraviti še eno dejanje - za čiščenje predpomnilnika brskalnika. Kako to storiti - si oglejte dokumentacijo za vaš brskalnik. Kje najdete dokumentacijo - pritisnite F1 ...
V naslovni vrstici brskalnika morate vnesti naslov prehoda. Isti naslov, ki smo ga opredelili v odstavku 3 tega priročnika. Na splošno, če ste, kot je bilo priporočeno, ponastavite modem na tovarniške nastavitve, potem bo naslov modema to - http://192.168.1.1 . Samo vnesite ga v naslovno vrstico brskalnika. Posledično vas bomo odpeljali do spletnega vmesnika nastavitev modema. Prijava v nastavitve je zaščitena z geslom. Vnesti boste morali svoje uporabniško ime in geslo:
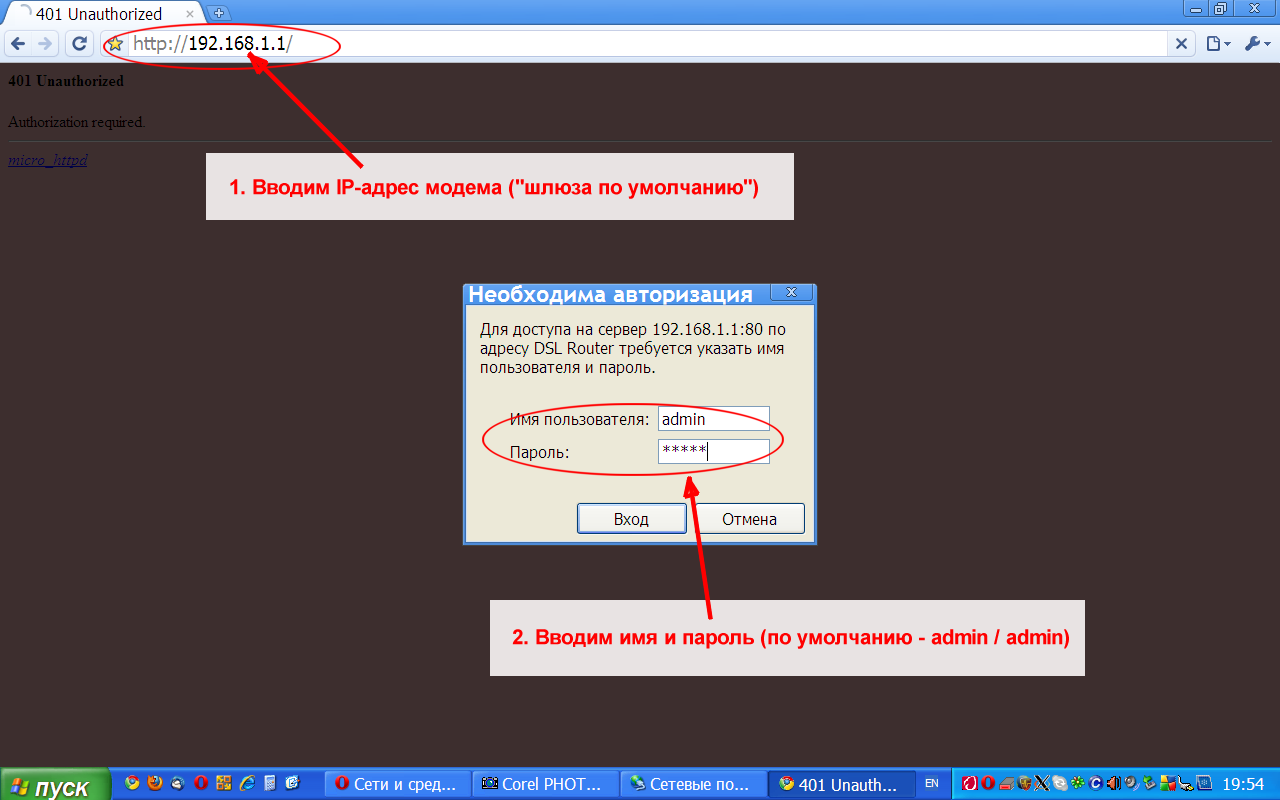
Če ste, kot je bilo že priporočeno, ponastavite modem na tovarniške nastavitve (ali konfigurirate novo kupljeni modem), potem bo uporabniško ime in geslo enaka - admin | admin. Vnesite jih v polja za poizvedbe. Upoštevajte, da modem uporablja Linux, ki je občutljiv na register vhodnih črk. Ko bo modem sprejel ime in geslo, vas bo prejel v naslednji meni:
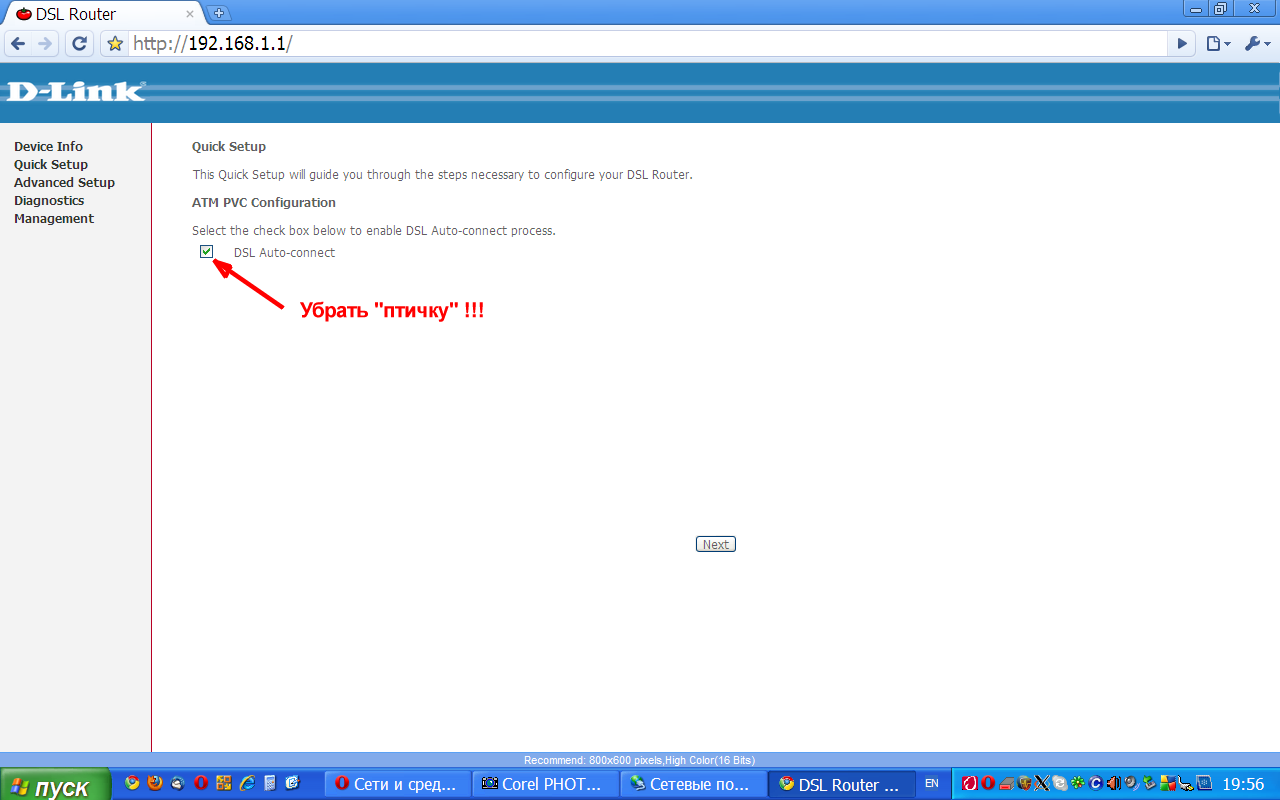
Sl. 10 - Prvi element čarovnika za nastavitev modema.
Pravzaprav, ko najprej vnesete modem, ki nima nobenih nastavitev (je nov) ali je bil ponastavljen (s tipko RESET, kot je opisano zgoraj), se čarovnik za hitro namestitev začne samodejno. Po zaključku bo konfiguracija modema končana.
Na tej prvi strani je v polju »DSL Auto-connect« nastavljeno »ptičica«. Iskreno, k kaj in s kakšnimi parametri naj bi bila ta "avtomatična povezava", osebno ne vem. Zato, da konfigurirate modem s svojimi parametri, je to "PITCH" MORAJO PREPREČITI! Takoj ko odstranite "ptico", se odprejo nova polja za vnos podatkov:
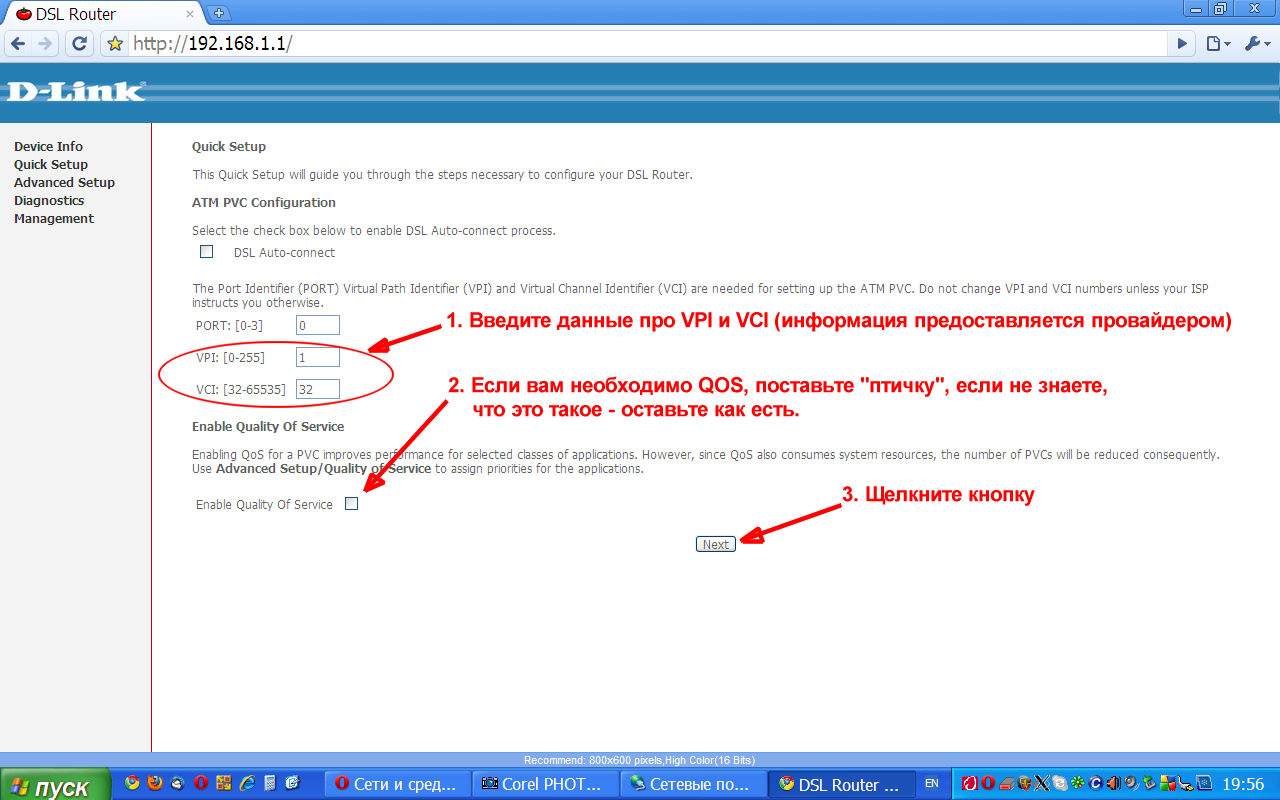
Sl. 11 - Vnos vrednosti VPI, VCI in QoS
Najprej in to je potrebno, morate vnesti vrednosti VPIin VCI. Upoštevajte, da se z nepravilno določenimi vrednostmi teh parametrov vaš modem CAN NE poveže z ponudnikom. Pri tem pazite. Kot je bilo že rečeno v uvodnem delu ..., v tem primeru se uporabljajo vrednosti VPI-1 in VCI-32, to so vrednosti, ki sem jih navedel, kot je razvidno iz slike na sliki. 11. (Mimogrede, vrednosti VPI in VCI, uporabljene v tem primeru, so resnične, to so parametri omrežja mojega ponudnika, Ukrtelecom). V vašem primeru vnesite vrednosti VPI in VCI, ki vam jih je dal vaš ponudnik internetnih storitev.
Tudi na strani je polje, v katerem morate postaviti "ptico", če želite vključiti QoS(Kakovost storitve - rezervirajte del pasovne širine kanala za potrebe nekaterih omrežnih aplikacij, na primer pretakanje videa itd.). Preberite več z referenco . Če želite uporabljati to storitev (na primer za gledanje IP-televizije), v polju »Omogoči kakovost storitve« postavite »ptič«.
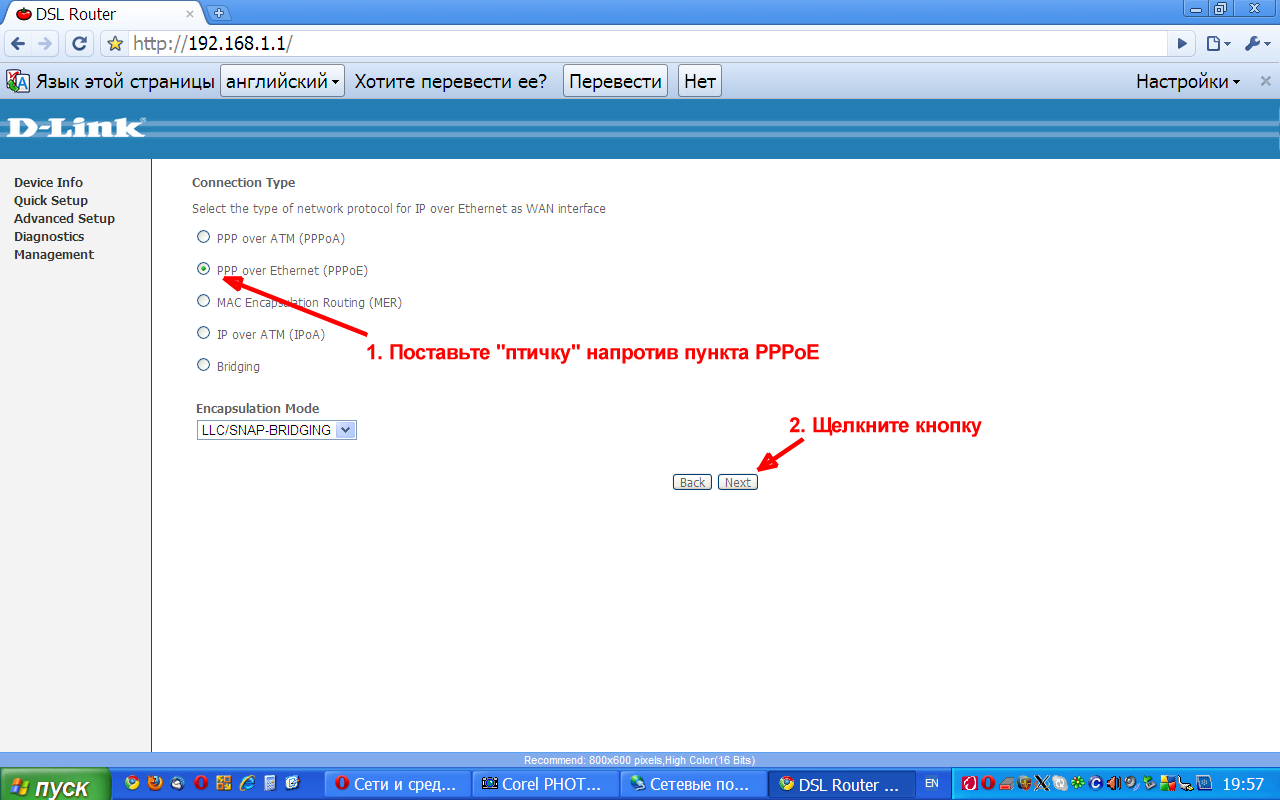
Sl. 12 - Izbira vrste povezave
V tem oknu morate pri komunikaciji z ponudnikom izbrati vrsto povezave (način uporabe / način delovanja) modema. Ker smo se odločili, da bomo konfigurirali modem v usmerjevalnem načinu, moramo izbrati to možnost PPPoE . Nasprotuje mu in namesti "ptico" (glej sliko 12).
Nato kliknite gumb "Naprej", da preklopite na naslednjo stran.
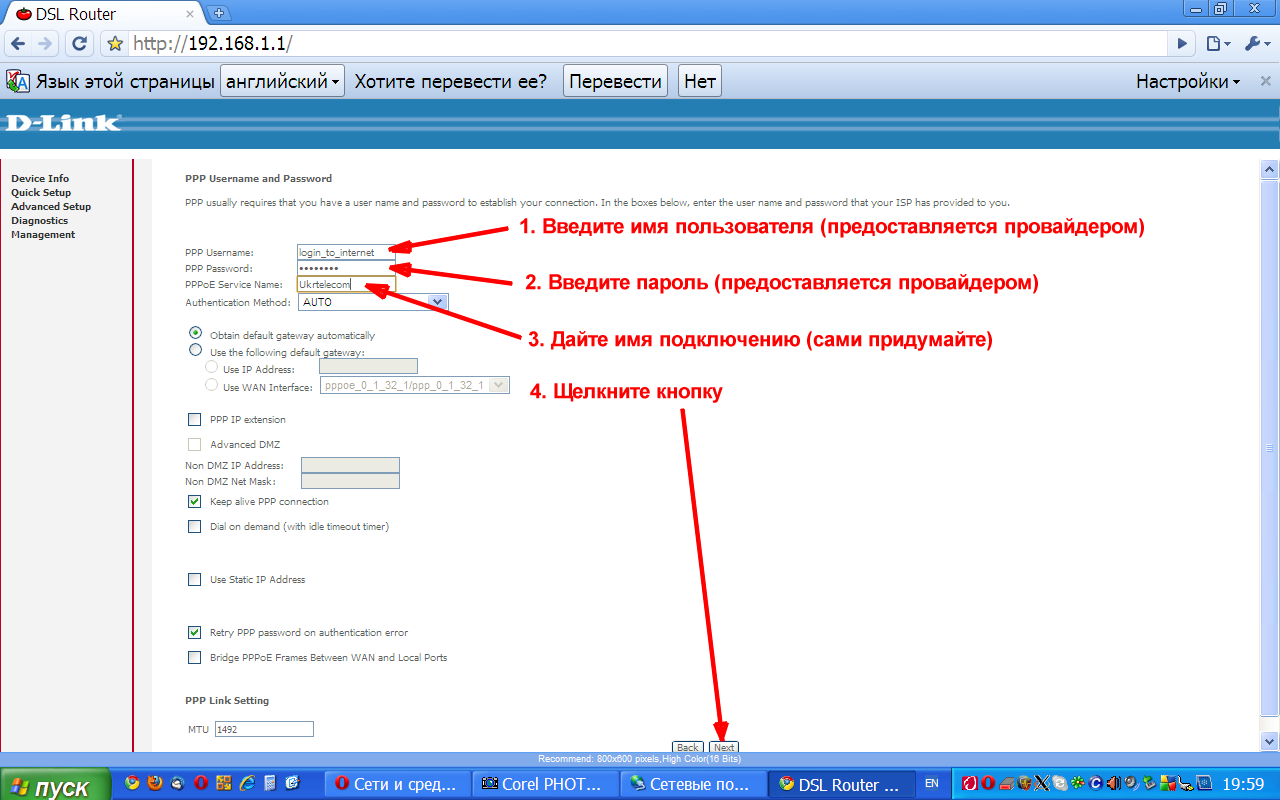
Sl. 13 - Vnesite uporabniško ime in geslo, ki se uporabljata pri povezovanju s ponudnikom
V tem oknu morate pri povezovanju s ponudnikom vnesti podatke, ki jih zahteva modem za avtorizacijo. Da-da, to so ista uporabniška imena (prijava) in geslo.
- Na polju Uporabniško ime PPP vnesite uporabniško ime, ki vam ga je dal ponudnik.
- Na polju PPP geslo Vnesite geslo, ki vam ga je dal ponudnik.
- Na polju Ime storitve PPP vnesite ime za to povezavo. To ime, ki ga prikažete, edina omejitev, v tem polju ne uporabljate cirilice, ampak uporabite samo črke latinske abecede. Kot ime povezave lahko na primer uporabite ime ponudnika (kot sem naredil v primeru, prikazanem na sliki 13).
- Obvezno je (!!!) odstraniti "ptico" na polju PPP IP razširitev (Opozoril sem na to, da na sliki 13 ni puščice), sicer na naslednji strani nastavitev (glej sliko 14 spodaj) ne bo mogoče omogočiti NAT-a in požarnega zidu.
- Kliknite gumb "Naprej", da odprete naslednjo stran.
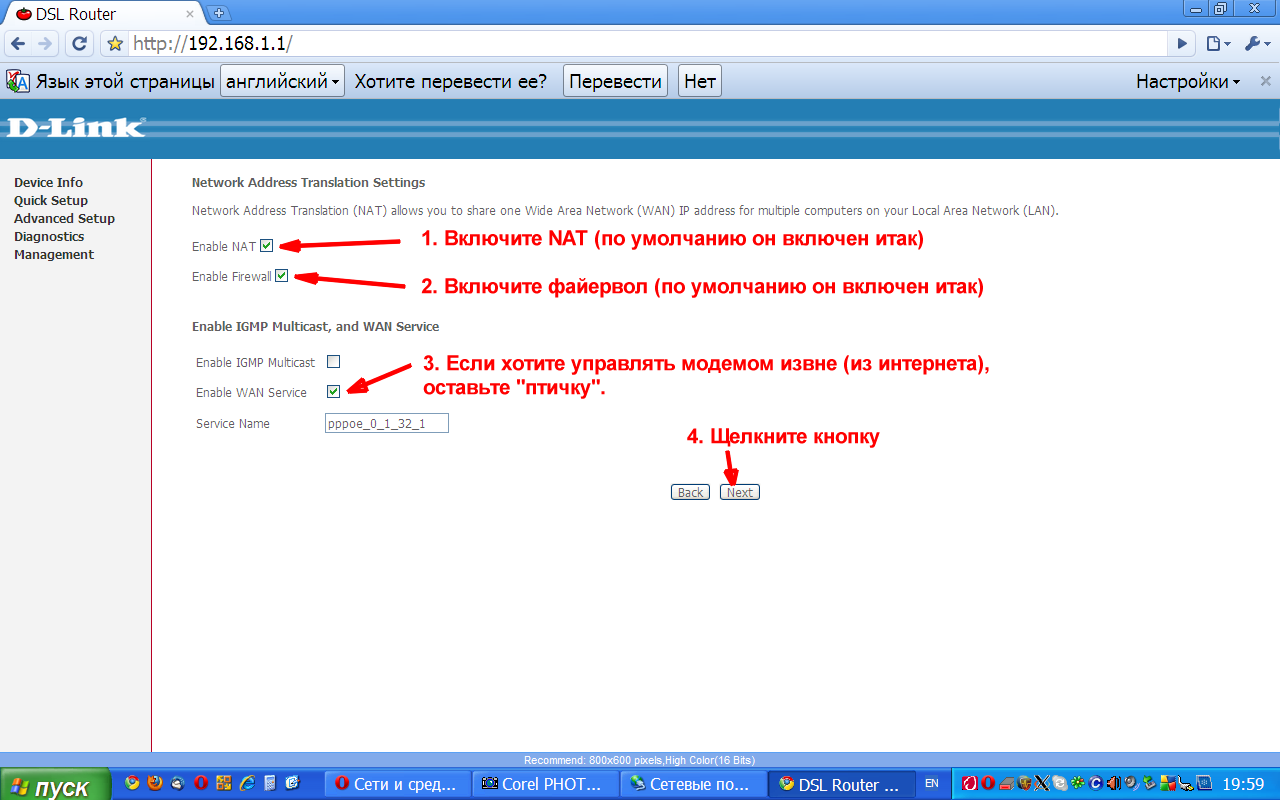
Sl. 14 - Omogočanje NAT, požarnega zidu in dostop do internetnega vmesnika modema z interneta
Na tej strani morate storiti naslednje:
- Omogoči (preveri, če je omogočeno) NAT. Ta storitev ( Prevajanje mrežnega naslova) omogoča več računalnikov, ko delajo v lokalnem podomrežju modema in prejemajo od njega lokalne IP-naslove, uporabite eno povezavo z internetom. Še enkrat bom ponovil - za pravilno delovanje modema v načinu usmerjevalnika (usmerjevalnik), storitev NAT je treba vključiti ("Bird" je treba namestiti).
- Omogoči (preverite, ali je požarni zid omogočen). Varovanje računalnikov, ki se nahajajo v lokalnem podomrežju, varujejo pred poskusi, da bi prišli do njih od zunaj (iz interneta).
- Če se želite povezati z vmesnikom za upravljanje modema od zunaj (od interneta), postavite ptico v polje "Omogoči storitev WAN". Edina pripomba v tem primeru je, da uporabnik, ki ima dostop do spletnega vmesnika nastavitev modema, zamisli svoje lastne vrednosti (z "trivialnostmi" od banalnega admin / admin).
- Kliknite gumb "Naprej" in preusmerjeni boste na naslednjo stran.
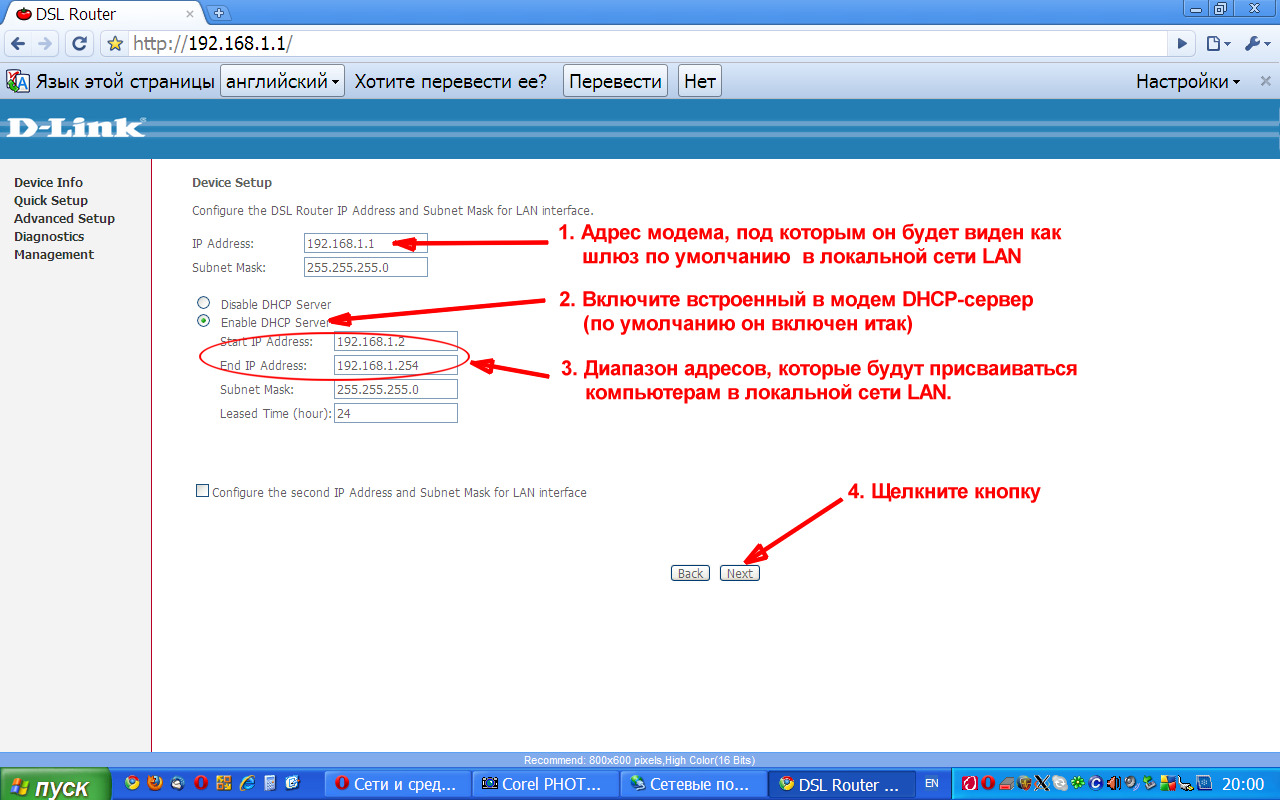
Sl. 15 - Konfiguriranje lokalnih nastavitev podomrežja (LAN)
Ta stran (slika 15) je odgovorna za konfiguriranje lokalnega omrežja, ki ga je ustvaril vaš modem.
- Na področju " Naslov IP"Označuje naslov samega modema, pod katerim bo viden v lokalnem omrežju. To polje je privzeto nastavljeno na 192.168.1.1. Brez posebne potrebe po spremembi tega naslova ni vredno. Ampak, če se odločite, da ga spremeni, imejte v mislih, da ko se nastavitve shranijo in modem bo ponovno zagnal (ki se izvaja na zadnji strani čarovnika za hitro pripravo), kasneje pa za dostop do nastavitev modema brskalnik, ki ga bo treba vnesite nov naslov. Vrednost omrežne maske (255.255.255.0), ki je podana v polju Maska podomrežja, pomeni brezplačno delovanje v naslovnem polju 254 naprav. Če vaše domače omrežje nima že več čim več računalnikov, ga pustite tako, kot je.
- Modem ima strežnik DHCP. Protokol DHCP je namenjen poenostavitvi postopka za priključitev novih naprav v omrežje. Se pravi, pri čemer vsaka naprava (PC) priključen na omrežje (seveda, če je omogočena DHCP-odjemalec, kot je opisano zgoraj) išče DHCP strežnik, in ga najti, da pošlje zahtevo. V odgovor na to zahtevo, strežnik DHCP dodeli nov IP-naslov naprave (od razpoložljivi), v skladu s svojo napravo (računalnik), in poroča naslov, ki se uporablja pri prehodu omrežja in DNS strežnika. Računalnik, ki je prejel te podatke, konfigurira delovanje svoje omrežne kartice ob upoštevanju prejetih parametrov in nato samodejno pridobi dostop do interneta. Ta protokol - DHCP je bil izumljen ravno zato, da bi vam odpustil svoje življenje. Če želite omogočiti strežnik DHCP v svojem modemu, postavite ptičje v " Omogoči strežnik DHCP"(Če modem ponastavite na tovarniške nastavitve, bo v to polje vneseno" ptico ", in to morate samo prepričati). Če ne želite uporabljati te funkcije, potem v polju »Disable DHCP Server« nastavite »ptič«. V tem primeru boste v prihodnosti pri povezovanju novih naprav (računalnikov) z vašim modemom morali nastaviti svoje nastavitve omrežne povezave ročno.
- V poljih " Začni naslov IP"In" Končni IP naslov"Prikažejo se prvi in zadnji naslov območja, iz katerega bo vgrajen strežnik DHCP modema" dajal ven "(IP-naslov) v vaše naprave (računalniki). Opozarjam vas, da tri od naslednjih naslovov: naslov hhh.hhh.hhh.0 - omrežni naslov naslovi hhh.hhh.hhh.1 - naslov modema in naslov hhh.hhh.hhh.255 - tako imenovanih "Broadcast", ki se uporablja za potrebe omrežja. Niso vključeni v to območje in jih ni mogoče "izdati" v svoje računalnike. Vsi ostali so na voljo, to pa najmanj 253 naslovov. Mislim, da bo vaša domača mreža tega zneska dovolj. Toda nihče vam ne prepoveduje, da nastavite svoje vrednote, seveda, če razumete, kaj počnete. Če želite določiti lastne vrednosti, lahko za izračun začetka uporabite določen IP-kalkulator, zaustavite naslove območja, omrežnega naslova in omrežnih mask, kar je lahko veliko število.
- Nato kliknite gumb "Naprej" in preusmerjeni boste na naslednjo stran.
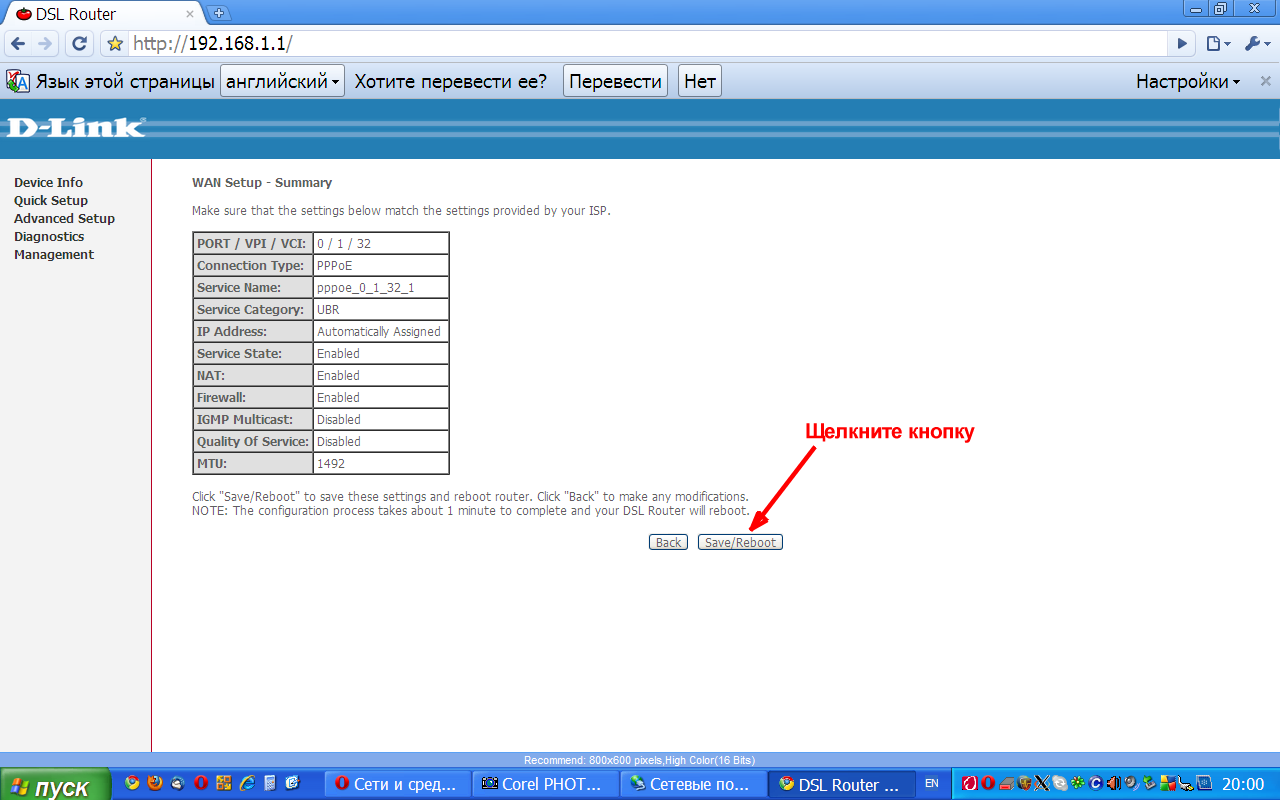
Sl. 16 - Povzetek modemskih parametrov
Ta stran je povzetek parametrov, ki ste jih navedli. Omogoča vam, da preverite, ali je vse, kar želite. Če opazite napako, kliknite gumb Nazaj, da pridete do želene strani med prejšnjimi in ga popravite. Če je vse v redu, kliknite " Shrani / znova zaženi". Modem bo v svojem pomnilniku shranil vse tiste nastavitve, ki ste jih vnesli na prejšnjih straneh, in jih znova zagnali.
Po ponovnem zagonu modem poskuša vzpostaviti povezavo s ponudnikom (povezati se z internetom). V tem času je že treba priključiti na telefonsko linijo. To pomeni, da priključite kabel iz telefonske linije v cepilnik in celoten telefonski kabel za modem iz priključkov vtičnice MODEM na priključek LINE modema. Ob tej priložnosti v navodilih za modem je lepa slika ...
Če niste spremenili naslova IP samega modema (korak 1 na sliki 15), se po ponovnem zagonu modema stran v oknu brskalnika samodejno posodobi. Tukaj bo prikazana takšna stran z informacijami o povezavi:
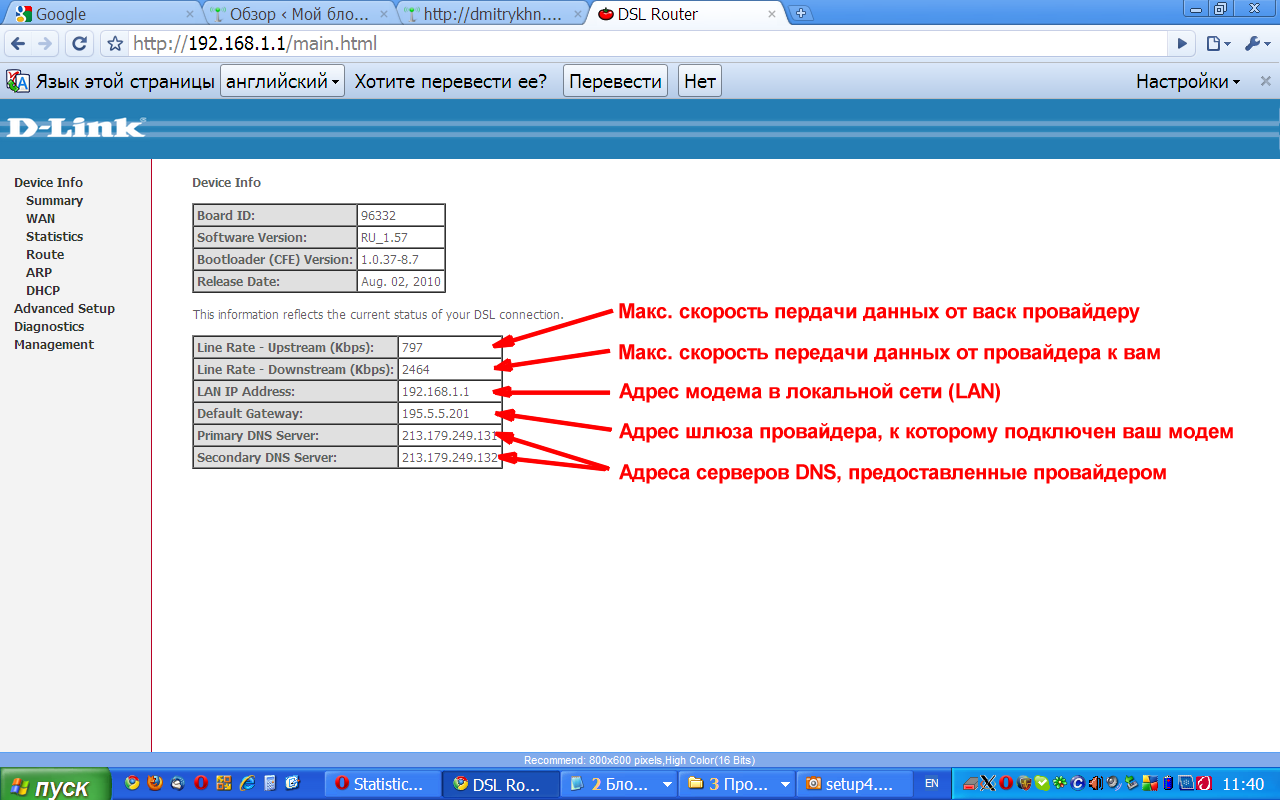
Sl. 17 - Informacije o trenutnem stanju modema
OPOMBA: V zgornji tabeli so podatki o trenutni različici vdelane programske opreme modema. Te informacije po mojem mnenju niso zanimive, dokler modem običajno deluje. Je to, če ste navdušenec in fanatik nad posodobitvami vdelane programske opreme. Če modem ne želi delati, bi moral najprej priporočiti, da ga ponastavite in izvedete celoten opis konfiguracijskega postopka, opisanega zgoraj. Če to ne pomaga, potem obstaja možnost, da popravite stanje, tako da ponovite modem (morda nekaj napak strojne programske opreme ovira delo v vašem primeru). Če želite obnoviti modem Dlink DSL-2500U, uporabite priložene informacije na tej strani.
Zanima nas druga miza. Prikazuje trenutno povezavo modema s ponudnikom:
- V prvih dveh točkah sta prikazani največji možni podatki, ki jih vaša linija daje (ne zmedite jih z največjo hitrostjo, ki jo zagotovi ponudnik). Ti podatki kažejo tisto (izmerjeno z modemom), ki je teoretično mogoče doseči in je odvisno le od enega - glede na kakovost vaše telefonske linije (glej opombo spodaj).
- Naslednja vrstica je lokalni naslov modema (v vašem domačem omrežju).
- Privzeti prehod Ali je naslov prehoda ponudnika, na katerega je povezan vaš modem?
- In zadnje dve vrstici sta naslov DNS strežnika, ki vam ga vaš ponudnik internetnih storitev posreduje vašemu modemu.
OPOMBA: Poleg tega si lahko ogledate tehnične informacije o trenutni povezavi (status linije), če modem odpre stran, ki se nahaja na naslovu " Podatki o napravi» — « Statistika» — « ADSL»(V meniju na levi strani izberite zaznamke). Pogled strani, ki se odpre, je prikazan na sl. 18 spodaj, in pojasnila o nekaterih parametrih se lahko na primer glasijo. Te informacije so lahko koristne, če nenadoma imate spor s ponudnikom o kakovosti opravljenih storitev.
![]()
Sl. 18 - Povzetek trenutnega stanja povezave ADSL
6. Posredovanje pristanišč.
Končno še eno vprašanje, ki se redno pojavlja pri tistih, ki želijo omogočiti dostop od zunaj (od interneta) do svojega računalnika, ki je povezan z modemom, ki ga je konfiguriral usmerjevalnik. V tem primeru se tisti, ki poskuša vzpostaviti povezavo z vašim zunanjim IP-naslovom, vstopi v modem. Modem, zahvaljujoč požarnemu zidu, ki je vključen vanj, nikomur ne dovoljuje iti nikamor. In kje začeti kaj? Imate več računalnikov in kateremu od njih je "potrkal", modem ni znan. Za to morate opraviti določene nastavitve, ki se "v svetu" najpogosteje imenujejo "Posredovanje portov", in v modulu Dlink DSL-2500U so to imenovali "virtualni strežniki". Poleg tega je treba nastavitve opraviti na računalniku, ki ga nameravate povezati. V računalniku morate storiti dve stvari:
- Dodelite jo statični IP-naslov iz obsega, ki ga strežnik DHCP uporablja modem (glej korak 3 na sliki 15 zgoraj).
- Odprta v požarnem zidu so vrata, ki jih nameravate povezati.
No, zdaj bomo vzpostavili modem. Odprite stran tinkture "virtualnih strežnikov". Če želite to narediti, v levem meniju najprej kliknite »Advanced Setup«, nato »NAT« in že obstaja element »Virtual Servers«. Okno, prikazano na sl. 19 spodaj:
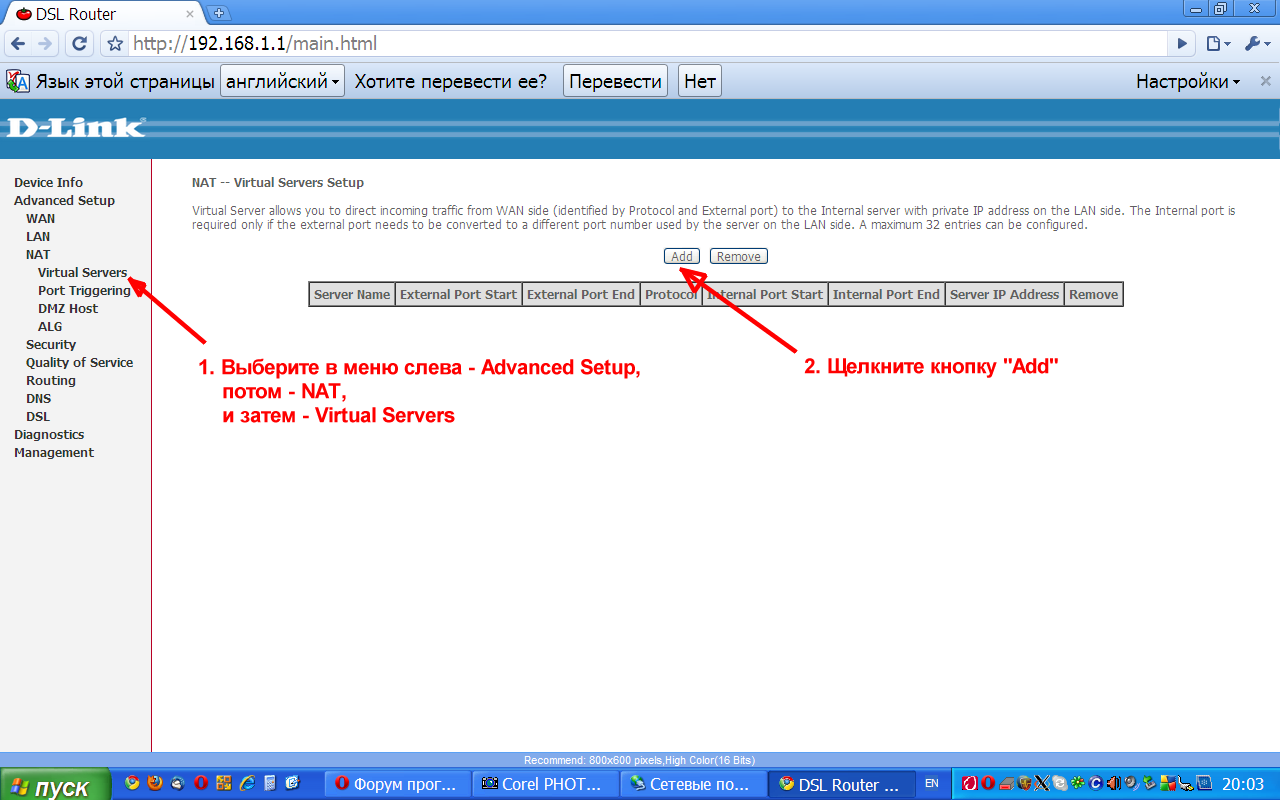
Sl. 19 - Stran s seznamom konfiguriranih "navideznih strežnikov"
Na tej strani je prikazan seznam »virtualnih strežnikov«, ki so že konfigurirani v modemu. Ker še niste nastavili ničesar, je seznam prazen. Če želite ustvariti nov "virtualni strežnik" (in pravzaprav novo pravilo za požarni zid modema), kliknite " Dodaj"(Točka 2 na sliki 19).
Odpre se naslednje okno:
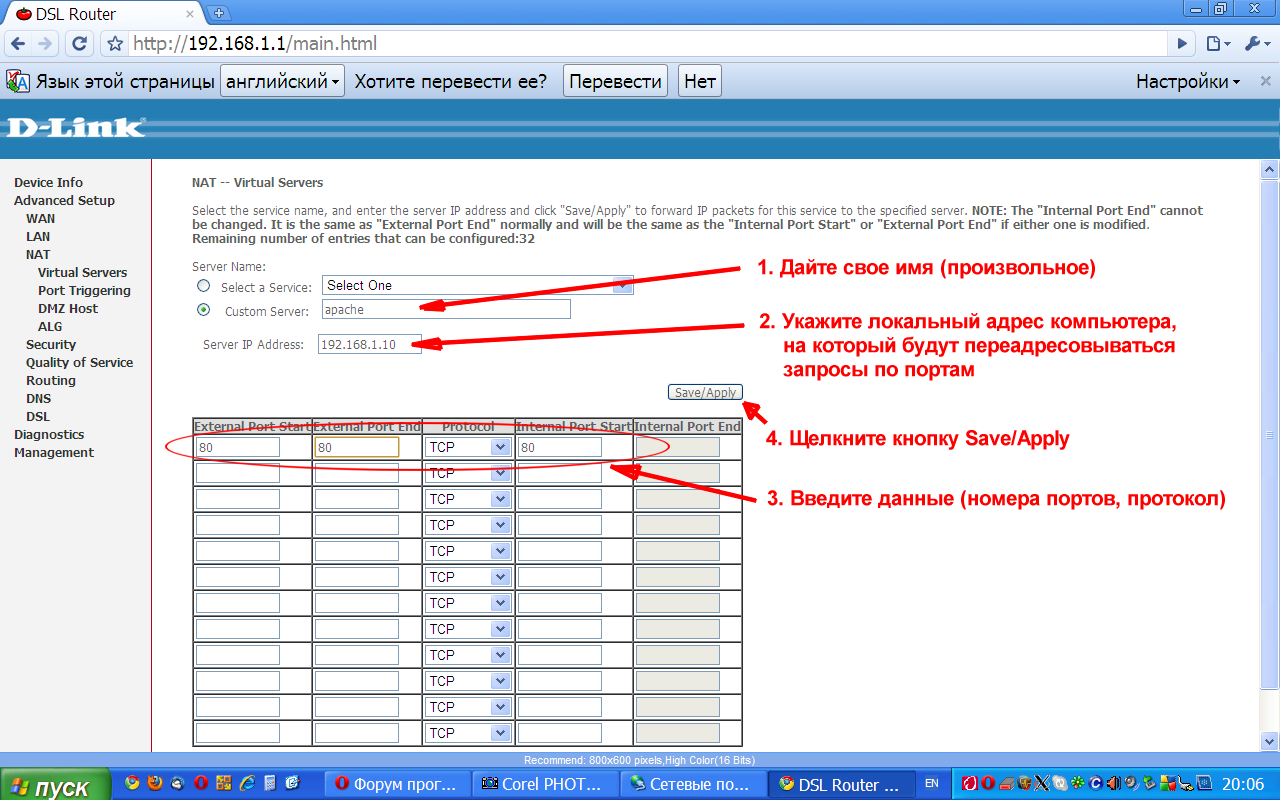
Sl. 20 - Ustvarjanje "Virtual Server".
OPOMBA: Privzeto je v novo odprtem oknu "birdie" nameščeno nasproti "Izberite storitev". V bližini tega predmeta je spustni seznam z različnimi storitvami (strežniki, aplikacije, igre, itd.), Za katere so nastavitve že pripravljene in jih je treba odpraviti. Na splošno si oglejte seznam, in morda boste našli kaj potrebujete v njem. Če ne, potem konfigurirajte v "ročnem" načinu, kot je opisano spodaj.
- Postavite "ptico" na polju " Strežnik po meri"In na polju poleg napisajte svoje lastno samoumevno ime temu pravilu (službi). V zgornjem primeru odprete vrata, tako da lahko ljudje z interneta dostopajo do mojega spletnega strežnika Apahce, ki je nameščen v računalniku z lokalnim naslovom 192.168.1.10). Na tem, moje ime "službe" sem in poudaril - apache.
- Na področju " IP naslov strežnika"Vnesel sem (Opozorilo !!!) LOCAL naslov mojega računalnika, na katerem je nameščen in nameščen spletni strežnik Apache. Kot je bilo že omenjeno, je naslov računalnika 192.168.1.10, in to je vrednost, ki sem jo vnesel v določenem polju.
- Naslednji korak je bilo določiti, katera vrata in katere protokole želim poslati na svoj strežnik. Če želite to narediti, se na strani prikaže celotna tabela. V njej je vsaka vrstica ločeno pravilo za preusmeritev ("portfronting"). Prva vrstica v vrstici je začetna (prva / prva) številka vrat ( Zunanji pristanek). Dejstvo je, da včasih želite preusmeriti več kot ena vrata, ter cela vrsta (na primer, za protokol BitTorrent morali port forwarding do 6881 od 6889). V tem primeru je v tem polju vpisana začetna številka vmesnika. Če morate le poslati eno pristanišče, potem je ta številka napisana v tem polju. V naslednjem polju ( Zunanji konec vrat) Prikazuje zadnjo številko vrat, če si nastavite preusmeritev na območju pristanišča ali enako število vrat v prvo polje, če preusmeriti vse le ena vrata. V naslednjem polju ( Protokol), ki ga določite - kateri paketi protokolov bodo preusmerjeni. Možnosti: TCP, UDP ali oboje. Ta parameter je treba najti v dokumentaciji za aplikacijo, za katero je pravilo ustvarjeno. No, zadnji dve parametri v vrstici sta prva ( Začetek notranjega pristanišča) in zadnjega ( Notranji konec vrat) številke vrat na vašem lokalnem računalniku, ki bodo posredovane. V mojem primeru, za spletni strežnik Apache je bilo potrebno zagotoviti prehod TCP paketov na 80. vrata. Zato je, kot je razvidno na sliki 20, v skladu s prvim in zadnjim število zunanjih vrat, kot tudi na področju start-port internega omrežja je vstopil v 80. številko vrat, in v Protokolu Set TCP.
- Ko je pravilo ustvarjeno, kliknite " Shrani / Uporabi". Vaše pravilo bo zapisano v pomnilnik modema in takoj začelo (preusmeritev bo začela delovati).
Moj primer je 80-port izbrali tudi zato, ker je poskus, da določi, da preusmeri vodi do dodatne izdaje (v primeru drugih pristaniških številk, ki ste imeli priložnost in ni videti tako vprašanje). Stvar je, ko sem nastavil povezavo, sem ga pustil na tako imenovanem. "WAN storitev" (dostop do spletnega vmesnika od zunaj modem) (glej točko. 3 v sliki. 14 zgoraj). In zaradi tega zunanjega 80. modemski priključek bila "zasedena" - na njem je bil odgovoren za ravnanje zunaj. Zdaj mu povem, da je treba zahteve za 80. pristanišče preusmeriti na računalnik v lokalnem omrežju. Glede na to, modem, ki sem ga zapustil možnosti vstopa zunanjega nastavitev, omogoča mi, da spremenite številko vrat, ki bo potekal svoje vgrajene nastavitve spletni strežnik od 80 th do 8080 (glej. Sl. 21 spodaj).
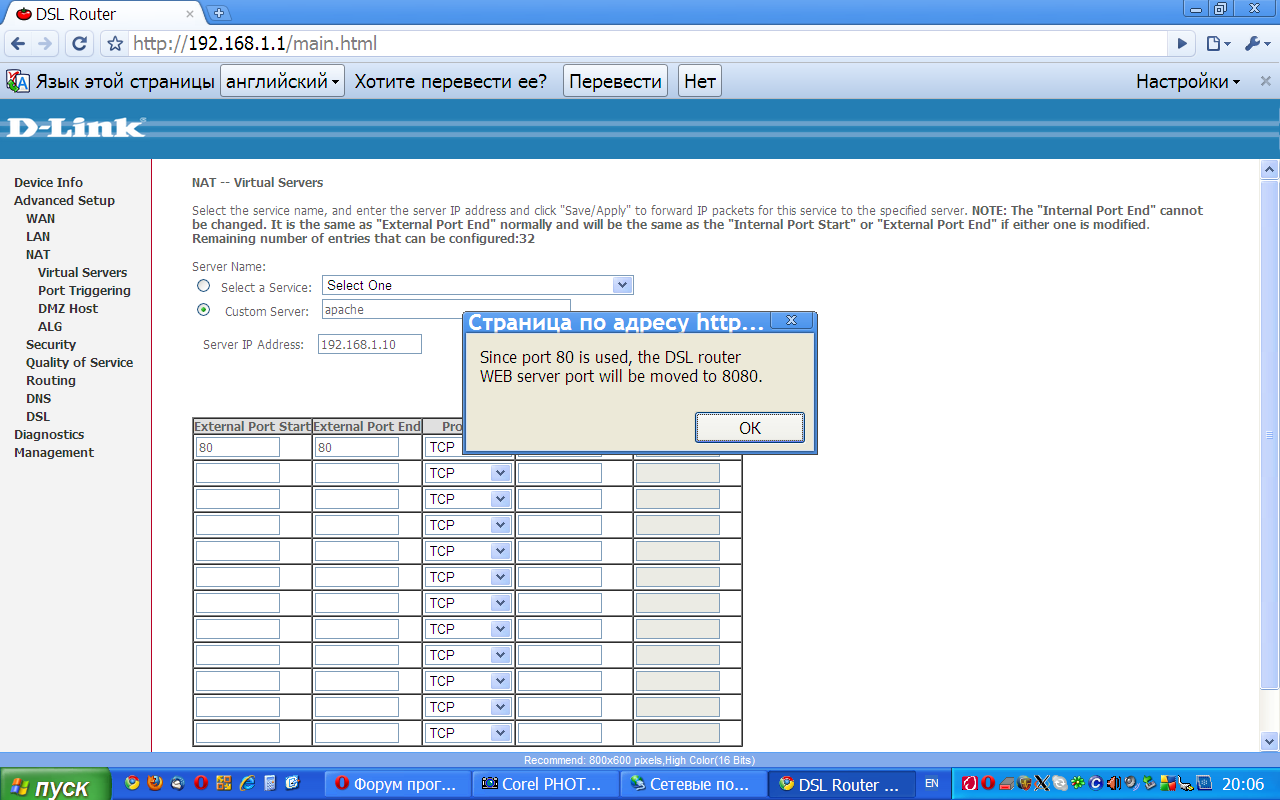
Strinjamo se. In kaj naj še storimo? Edina nuzho Ne pozabite, da od zdaj naprej, ko poskuša priti v nastavitve modema zvne (iz interneta), na naslov, ki ga boste morali priložiti številko vrat 8080, na primer, kot je ta: http://123.123.123.123:8080/.
Ko je pravilo ustvarjeno, se ponovno obrnemo na stran s seznamom »virtualnih strežnikov«, ki so že konfigurirani v modemu. Ampak zdaj je že ena postavka v njej - črta o novoustanovljenem "apache" virtualnem strežniku (glej sliko 22 spodaj). Če želite ustvariti naslednji "navidezni strežnik", kliknite " Dodaj"Ponovite zgornja navodila z novimi parametri. Upoštevajte, da je možnost "portfronting" mogoče ne le za različne številke vrat, ampak tudi za različne računalnike lokalnega domačega omrežja. Edina omejitev je, da se na enem in istem pristanišču ne bo mogoče izogniti, koliko računalnikov.
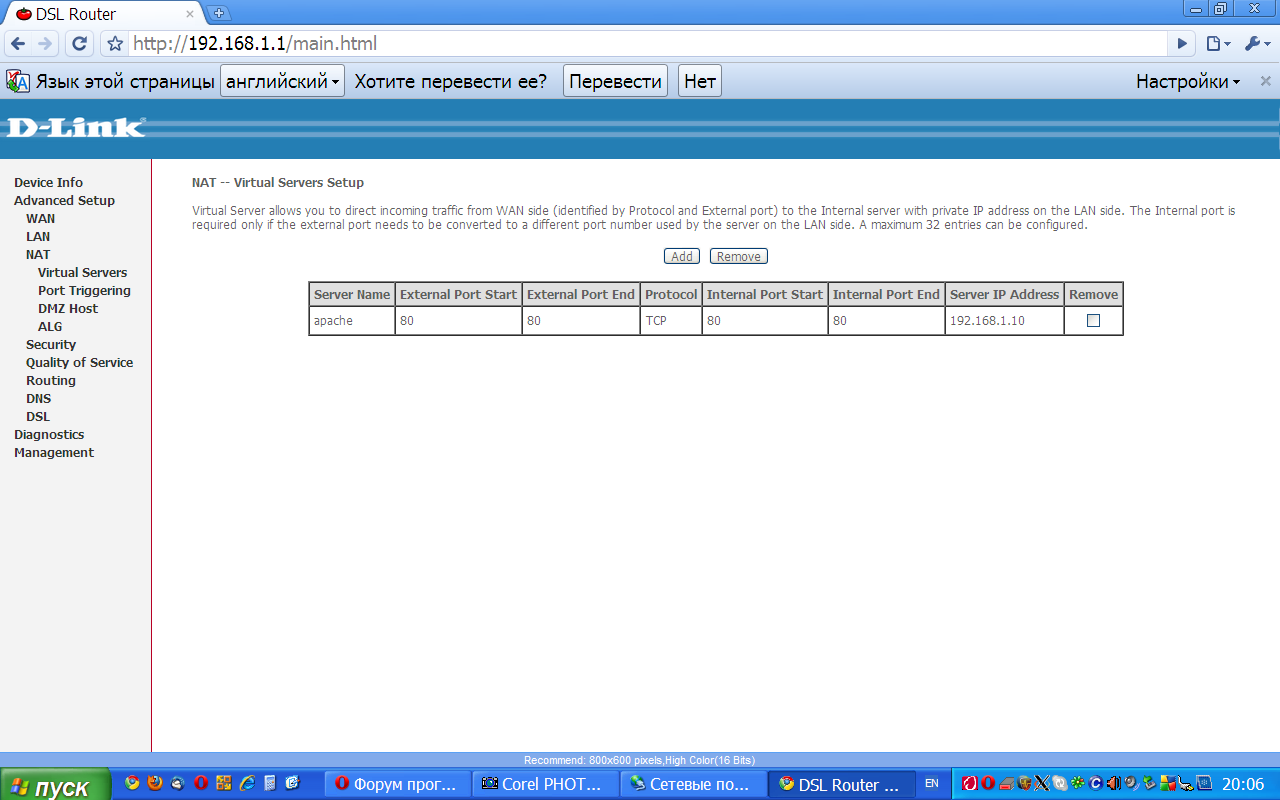
Sl. 22 - Ponovno stran s seznamom "navideznih strežnikov", vendar ni prazna
No, nekako in do zdaj ...
(komentarji - 2)

 Microsoft Outlook: Dodajanje nabiralnika
Microsoft Outlook: Dodajanje nabiralnika Kako izboljšati mobilni internet
Kako izboljšati mobilni internet Starševski nadzor: vedite, kje je otrok
Starševski nadzor: vedite, kje je otrok