Priročen urnik. Splošne informacije o razporejevalniku opravil Windows. Oglejte si seznam nalog, ki se trenutno izvajajo v računalniku
V seriji člankov o orodjih upravljanje Windowskar malo ljudi uporablja, vendar je lahko hkrati zelo uporabno, vam bom danes povedal o uporabi razporejevalnika opravil.
V teoriji, načrtovalec opravila za Windows - To je način za začetek nekega programa ali procesa ob nastopu določenega časa ali stanja, vendar njegove možnosti niso omejene le na to. Mimogrede, zaradi dejstva, da mnogi uporabniki ne vedo o tem orodju, je odstranjevanje zlonamerne programske opreme iz zagona, ki lahko predpiše njihov zagon v planerju, bolj problematično kot pri tistih, ki se registrirajo samo v registru.
Dejanje »Osveži« je zdaj gladko, brez brisanja in ponovnega nalaganja celotnega seznama opravil. Dodan je bil stolpec »Zaženi primerke«, ki prikazuje število primerkov te naloge, ki se trenutno izvajajo. Prednostna stopnja 0 je najvišja prednostna naloga, prednostna stopnja 10 pa je najnižja prednostna naloga.
- Okno lastnosti se zdaj spremeni.
- Dodana funkcija hitrega filtra.
- Dodano je stolpec "Start".
- Dodano: »Shrani vse elemente«.
- Dodana možnost, da izberete drugo pisavo za prikaz v glavnem oknu.
- Dodana je možnost "Samodejna posodobitev".
- Dodan je stolpec "Prioriteta", ki prikazuje stopnjo prioritete naloge.
Več o upravljanju sistema Windows
- Razporejevalnik opravil (ta članek)
- Sistemski monitor
- Požarni zid Windows z napredno varnostjo
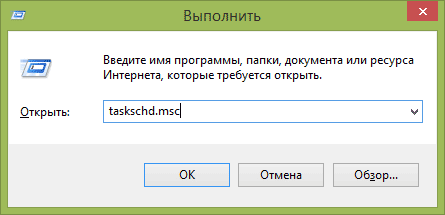
Kot vedno, bom začel s tem, kako zagnati načrtovalec opravil Windows iz okna Zaženi:
- Pritisnite tipki Windows + R na tipkovnici
- V oknu, ki se prikaže, vnesite taskschd.msc
- Kliknite V redu ali Vnos
Naslednja metoda, ki bo delovala v operacijskem sistemu Windows 7 in Windows 8 (8.1), je, da odprete mapo Administration na nadzorni plošči in od tam začnete razporejevalnik opravil.
Zdi se, da je to le način, da ne pozabimo, kaj morate kupiti, vendar menite, da lahko ta preprosta praksa veliko pomaga v domačem gospodarstvu in ugotovi, kam gre denar, ki preprosto "izgine" z bančnega računa. V tem članku prikažemo najučinkovitejši način za izdelavo seznama nakupov in nekaterih mobilnih aplikacij, ki poenostavijo in izboljšajo vaš nakupovalni seznam.
Da bi naredili nakupovalni seznam, je najbolje, da ločite, tudi če je 10 minut, preden odidete, da odprete omare in hladilnik ter preverite, kaj res potrebujete. Tako bo veliko lažje narediti nakupovalni seznam samo potrebno, da se izognemo stroškom nepotrebnih izdelkov, ki jih že imate v shrambi.
Uporaba razporejevalnika opravil
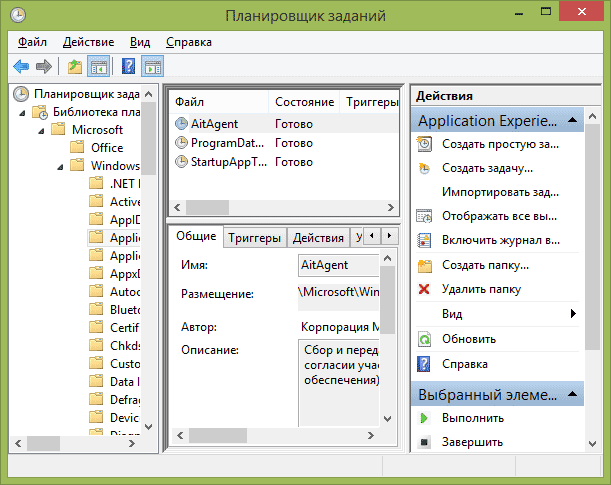
Razporejevalnik opravil ima približno enak vmesnik kot druga skrbniška orodja - v levem delu je drevesna struktura map, v sredini - informacija o izbranem elementu, na desni - glavne akcije za naloge. Dostop do istih dejanj lahko dobite iz ustrezne postavke v glavnem meniju (ko izberete določeno nalogo ali mapo, se postavke menija spremenijo tako, da se nanašajo na izbrani element).
Poleg oblikovanja seznama, kaj kupiti, je zanimivo tudi, da se vrednosti vsakega izdelka približajo, ko ne vedo. Na ta način boste lahko ločili denar, da ne boste porabili več kot je potrebno, tj. Seveda bodo imele višje cene od načrtovanih, saj so trenutno v gospodarskem scenariju naše države z naraščajočimi cenami inflacije zelo nestabilne. Vendar pa bo dober način prihranite denar, ker boste kupili točno to, kar ste napisali, raziskovali cene, ki ste jih brcnili, zato boste naslednjič dobili bolj zanesljivo oceno.
Osnovni ukrepi v razporejevalniku opravil
V tem orodju so vam na voljo naslednja dejanja opravil:
- Ustvarite preprosto nalogo - ustvarjanje opravil z vgrajenim čarovnikom.
- Ustvari nalogo - enako kot v prejšnjem odstavku, vendar z ročno nastavitvijo vseh parametrov.
- Uvozna naloga - uvozite prej ustvarjeno opravilo, ki ste ga izvozili. To je lahko koristno, če morate konfigurirati izvajanje določenega dejanja na več računalnikih (na primer, zagon protivirusnega preverjanja, blokiranja mest itd.).
- Prikaži vse tekoče naloge - omogoča ogled seznama vseh opravil, ki se trenutno izvajajo.
- Omogoči dnevnik vseh opravil - omogoča omogočanje in onemogočanje beleženja razporejevalnika opravil (beleži vsa dejanja, ki jih zažene razporejevalnik).
- Ustvari mapo - služi za ustvarjanje lastnih map v levem podoknu. Uporabite ga lahko za lastno udobje, tako da je jasno, kaj ste ustvarili in kje.
- Izbriši mapo - izbris mape, ustvarjene v prejšnjem odstavku.
- Izvozi - omogoča, da izbrano nalogo izvozite za poznejšo uporabo na drugih računalnikih ali na isti, na primer po ponovni namestitvi operacijskega sistema.
Poleg tega lahko prikličete seznam dejanj tako, da z desno tipko miške kliknete mapo ali nalogo.
Aplikacije, ki vam bodo pomagale na seznamu nakupov
Za tiste, ki so samo na tem seznamu, ki je ročno napisano tudi na majhnem kosu papirja, smo že omenili v blogu, da bomo zdaj dodali še nekaj aplikacij, ki bodo pomagale izdelati nakupovalni seznam, kot tudi iskati cene v največjih supermarketih. Vse predložene vloge smo preizkusili in potrdili naša ekipa.

Ta aplikacija je namenjena tistim, ki živijo ali delajo v Sao Paulu, a je odlična tudi za iskanje cen. To ni pravi način za nakupovanje, lahko pa ga uporabite tudi za posvetovanje in iskanje v supermarketih, ki imajo najboljšo ceno, zato lahko svoj seznam sestavite z najvišjimi realnimi vrednostmi. To je zelo lahka aplikacija za pomnilnik. mobilni telefon. Deluje na naslednji način: izdelek prenesete prek bralnika črtnih kod aplikacije in samodejno poišče vrednosti, zgodovino in prihajajoče posle, ki so enaki.
Mimogrede, če sumite malware, vam priporočam, da si ogledate seznam vseh opravljenih nalog, kar je lahko koristno. Prav tako bo koristno omogočiti dnevnik opravil (privzeto je onemogočen) in ga pogledati po nekaj ponovitvah zagona, da vidite, katere naloge so bile dokončane (za ogled dnevnika uporabite jeziček »Dnevnik«, tako da izberete mapo »Knjižnica razporeda opravil«).
Ta aplikacija, ki zelo dobro opravlja svoje obljube, lahko na seznam nakupov doda izdelke iz več kategorij. Prav tako lahko shranite izdelke s črtno kodo. Poleg seznama predlogov, razdeljenih v kategorije. V tej aplikaciji lahko dodate izdelke na vaš nakupovalni seznam, poleg tega, da lahko dobavljate cene in zahtevani znesek za nakup meseca. In sam bo ustvaril nekakšen seznam vsega, kar je bilo kupljeno, in vrednote s količino. Zelo dinamičen in enostaven za namestitev in učenje za uporabo.
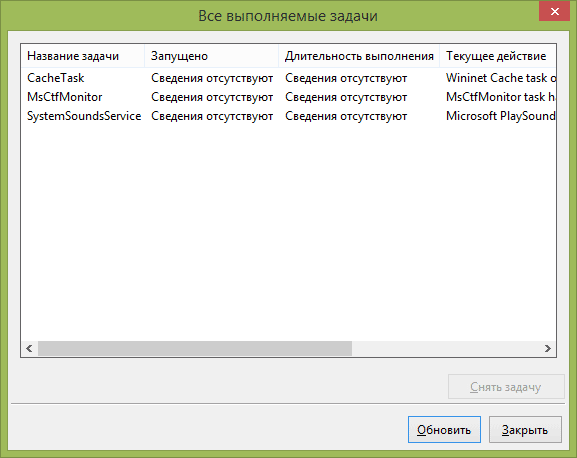
Razporejevalnik opravil že ima veliko število nalog, ki so potrebne za delo samega sistema Windows. Na primer, samodejno čiščenje trdega diska iz začasnih datotek in defragmentiranje diska, avtomatsko vzdrževanje in računalniško preverjanje v času mirovanja in drugih.
To vam omogoča, da kupite delite v kategorije porabe, to pomeni, da če boste kupili za zabavo, lahko ta nakup ločite od drugih, ki so doma. Prav tako vam omogoča, da pošljete seznam drugim registriranim uporabnikom, tako da lahko vsi družinski člani imajo to aplikacijo in pošiljajo obvestila, ki manjkajo za vsakega od njih.
To je ena od najpreprostejših aplikacij za želeni cilj, v katero lahko vnesete izdelke, vrednosti, količino in kategorijo, kot tudi kje jih kupite, če iščete preprosto in dinamično aplikacijo, je to najprimernejša za to uporabo.
Ustvarjanje preproste naloge
Zdaj pa poglejmo, kako ustvariti preprosto nalogo v razporejevalniku opravil. To je najlažji način za začetnike, ki ne potrebujejo posebnih veščin. Torej izberite element »Ustvari preprosto nalogo«.
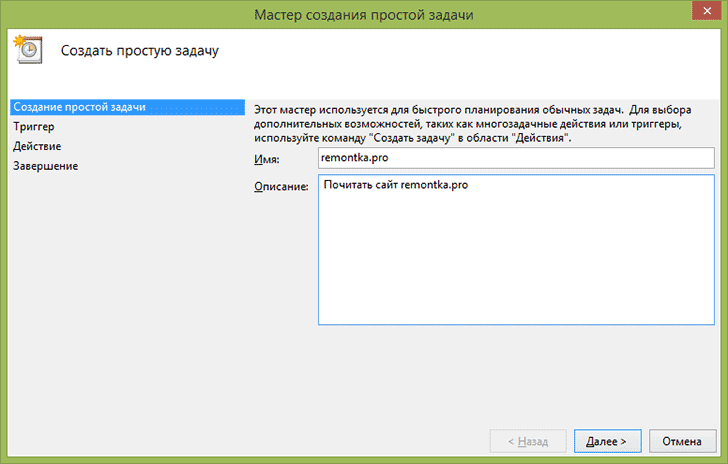
Na prvem zaslonu boste morali vnesti ime naloge in, če želite, njen opis.
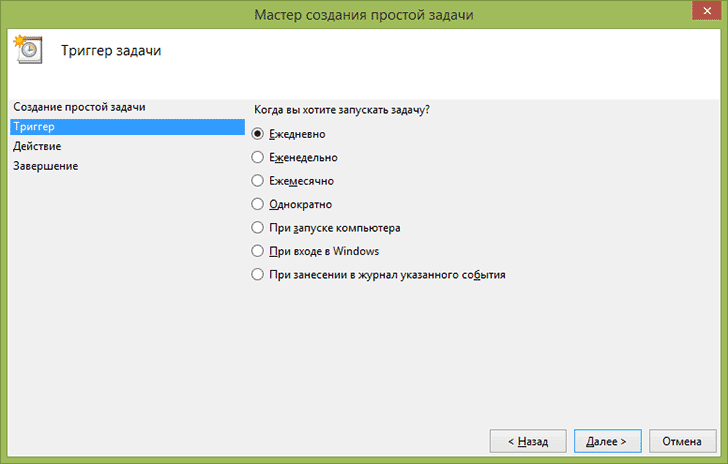
Naslednji element je, da izberete, kdaj se bo naloga izvedla: lahko jo izvedete po času, ko se prijavite v Windows ali vklopite računalnik ali ko se dogodek pojavi v sistemu. Ko izberete eno od postavk, boste morali nastaviti tudi čas izvedbe in druge podrobnosti.
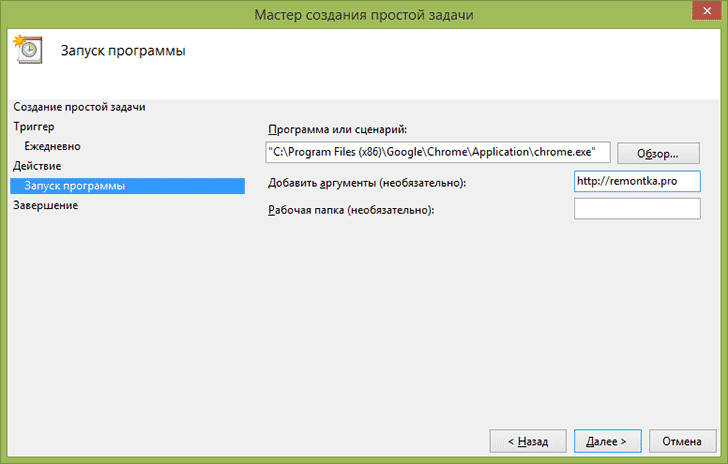
In zadnji korak, izberite kakšno dejanje bo izvedeno - zaženite program (lahko dodate argumente), prikažete sporočilo ali pošljete e-poštno sporočilo.
Ustvarjanje opravila brez uporabe čarovnika
Če potrebujete natančnejšo nastavitev opravil v Windows Task Schedulerju, kliknite "Create Task" in boste našli številne parametre in možnosti.
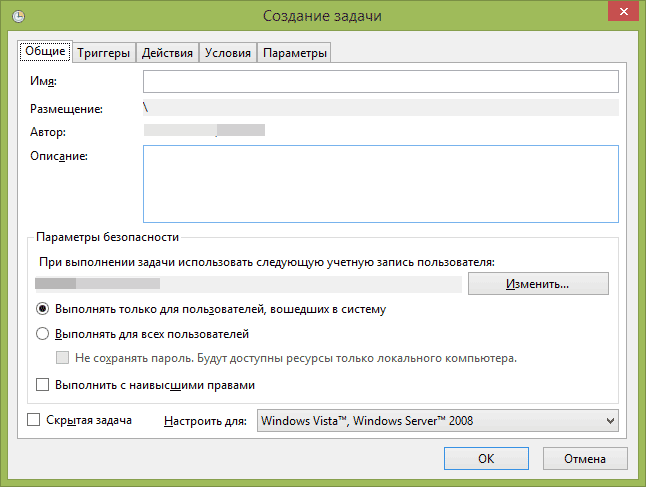
Ne bom podrobno opisal celotnega procesa ustvarjanja naloge: na splošno je vse v vmesniku povsem jasno. Opazil bom samo pomembne razlike v primerjavi s preprostimi nalogami:
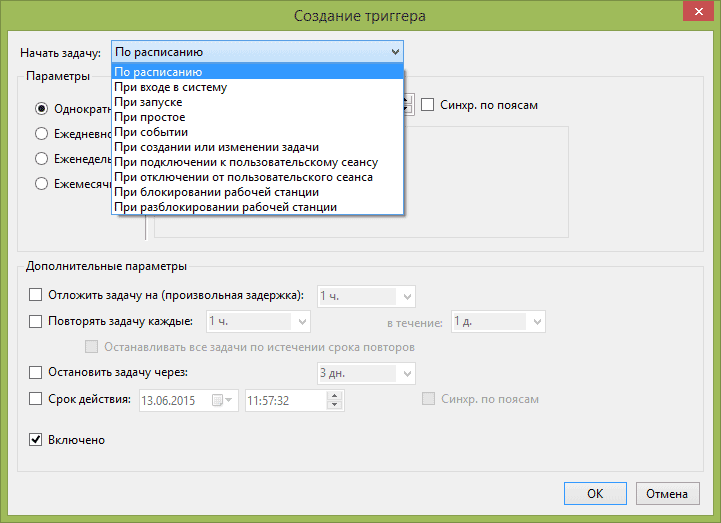
Kljub dejstvu, da je veliko različnih možnosti, mislim, da jih ne bo težko razumeti - vsi so povsem jasno imenovani in pomenijo točno to, kar je navedeno v naslovu.
Upam, da je nekdo, ki je opisan, lahko koristen.
Brezplačen analogni standard Windows Task Scheduler, ki ima napredne funkcije in naprednejše nastavitve za vse priložnosti.
 Računalnik je bil prvotno izumljen kot sredstvo za avtomatizacijo različnih človeških dejanj. Vendar pa v resnici, sedel za računalnikom, smo nenehno narediti dodatne kretnje :). Nato morate prejeti pošto, nato pa ob določenem času opraviti načrtovano sinhronizacijo podatkov v različne mape ali ustvarite varnostno kopijo sistemske particije. Vse to ločeno traja ne toliko časa, če pa vse minute in sekunde preživite skupaj, lahko dobite precej dobro. V povprečju oseba preživi od pol ure do ure in pol, da poišče potrebne mape, zažene programe in vzdržuje računalnik v običajnem delovnem dnevu!
Računalnik je bil prvotno izumljen kot sredstvo za avtomatizacijo različnih človeških dejanj. Vendar pa v resnici, sedel za računalnikom, smo nenehno narediti dodatne kretnje :). Nato morate prejeti pošto, nato pa ob določenem času opraviti načrtovano sinhronizacijo podatkov v različne mape ali ustvarite varnostno kopijo sistemske particije. Vse to ločeno traja ne toliko časa, če pa vse minute in sekunde preživite skupaj, lahko dobite precej dobro. V povprečju oseba preživi od pol ure do ure in pol, da poišče potrebne mape, zažene programe in vzdržuje računalnik v običajnem delovnem dnevu!
Za boj proti "odpadkom" delovnega časa je bil v operacijski sistem Windows uveden specializiran razporejevalnik opravil, s katerim lahko načrtujete zagon različnih aplikacij v računalniku ob pravem času. In vse je dobro, vendar ga večina sodobnih uporabnikov ni nikoli uporabila. Kot rezultat, v številnih piratskih "gradnjah" operacijskega sistema Windows, ki stanejo skoraj polovico strojev v naši državi, je ta funkcija pogosto popolnoma odstranjena ali onemogočena. Da, in funkcionalnost rednega Schedulerja včasih pušča še veliko zaželenega ... Zato je videz celotnega razreda aplikacij, ki vam omogočajo, da resnično avtomatizirate vaš računalnik čim bolj naraven.
En tak program je xStarter. Ta pripomoček je popolnoma brezplačen za vse rusko govoreče uporabnike, ima pa tudi najbogatejši potencial. Ključne funkcije:
Funkcije XStarter Task Scheduler
- Načrtovanje zagona aplikacij.
- Avtomatizirano delo z datotekami in mapami.
- Upravljanje oken oken.
- Delo z internetom in omrežjem.
- Delo z besedili in prikaznimi sporočili.
- Posnemite makre za simulacijo pritiskov na tipke in gumbov miške.
- Delo s povezanimi napravami.
S pravim pristopom xStarter lahko nadomesti veliko visoko specializiranih javnih služb. Več o tem spodaj. Medtem predlagam, kot vedno, primerjavo funkcionalnosti naše brezplačne rešitve za avtomatizacijo računalnika s priljubljeno plačan analog nnCron:
Primerjava razporejevalnika opravil xStarter s plačanim analogom nnCron
Edina stvar xStarter To ne omogoča neposrednega izvajanja, zato deluje z upraviteljem opravil. Čeprav vam nič ne preprečuje pisanja preprostih skript, ki bodo najprej pritisnili »čarobno kombinacijo« ALT + CTRL + DEL, nato pa poiščite okno Dispatcher in izvedite potrebne ukrepe v njem. Preostali del programa ni nič drugega kot vmesnik, ki se ne razlikuje od plačanega nasprotnika.
XStarter namestitev
Namestitev xStarter vam ne bo povzročalo težav. Glavna stvar na samem začetku namestitve, da izberejo RUSKI jezik. V nasprotnem primeru bo program menil, da meščanstvo in v enem mesecu vas bo prosil, da plača denyuzhku v vrednosti skoraj 40 $ zelenih papirjev za njegovo uporabo! Če je jezik pravilno izbran :), potem se samo strinjamo z vsemi ponudbami in zaključimo namestitev.
Ko je postopek namestitve končan, lahko:
- namestite vtičnike xStarter;
- začnete delati s programom.
Dodatke lahko najdete in prenesete na uradnem prijavnem forumu. Dodal bi, da je po mojem mnenju najbolj uporaben od njih xStartHooks (najdete ga kot bonus v arhivu s programom). Ta vtičnik vam omogoča zaznavanje in zajemanje katerega koli okna za nadaljnje delo z njim in je potrebno za obravnavo dogodka. »Windows«.
Kdaj? xStarter in so nameščeni potrebni vtičniki, lahko nadaljujete z delom s programom. Toda pred tem bi vam svetoval, da poiščete oddelek z novo nameščeno pripomočkom:
Tukaj usmerimo pozornost na to xStarter lahko deluje v servisnem načinu, to je, kot storitev Windows. To je lahko koristno, na primer, če ste skrbnika sistema in uporabnik mora delati v skritem načinu. Hkrati boste morali najprej »Namesti storitev NT«in potem »Zaženi xStarter kot storitev NT«.
Vmesnik XStarter
Če program namestite sami, lahko izberete »Zagon xStarter« in začnite delati s programom. Na pladnju se bo pojavila nova ikona s papirno sliko letala - to je naša »velika in mogočna« :). Ta ikona ima dva kontekstna menija. Poleg standardnega, ki se imenuje z desnim klikom in vam omogoča, da odprete glavno okno, opravilo ali zapustite program, xStarter Ima dodaten meni, ki se prikliče z enim klikom na levi gumb miške:
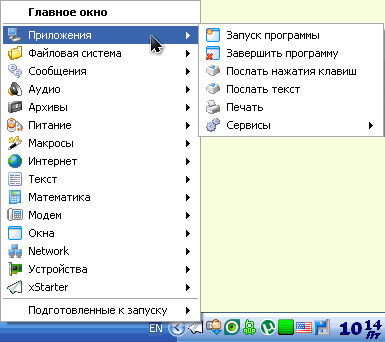
Ta meni vam omogoča hitro izvedbo skoraj vsakega posameznega dejanja v programu brez ustvarjanja dodatno nalogo. Na primer, od tukaj lahko zaženete katero koli aplikacijo ali hitro namestite okna na namizje v želenem vrstnem redu.
Glavni meni
Toda glavna sila xStarter še vedno skriva pod debelim besedilom »Glavni meni« :) Pokličete ga lahko tudi z dvojnim klikom na ikono v pladnju:
Tu je delovni prostor razdeljen na menijsko vrstico (zgoraj), orodno vrstico (spodaj), seznam opravil (levo) in ploščo z nastavitvami opravil (desno). V seznamu opravil je mapa »Primeri« s primeri dejanj xStarter lahko objavi, in nekateri od njih so privzeto aktivirani. To lahko pripelje do dejstva, da boste od časa do časa prejeli sporočila o dokončanju določene naloge, čeprav niste vključili nobene od njih. Da bi se izognili nesporazumom, vam svetujem, da takoj izbrišete mapo s primeri ali pa onemogočite vse aktivne naloge v njej. Zlahka jih prepoznate po zeleni ikoni s kljukico. Prikličite kontekstni meni take naloge in ga poiščite ter pritisnite gumb »Izklopi nalogo«.
Ko končate s standardnimi primeri, je čas, da ustvarite svoje naloge. In iz nekega razloga, preprosta (in ne zelo ...) uporabnikova prva stvar, ki pride na misel, ni ustvarjanje naloge, na primer, na lokalnem računalniku in strežnikali nastavitev samodejne varnostne kopije sistema in nekaj manjših umazanih trikov za drugega uporabnika, ki uporablja isti računalnik :))).
Kruto, vendar resnično :). Zato bom v skladu z željami delovnih ljudi spodaj navedel primer preprostega scenarija, ki bo dovolil xStarter preprečite zagon katere koli izbrane aplikacije.
Sample Script
Torej bo tema našega »ustrahovanja« znana (in mnogo ljubljena) Spider Solitaire (ali spider.exe):
Kliknite gumb orodne vrstice »Nova naloga« in ga preimenujete za več udobja. Nato bomo ugotovili, kdaj naj se opravi naša naloga. V xStarterKot pri standardnem razporejevalniku so možnosti »Nikoli«, »Po času«, »Po dogodku« in tudi nov (v primerjavi s standardnim pripomočkom) »Zapleten časovni format«. Ker moramo ukrepati, ko se solitaire začne, bomo izbrali tretjo možnost - »Po dogodku« (spustni seznam ali tretji gumb v razdelku »Run Task«).
Spodaj je seznam razpoložljivih dogodkov, iz katerih bi morali izbrati "Začetek / ustavitev postopka". V vrsti »Ime procesa«vnesite ime izvedljive datoteke programa, ki ga želimo "nevtralizirati". V našem primeru poznamo polno ime (to je spider.exe) xStarter najdete ujemajoča se imena in maske (glejte pojasnila pod vrstico za vnos imena procesa). Zdaj moramo samo odkljukati, da uporabljamo polno ime datoteke, in tudi navesti, da se mora naloga začeti »Zaženi«.
Prva faza je zaključena. Naloga je ustvarjena, vendar ne izvaja nobenih dejanj. Če želite določiti želene dogodke, moramo iti na naslednji zavihek. xStarter - »Dejanja«:
V novem zavihku (čeprav ga lahko in ne greste) kliknite gumb »Novo dejanje« (zelena plus na orodni vrstici), po katerem se pred nami prikaže okno za izbiro dogodka. V njej so vsa dejanja logično razdružena v ustrezne odseke. Na primer, v našem primeru delamo z igro, ki je v bistvu program, zato iščemo potrebne ukrepe v skupini. »Aplikacije«.
Ne moremo prepovedati zagona programov neposredno (ni ustreznega dejanja), lahko pa ga preprosto zapremo, zato je dogodek za nas povsem primeren. "Dokončaj program". Ko izberemo akcijo na desni strani, jo lahko po potrebi prilagodimo. Tukaj moramo še enkrat navesti ime programa, ki ga želimo zapreti, kot tudi čakalni čas pred zapiranjem. Privzeto je nič, vendar je na starih računalnikih morda smiselno nekoliko povečati, ker lahko procese izvedete z nekaj zamude in xStarter lahko dokončno opravi nalogo.
Pravzaprav je naš mali umazan trik pripravljen, vendar nekako izgleda premalo :). Kakšno rusko ne mara ... izsiliti soseda :)! Kot ustrahovanje lahko v celoti uporabite sporočilo o računalniškem sistemu:
Na primer, če ste sysadmin, potem lahko preprosto grdo nepreviden uporabnik za igranje v delovnem času :). To naredite tako, da dodate še eno dejanje in izberete v skupini »Sporočila« dogodka Pokaži sporočilo. Vnesite besedilo sporočila, njegov naslov, izberite ikono in nastavite trajanje zaslona, nato kliknite »Ok«. Uporabite vse spremembe in shranite nalogo. Voila! Vse deluje :)
Sledenje
Vendar, kaj je to? !! Poleg okna, ki smo ga ustvarili, se nad pladnjem pojavi še en, ki naš program izrecno »zažge« !!! Obstajata dva načina za skritje »rumenca«: z izklopom pop-up oken na splošno (v nastavitvah xStarter), ali, še bolje, izklopite opozorila za določene naloge.
Če želite onemogočiti opozorila za določeno nalogo, pojdite na zavihek "Dnevnik opravil" in izberite podsekcijo »Možnosti«. Označite polje »Ne prikazuj pojavnih oken ...«Dosegli boste želeni rezultat;). Zdaj lahko varno postavite xStarter (v očeh uporabnika), kot povsem potreben program, ki bo na primer prejel pošto ob določenem času (ki ga bo seveda poročal v pojavnem oknu), in zato ne bo povzročil nobenih sumov slednjega;).
Tu nas najbolj zanima možnost "Ne prikažite ikone pladnja" in "Ne prikazuj elementov Omogoči / onemogoči". Odvisno od napredka uporabnika lahko ikono skrijete iz sistemske vrstice povsem iz nevarnosti ali pa skrijete možnost izklopa xStarter. Vi se odločite :).
Razporejevalnik opravil in napredne nastavitve
V razdelku »Razporejevalnik« Nastavite lahko dneve, ko se naloge ne bodo izvajale (npr. Ob vikendih) in v "Dnevniki" Obvestila o opravljenih nalogah lahko popolnoma onemogočite tako, da počistite potrditveno polje. "Prikaži dnevnik vsakega opravila ...". Zadnji kraj, ki si ga morate ogledati, je razdelek. »Napredno«:
Tukaj - najbolj "dobrote" :). Najprej lahko ponovno konfiguriramo mapo, v kateri so podatki shranjeni po privzetku. xStarterin drugič, lahko nastavimo geslo za urejanje in zagon dogodkov s strani uporabnikov.
Da Še ena prednost programa je sposobnost shranjevanja dokončane naloge v izvedljivo datoteko, ki jo bo mogoče uporabiti kot ločeno aplikacijo na računalniku brez nameščene aplikacije. xStarter. To storite tako, da v meniju izberete želeno opravilo »Opravila« izberite element "Združite nalogo v izvršljivo datoteko".
Prednosti in slabosti xStarter
Pros:
- priročen vmesnik;
- široka funkcionalnost;
- večstopenjska zaščita;
- pogosto ne potrebujejo programskega znanja;
- ustvarite ločene izvršljive datoteke.
Slabosti:
- nekatere funkcije ne delujejo brez vtičnikov.
Kljub temu, da je v članku I (za več objektivnih razlogov za to :)) opisano xStarter kot program za sistemske administratorje je lahko koristen za navadne uporabnike, ki pogosto opravljajo monotono delo na osebnem računalniku. Če ste utrujeni od ročnega razvrščanja fotografij ali glasbene zbirke, če želite, da računalnik v določenem trenutku očisti registre in začasne mape v računalniku, ali pa morate občasno pošiljati e-poštna sporočila ali sporočila ICQ z istim besedilom. xStarter! Počivajte in počakajte, da računalnik dela za vas;)
P.S. Ta članek je namenjen brezplačni distribuciji. Njegovo kopiranje z ohranjanjem avtorstva Ruslana Tertyushnogo in vseh P.S. in P.P.S.
P.P.S. Za avtomatizacijo nekaterih dejanj, povezanih z delovanjem tipkovnice in / ali miške, lahko uporabite naslednji program:


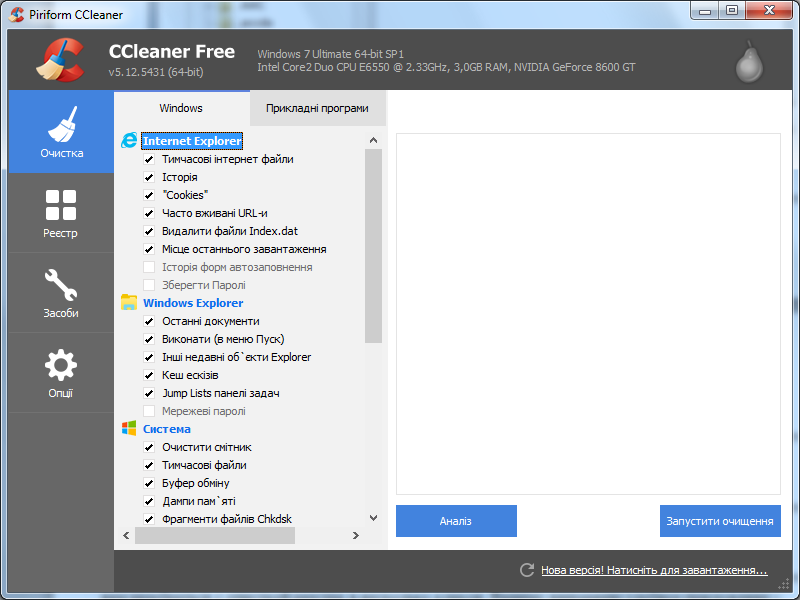 Kako očistiti okna registra 7
Kako očistiti okna registra 7 Kako počistiti pomnilnik na Androidu
Kako počistiti pomnilnik na Androidu Kako omogočiti zavihek varnosti - zavihek Varnost - nastavite zavihek Varnost
Kako omogočiti zavihek varnosti - zavihek Varnost - nastavite zavihek Varnost Čiščenje računalnika iz smeti
Čiščenje računalnika iz smeti