Kako preveriti, kaj potrebuje prostor na disku. Primerjava WinDirStat s plačanim enakovrednim TreeSize. Kako razumeti, kaj zajema prostor na disku
Zaključevanje prostega prostora na sistemskem disku (v večini primerov je pogon »C«) povzroči očitne težave za uporabnika. Poleg tega je lahko v tem načinu samo operacijski sistem nestabilen - morda so močne "zavore", slučajnih programskih zrušitev in drugih težav. Na žalost ima Windows funkcijo - nenehno nabirati smeti in ugotoviti, da ni vedno enostavno. Prav tako seveda ne moremo izključiti neumnih dejanj uporabnikov.
Specializirani odstranjevalec mora pri odstranjevanju programov delati s čudami. Če izbrišete program prek koša, se nekatere datoteke običajno pustijo za sabo. Med vsakim odstranjevanjem vedno upoštevajte navodila proizvajalca ali odstranjevalnika.
Duplikati so večinoma posamezne fotografije in pisarniške datoteke, ki skoraj ne presegajo prostora. Če količina pomnilnika v računalniku postane nezadostna, morate imeti nameščen novi trdi disk. Vsakdo, ki shrani in upravlja lastno zbirko fotografij ali videoposnetkov na računalniku, bo sčasoma dosegel meje trdega diska. S polnim trdim diskom se zmanjša tudi računalniška moč računalnika. Na trdem disku mora biti vedno nekaj medpomnilnika.
Kako razumeti, kaj potrebuje prostor na disku?
Najprej morate preveriti standardne uporabniške mape - »namizje« in »dokumente«, mapo »Prenosi« in vse začasne mape v korenski particiji. Nato si oglejte seznam nameščenih programov.
Obstaja velik majhen (in najmanj pomembno, brezplačen) program, ki vam lahko pomaga - SequoiaView (preverjen za viruse). Namestite ga in začnite skenirati želeni disk. Rezultat dela bo jasen diagram vseh datotek, takoj boste videli ogromne datoteke, na katere morate biti pozorni. Tako izgleda:
Nameščanje novega notranjega trdega diska
Večina računalnikov ali prenosnih računalnikov je opremljena s tradicionalnim proizvajalcem trdega diska. Ta disk ima več particij, to je particije trdega diska, ki so ustvarjene za operacijski sistemin končno, za svoje osebne datoteke, kot so fotografije, glasba, dokumenti in video posnetki. Enako velja za repozitorij za svoje datoteke. Odprava fotografij in videoposnetkov z digitalnim fotoaparatom in pametnim telefonom postaja vedno višja in zato posamezne datoteke potrebujejo več prostora za shranjevanje.
Ko lebdite na "kvadratu", lahko ugotovite, kakšna je datoteka, kjer se nahaja, koliko odstotkov celotnega oddelka je potrebno. Prav tako lahko vklopite barvno shemo, zato bodo datoteke različnih vrst barve v različnih barvah.
Kaj storiti, da naredite prostor?
Najbolje je, da uporabite standardno orodje za Windows. Kliknite desno miškino tipko na želenem disku, izberite lastnosti in nato kliknite »Čiščenje diska«. To bo zagnalo čarovnika, ki vam bo pomagal dokončati postopek. Za resne ukrepe ni priporočljivo proizvajati, lahko le še poslabša stanje.
Preden se to zgodi, morate imeti nameščen novi trdi disk na vašem računalniku ali prenosnem računalniku. To ne samo da vam daje več prostora za shranjevanje datotek, temveč tudi večjo moč obdelave. Različne programske datoteke vsebujejo velike datoteke v predpomnilniku računalnika in dovolj prostora za predpomnilnik programske opreme.
S spreminjanjem datotek v predpomnilniku, programsko opremo lahko delajo hitreje. Vse, kar ima fotografijo, glasbo ali video, se lahko prenese na običajen trdi disk. Če imate hitro internetno povezavo in želite, da so različne datoteke vedno na voljo, morate razmisliti o zamenjavi različnih datotek s spletnim prostorom. Dostop do shranjevanje v oblaku lahko dobite z uporabo programske opreme ali aplikacij za pametne telefone. Ali potrebujete podporo?
Vsi se pogosto sprašujemo o perečem vprašanju: "Kje je šel prostor na trdem disku?" Zdi se, da niso dali nič težkega, vendar trdi disk trmasto vztraja, da je že 90% poln in ne deluje pravilno. Nič, in obstaja taka vlada! Danes se bomo spoznali s tremi preprostimi, brezplačnimi, a učinkovitejšimi analizatorji na disku, hkrati pa bomo izbrali, kateri program je pravi za vas.
Zaradi nas nekateri od njih rastejo preveč. Seveda boste potrebovali te podatke, ko je čas za čiščenje diska, tudi če slika, ki jo predstavljate, ni popolnoma enaka kot v tem posebnem primeru. V tem članku bomo preprosto seznanili z zlikovci iz vesolja in pustili disk strategije čiščenja za prihodnje članke.
Kliknite na sliko, če si želite ogledati več. Navedeni odstotki se vedno nanašajo na celoto. Kliknite na sliko za povečavo. Nešteto jih je. Lahko jih izbrišete, vendar bodo vrnjene, če agent, ki ustvari napako, ni uničen.
Ta program se imenuje Scanner, in ga je razvil Steffen Gerlach, programer iz Nemčije. Prva različica za Windows je bila izdana 14. marca 1999; Danes obstajajo različice za MAC OS X in Linux. Razmislili bomo o različici 2.13, ki je bila izdana 12. julija 2012.
Tehta malo - samo 150 kb v nepakirani obliki. In ne zahteva namestitve, se lahko prenaša s seboj na bliskovni pogon in teče neposredno iz njega na katerem koli računalniku. Prenesite naš program in si oglejte, kaj lahko naredi.
Dostavljena in neprebrana sporočila so shranjena v mapi »nova«. Oglejmo si mape in datoteke v smislu megabajtov in pojdimo malo globlje. Ime prihaja iz Thomas Bayes, angleškega matematika, ki je delal na verjetnostnem računu.
Kaj bomo storili za zmanjšanje teh datotek, so teme za naslednje članke. Preberite naše druge članke o obdelavi vesolja. Vsi počasni računalniki niso znak, da jih je treba oblikovati. Včasih, čeprav imate dolga obdobja počasnosti, je lahko nekaj preprostejšega, kot se zdi, in celo sorazmerno enostavno rešiti. Spodaj so nekateri majhni "slabi fantje", ki lahko vaš računalnik manj prijetno, kot ga potrebujete.
Ja, prišel sem v zip arhivu. Zdaj jo občudujemo njenemu delu.
Zacnemo Scanner, v upanju, da bo vse potekalo brez vice, brez vice. Hitro pa oranje: nisem imel časa utripati, program pa je že začel slediti datotekam.
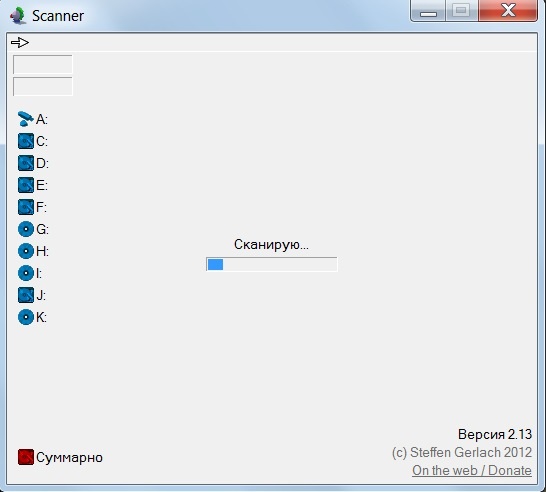
Tukaj so vse diske mojega računalnika prikazane v obliki preprostega grafikona. Najti moramo, kje in kako Scanner prikaže informacije.
Hkrati lahko na vašem računalniku nastopijo številni postopki, vključno z nekaterimi, ki niso potrebni. Ta vrsta postopka je običajno draga za sistem in jo je mogoče zapreti. Programi, ki skenirajo samodejne posodobitvepogosto ostanejo odprti procesi, mnogi pa lahko na koncu porabijo presežek pomnilnika in obdelavo. Na primer, za protivirusno programsko opremo je to pomembna dejavnost, vendar obstajajo programi, ki ne bi smeli nenehno poiskati posodobitev, ker niso tako pogosti.
Najboljša stvar, če vaš računalnik zbere veliko postopkov je, da prekličete nekatere od njih. Programi, ki niso uporabljeni in katerih procesi so aktivni, se lahko programirajo tako, da te procese odpre le uporabnik.
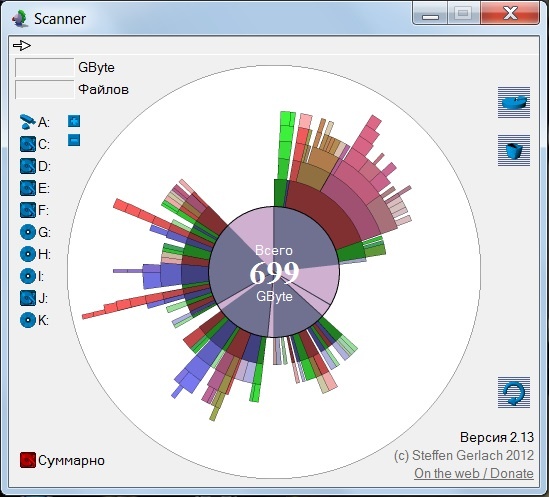
V središču kroga vidimo 699 GB - to je, koliko prostora je zasedeno na trdih diskih. Premikajmo se po prvem žarku in z zanimanjem pogledamo, kaj sedi tam.
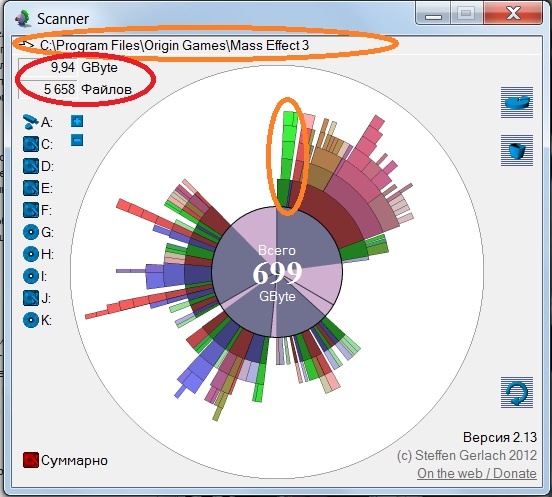
Ta razširitveni rep, sestavljen iz segmentov, je zaseden, kot je razvidno iz MassVorovskega Mass Effect 3. Število gigabajtov in datotek je označeno v zgornjem desnem kotu.
Ko uporabite program, morate začeti postopek za to, vendar ne bo ves čas aktiven in porablja vire iz računalnika. Prav tako lahko tehtate programe, ki jim ni treba vedno samodejno posodabljati in jih pustiti ročno.
V primeru brskalnikov je malo lažje spopasti se s težavami v počasnosti, ki so jih povzročile. Če želite obnoviti pravilno delovanje, ponavadi zaprete vse zavihke in znova zaženete brskalnik. Če želite izvedeti več o tej temi, je dostopen članek.
Poglejmo še naprej. Poskusimo ugotoviti, kje so trdi diski sami, in nekje, kjer so zamašene. Kazalec usmerimo na sektor kroga, omejenega s črtami polmerov, in takoj razumemo, da gre za disk J. Še vedno ima kar 86, 3 GB.
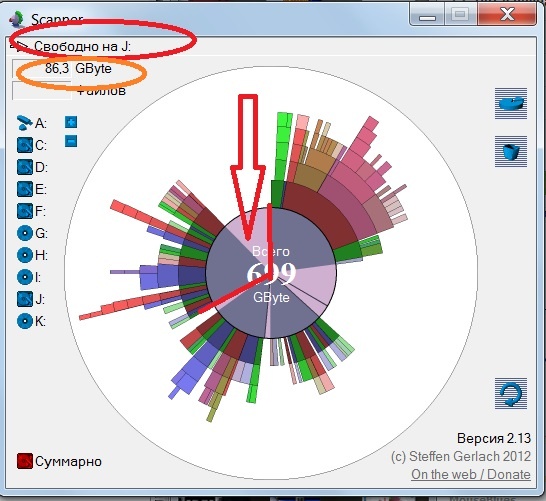
Vse lahko vidite podrobno. 93.733 datotek zasedajo 146 GB in naivno mislijo, da nihče ne bo vedel o tem. Ne, fantje, našli ste tudi tablo: vidim root imenike in vse druge veje.
Začasna namestitev in prenos. Čeprav je ta vrsta datoteke bolj povezana s težavami na trdem disku, lahko povzroči počasnost, če je povezana s težavami s pomnilnikom. Če želite odpraviti to težavo, lahko izbrišete podatke, ki se nahajajo v začasni mapi sistema, in preverite, ali so ostanki naloženi z dolgim časom prenosa in so nameščeni v mapi za prenos.
Ali je vaš novi 750 gigabajt trdi disk skoraj poln? Verjetno videoposnetki, glasba in fotografije. Ampak ne le: druge vrste datotek tudi zavzamejo prostor. Izmerili boste obseg, ki zaseda različne kategorije datotek. Poleg preproste radovednosti bo ta ocena olajšala vaše delo, ko boste morali osvoboditi prostora na disku.
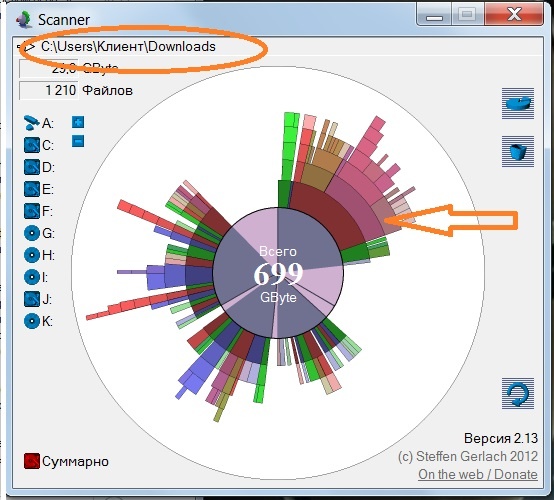
Kliknite enega od segmentov z desnim gumbom miške; meni, s katerim se pokažemo, da se skriva na namizju, izpušča.

In tu imamo namizje skenirane do najmanjših podrobnosti. Informacije zasedajo 41,3 gig, tam je sedem 45 392 datotek.
Ampak s svojim vmesnikom je malo zmedeno, orodje zahteva, da je določen oprijem resnično učinkovit. Skoraj polna trdi disk in ne najdem, katere datoteke zasedajo toliko prostora? Druga programska oprema obstaja, vendar je zelo lahka, enostavna, brezplačna in ne zahteva namestitve. Shranite datoteko na trdi disk.
Izberite trdi disk, za katerega želite prikazati razpoložljivi prostor in velike datoteke. Čas prenosa je odvisen od velikosti trdega diska in števila datotek. Zelo preprost pogled prikazuje sive barve, pa tudi vse datoteke in datoteke: rdeča - prva stopnja dušenja, nato oranžna, rumena, zelena, modra itd.
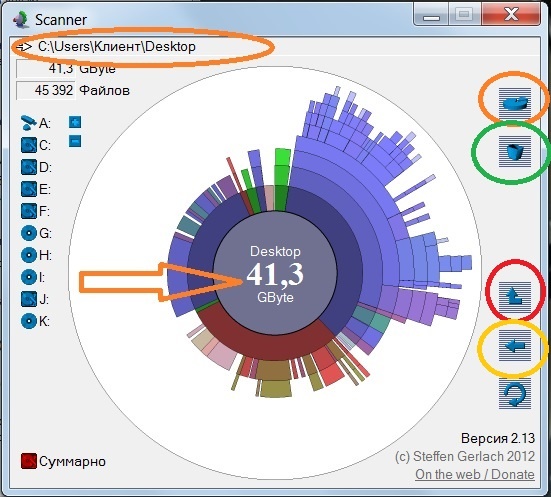
Na desni strani vidimo gumbe; zgornji, v oranžnem ovalu, nas bo pripeljal do "Namestitev in odstranitev programov"; pod njim, v zelenem elipsoidu, je "prazna košara"; šele spodaj je gumb označen z rdečo, ki se imenuje »Mapa staršev«, označena z rumeno »Nazaj« in zelo nogo «Mapa» Posodobi «. Zdaj vzemite in odstranite vse, kar je nepotrebno. Na primer, Witcher's reši, ki sem jih že zdavnaj porušil in pozabil, da sem jih igral.
Za boljšo vidljivost lahko skrijete prostor tako, da kliknete gumb "Prosti prostor". Če vas angleščina zavrne, kliknite gumb »Nastavitve« in izberite seznam »French« na seznamu razpoložljivih jezikov. Čeprav so zelo velike, te datoteke vsebujejo sistemske datoteke za prvo in druge programe. Če želite ugotoviti, katera seja uporabnika zaseda največ prostora, dvokliknite "Uporabniki".
Če želite poiskati velike datoteke v knjižnicah, dvokliknite ime seje. Dokumente, fotografije, glasbo ali videoposnetke boste videli na celotnem trdem disku. Če si želite ogledati velikost mape, pustite miško na višini mape nekaj sekund. Čiščenje ste izvedli in želite videti posodobljen videz trdega diska, kliknite gumb »Posodobi« ali »Odpri«.
Z desno tipko miške kliknite segment, meni se izpiše.
Ja, tam so dejansko lurked za sto let kot nezaželeno autosaws. Dol z njimi! Če želim ponoviti, jih vseeno ne bo treba. Obenem bom z arhivom izbrisal težkega očeta.
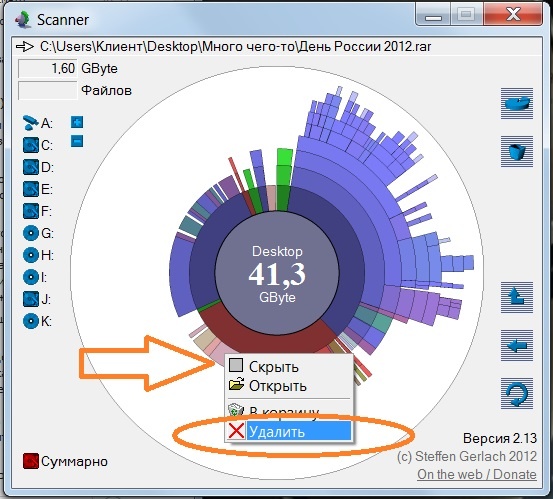
Če zbrisate nekaj malega iz podimenikov, z desno tipko miške kliknite ta segment in izberite »Posodobi«.
Upravljanje map in datotek
Povzetek glavnih datotek in map, ki jih je mogoče izbrisati, in tistih, na katere ne bo vplivalo. Dokumenti v mapi v mapi uporabniške mape Slike v mapi uporabniške mape Glasba v mapi uporabniške mape Video v mapi uporabnika. Zmogljivost trdih diskov na naših računalnikih nenehno narašča. To ne spremeni dejstva, da prej ali slej na njem ni dovolj prostora. Kako ugotoviti, kaj zaseda največ prostora na disku? Ena najde največje datoteke, druga pa bo prevzela veliko majhnih datotek, ki lahko prepletejo vaš računalnik.
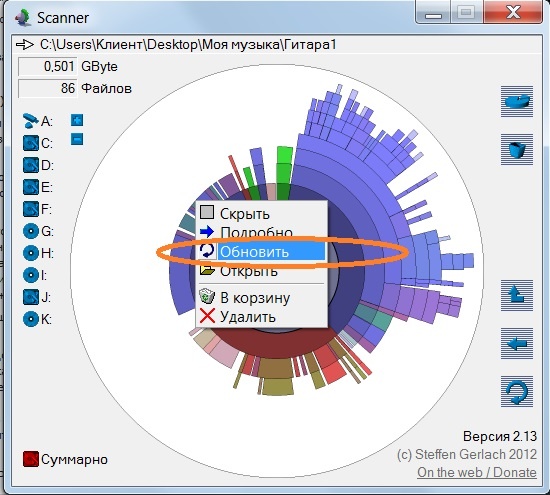
Preprost in izjemno učinkovit program, kajne? Vse je intuitivno, jasno, lepo in ne zaseda veliko prostora. In kar je najpomembnejše, bo ta skener enostavno najti vse, kar je skrito od vaših oči. Ni dobro, vendar se vedno zavedate življenja bližnjih.
Naslednji kandidat za pregled je program WinDirStat, skrajšan iz statističnih podatkov za Windows.
Prvi je popolnoma brezplačen. Drugič, ni ga treba namestiti. Ko odprete program, preprosto izberite, kateri program želite skenirati, in počakajte minuto za diagnosticiranje. Večja je datoteka na disku, več prostora je zasedeno na zaslonu. Preprosto je nemogoče pokazati, da potrebujemo toliko prostora. Ko dvakrat kliknemo na regijo, se bo povečal, podatki pa bodo prikazani. Če si želite ogledati celoten disk, preprosto kliknite gumb za nazaj. Ko najdemo datoteko ali mapo, ki jo lahko izbrišemo, jo kliknite z desno tipko miške in izberite »Odpri« - premaknili se bomo neposredno na mesto datoteke ali mape.

Ta analizator prostora na disku so leta 2003 izdali programerji Bernhard Seufert in Oliver Schneider; Avtorji odkrito priznavajo, da so jih navdihnili program KDirStat za Linux. Najnovejša različica 1.1.2, s katerim bomo delali, je prišel 2. septembra 2007.
Brisanje datotek, imenikov ali programov
Velike nepotrebne datoteke so že razvrščene. Prišli smo na vprašanje številka 2. Če je tako, jih dajte v skupno rabo s komentarji. Obstaja več načinov za povečanje prostega prostora na disku. V razdelku za stiskanje ali razčlenjevanje datotek in imenikov. Preverite lahko tudi druge uporabljene programe, da vidite, ali jih je mogoče odstraniti ali stisniti.
Poiščite datoteke, ki zavzamejo prostor.
Največje datoteke najdete in jih nato stisnete ali jih prenesete na drug disk. V spustnem seznamu »Izberite iskalni niz« izberite potrditveno polje »Velikost datoteke«. Vsi rezultati lahko trajajo nekaj časa.
- Kliknite na pojavni meni »Vrsta« in izberite »Drugo«.
- To vrednost lahko spremenite, če si želite ogledati več ali manj datotek.
- Iskanje se bo začelo takoj po vnosu velikosti datoteke.
Prenesite jo in začnite namestitev. Ne pozabite izbrati ruskega jezika! In da se zahvaljujem prevajalcu Sergeju Poletajevemu, ki je poenostavil naše delo s programom.
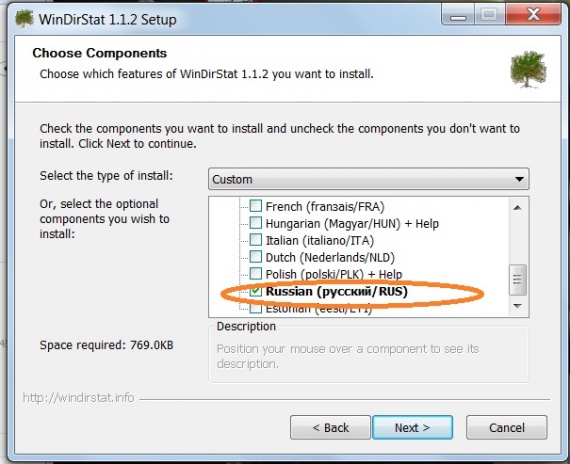
Nameščen - prost dostop. WinDirStat teče počasneje od skenerja, vendar se pri ovinku še vedno ne upočasni: hitro odpre okno in začne analizo.
Preverite disk in poglejte, kaj je najpomembnejše.
Da bi sprostili prostor na disku, je najbolje ugotoviti, da je večinoma zaseden. Obstajajo orodja, ki pregledujejo trdi disk in pokažejo, kako skupni dostop voziti se za prenosni računalnik. Obrisati te ostanke, da bi prostor na trdem disku. Bodite previdni, da ne brišite pomembnih sistemskih datotek.
Zato je čiščenje dobro. Danes vam bodo nekateri nasveti pomagali, da boste dobili več prostora na trdem disku. To vas bo zaščitilo pred nepričakovanim vedenjem, da ne boste mogli prenesti filma zaradi pomanjkanja prostora. V večini primerov želite shraniti arhive za "prebavo". Te arhive lahko popolnoma prepišete, saj obstajajo video predvajalniki, ki predvajajo arhivirane videoposnetke, vendar ne smete zapustiti predvajalnika, ki ste ga uporabili v starem.
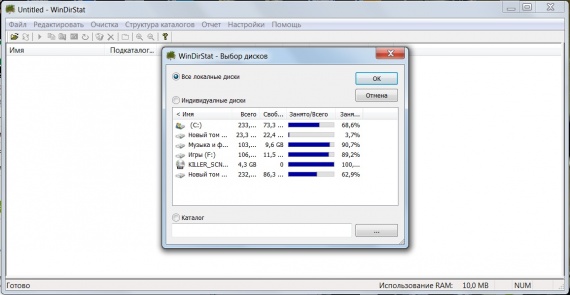
Izvedel podroben pregled. Bil sem prestrašen, ko sem videl rumene smeške; potekali so naprej in nazaj in srdo odprli svoja usta.
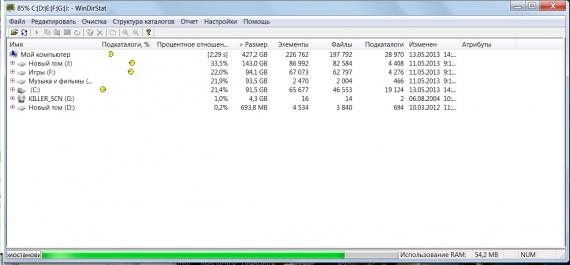
Izsiljevanje v grozot in razmišljanje, da zdaj zlo vohunska programska oprema prenaša informacije nekoga iz mojega računalnika ali je jedo datoteke živo, sem imel približno pet ali šest minut, ne več. WinDirStat je mislil in dal barvito sliko. Neverjetno, toda res: to so trdi diski pri razlagi WinDitStat.
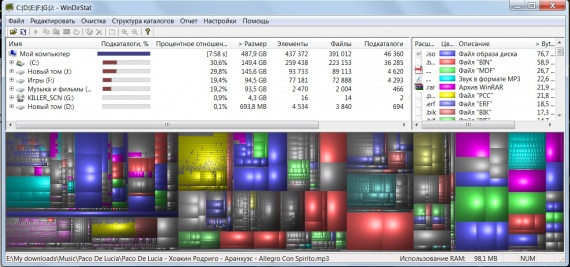
Hmmm, ta nered barve vzbuja določene misli o razvijalcih, ki imajo občutek lepote. V redu, ne sodimo nekoga drugega z oblačili, bolje je videti, kaj lahko naredi. Kliknite na primer na pogon C. Program ga je takoj identificiral z belo pravokotnikom.
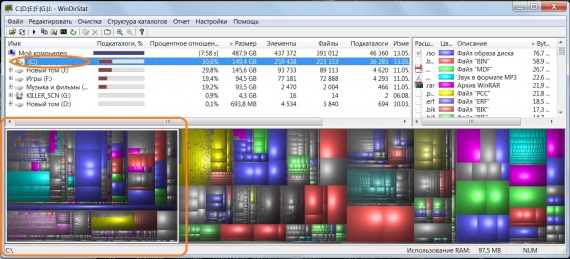
V zgornjem desnem kotu je dekodiranje barv; vsak ustreza določeni vrsti datoteke. Na primer, modra je datoteka s sliko diska, kislinsko roza je WinRAR arhiv, turkizna kovinska barva je MP3 zvok. Če si želite ogledati, kje je vse, vsaj v prvem približku, kliknite križ poleg pogona E in izberite mapo Glasba. Vidimo, da program dodaja bele črte.
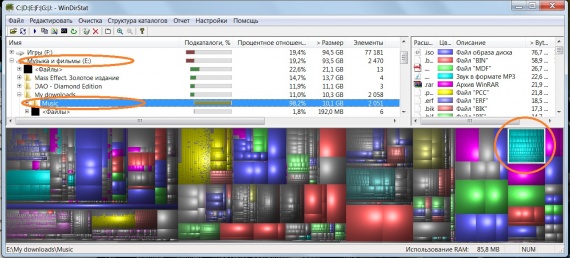
Zdaj se moramo odločiti, kaj odstraniti in kaj naj oprostijo. Izberite največ nepotrebna datoteka, ki je že davno zaskrbljen zaradi svoje prisotnosti na trdem disku; v zgornjem orodni vrstici kliknite »Čiščenje«. Program izprazni meni in ponuja izbiro enega od dejanj: odpre v raziskovalcu, pokliči ukazna vrstica, izbrišete v smeti ali izbrišete brez možnosti obnovitve.

Oglejmo si, kako je konfiguriran WinDirStat. V zgornji orodni vrstici kliknite »Nastavitve«, prikaže se vrstica s črtami. Če ščurimo levo od stavkov, ki jih potrebujemo, lahko program prisilimo, da prikaže le tisto, kar je potrebno zdaj.
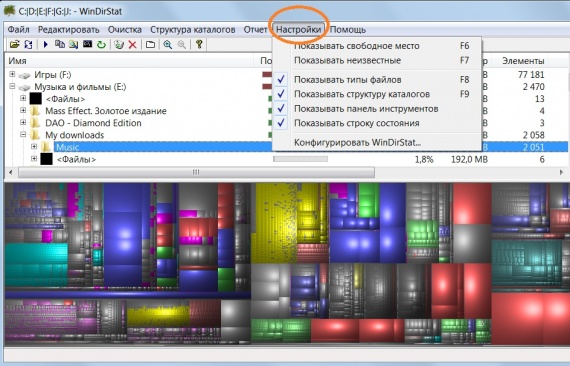
Prednosti WinDirStata so Russification, prepoznavnost in sposobnost, da takoj najdejo sliko želene datoteke, tako da jo preprosto kliknete v mapi. Samo ena minus - vyrviglaznye barve, vendar morda nekateri uporabniki, ki se jim zdi tako ne strašen, ali potreba po uporabi samo tega programa, bo previden, odkrito, malo smešno videti.
Tretji bomo šli danes analizator prostora na disku Vesoljski sniffer.

Razvijalec: Uderzo Software
Program so ustvarili italijanski programerji pod vodstvom Umberta Uderza. Prva različica je videla svetlobo 18. aprila 2009; zadnja, 1.1.4.0 - razmislili bomo, - je bila izdana 7. februarja 2012.
Program je ponovno naložen z zip arhivom. Potrebno je preveriti, kaj leži tam in kako jo uporabiti. Namestite Space Sniffer; Mi takoj ponudimo izbiro mape za preverjanje.

Skeniranje ni šlo takoj, ampak je odšel naravnost. Po nekaj sekundah je program preveril že 62% prostora na disku. Če kazalec miškin kazalec premaknete na enega od pravokotnikov, si lahko ogledate, kdaj je bila ustvarjena ta mapa.
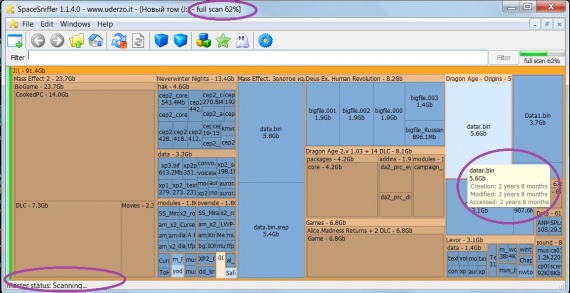
In zdaj je naš pregled končan, vse je jasno, za zdaj je vse jasno. Vsak pravokotnik je podpisan, označuje, koliko prostora element sprejme na trdem disku.

Premaknite kazalec nad katero koli mapo, dvokliknite nanjo in poglejte, kaj je znotraj.
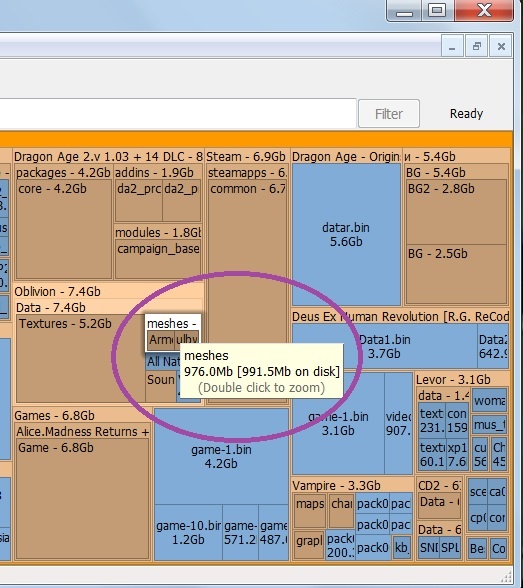
Vau! Tam je veliko datotek in vsi so podpisani, na vsaki pa je naveden, kdaj je bil ustvarjen in koliko tehta. Če kliknete zeleno puščico, se lahko vrnete nazaj.
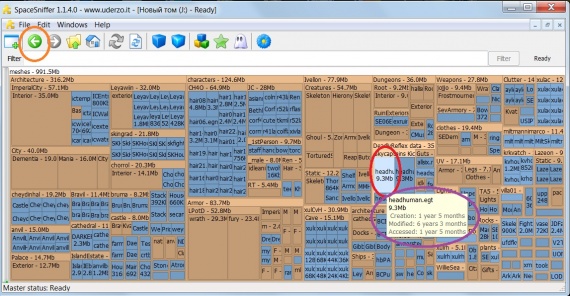
Ta sistem se imenuje TreeMap; izumil ga je profesor Ben Schneiderman z Univerze v Marylandu. Program WinDirStat uporablja tudi TreeMap, vendar izgleda precej manj privlačen kot Space Sniffer.
Če želite označiti katero koli od datotek - premaknite kazalko na nanj in pritisnite Ctrl + 1. Zdaj je slika videti takole:
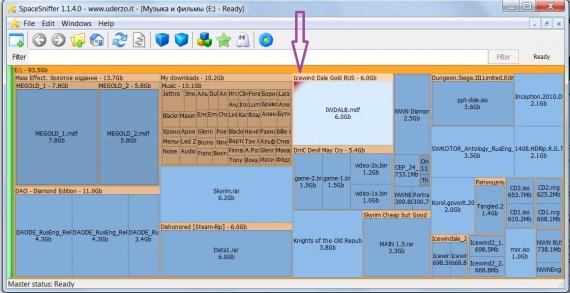
Najdete stare datoteke, ki so bile ustvarjene, recimo, pred dvema letoma. Če želite to narediti, v polje filtra vnesite vrednost\u003e 2 leti, kliknite gumb »Filter« in si oglejte, kaj smo naredili. Te datoteke so prikazane tukaj:
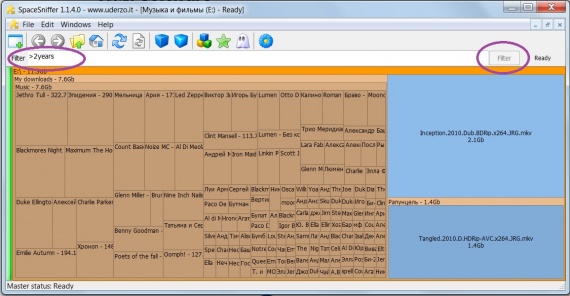
Filter v Space Sniffer ima še eno koristno funkcijo. Če želite videti samo datoteke določene vrste, jih morate vnesti v polje za filtre. Vzemite, na primer, slike v obliki .JPG
Pišemo jih tako: * .JPG in dobite sliko.
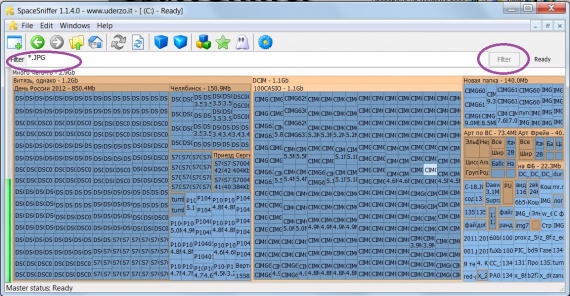
Da bi nasprotno filtrirali vse datoteke vrste .JPG in občudovali ostale, pišemo: | * .JPG
Vidimo popolnoma drugačno okno:
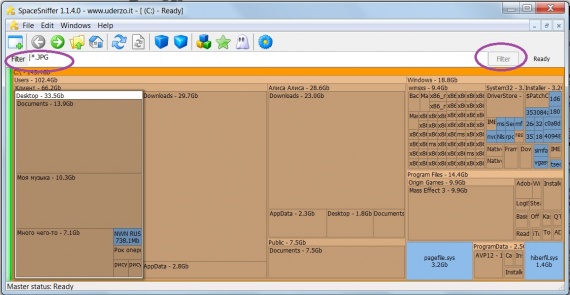
Istočasno lahko filtrirate vrsto in datum ustvarjanja datotek. Zdaj bomo poskušali to storiti. Vnesite v polje filtra * .JPG;
Odobravamo programsko okno.
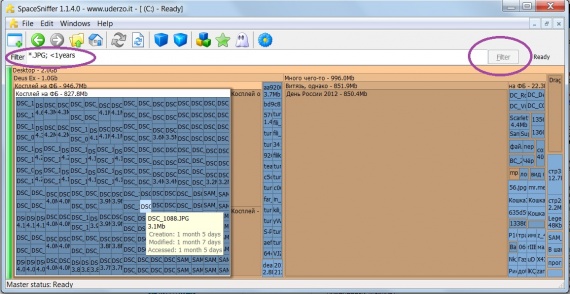
Obstaja veliko kombinacij za filter, lahko spreminjate pregledovanje, kot želite.
Dober program, ki ne zahteva sedmega razpona na čelu, hkrati pa precej sofisticiran, informativen in enostaven za uporabo. Majhen minus za pomanjkanje popolne Russification in dialog samo angleški jezik; vendar pa bo v našem času in otrok lahko na področju filtra napisal nekaj tujih črk.
Na kratko o glavni stvari: prvi od treh predstavljenih programov, Scanner, je dober za preprosto, hitro iskanje in brisanje datotek, ki so bili odrezani s precej prostora na trdem disku; tretji, Space Sniffer, odlično pomaga razvrstiti vse podatke hkrati in ga filtrirati s strani uporabnika; drugi, WinDirStat, se ponaša z Russification in vizualizacijo tipov datotek.
Ohranil bom skenerja in vesoljskega snifferja. Ampak vi, dragi bralci, ki ste si ogledali delo treh analizatorjev prostora na disku, lahko izberete, kateremu vam najbolj ustreza.


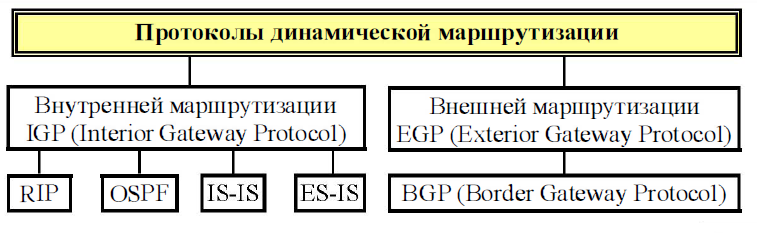 Protokoli usmerjanja OSPF BGP RIP
Protokoli usmerjanja OSPF BGP RIP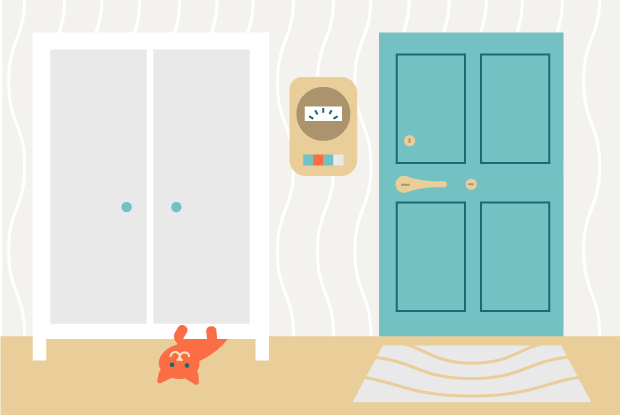 Kje lahko plačam račune za stanovanje brez plačila?
Kje lahko plačam račune za stanovanje brez plačila?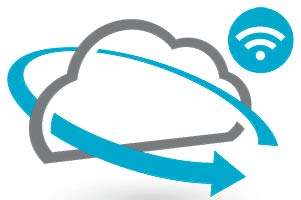 Kaj je optični bralnik Wi-Fi in kako ga uporabljati
Kaj je optični bralnik Wi-Fi in kako ga uporabljati