Scheduler omogoča izklop računalniškega časa. Računalnik izklopite s časovnim razporedom s pomočjo načrtovalca opravil
Obstaja veliko programov in pripomočkov za različne funkcije, vendar v tem članku bom pokazal kako lahko izklopim, znova zaženem računalnik in ga pošljem v spanje z uporabo standardnih orodij za Windows.
Ta način je bil testiran v operacijskih sistemih Windows XP, Windows 7 in Windows 8.
Za izvedbo potrebujemo "Scheduler Task" (ali Tasks). V različnih različicah operacijskega sistema Windows se nahaja nekoliko drugače.
V Ljubljani Windows XP :
Start - Nadzorna plošča - bližnjica "Načrtovana opravila"
bodisi
Start - Vsi programi - Standardna - Sistemska orodja - Načrtovana opravila
V Ljubljani Windows 7 :
Start - Nadzorna plošča - Upravljanje - Urnik nalog
bodisi
Start - Vsi programi - Standardni - Sistemska orodja - Načrtovalnik nalog
V Ljubljani Windows 8preprosto vnesite "Urnik naloge" na začetnem zaslonu in kliknite na ploščico v rezultatih iskanja za parametre.
Preden konfigurirate Scheduler, morate preveriti, ali je njegova storitev omogočena. Za to pritisnemo zmagati+r (Start -) in vnesite services.msc.
V tem oknu iščemo »Scheduler Task« in si ogledamo njen status. Mora biti "Running". Če ne, potem kliknite in izberite Začni
Zdaj nadaljujte neposredno konfiguriranje načrtovalca opravil.
Za operacijski sistem Windows XP:
Zaženite, kliknite na "Dodaj nalogo"
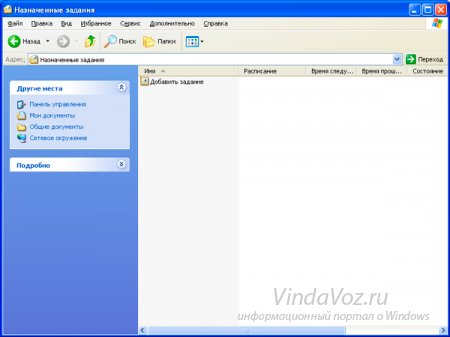
The Čarovnik za razporejanje opravil v katerem izberemo želeno nalogo s seznama ali pa jo poiščemo Pregled ...

Nato opravimo vse nastavitve s pomočjo čarovnika. Nič ni zapleteno.
Na koncu vseh dejanj boste morali vnesti vaše uporabniško ime in geslo.
Ime je mogoče najti v računalniku in če geslo ni, pustite polje prazno.
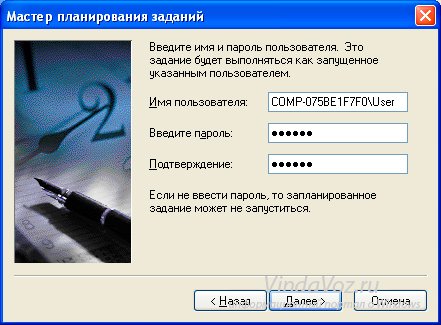
Za Windows 7 in Windows 8:
Zaženite čarovnika s klikom na Ustvarite preprosto opravilo ...
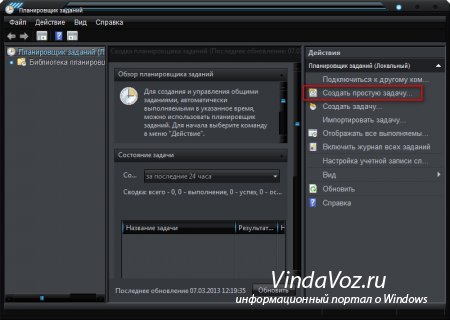
navedite ime in opis. Nato izberite sprožilec. Z drugimi besedami, periodičnost zagona naloge
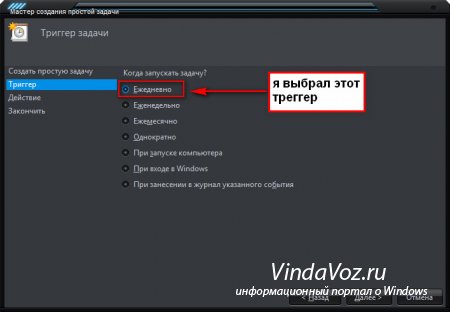
za ta sprožilec lahko določite datum in čas naloge
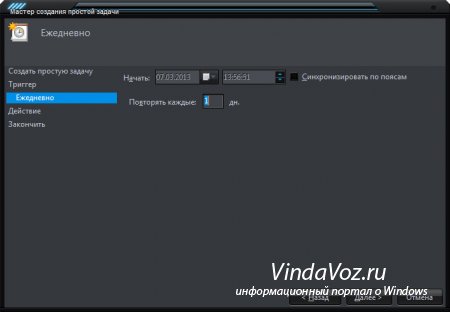
izberite dejanje. V tem primeru izberite "Zaženi program"
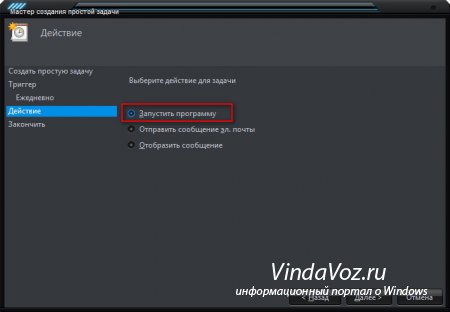
no, zdaj se zabava začne. Načeloma lahko v programu Windows XP določite tako, da kliknete gumb Pregled .. ki določa pot do izvedljive datoteke programa. Ampak samo opozorite na vrstico »Dodaj argumente«. Pišem o tem spodaj.
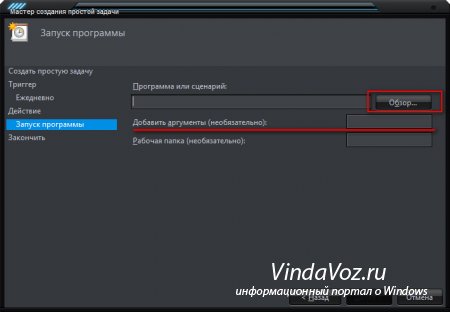
Nato se prikaže okno z vsemi vnesenimi podatki, kjer morate znova preveriti in se strinjati s klikom Končano.
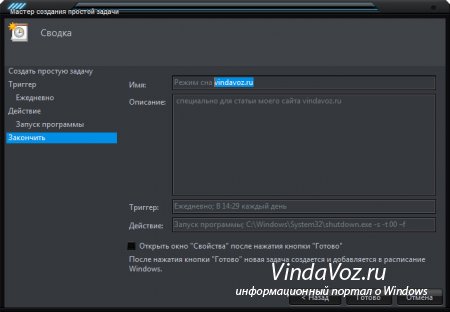
Zdaj, kako vklopiti, izklopiti, znova zagnati itd. S to metodo. računalnik po času.
Med zaustavitvijo računalnik izpolnjuje poseben pripomoček, ki se nahaja na sistemskem pogonu v mapi \\ Windows \\ System32 \\ imenuje shutdown.exe (zdaj lahko našli tam in teči. Samo ne bodite presenečeni, če izklopite računalnik prikaže sporočilo).
Program rundll32.exe je odgovoren za način spanja in mirovanja, ki se nahaja tam.
Torej, to je to. Lahko ustvarite datoteko za zagon teh programov z zahtevanimi parametri ali jih registrirajte v načrtovalniku.
Toda XP ne podpira argumentov in parametrov. Zato morate za to ustvariti datoteko.
Možnost 1 - podajte argumente za program za zaustavitev, ponovni zagon, spanje in prezimovanje.
Izklop računalnika
program:
argument: -r
Način mirovanja
program:
argument: powrprof.dll, SetSuspendState 0,1,0
Način mirovanja
program: C: \\ Windows \\ System32 \\ rundll32.exe
argument: powrprof.dll, SetSuspendState
Prikaže se zaslon za »Izklop računalnika« v primeru operacijskega sistema Windows 7:
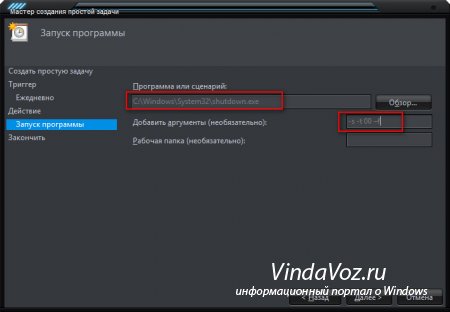
Tukaj je kratek seznam argumentov, ki jih lahko uporabite v operacijskem sistemu Windows:
-? - izhodna pomoč za uporabo (ali brez ključa)
I - prikaz grafičnega vmesnika (pri uporabi tega ključa je pred vsem);
L-odjava (nezdružljiva z -m);
- prekliči ponovni zagon / zaustavitev;
M - uporaba operacije na oddaljenem računalniku z imenom;
T N - časomer operacije v N sekundah;
C "komentar"- komentar na operacijo (ko se uporablja v oknu se prikaže "komentar", se prepričajte, da ga priložiti v dvojnih narekovajih, komentar ne sme biti daljše od 127 znakov v ukazni vrstici);
F - prenehanje uporabe brez predhodnega opozorila;
D [u] [p]: xx: yy - koda vzroka;
u - uporabniška koda;
p - načrtovano dokončanje;
xx je glavna koda vzroka (1-255);
yy je dodatna šifra razloga (1-65535).
2 - ustvarite datoteko z argumenti za zaustavitev, ponovni zagon, spanje in mirovanje.
Tukaj je vse precej preprosto.
Ustvarite nov dokument v beležnici napisati ukaz in trditve (na primer, želim znova zagnati časa na 16 sekund in sistem za predhodno opozoril me je, da zaprete aplikacijo), ki bo videti takole:
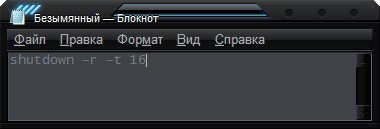
Nato ga shranite (File - Save As), v polje "File Type" izberite "All Files". Poimenujte, in naj bo bat
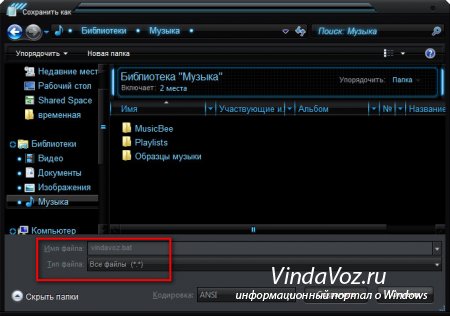
In potem - ga moramo uporabiti za to datoteko, ko izberete program v Scheduler (se spomnite, kjer s pritiskom na gumb izbere Pregled ...).
Mimogrede, s pomočjo Scheduler si lahko neke vrste budilka - preprosto usmerjen kot pot do datoteke z glasbo, in nato določite čas vključitve na primer 8h.
Seveda, da vklopite računalnik, ne ni treba izklopiti in poslati v stanju spanja ali mirovanja, nato pa (na primer budilko) v zavihku "Možnosti" na njene lastnosti omogočajo "zbudite računalnik zagnati to nalogo" - to je za Windows XP.
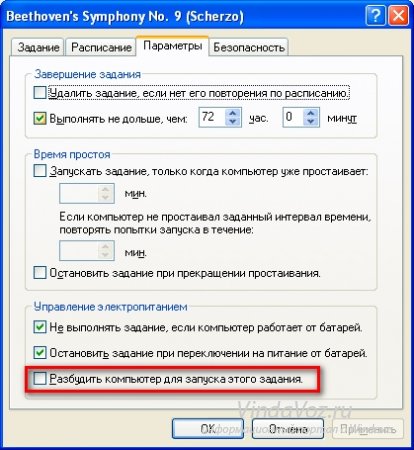
Za operacijski sistem Windows 7 morate dvakrat klikniti opravilo na seznamu in na zavihku »Pogoji« izberite »Zbudite računalnik za izvedbo naloge«.
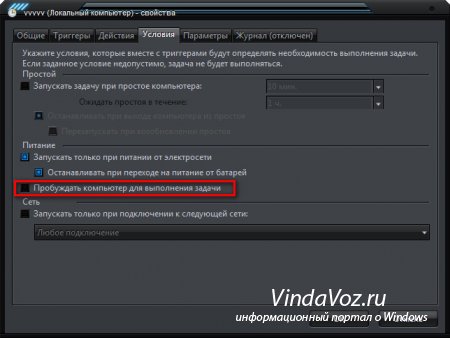
Izklopite računalnik. Ta ukaz je treba vnesti v vmesnik ukazne vrstice, zato pritisnite simultano tipko win + r, vnesite cmd in pritisnite enter, da odprete ta vmesnik.
Če morate nekaj časa zapored zapreti računalnik, v ukazni poziv vnesite ukaz sam in dva dodatna ključa: shutdown -s -t. Tukaj je stikalo -s zaustavitev in možnost -t je zamuda pri izvajanju programa in za to morate v nekaj sekundah vnesti zakasnitev. Na primer, pavza v dveh urah bo ustrezala številki 60 * 60 * 2 = 7200. Nato pritisnite tipko enter in se začne čas odštevanja.
Če morate računalnik izklopiti ob določenem času, uporabite ukaz at. Za svoje parametre morate opraviti čas izvedbe in ukazno vrstico, ki bo zaustavljena -s. Na primer, lahko izgleda tako: ob 23:15 shutdown -s.
Uporabite razporejevalnik opravil operacijskega sistema Windows OS, če morate redno programirati (dnevno, tedensko itd.) Zaustaviti računalnik. Za začetek pritisnite tipko za zmago, razširite razdelek »Vsi programi« v meniju OS, pojdite na razdelek »Standard« in nato v razdelku »Sistemska orodja« izberite vrstico »Načrtovane naloge«.
Dvokliknite vrstico »Dodaj nalogo« in čarovnik vam bo pomagal pri načrtovanju zaustavitve.
Kliknite gumb "Naprej" v prvem oknu čarovnika in v naslednjem kliku na gumb "Prebrskaj" pojdite v sistemsko mapo operacijskega sistema - ponavadi se imenujejo okna. Odprite imenik windows32, poiščite datoteko shutdown.exe in kliknite gumb »Odpri«.
Izberite pogostost izvajanja programa za zaustavitev tako, da preverite ustrezno vrstico. Kliknite gumb Naprej in določite čas dneva za to opravilo.
Kliknite gumb "Naprej" za zadnjič, označite polje "Namesti dodatne parametre" in kliknite gumb "Dokončaj". Čarovnik bo ustvaril nalogo in dokončal svoje delo, okno lastnosti za to opravilo pa bo ostalo na zaslonu, kjer bi morali v polju »Zaženi« dodati preklop »-s« na vnos v njem.
Zaprite okno lastnosti, tako da kliknete gumb V redu. S tem se zaključi postopek za programiranje rednega izklopa računalnika.
Pogosto se zgodi, da bi izvajanje programa trajalo več časa, kot si lahko privoščimo, da je na računalniku. V ta namen so številne aplikacije razvile posebno funkcijo off po zaključku operacije. Če pa ni na voljo, lahko sami izklopite na kateri koli prikladni lokaciji čas.
Navodila
Uporabite standardno metodo, ki ne zahteva namestitve dodatne programske opreme. Če želite to narediti, odprite meni »Start« in v njej poiščite element »Zaženi«. Odprli boste majhno okno z vrsto. Vnesite "ob 23:00 shutdown-s". Bodite previdni, ko vnašate ukaze, tako shranite presledke. Namesto 23:00, seveda, lahko daste karkoli drugega, kar potrebujete čas. Pred izklopom bo sistem izdal opozorilo uporabniku, da bo lahko shranil vse podatke.
Odprite meni "Start" standardnih programov, na seznamu izberite "Service" in nato "Scheduled Tasks. Odpre se pogovorno okno aplikacije, kliknite ikono »Nova naloga«.
Ko se pojavi na zaslonu čarovnika za razporejanje opravil, v oknu izberite ime programa, čas Izvedbo katere bo določil vi. Pravzaprav lahko izberete poljuben predmet s seznama, ne bo imel nobene vloge.
Določite pravilnost samodejnega izvajanja naloge in nato določite čas začetek in konec programa. Kliknite gumb "Naprej".
Vnesite geslo za svoj račun, v imenu katerega se običajno prijavite v sistem. Če geslo ni nastavljeno, ga popravite. Pojdite na nadzorno ploščo "in kliknite" Uporabniški računi ". Izberite Nastavi geslo. Nato vnesite in v okno dodeljene naloge.
V čarovniku za razporejanje opravil potrdite potrditveno polje »Namesti napredne nastavitve« in kliknite »Dokončaj«.
Nato v meniju dodeljenih opravil za program, ki smo ga izbrali, z desno tipko miške kliknite in izberite postavko "Lastnosti". V vrstici nasproti besede "Zaženi" bo napisan naslov programa, ga nadomestite s klikom na "Browse" in izberite datoteko shutdown.exe v imeniku C: WINDOWSsystem32. Uporabite spremembe in zaprite program.
Povezani videoposnetki
Bodite pozorni
Določite točen čas, ga vnesite v 24-urni obliki.
Koristni nasveti
Spremembe delovnih podatkov hranite čim pogosteje. Če uporabljate samodejni izklop računalnika.
Gumbi s tipkovnico ali pritiskom na njihove kombinacije lahko določijo določene parametre ali ukaze za sistem. Te nastavitve so shranjene v programski opremi, zato lahko spremenite ukaze za to ali drugo dejanje.

Potrebovali boste
- - Xstarter program.
Navodila
Z uporabo programov tretjih oseb spremenite ukaze za tipke. Veliko je takšnih na internetu, zato si v čim večji meri preberite predlagano izbiro. Program xstarter je primeren tudi za dodelitev ukaza tipkam na tipkovnici. Prenesite ga z uradnega mesta za razvijalce (povezava za prenos: http://www.xstarter.com/rus/download.html).
Upoštevajte, da je zamenjava tipk samo ena od funkcij tega programa, poleg tega pa vsebuje dodatne pripomočke za bolj priročno delo na vašem računalniku. Pred nalaganjem natančno preučite, ali potrebujete ta program, saj zaseda določeno mesto na trdem disku.
Preverite prenesene podatke za viruse, namestite program v računalnik, natančno upoštevajte navodila v menijskih točkah. Zaženite, če je potrebno, registracijo. Preberite vmesnik programa, dodelite kombinacije tipk, da izvedete dejanje v računalniku, ko se program izvaja. Najbolje je ustvariti obnovitveno točko operacijskega sistema, preden dodelite ukaze.
Uporabite posebne programe za nastavitev določenih ukazov na večpredstavnostnih gumbih vaše tipkovnice, če obstajajo, v napravi. Prenesite medijski ključni program v računalnik in po nastavitvi nastavite želene funkcije s pritiskom na gumb na plošči multimedijske tipkovnice. To je zelo priročno, glede na to, kako veliko nepotrebnih ukazov, ki jih razvijalci za hiter dostop.
Konfigurirajte klic programa, ki se pogosto uporablja skupaj, na primer e-poštni odjemalec, kalkulator ali kateri koli drug program, ki ga redko uporabljate.
Koristni nasveti
Pred spreminjanjem dodeljenih ključev ustvarite točko povračila sistema.
Viri:
- kako programirati ključ na prenosnem računalniku
Nasvet 4: Pogosto se računalnik pogosto izklopi
Zamisel, da so pogoste zaustavitve računalnika škodljive - nič več kot mit. Če pri pogostih zaustavitvah računalnika to pomeni, da ga vsak dan izključite, medtem ko to ne potegne vtiča iz vtičnice, temveč z ustreznim odklopom, potem ni nič drugega kot uporaba.

Prva in glavna prednost leži v tem, da se v tem primeru reši veliko električne energije. Nocoj se moraš prebuditi sredi noči, če nenadoma računalnik deluje alarmni sistem , in pozabili ste izključiti zvok.
Po drugi strani pa, če ne izklopite računalnika, je lahko prednost, da bo med spanjem opravljal različne naloge kot poslušen uslužbenec.
Kako pomembno je izklopiti računalnik ali ga pustiti, je odvisno od razmer in potreb uporabnika.
Koristi pogostih izklopov
Računalniki porabijo veliko energije, zlasti ko gre za namizni računalnik. Ko ne potrebujete računalnika in ga izklopite, prihranite veliko električne energije in denarja za plačilo računa.
Zapravljena energija je velika pomanjkljivost računalnika nenehno. Namesto da bi se odklopili, lahko to storite drugače. Težavo rešite s pomočjo adapterja za varčevanje z energijo.
Sistem potrebuje redni ponovni zagon. S tem se izognete manjšim težavam, ki se pogosto pojavljajo, če računalnik teče neprekinjeno.
Ko naprava teče, lahko povzroči hrup. Če spite v isti sobi, vas morda skrbi zvok ventilatorja.
Če ne izklopite glasnosti, lahko računalnik začne oddati glasne signale. Prav tako skrbi med spanjem.
Nemogoče je povedati z gotovostjo, ko se računalnik zlomi, vendar manj deluje stroj, dlje služi. To ne odpravlja običajnih preventivnih ukrepov: popravilo, brisanje prahu in čiščenje računalnika. Toda obdobja nedejavnosti prispevajo tudi k povečanju življenjske dobe.
Slabosti rednega izklopa računalnika
Za izklop računalnika traja nekaj časa. Računalnik je treba pripraviti za zaustavitev in čakati, da se vklopi.
Če se morate na daljavo povezati z domačim računalnikom iz druge naprave, na primer, medtem ko ste v pisarni in ste ga pozabili vključiti, lahko pride do neprijetnosti. Težavo lahko preprosto rešite, če je računalnik programiran za izklop in vklop.
Namesto izklopa se lahko odločite za spanje. Istočasno bo poraba energije manjša od porabe računalnika, a veliko več od tiste, ki je izklopljena. Vendar bo stroj hitrejši in zaslužil, ko ga potrebujete. Način mirovanja ima eno pomanjkljivost. Kljub temu, da se zdi, da je računalnik izklopljen, v nekaterih primerih s tem načinom ventilator še vedno deluje. To pomeni dodatno obrabo stroja.
Ogrevanje in hlajenje računalnika
Nekateri uporabniki so zaskrbljeni, da bodo zaustavitve računalnikov ohlajene. Ker segrejejo med delovanjem, ne bo pogosto ogrevanje in hlajenje stroja poškodovalo? Ponavadi to ne povzroča nobenih težav. V tem smislu je računalnik mogoče primerjati s televizorjem. Danes veliko ljudi pogosto vklopi in izklopi televizor, v katerem se deli segrevajo in ohladijo. Toda to skoraj ne vpliva na življenjsko dobo naprave.
Povezani videoposnetki
Računalnik z novim nameščenim operacijskim sistemom Windows deluje hitro in dobro. Vendar se sčasoma hitrost njenega prenosa in zaustavitve občutno zmanjša, učinkovitost se zmanjša. Kako vrniti hitrost računalnika?

Navodila
Ker deluje računalnik, obstaja velika razdrobljenost trdega diska, kar upočasni delovanje sistema. Trdi disk morate defragmentirati z odpiranjem: "Start - Vsi programi - Standardni - Service - Defragmentiranje diska". V oknu, ki se odpre, izberite želeni disk, kliknite gumb »Analiza«. Če disk potrebuje defragmentacijo, kliknite gumb z ustreznim napisom.
Eden od razlogov za upočasnitev začetnega časa in off računalnik je veliko število programov, ki se izvajajo v samodejnem načinu. Ko nameščate programsko opremo, se številni programi vključijo v zagon, zato morate redno čistiti zagonsko mapo. Najprimernejši način za to je uporaba programa Aida64 (to je Everest). Zaženite program, v odprtem oknu izberite "Programs - Startup". Odstranite ptice iz programov, ki jih ne potrebujete.
Mape za zagon lahko tudi očistite z vgrajenimi pripomočki Windows. Odpri: "Start-Run", vnesite msconfig in kliknite »V redu«. V oknu, ki se odpre, izberite zavihek Zagon, počistite nepotrebne programe in shranite spremembe.
Če želite samodejno izklopiti računalnik v času, ki ga določi uporabnik, so razvijalci programske opreme ustvarili različne pripomočke, ki se medsebojno razlikujejo v ravni funkcionalnosti in zunanjosti.
Vendar pa ne smete hiteti, da namestite takšne programe - obstaja zelo dober načrtovalnik opravil. S tem ne morete izključiti, znova zagnati ali prenesti računalnika v način mirovanja, temveč tudi opraviti veliko drugih uporabnih dejanj.
Če želite začeti vgrajeno iskanje, uporabite. Po preklopu na kartico »Parametri« v iskalni niz vpišite poizvedbo »Urnik« in kliknite na blok «Izvedba opravil«, ki se je pojavila na levi strani zaslona.
Vgrajeni načrtovalnik opravil ima precej impresiven nabor funkcij. Ustvari se predvsem za napredne uporabnike, vendar je lahko tudi za začetnike. Najboljša možnost za novega uporabnika je uporaba čarovnika. Kliknite "Ustvari preprosto opravilo" in v odprtem oknu vnesite poljubno ime naloge in kratek opis naloge.
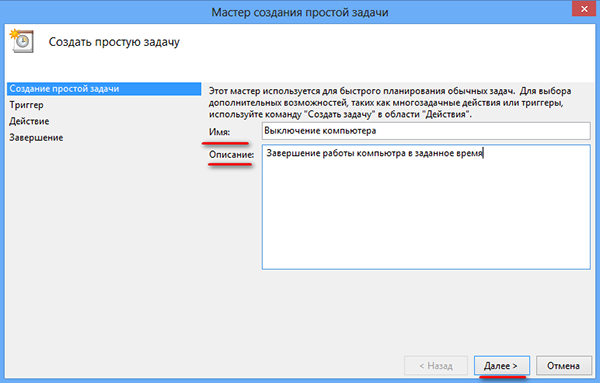
![]()
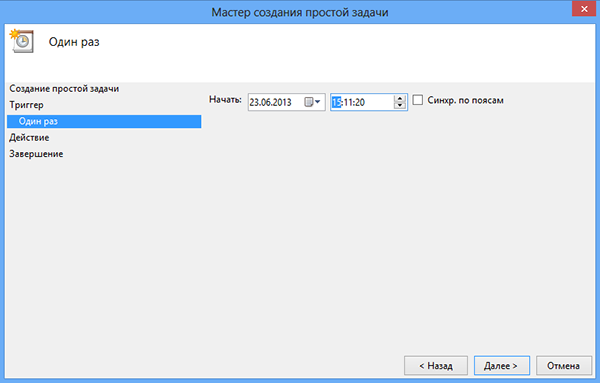
Nato boste morali pod kakšnimi pogoji določiti nalogo in določiti točen čas za njegovo izvedbo. V našem primeru je to enosmerno dejanje. Ne glede na nalogo v operacijskem sistemu Windows vedno pomeni zagon programa ali izvajanje ukaza.
Zato v naslednjem oknu čarovnika izberite element »Zaženi program«. Toda v tej fazi bomo potrebovali možnost uporabe ukazne vrstice ali bolje poznavanje določenih ukazov. Če želite računalnik izklopiti prek konzole, uporabite ukaz shutdown.exes parametri.
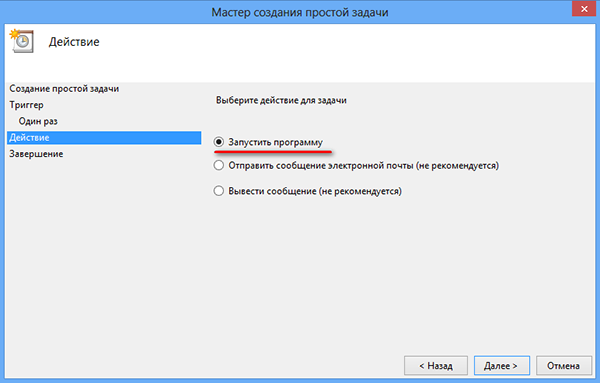
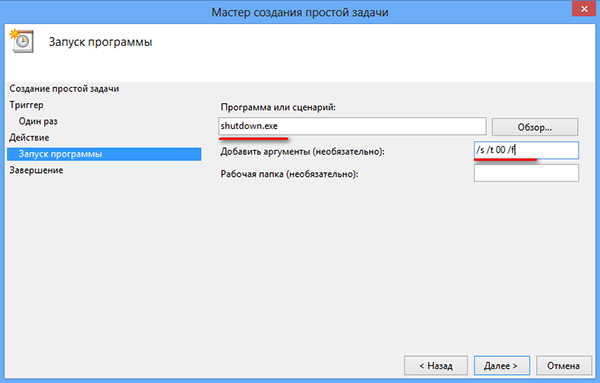
Podrobne informacije o razpoložljivih ključih lahko dobite tako, da zaženete konzolo in zaženete " shutdown.exe /?". Na primer, parameter "S" Uporablja se za izklop računalnika, parametra "R"vodi do ponovnega zagona, ključa "H" Uporabite za prenos lokalnega računalnika v stanje mirovanja.
Ukaz shutdown.exe se lahko zažene z več tipkami hkrati. Na primer, z "S" in "t xxx", kjer je xxx število sekund, preden je računalnik zaprt. In to je, kako bo videti v načrtovalniku opravil.
Časovno zakasnitev
Argumenti: / s / t 00 / f
Kratka razlaga: / s pomeni, da se računalnik zaustavi, / t 00 za čas dokončanja (brez čakanja), stikalo / f povzroči prekinitev odpiranja vseh odprtih aplikacij.
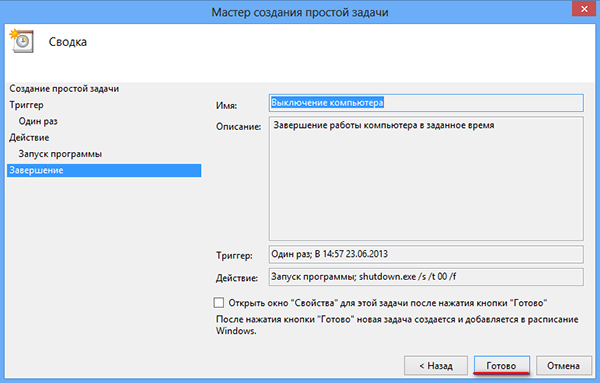
In tukaj je, kako ponovno zagnati.
Program ali skript: shutdown.exe
Argumenti: / r
Če želite prenesti računalnik v način mirovanja, lahko uporabite že znane parametre ukazne vrstice ali naslednje ukaze:
Mirovanje
Argumenti: powrprof.dll, SetSuspendState 0,1,0
Sanj
Program ali skript: rundll32.exe
Argumenti: powrprof.dll, SetSuspendState
Rezultat
Zgornji primer je le majhen del tega, kar lahko naredi vgrajeni načrtovalnik opravil. Ta nepredstavljiv, na prvi pogled, vendar zelo koristno orodje, bo poenostavilo vaše delo na računalniku in vam omogočilo, da sprostite nekaj prostega časa.Če pogosto uporabljate iste programe med delovnim postopkom, jih ni treba zagnati ročno vsakič, ko zaženete operacijski sistem.
Te naloge zaupajte, kot tudi številne druge rutinske dnevne operacije v Načrtovalnik nalog.
Gotovo ste naleteli na situacijo, v kateri se morate premakniti in računalnika ne morete onemogočiti zaradi izvajanja določenih nalog. V takem primeru lahko načrtujete samodejno zaustavitev računalnika po urniku. Windows 10 ima vgrajene mehanizme za načrtovanje potovanja, čeprav jih ne bodo našli vsi uporabniki. Tu smo zbrali vse načine, s katerimi lahko nastavite časovno zakasnitev računalnika.
Kako nastaviti zakasnitev za Windows 10 z ukazom Run
Kliknite Win + R in vnesite ukaz zaustavitev -s -t 60. Številka je odgovorna za število sekund, po katerih se računalnik samodejno izklopi.
V tem primeru se zaustavitev po 1 minuti pojavi. Nastavite lahko kadarkoli želite. Samo ne pozabite, da je določena v nekaj sekundah.
Kako načrtovati samodejno zaustavitev računalnika prek ukazne vrstice
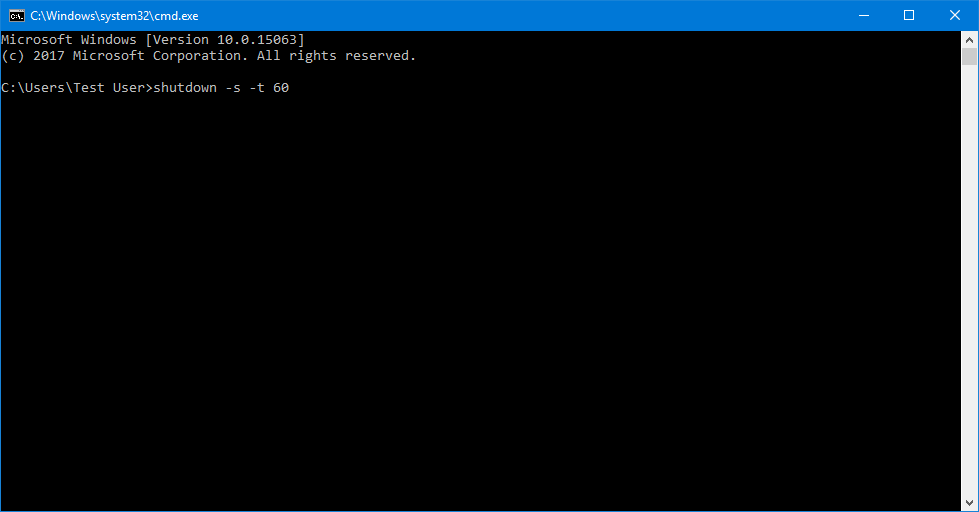
Kako samodejno izklopiti računalnik prek PowerShell
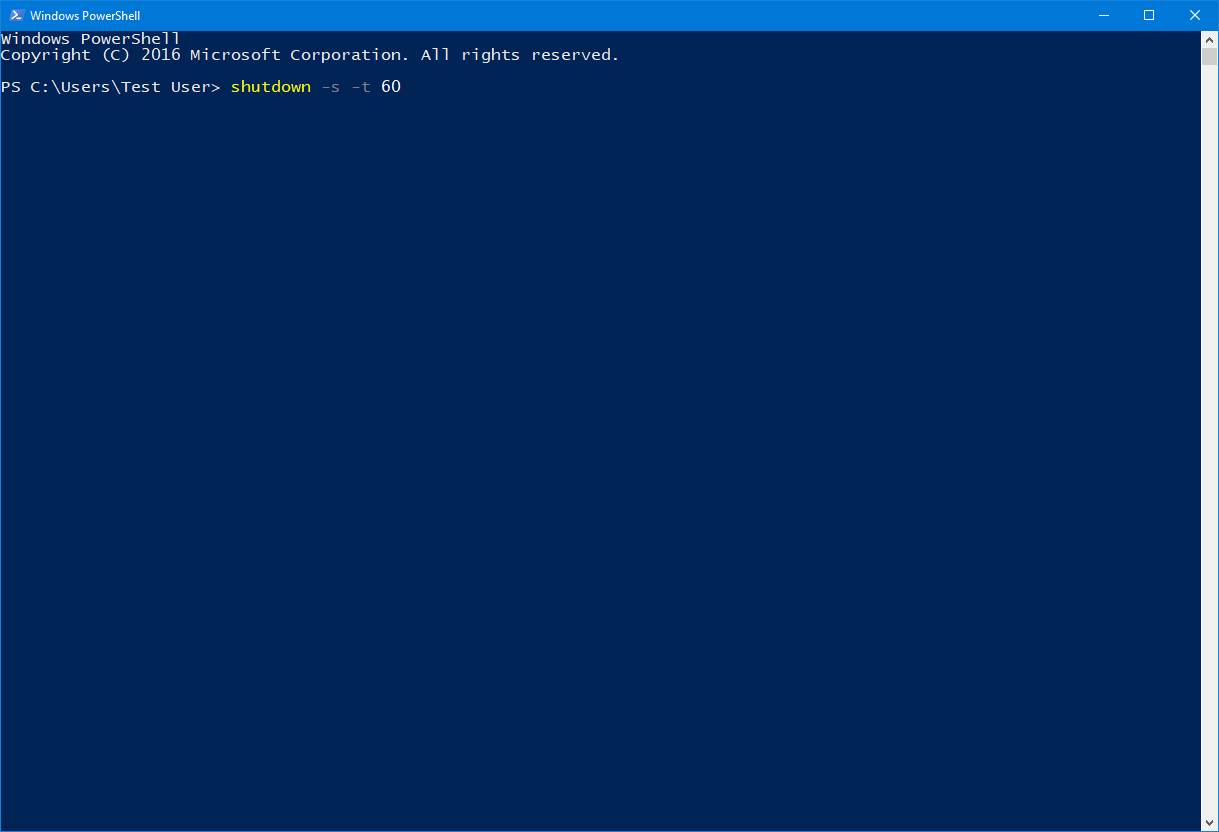
Drugi ukazi za časovnik spanja računalnika
To ste zagotovo opazili po glavni ekipi zaustavitev Še vedno obstaja dodaten argument, ki kaže sistemu, kako se izvaja dejanje. S temi argumenti lahko dodelite dodatne ukaze in ne samo, da računalnik izklopite s časovnikom, temveč tudi znova zaženite ali preklopite v način mirovanja.
Izgleda takole: zaustavitev -s -t 60. Namesto pisa - s morate nadomestiti eno od naslednjega:
- r - Počakajte. Ekipa bo gledala zaustavitev -r -t 60 . Po 60 sekundah se dešifrira kot ponovni zagon.
- h - Mirovanje. Izklop -H -t 60 . Če vnesete ta ukaz, bo računalnik po 60 sekundah preklopil v stanje mirovanja. Čas je mogoče nastaviti, kot v prejšnjem ukazu. V obeh primerih -t Odgovoren je za čas v nekaj sekundah, po katerem bo odšlo vsako časovno obdobje, ki ste ga določili.
Kako nastaviti samodejni izklopni časovnik v načrtovalniku opravil
Za eno potovanje je ta metoda lahko preveč zapletena. Toda v nasprotju z načrtovanim zaustavitvijo s pomočjo ukazne vrstice, lahko načrtovalnik opravil naredi pravilen postopek. Na primer, vsak dan zapreti računalnik ob 22:00. Časovni parametri sprožilcev vam bodo pomagali razumeti to vprašanje in nastaviti primeren urnik za vas.
Nastavitev odklopnika za Windows 10 iz bližnjice
Če pogosto potrebujete uporabo časov za spanje, lahko ustvarite bližnjice na namizju ali kjerkoli drugje v operacijskem sistemu. Odprtje te bližnjice bo nalogo aktiviranjem ukaza potovanja, ponovni zagon ali mirovanja časa.
- Z desno tipko miške kliknite kjerkoli in izberite Ustvari - bližnjico.
- V prvi fazi vnesite ukaz zaustavitev -X -t Y. Namesto X vnesite pismo s onemogočiti, r ponovno zagnati ali h za hibernacijo. Namesto Y - čas, ki ga potrebujete v nekaj sekundah.
- Nato označite svojo oznako in jo shranite.
Prav tako je mogoče ustvariti bližnjico za preklic zaustavitve / ponovnega zagona ali mirovanja. Vse je narejeno na enak način, samo ukaz je naveden zaustavitev -a. Po ustvarjanju bližnjic lahko po svoji presoji premikate, preimenujete ali spremenite ikone.
Kako preklicati samodejno zaustavitev računalnika v operacijskem sistemu Windows 10
Če ste namestili načrtovano zaustavitev računalnika prek ukaza Izvedi, Ukazna vrstica ali PowerShell, potem lahko vse izklopite z zelo preprostim dejanjem.
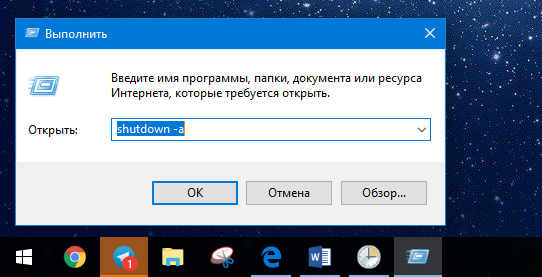
Kliknite Win + R in vnesite zaustavitev -a. Po tem vas sistem obvesti, da je bil samodejni odhod preklican. Enak ukaz lahko zaženete v ukazni vrstici ali PowerShell.
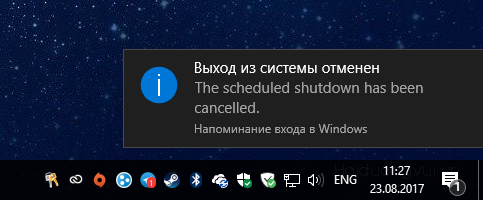
Če je načrtovani zaustavitev nameščen v načrtovalniku opravil, bo postopek preklica nekoliko drugačen.
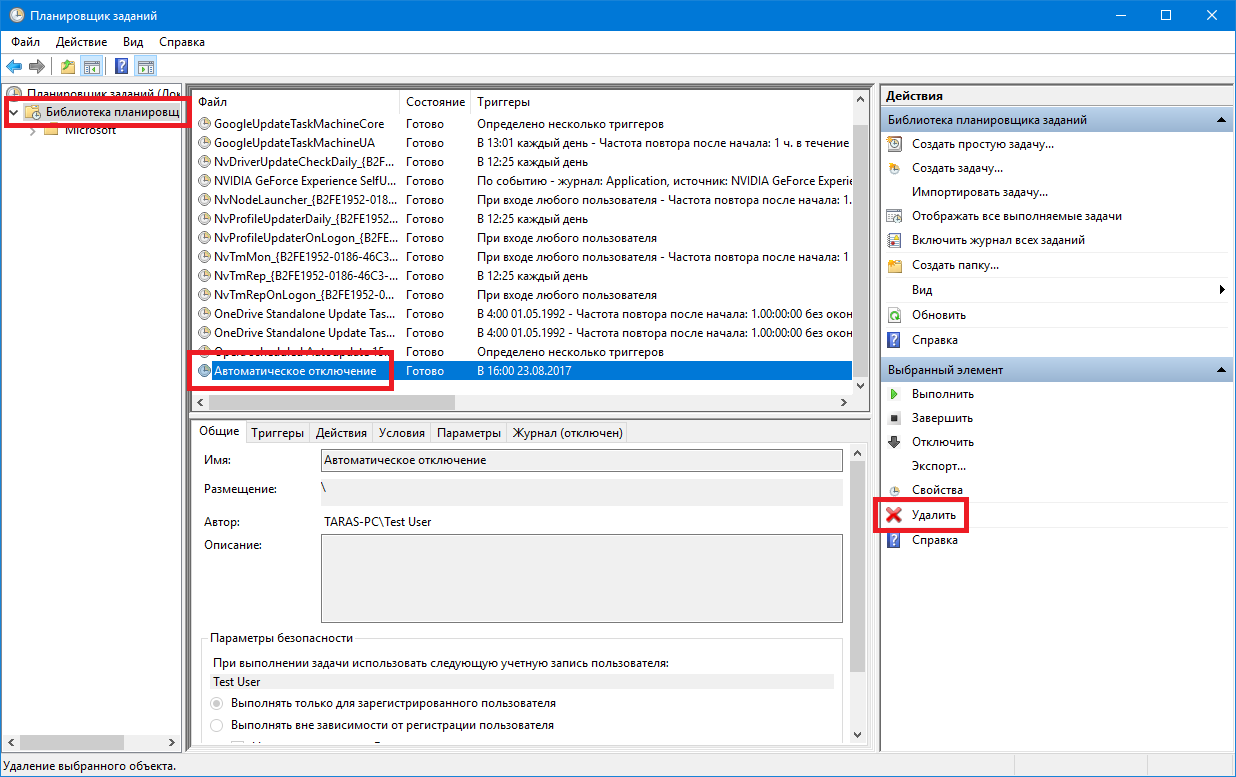
Na voljo je tudi veliko število programov za tretje osebe, ki pomagajo načrtovati zaustavitev, ponovni zagon ali prezimovanje način v Windows 10. Pogosto je treba za takšne rešitve ni več, zaradi dejstva, da je sistem že zgrajene vse potrebne mehanizme, ki lahko uravnavajo samodejno zaustavitev računalnika. Delajo precej preprosto in učinkovito, kar pa ni vedno resnično za programe tretjih oseb.
Upoštevajte tudi, da je pot do načrtovanega izpada ni primerna, če želite, da jo uporabljajo kot sredstvo za starševski nadzor. Za to ima Windows 10 ločene mehanizme, ki delujejo drugače, veliko bolj učinkovito in zanesljiveje.
Poleg tega bodite pozorni na nastavitve aplikacije, ki jih računalnik zasede dlje časa. Pogosto so programi z dolgo naloge obdobje sedanjega avtomatsko možnostjo izklopa po zaključku. V tem primeru sistemske metode, da ne omenjamo orodij tretjih oseb, sploh ne bodo potrebne za vas.
Mnogi uporabniki po vsem svetu so prešli na Windows 10 in nekateri od njih morajo zapreti računalnik v urniku. Zdaj vam bom povedal, kako nastavite odklopni časovnik za Windows 10 brez uporabe programov.
To lahko storite na dva načina. Prva metoda je primerna za tiste, ki želijo, da se računalnik samodejno zaustavi po določenem času na dan začetka nalepke. Nekdo mora hkrati izklopiti stroj hkrati, zato bomo uporabili načrtovalnik opravil.
Za začetek, razmislite o tej situaciji. Računalnik morate izklopiti čez uro. Če želite to narediti, preprosto vnesite preprost ukaz v okno "Zaženi". Pritisnite kombinacijo Win + R (na tipkovnici, včasih tipko Win označuje logotip sistema Windows). V polju bo prikazano okno, kjer boste vnesli ukaz v naslednjem formatu:
zaustavitev -s -t N
(kjer je N čas do samodejnega izklopa v sekundah) in pritisnite "Ok" ali Enter
To je prva možnost za nastavitev časovnika, da izklopi računalnik brez programov.
Če ne želite nenehno zapomniti, kaj morate napisati, potem naredite bližnjico ali izvedljivo datoteko Bat.
Ustvarite bližnjico z ukazom za zaustavitev
Če želite ustvariti bližnjico, z desno tipko miške kliknite kjerkoli na namizju, izberite New - Label. V polju »Določite lokacijo predmeta« določite pot
C: WindowsSystem32shutdown.exe -s -t N
(kjer je N čas v sekundah pred izklopom), potem ko kliknete gumb, potem navedite ime. Na primer, »Izklopi po eni uri«.
Napišemo program za nastavitev časovnika v operacijskem sistemu Windows 10
Da bi se počutili kot pravi programer, lahko napišete majhen skript, s katerim lahko vnesete interval, da izklopite računalnik. Izgleda tako:
echo off (onemogočite prikaz informacij o delovanju ukazov na zaslonu)
cls (počisti okno programa)
set / p timer_off = "Vvedite čas v v sekundah:" (ustvari spremenljivko z vrednostjo v sekundah)
zaustavitev -s -t% timer_off% (no, to je ukaz sam, ki bo računalnik zaustavil po določenem času)
Zdaj ustvarite isto izvedljivo datoteko. Za to vam ni treba ničesar prenesti, samo ustvarite prazen besedilni dokument in kopirajte naš mini program vanj.
odmeva
cls
set / p timer_off = »Vvedite čas v sekundah:»
zaustavitev -s -t% timer_off%
Zaustavite računalnik v urniku v operacijskem sistemu Windows 10
Zgoraj smo se naučili izklopiti računalnik na časovniku, vendar to ne ustreza vsem, nekdo želi, da se računalnik izklopi ob določenem času vsak dan. Za to uporabljamo standardno funkcijo Windows 10 - Task Scheduler. opisano na naši spletni strani.

Postopek:
- V odprtem oknu na desni izberite "Ustvari preprosto opravilo ..."
- Napišite ime naloge
- V naslednjem koraku sprožilca nastavite postajo, ko želite zagnati opravilo, na primer vsak dan.
- Nastavili smo čas, na primer v 1.00 (eno uro zjutraj, ko ste že spali in ste pozabili izklopiti računalnik v urniku, se bo izklopil)
- V polju delovanja smo potrdili polje »Zaženi program«,
- V programu ali skriptu napišite naslednje: shutdown -s
Vse ste uspešno ustvarili urnik za izklop računalnika ob določenem času vsak dan.


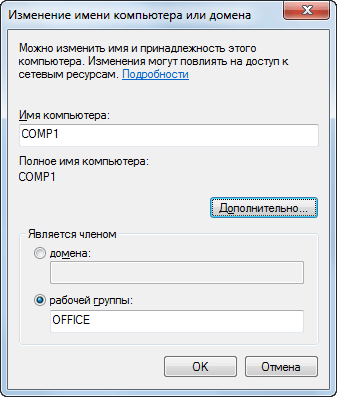 Kako konfigurirati drugo omrežje v operacijskem sistemu Windows 7
Kako konfigurirati drugo omrežje v operacijskem sistemu Windows 7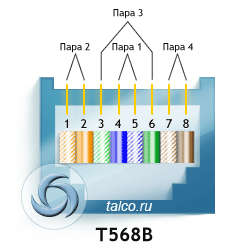 Razporeditev priključka RJ45 po barvah
Razporeditev priključka RJ45 po barvah Spremembe relejnih naprav
Spremembe relejnih naprav