Выполнить выключение компьютера. Создание ярлыка или bat-файла. Автовыключение компьютера с помощью окна «Выполнить».
Обзор самых простых и наиболее популярных бесплатных программ
для выключения компьютера по расписанию.
Здесь-же можно скачать понравившийся софт и опробовать его на деле.
Автор ненавязчиво напоминает, что корпорация Майкрософт крайне отрицательно относится к ПО (программному обеспечению) сторонних разработчиков, поскольку оно (это самое ПО) может привести к дестабилизации работы всей операционной системы.
Как и прежде, самым проверенным и надежным способом для является использование встроенных (штатных) средств Windows - и .
Программы для выключения компьютера по расписанию
(скачать бесплатные программы)
Дополнительно:
Выключение компьютера по расписанию
встроенными (штатными) средствами ОС Windows
Простейшие bat-файлы для выключения компьютера
Разработчик: сайт:):):)
bat-файлы - это исполнительные файлы ОС Windows с расширением.bat, клик по которым приводит к выполнению какого-либо сценария действий, который записан внутри этого бат-файла. В данном случае, в коде приложенных bat-файлов записаны команды на выключение компьютера, а также команды для отмены уже полученных команд на выключение компьютера.
Пользоваться этими bat-файлами крайне просто. Нужно, всего лишь их скачать и кликнуть по них. Компьютер будет выключен, либо в заданное время, либо через заданный промежуток времени.
Чтобы изменить значение указанного времени, нужно кликнуть по bat-файлу правой клавишей мыши и в выпадающем контекстном меню выбрать опцию «Изменить». После этого, текстовая часть bat-файла откроется в блокноте, где можно будет установить свое время и сохранить изменения.
Преимущества этого способа выключения компьютера - полное отсутствие вирусняков и безоговорочная работа в любой ОС Windows. К недостаткам относится лишняя возня с текстом bat-файла. Тем не менее, если такой файлик один раз настроить и положить в папочку автозагрузки - получается эффект, очень даже ничего.
Внимание! Предлагаемые к скачиванию bat-файлы не имеют пользовательского интерфейса. Простой клик по bat-файлу приводит к немедленной установке или отмене ОДНОРАЗОВОЙ команды на выключение компьютера.
Скачать выключение-таймер.bat - (cкачиваний: 3361)
Для изменения времени таймера нужно изменить в скачанном файле «выключение-таймер.bat», в строке shutdown /s /f /t 1000, цифру 1000 на своё значение, где 1000 - это количество секунд до выключения компьютера с момента клика по файлу «выключение-таймер.bat»
Скачать выключение-точное время.bat - (cкачиваний: 1120)
Для изменения точного времени нужно изменить в скачанном файле «выключение-точное время.bat», в строке at 21:51 shutdown /r /f, цифру 21:51 на своё значение, где 21:51 - это точное время выключения компьютера после клика по файлу «выключение-таймер.bat»
Скачать выключение-отмена команды.bat - (cкачиваний: 717)
В файле «выключение-отмена команды.bat» ничего изменять не нужно. Клик по этому скачанному файлу отменит все, ранее назначенные команды на выключение компьютера.
OFF Timer - простейшая выключалка компа
Разработчик: Егор Ивахненко, 2010г
Миниатюрная простейшая русскоязычная программа для одноразового выключения компьютера в заданное время. Принципиально, OFF Timer является аналогом и продолжением темы «Простейшие bat-файлы для выключения компьютера» с той только разницей, что программулина имеет пользовательский интерфейс.
Не требует установки, Portable, работает из любой папки. Последнее свойство очень важно для программ такого типа - не понравилось, выбросил и все дела. Программа имеет минимум настроек, в которых очень легко разобраться даже по скриншоту. Прекрасно работает на любой Виндовс, поскольку использует её-же средства для выключения. Может с успехом заменить стандартную кнопку «Выключить» ОС Виндовс.
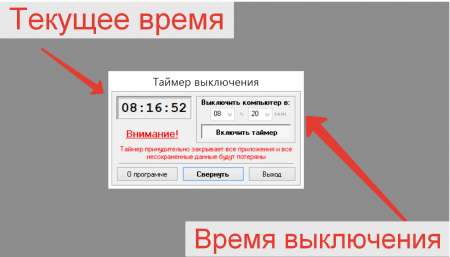
Скачать OFF Timer (cкачиваний: 39673)
uSleepTimer - таймер для любителей сна
uSleepTimer (Таймер сна) - программа для любителей засыпать под музыку или иной грохот. Чтобы выключить орущий компьютер, достаточно запустить этот таймер и указать ему временной интервал и действие по истечению заданного интервала времени (перейти в ждущий режим, выключить компьютер, перезагрузить и т.д..). Программа не требует инсталляции и совместима со всеми версиями Windows.

Скачать uSleepTimer (cкачиваний: 10690)
SHUTDOWN
Программа представляет собой замену стандартной кнопке выключения Виндовс с той только разницей что в выпадающем меню добавляется Пункт выбора таймера выключения с весьма ограниченные диапазоном. После установки программы на рабочем столе и в панели быстрого запуска появится красная кнопка, после нажатия которой и будет появляться это самое меню. В этом обзоре указанная программа присутствует исключительно для его объективности. Желающим по-экспериментировать, к скачиванию предлагается как сетап-файл, так и его портабл-версия. Дабы, сначала попробовать, что оно и как.
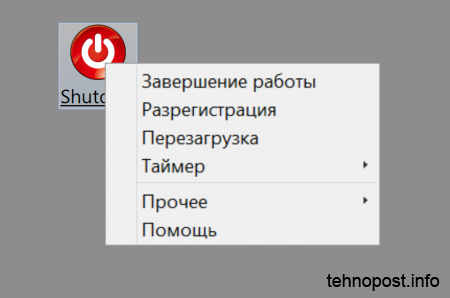
Скачать SHUTDOWN-setup1 (зеркало1) (cкачиваний: 11651)
Скачать SHUTDOWN-setup2 (зеркало2) (cкачиваний: 884)
Скачать SHUTDOWN-PORTABLE (cкачиваний: 1619)
AutoShutdown - гаджет для выключения компьютера
(только для Windows 7)
Очень качественный, добротный и простой в обращении гаджет для управления операционной системой. Устанавливается легко, как и все гаджеты - простым кликом по файлу. Его всегда можно выключить или выключить, и он будет тихо «сидеть» в магазине гаджетов Windows в ожидании своего часа. Занимает очень мало места на диска и на рабочем столе. Интерфейс AutoShutdown
в свёрнутом виде фактически является альтернативной заменой стандартной кнопке-меню для выключения Windows. Запрошенное действие выполняется сразу после нажатия кнопки и подтверждения. Окно настроек AutoShutdown
представляет собой окно наладки таймера, в котором можно указать задачу и установить таймаут до её выполнения, либо указать точное время для выполнения поставленной задачи. Гаджет имеет возможность смены фоновой подложки. Функционал AutoShutdown
позволяет осуществлять настройку на автоматическое выключение, перезагрузку, выход в спящий режим, выход в режим ожидания, гибернацию, выход из системы.
Гаджет AutoShutdown
работает только на Windows 7 и абсолютно не работает на Windows 8, поскольку в «восьмерке» нет гаджетов
|
|
В сегодняшней статье мы рассмотрим инструкцию о том, как установить таймер выключения компьютера в операционных системах Windows. Сделать это можно тремя способами: двумя стандартными, через компьютер на Windows, и с помощью сторонних программ. Данная функция автовыключения весьма полезна. К примеру если вы хотите, чтобы ребенок не сидел за компьютером больше дозволенного времени. По истечении срока, закроются все программы и приложения: браузер, музыка, игры, фильмы и т.п.
И так, сначала рассмотрим, как можно выставить таймер отключения стандартными способами — при помощи командной строки и планировщика задач.
Способ 1 — при помощи командной строки
Данный способ наиболее простой. Для начала нам необходимо открыть меню Пуск и ввести в строке поиска следующее: shutdown –s –f –t 3600 . Пробелы должны присутствовать обязательно! Данная команда должна выглядеть именно так: shutdown (пробел)-s (пробел)-f (пробел)-t (пробел)количество секунд , по истечению которых произойдет выключение ПК.
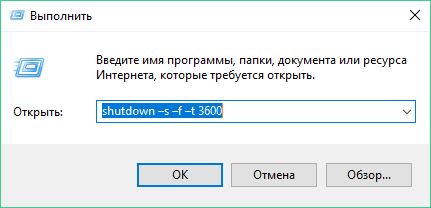
По желанию, аргумент -f можно не вписывать, но он, в случае каких-то ошибок, принудительно выключит компьютер.
Для завершения нажимаем ОК , и справа на панели задач система уведомит о том, что сеанс будет завершен через час (3600 секунд).
Но как отменить автовыключение если ваши планы изменились? Для этого нужно снова вызвать окно Выполнить и набрать: shoutdown -a . После ввода нажать ОК . Трей должен оповестить вас о том, что запланированное завершение системы отменено.
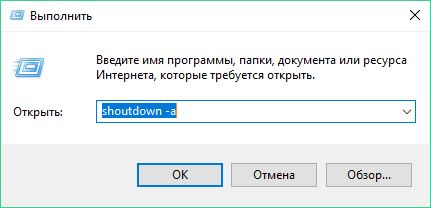
Хочу заметить, если вы случайно нажали в пуске Завершение работы , то данными действиями вы тоже отмените автовыключение.
Способ 2 — при помощи планировщика заданий Windows
В этом способе мы будем использовать планировщик. При помощи него можно получить более детальные настройки. К примеру, поставить компьютер на выключение каждый день в определенное время или чтобы компьютер завершал работу спустя 4 часа его использования.
Для его вызова нажимаем сочетание клавиш Win+R и в окно Выполнить вводим команду taskschd.msc , либо в обычном поисковике системы вбиваем его название.
В появившемся окне, в левой колонке необходимо нажать , а в правой колонке, которая называется Действия , нужно выбрать Создать простую задачу .

Теперь необходимо дать название графе Имя и затем нажать кнопку Далее .

В появившемся окне задаём периодичность, например, Ежедневно . 3 раза кликаем Далее (можете настроить под себя).
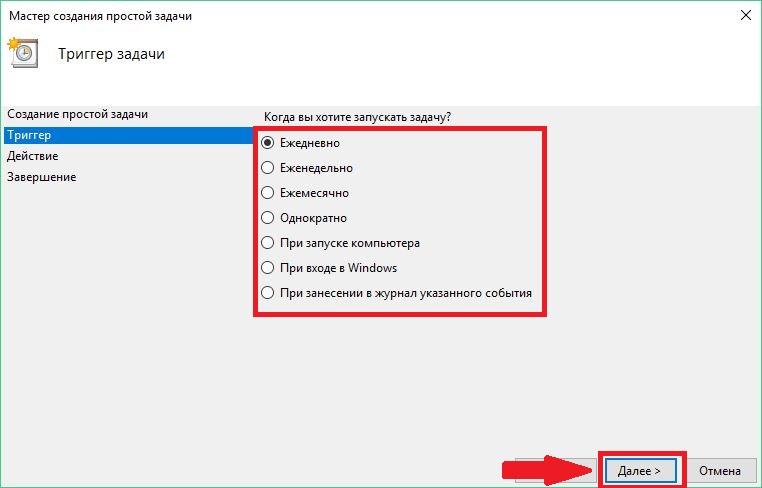
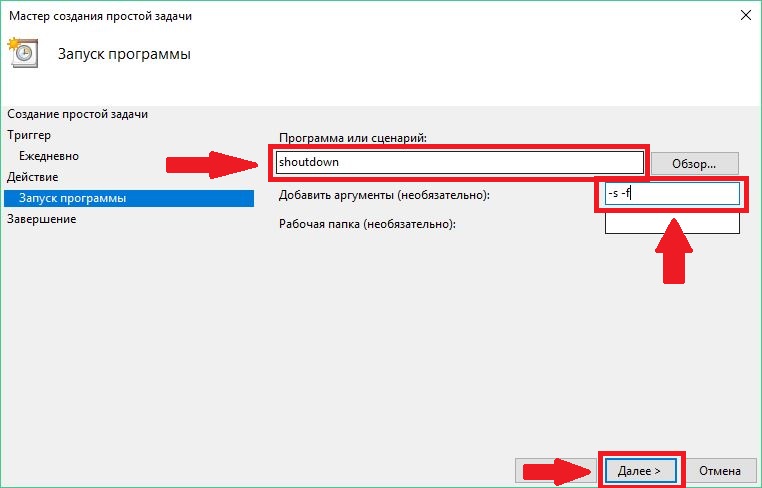

Если еще раз зайти в Планировщик и выбрать пункт Библиотека планировщика заданий , то в среднем столбце высветится запущенное задание. Для того, чтобы отменить задание нужно кликнуть по нему правой кнопкой мыши и нажать Удалить .
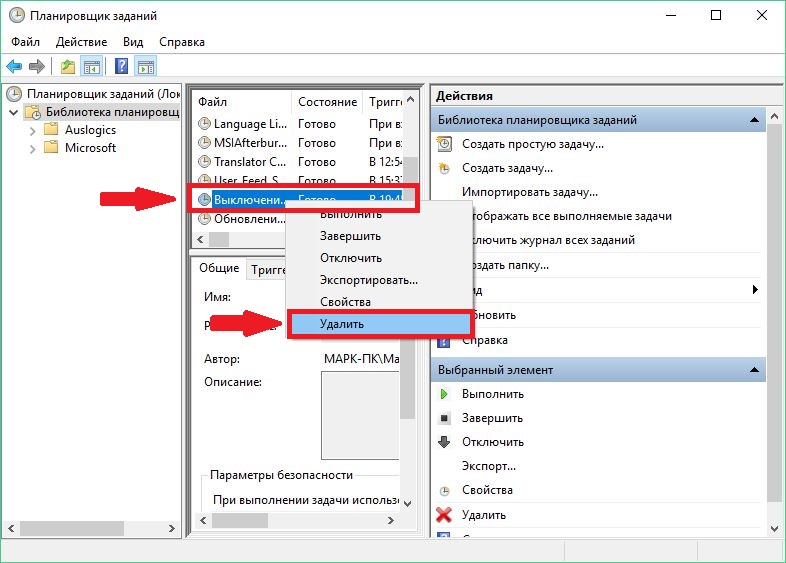
Способ 3 — при помощи сторонних программ
Теперь рассмотрим сторонние утилиты в нашем случае это программа (кликните для скачивания), которая распространяется бесплатно. Главное её достоинство в том, что она не требует установки, поэтому сразу после скачивания вы сможете перейти к использованию данной утилиты.
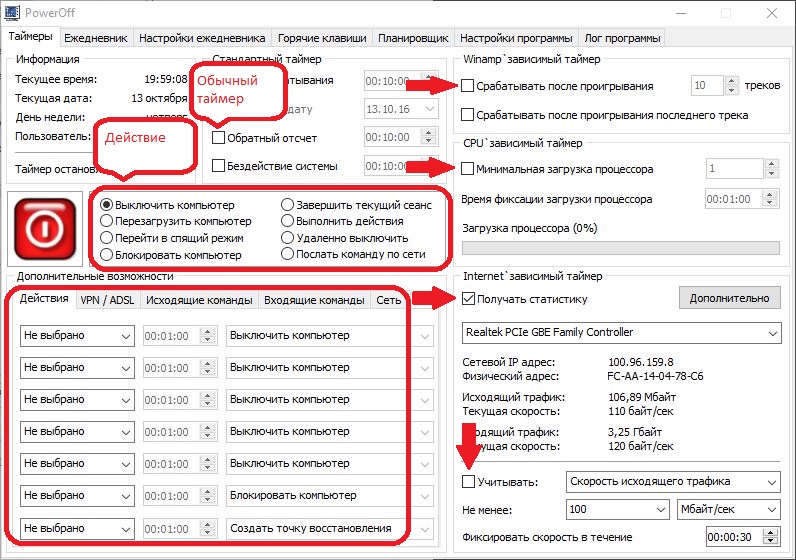
Программа имеет широкий список функций, среди которых присутствует:
- Автоотключение компьютера по таймеру, времени или расписанию.
- Возможность выбора действия после срабатывания события.
- Встроенные ежедневник и планировщик задач.
- Возможность управления программой с помощью горячих клавиш.
- Автозапуск программы вместе с запуском операционной системы.
- Управление WinAmp посредством использования горячих клавиш.
- Зависимые таймеры для WinAmp, Internet и CPU.
При первом запуске программа не требует дополнительных настроек, поэтому можно сразу запустить обычный таймер.
В главном окне в разделе Таймеры можно выбрать после какого действия произойдет выключение компьютера. Например, можно выставить, чтобы завершение работы произошло после окончания таймера или установить точное время, в которое ПК отключится.
Также кроме основных функций, в PowerOff существуют и другие варианты автовыключения:
- WinAmp . К примеру, вы любите засыпать под любимую музыку, а треки воспроизводите через плеер WinAmp. Утилите PowerOff можно задать проиграть определенное количество треков, а по их окончанию завершить работу.
- Internet . Таймер PowerOff, который завершит работу после окончания всех закачек. Для включения необходимо обозначить скорость входящего трафика. Как только скорость станет ниже указанного порога, произойдет автоматическое выключение ПК.
- CPU-таймер . Данный таймер позволяет отключить компьютер после выполнения ресурсоемкой задачи. Для включения таймера необходимо указать время фиксации загрузки процессора. И как только время входящей скорости станет ниже указанного порога, компьютер выключится
Кроме отключения ПК, PowerOff умеет выполнять следующие действия:
- Перезагружать компьютер;
- Переходить в спящий режим;
- Блокировать систему;
- Завершать сеансы пользователя;
- Удаленно выключать другой компьютер;
- Отправлять команды по сети.
На этом закончим. Надеюсь моя статья про «автовыключение компьютера» вам помогла и хотя бы один способ вам подошёл.
Бывало такое, что поставили на выполнение долгоиграющую задачу, а сидеть за компьютером некогда? Может пора уходить или спать, а компьютер кто-то должен выключить. Вам поможет автоматическое выключение компьютера.
В каких же случаях это нужно? Ну например если вы:
- включили полное сканирование компьютера на вирусы
- запустили процесс конвертации видео
- скачиваете из интернета большой объём информации
- инсталлируете «тяжёлую» программу или игру
- копируете большой объём данных, например для бэкапа
- и ещё куча вариантов на любой вкус
В некоторых программах есть галочка, типа «Автоматическое выключение компьютера после завершения процесса» или «Auto Shutdown», например как в Nero после окончания записи диска. Но если в программе не предусмотрено такой возможности, то прийдётся планировать автоматическое выключение компьютера в Windows 7/10 по расписанию. В этом нет ничего сложного. Надо лишь задать время, через которое компьютер должен выключиться, или включить таймер. Время нужно рассчитать самому. Если программа пишет расчётное время выполнения, то накиньте 20-30% и получите то, что надо. А если не пишет, то прикиньте время по скорости выполнения задания.
Как же запланировать выключение компьютера по расписанию? Для этого можно пользоваться двумя простыми способами:
- Стандартные средства Windows 7
Лично мне больше по душе использовать сторонние программы, они просты и понятны. Об этом будет следующая статья (подпишитесь на обновления блога). Сейчас мы разберём стандартный способ.
Автоматическое выключение компьютера стандартными средствами Windows 7/10
Для этого нам понадобится стандартный «Планировщик заданий». Я начал искать в интернете подробную информацию на эту тему, но нашёл только про Windows XP и лёгкие намёки на Windows 7/10. Но я хочу донести до своих читателей более точную и понятную информацию.
Итак, разберём подробно по шагам как настроить «Планировщик заданий» на автоматическое выключение компьютера:
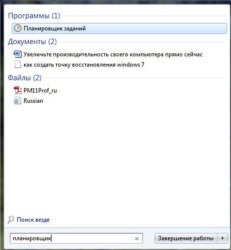
Всё, задача создана. Просмотреть её изменить время можно перейдя в библиотеку планировщика заданий и кликнув по нашему заданию 2 раза мышкой. Далее нужно перейти на вкладку «Триггеры» и нажать «Изменить». Всё подробно объяснено на рисунке.
Выключение компьютера это довольно типичная процедура, которая редко у кого вызывает какие либо сложности. Однако если вам нужно выключить компьютер не прямо сейчас, а спустя некоторое время, то тут все немного сложнее. Сейчас мы расскажем о том, как выключить компьютер через определенное время.
Выключаем компьютер через определенное время с помощью командной строки
Самый простой вариант, это воспользоваться командой shutdown . Данную команду можно вводить в , но, проще всего открыть окно «Выполнить» (с помощью комбинации клавиш Windows-R) и вводить команды в него.
Команда shutdown имеет множество параметров. Если хотите ознакомиться с ними всеми, то выполните команду «shutdown/?». Мы же рассмотрим только несколько самых основных из них:
- /s – выключение:
- /h – гибернация:
- /f – принудительное закрытие всех открытых программ без предупреждения пользователя;
- /t – установка таймер в секундах;
Итак, для того чтобы выключить компьютер через определенное время нам нужно выполнить команду shutdown с параметрами /s (выключение компьютера) и /t (установка таймера). Таким образом, конечная команда для выключения компьютера будет выглядеть примерно вот так:
- shutdown /s /t 60
После выполнения данной команды, компьютер выключится через 60 секунд. Естественно вы можете указать не 60 секунд, а любое другое нужное вам время (в секундах). При необходимости с помощью команды shutdown компьютер можно перезагрузить или отправить в гибернацию. Для этого нужно изменить параметр /s на /r (перезагрузка) или /h (гибернация).
Выключаем компьютер через определенное время при помощи планировщика
Еще один вариант, это использование Планировщик заданий. Для того чтобы запустить Планировщик заданий откройте меню Пуск и введите в поиск фразу «Планировщик заданий». Также вы можете запустить Планировщик заданий выполнив команду taskschd.msc.
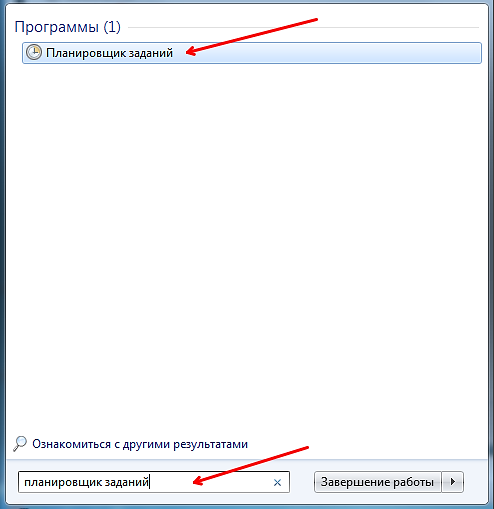
После запуска Планировщика заданий, нужно создать новое задание и настроить его на выключение компьютера через определенное время. Для этого нажимаем на кнопку «Создать простую задачу».
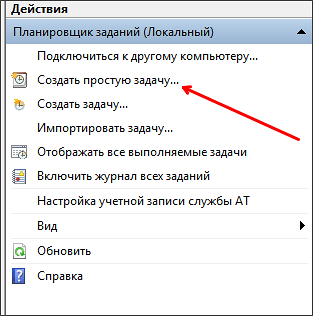
После этого перед вами появится окно для создания задач. На первом этапе нужно просто ввести имя задачи и нажать на кнопку «Далее».
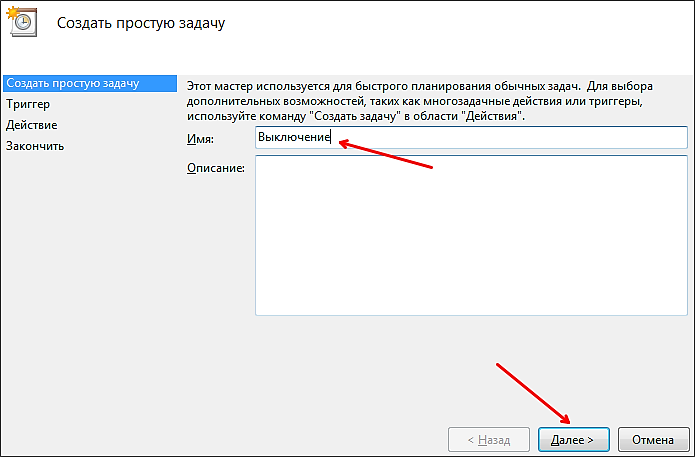
Дальше нужно выбрать частоту срабатывания для нашей задачи. Если вы хотите выключить компьютер только один раз, то выбирайте пункт «Однократно». При необходимости можно выбрать вариант «Ежедневно» или любой другой.
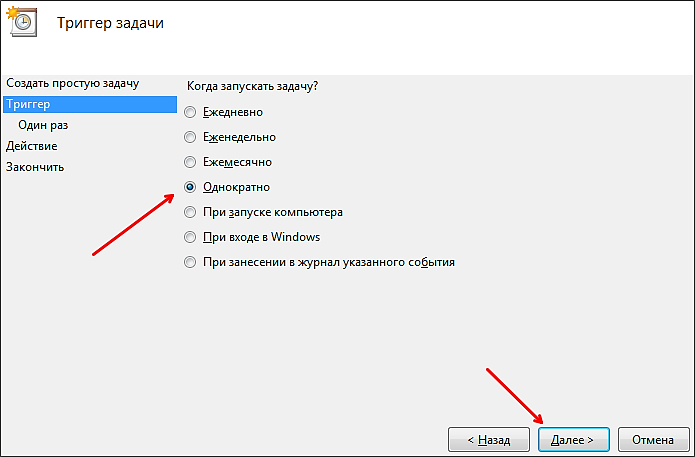
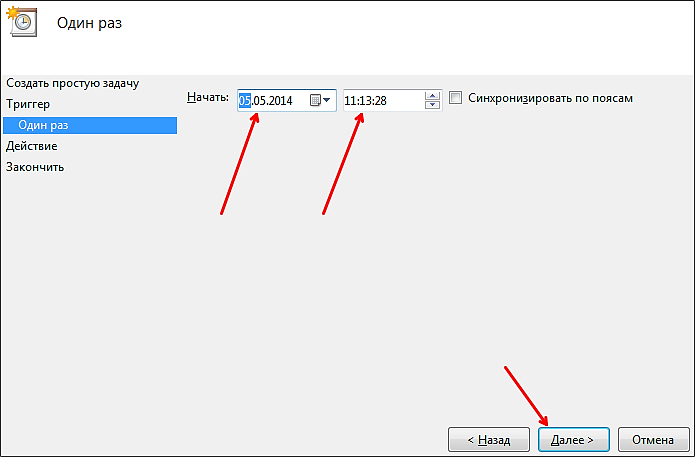
Следующий шаг – выбор действия, которое будет выполняться при срабатывании задачи. Здесь нужно выбрать вариант «Запустить программу».
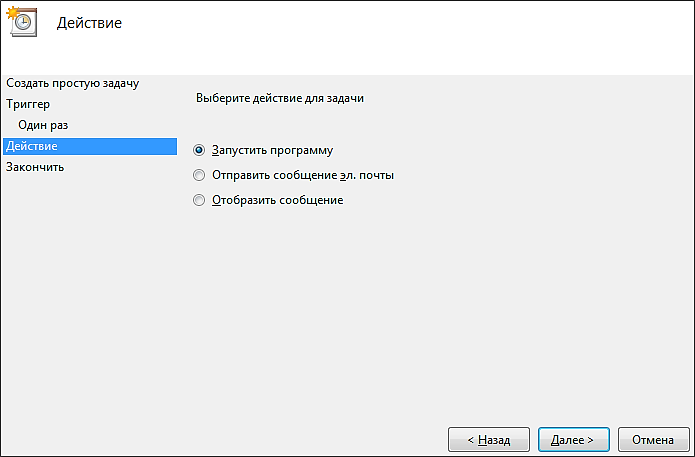
После этого нужно ввести команду shutdown и параметры для нее. Для примера введем параметр /s (выключение компьютера) и параметр /t (таймер на 60 секунд).
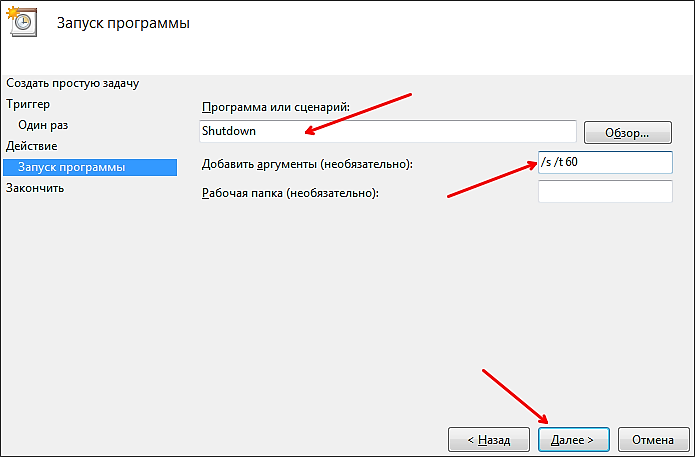
На этом создание задачи завершено, на последнем этапе просто нажимаем на кнопку «Готово».
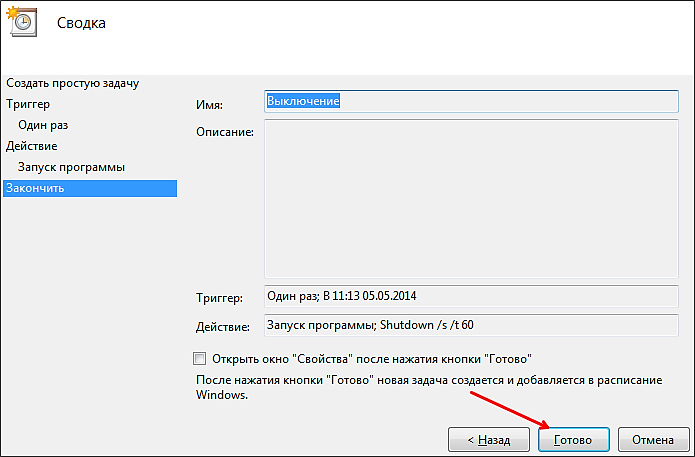
После этого созданная вами задача появится в Библиотеке планировщика.
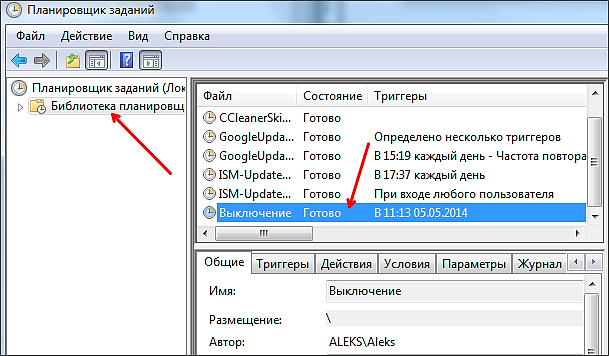
Выключаем компьютер через определенное время с помощью программ
Также для выключения компьютера через определенное время можно использовать специализированные программы. Для примера мы рассмотрим две популярные программы такого рода.
()
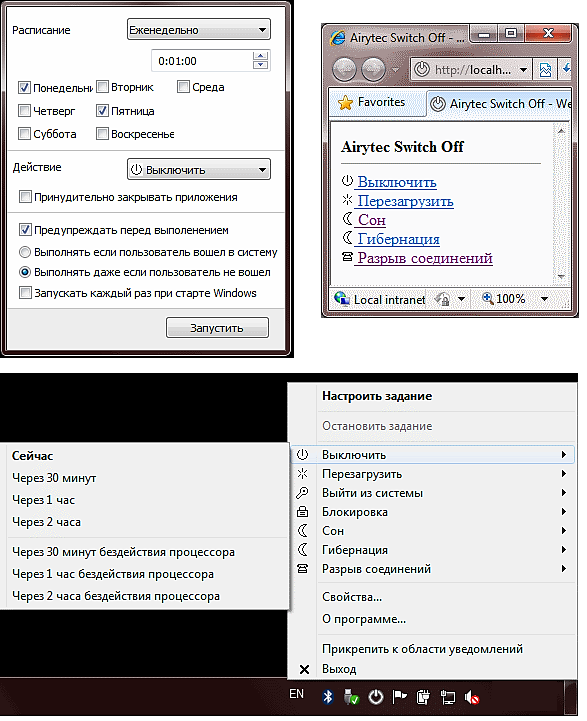
Airytec Switch Off – это небольшая системная программа, которая позволяет автоматически выключать компьютер в определенное время. Данная программа имеет небольшое количество функций и довольно простой интерфейс. Благодаря чему с ней сможет совладать любой желающий. Также нужно отметить, что данная программа имеет вб-интерфейс. Это позволяет выключать компьютер по локальной сети или даже через Интернет.
()
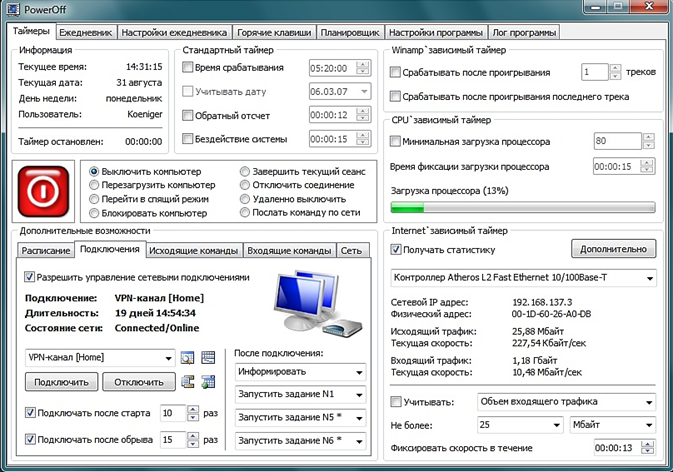
Мощная программа для выключения компьютера. Данная программа имеет множество настроек, что позволяет подстроить ее под любые задачи. Из недостатков данной программы можно выделить разве что слишком запутанный интерфейс, который может отпугнуть неопытных пользователей.
У каждого пользователя ПК возникают ситуации, когда нужно ждать завершения выполнения какой-либо процедуры на компьютере перед тем, как его выключить. А ведь ждать совсем не обязательно – достаточно настроить автоматическое выключение компьютера. Рассмотрим, как это сделать с помощью стандартных средств Windows 10.
Настройка автоотключения компьютера
Средствами Windows 10 настроить автовыключение можно несколькими способами:
С помощью раздела «Выполнить»
В окне «Выполнить» (Win+R) вводим команду shutdown –s –t <число> . Здесь <число> – количество секунд. Например, если мы хотим, чтобы компьютер выключился через 1 час, команда будет выглядеть так: shutdown –s –t 3600 .
После клика «ОК», ОС выдаст предупреждение о времени выключения.
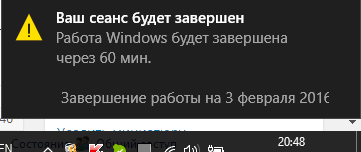
С помощью командной строки
Открываем , в которой пишем команду с синтаксисом, описанным выше: shutdown –s –t 1800 (выключение через 30 минут).
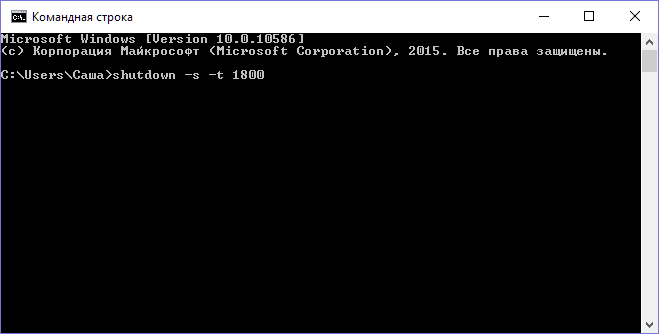
В оболочке PowerShell
Открываем оболочку , в точно такую же команду, как и в предыдущем пункте: shutdown –s –t 2400 (т.е. выключение через 40 минут).
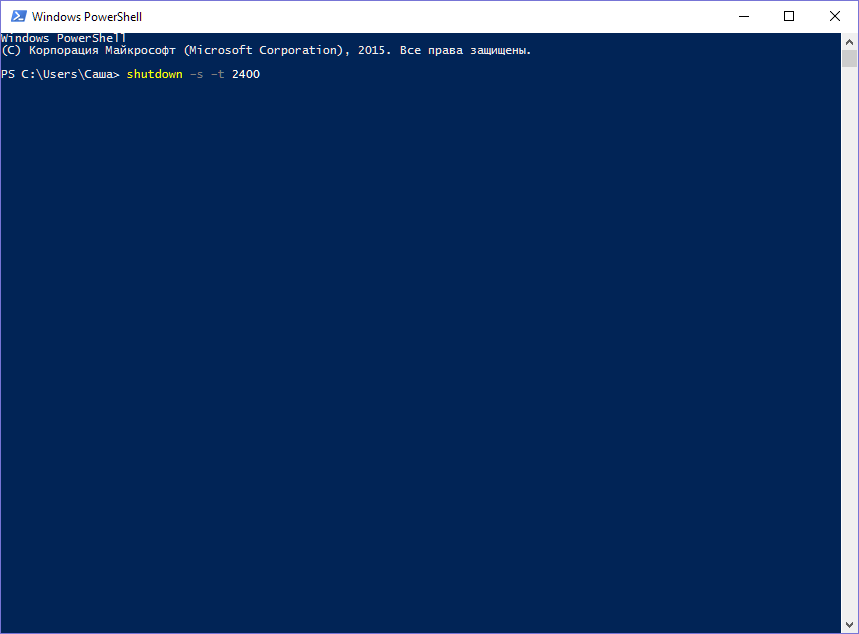
Созданием новой задачи в планировщике
Открываем классическую , выбираем «Администрирование».
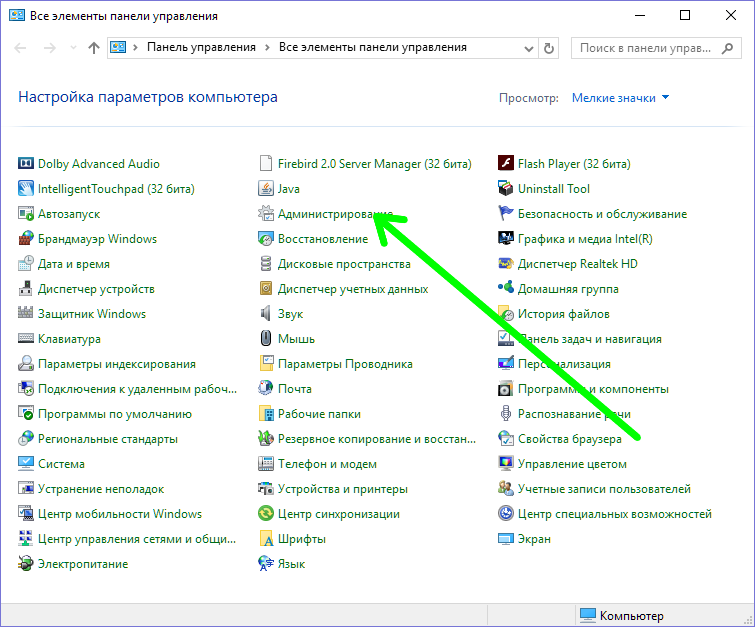

Кликаем «Создать простую задачу».
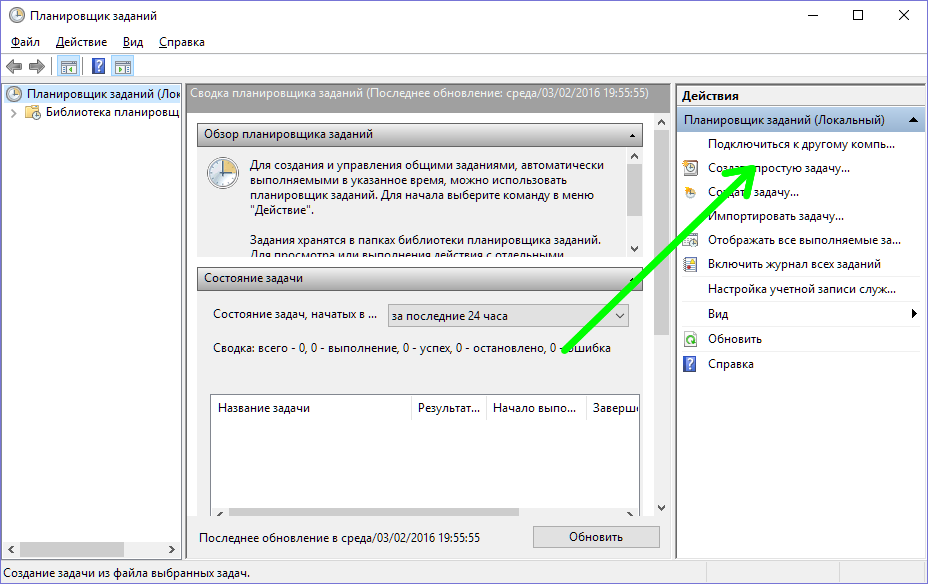
Называем ее, для примера, «Выключение» и кликаем «Далее».
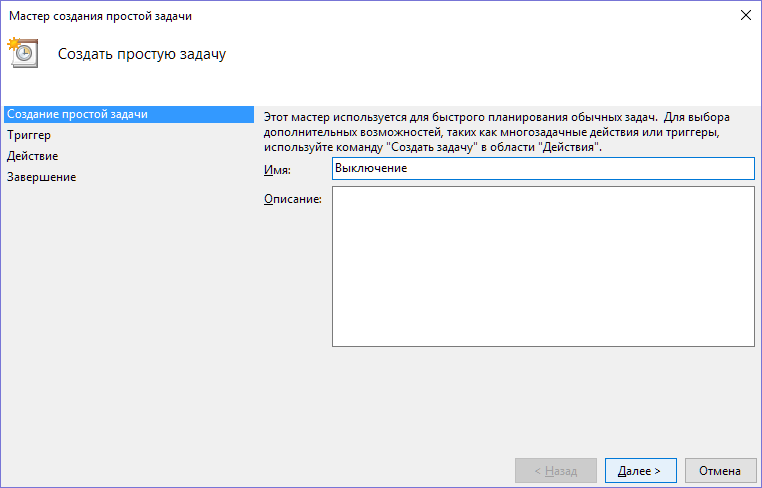
Выбираем требуемое время запуска задачи (Однократно), кликаем «Далее».
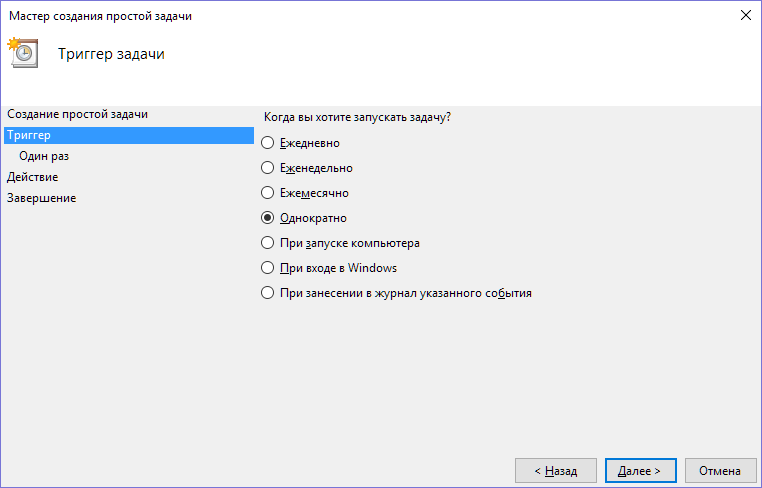
Устанавливаем время выполнения задачи, кликаем «Далее».
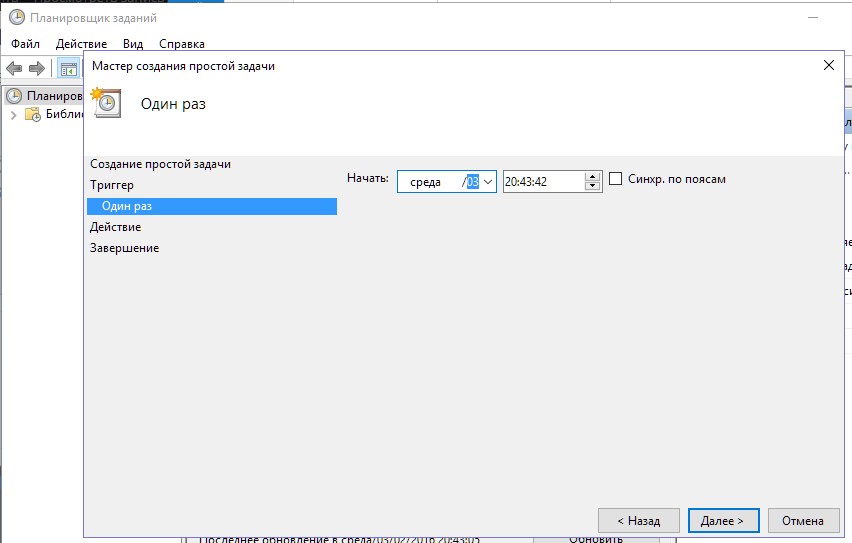
В следующем окне выбираем «Запустить программу».
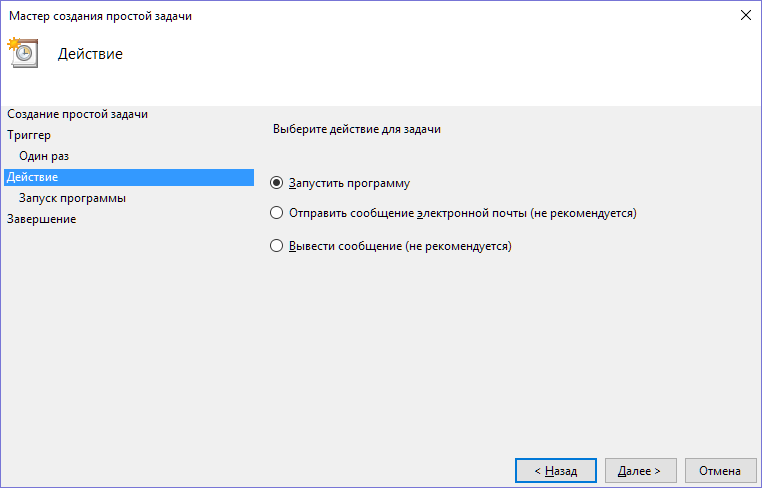
Кликаем «Обзор» и выбираем программу «С:\Windows\ System 32\ . exe ».
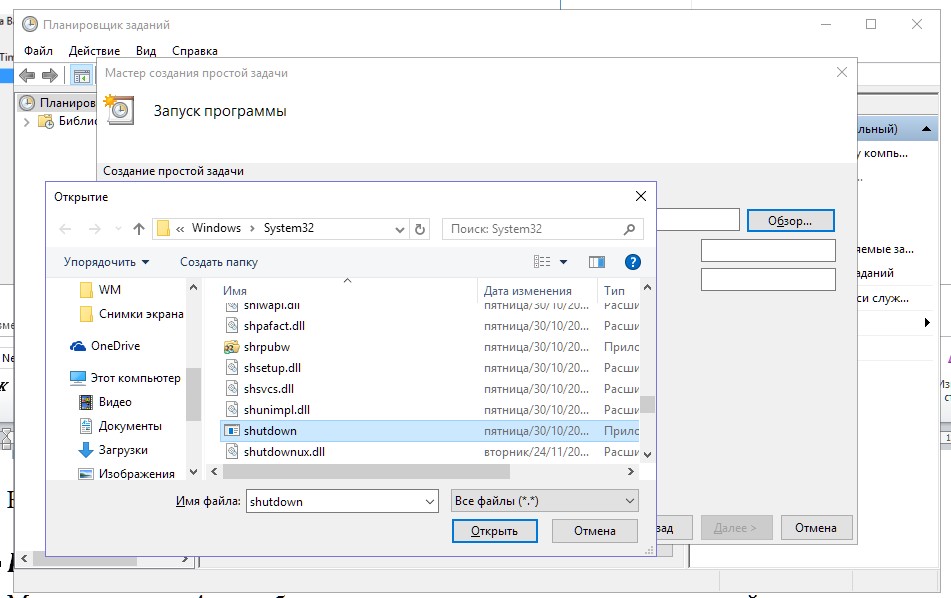
В поле необязательных дополнительных параметров вводим «-s».
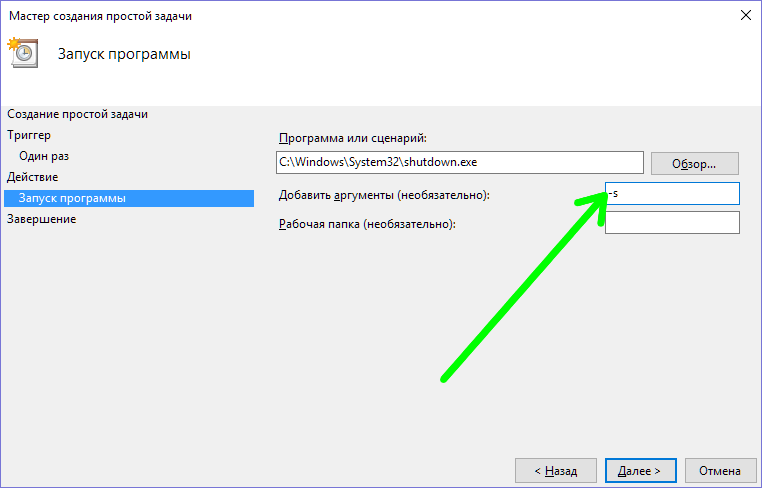
Сохраняем задачу.
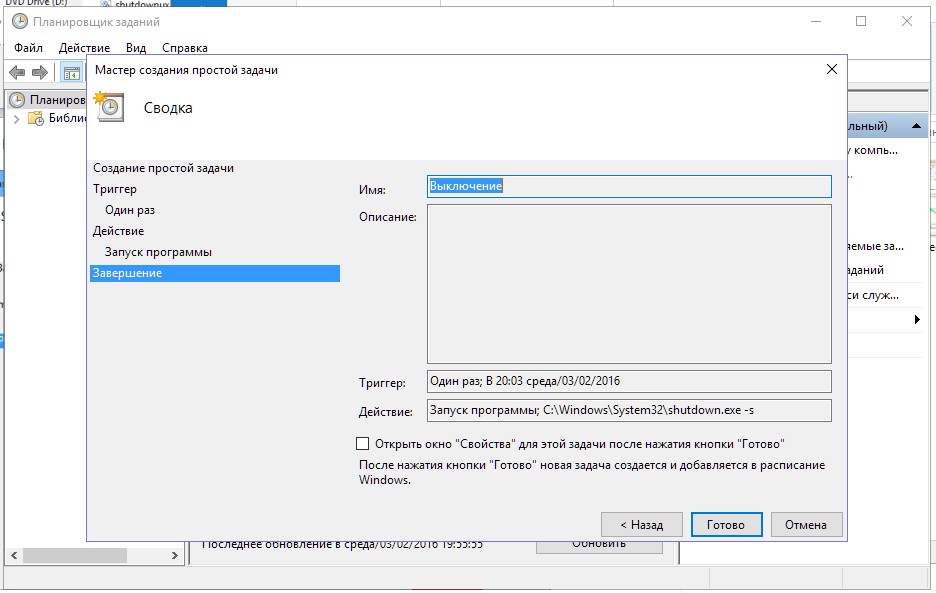
P.S.
Мы рассмотрели 4 способа настроить выключение компьютера по таймеру с помощью системных средств Windows 10.



 Как работает термометр на ATTINY
Как работает термометр на ATTINY Описание тарифа «Так просто» Теле2
Описание тарифа «Так просто» Теле2 Где хранить информацию, чтобы не потерять?
Где хранить информацию, чтобы не потерять? Как можно вывести средства с партнерской программы Яндекс
Как можно вывести средства с партнерской программы Яндекс