Mail live com создать новую. Учетная запись в Майкрософт — Как создать.
Для удобства пользователей компания Microsoft в одной из последних версий операционной системы позволила создавать два типа учётной записи. Теперь каждый, кто устанавливает на свой компьютер Windows 8, может создать как Локальную учётную запись, так и запись Microsoft. Лучше всего во время первичной установки системы создавать локальную учётную запись, а затем уже создать для Microsoft. Однако по умолчанию операционная система первично предлагает создать запись для Microsoft. Так или иначе, лучше иметь оба вида записи в операционной системе для большей безопасности.
Создаём учётную запись для Microsoft
В этой учётной записи необходимо вводить пароль, а также адрес электронной почты для того, что бы совершить вход в виндовс. Для этой операции лучше использовать тот почтовый ящик, который вы точно не забудете. Это может быть как основной адрес, используемый на постоянной основе, так и дополнительный, который используется только для регистраций на различных ресурсах. Когда для доступа к операционной системе используется учётная запись Microsoft, то ваш ПК может с легкостью находить здесь знакомых вам людей и осуществлять с ними связь. Также при помощи этой учётной записи выполняется доступ к файлам, хранящимся на компьютере и оборудовании, подключенном к нему. Если у вас отсутствует почтовый ящик. То корпорация Майкрософт с радостью предоставит вам его абсолютно бесплатно.
Преимущества подключения облачного доступа через учётную запись корпорации:
- Вам предоставляется автоматически обновляемый список контактов из всех подключенных социальных сетей.
- Возможность обмениваться различными файлами, включая фото и видео на интернет ресурсах.
- Учётная запись выполнит синхронизацию всех устройств, которые находятся под управление операционной системой Виндовс 8. Будут сохранены ваши любимые обои, темы, язык и прочие настройки.
- Фирменный магазин для Windows 8 сделает приобретение нужных приложений очень простым, а также позволит запускать их на ПК (возможно, потребуется установка дополнительных параметров и конфигураций оборудования).
Уверенное движение курсором мыши от правого верхнего угла экрана и потяните вниз, клик на меню «Параметры», затем выбрать «Изменить параметры ПК». Если ваш гаджет управляется без помощи мыши, а соответственно имеет сенсорный экран, достаточно провести пальцем справа налево и выбрать те же пункты меню.

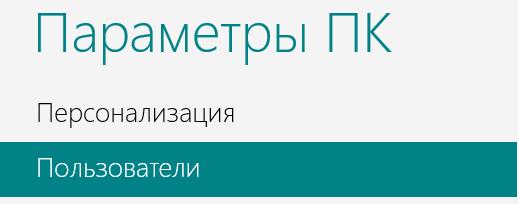
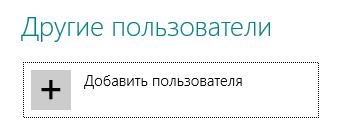
Затем программа предлагает ввести данные для создания учётной записи под нового пользователя. Существует всего два варианта, как это можно сделать:
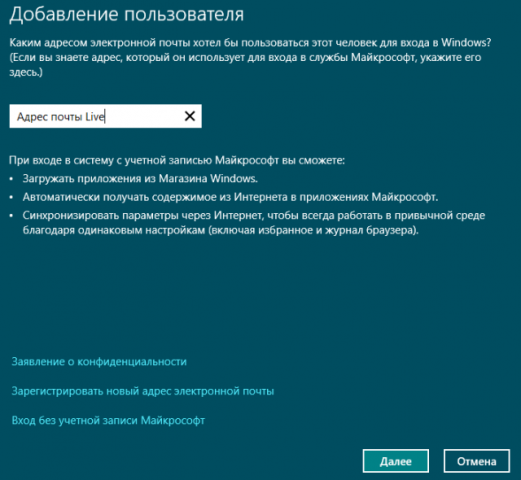
1. Указать адрес существующей учётной записи Microsoft.
2. Создать новую запись. Для этого нужно ввести адрес действующего электронного ящика.
Для того, что бы зарегистрировать новый адрес электронной почты Live нужно выбрать соответствующий раздел, который имеет такое же название и ввести в открывшемся окне данные для учётной записи.
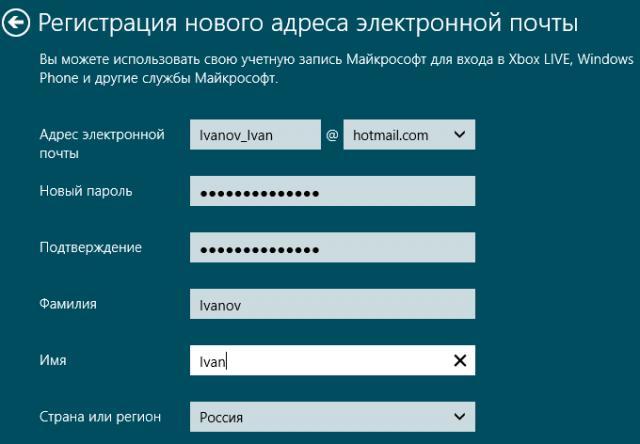

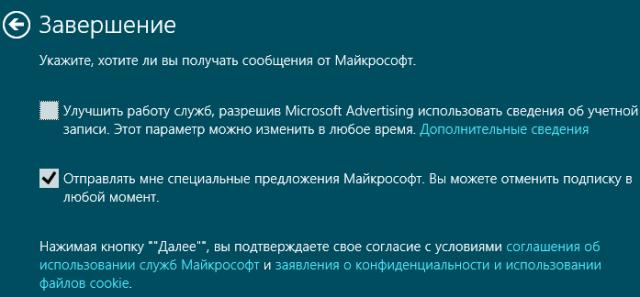
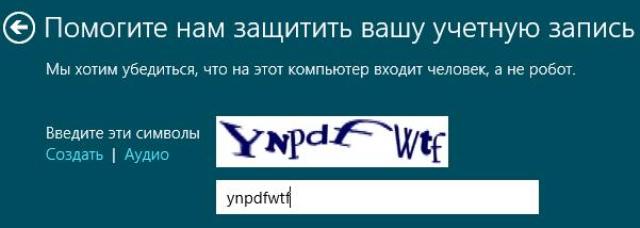
После всех проведённых манипуляций на указанный вами адрес электронной почты поступит письмо с подтверждением создания навой учётной записи от корпорации.
![]()

Создаём локальную учётную запись
Используя этот вид учётной записи можно производить вход в систему только с одного компьютера. Если у вас несколько устройств на операционной системе Windows 8, например: компьютер, ноутбук, телефон или планшет – для каждого из них придётся создавать свою отдельную локальную запись. Здесь отсутствует возможность облачного подключения, а также недоступна такая удобная функция, как «Синхронизация устройств». Для того, что бы осуществить доступ к магазину приложений придётся воспользоваться учётной записью Майкрософт.
Порядок действий для создания локальной учётной записи :
Первые три этапа проделываем так же, как при создании учётной записи Майкрософт.

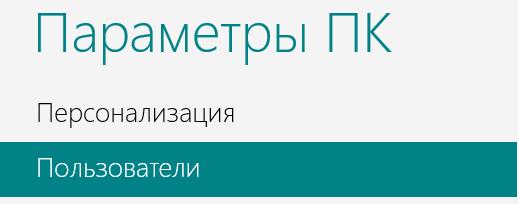

Выбираем пункт «Локальная учётная запись».
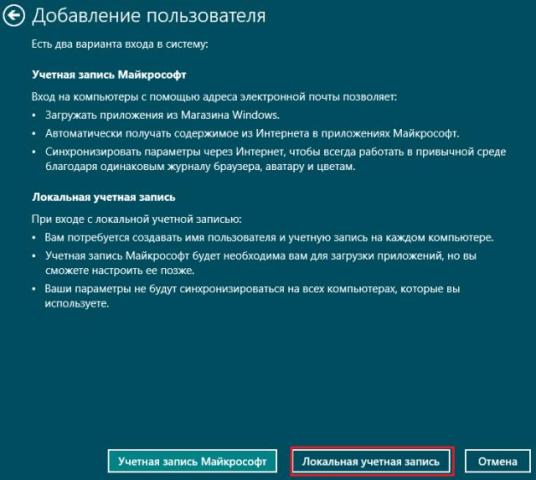
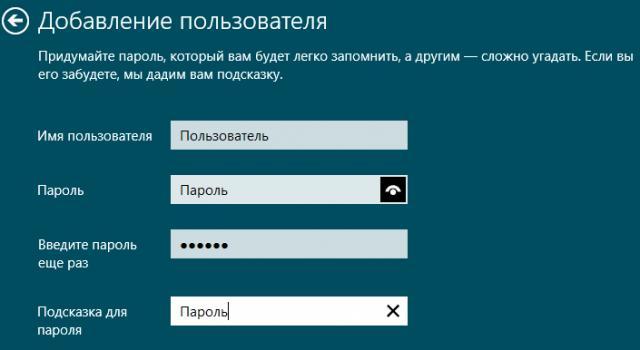
Есть возможность выполнения входа с использованием пароля. Для его установки следует выбрать соответствующий пункт, придумать пароль, ввести его и подтвердить. Так же на всякий случай лучше указать подсказку для пароля, вдруг забудете.
В случае присоединения вашего компьютера к домену его параметры безопасности могут пропустить последний этап создания записи. Можно просто нажать кнопку «Далее». Со временем пользователи смогут создавать свои пароли.
Выбираем опцию «Готово».
На этом процесс создания двух важных учётных записей для компьютера и его владельца завершён.
Создание учетной записи Майкрософт
- Проведите пальцем от правого края экрана и коснитесь кнопки Параметры , а затем выберите пункт . Если вы пользуетесь мышью, переместите указатель в правый нижний угол экрана, затем вверх и нажмите кнопку Параметры , а затем выберите Изменение параметров компьютера .
- Выберите элемент "Учетные записи", а затем - Другие учетные записи .
- Нажмите или щелкните элемент Добавить учетную запись .
- Введите сведения об учетной записи данного пользователя для входа в Windows. Это можно сделать четырьмя способами.
- Если у пользователя уже есть учетная запись Майкрософт, введите здесь ее данные.
- Если у пользователя нет учетной записи Майкрософт, создайте ее, используя адрес электронной почты пользователя. Введите электронный адрес, который используется им чаще всего.
- Если у пользователя еще нет адреса электронной почты, нажмите Зарегистрировать новый адрес электронной почты . Это бесплатно.
- Если нужно добавить учетную запись ребенка, нажмите Добавить учетную запись ребенка .
Создание локальной учетной записи
- Проведите пальцем от правого края экрана, нажмите Параметры
, а затем Изменение параметров компьютера
.
Если вы используете мышь, переместите указатель в правый нижний угол экрана, затем вверх и последовательно нажмите Параметры и Изменение параметров компьютера . - Выберите элемент Учетные записи , а затем - Другие учетные записи .
- Нажмите или щелкните элемент Добавить учетную запись и выберите вариант Вход без учетной записи Майкрософт (не рекомендуется) .
- Нажмите или щелкните элемент Локальная учетная запись .
- Введите имя пользователя для новой учетной записи.
- Если необходимо, чтобы пользователь вводил пароль при входе в учетную запись, укажите и подтвердите пароль, добавьте подсказку для пароля, а затем нажмите кнопку Далее
.
Если компьютер принадлежит домену, вы можете при желании пропустить этот шаг и сразу нажать кнопку Далее (в зависимости от параметров безопасности домена).
- Нажмите кнопку Готово или коснитесь ее.
Существует достаточно большой список причин, по которым пользователю Windows может пригодиться учетная запись Microsoft. Если у вас еще ее нет и вы задаетесь вопросом, зачем это может понадобиться, ниже мы подробно объясним все возможные достоинства.
Зачем создавать учетную запись Майкрософт?
Даже если вы привыкли делать все «по старинке», популярная ОС постоянно развивается и предлагает пользователю новые возможности. Быть может, вы часто задумывались над тем, как было бы хорошо после чистой установки Windows не разбираться вновь с привычными настройками? Использование учетной записи делает это возможным. Хитрость в том, что современные итерации Windows умеют хранить массу информации в облаке, включая пользовательские параметры. После реинсталла, они вернутся на ваш ПК путем синхронизации.
То же самое характерно и для традиционного windows-браузера Internet Explorer. Все закладки, пароли, избранные материалы вернутся на привычные места, если использовать учетную запись и синхронизацию «облако-компьютер». Интересно то, что использование «учетки» позволит объединить всю технику, которая управляется программным обеспечением от Microsoft. Если используется одна учетная запись, вы можете заметить, к примеру, как результаты поиска с одной машины появляются в подсказках на других девайсах. Одну и ту же учетную запись удобно использовать не только для работы на ПК под управлением Windows, но и для авторизации на устройствах Windows Phone, Xbox LIVE, сервисах Skype, Outlook, OneDrive и других.
Создаем учетную запись Майкрософт для Windows
Создать новую «учетку» легко через сайт microsoft.com , либо в самой системе (ниже рассмотрим пример для Windows 8).
- В первом случае переходим по ссылке , заполняем все поля формы, вводим капчу и жмем «Создать аккаунт».
- Дополнительная информация придет на указанный электронный почтовый ящик.
- Изменить данные или настроить запись можно по ссылке https://account.live.com
- Телефон, который требуется указать при регистрации, используется лишь для более надежной защиты ваших персональных данных, больше нигде не используется и не показывается.
- Если вы сомневаетесь, что это достаточный уровень защиты, можно установить запланированную смену пароля каждые 72 дня.
- Любые тематические вопросы по поводу управлению записью, восстановления доступа или других проблем рассматривает бесплатная техническая поддержка от Microsoft.
- Также главный ПК, которым вы регулярно пользуетесь дома, можно сделать доверенным — это упростит синхронизацию документов и настроек, восстановление доступа и контроль над другими устройствами.
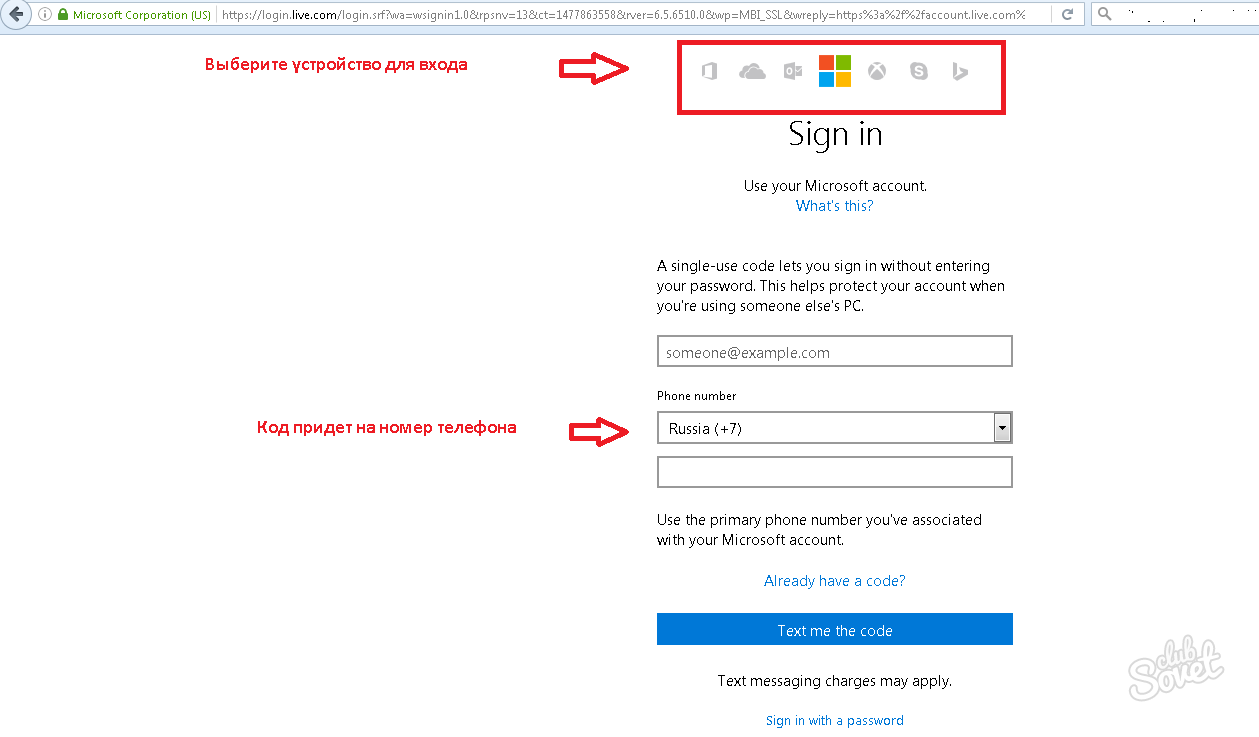
Учетная запись Майкрософт в Windows 8
Как мы говорили выше, создать учетную запись можно также не через сайт, а в самой ОС. Для этого при установке (начиная с Win 8) введите адрес электронной почты, на которую уже зарегистрирована запись. Если ее еще нет, «учетка» будет создана автоматически. Чтобы сделать это после инсталляции, просто введите в поиск слово «учетная» и выберите соответствующий раздел записей, после перейдите в раздел «Ваша учетная запись» -> «Подключиться к….». Там же есть возможность перейти к обычной локальной записи.

Помните, что в последних версиях Skype появилась возможность авторизироваться с помощью учетных записей Microsoft.
Для того, чтобы скачивать игры и приложения из магазина Windows Phone, необходимо создать учетную запись Microsoft . Сделать это желательно сразу после покупки смартфона Nokia Lumia, иначе весь смысл в его приобретении просто теряется.
Важно: cразу хотим обратить ваше внимание на то, что при создании учетной записи обязательно следует указывать возраст старше 18 лет (даже если это не так), иначе в дальнейшем возникнут непреодолимые трудности с установкой приложений и игр.
Совет: Если у вас уже есть учетная запись Майкрософт, то создавать новую не нужно. К примеру, если у вас есть Xbox или почта Hotmail, то дополнительную заводить не требуется.
В случае, если у вас ее нет, воспользуйтесь инструкцией ниже:
Как создать учетную запись Microsoft:
Сделать это можно несколькими способами, в зависимости от ситуации.
1. Со смартфона Lumia:
- Зайдите в "Настройки"
- Выберите пункт "Почта+учетные записи"
- Нажмите "Добавить службу" и выберите "Учетная запись Microsoft"
2. При первоначальной настройке устройства:
- Cледуйте инструкциям на экране вашего Lumia или другого , пока не перейдете до пункта "Создание учетной записи"
- Нажмите на "Создать" и следуйте указаниям на экране.
3. Через браузер с компьютера:
- Перейдите на официальный сайт по следующей ссылке
- Заполните необходимые поля
- Нажмите "Создать учетную запись".
Как установить учётную запись на телефон:
- Зайдите в меню "Настройки"
- Перейдите в раздел "Почта+учетные записи"
- Выберите пункт "Добавить службу". После этого, нужно выбрать запись Майкрософт и ввести свой логин и пароль.
Поздравляем, учетная запись настроена!
Если вы забыли пароль, то восстановить учетную запись Microsoft можно на официальном сайте по этой ссылке
Если у вас возникли проблемы, задайте вопрос в комментариях или в
Какие преимущества дает учетная запись.
Стоит заметить, что доступ к компьютеру с Windows 10 можно получить с помощью не только локальной учетной записи, но и учетной записи Майкрософт. Несмотря на то что учетная запись Microsoft значительно упрощает работу в Windows 10, каждый из двух типов учетных записей имеет в операционной системе свое назначение.
- Учетная запись Майкрософт . Является обязательной для получения доступа к большинству служб Microsoft; она состоит из почтового адреса и пароля. Пользователи, обладающие такой учетной записью, могут сохранять свои рабочие файлы в специальном онлайн-хранилище Microsoft - OneDrive. Кроме того, она применяется при загрузке приложений из электронного магазина и для осуществления родительского контроля.
- Локальная учетная запись . Прекрасно подходит для людей, предпочитающих использовать традиционное программное обеспечение, устанавливаемое в Windows и запускаемое с рабочего стола. Тем не менее с ее помощью вы не получите доступа к облачной службе OneDrive. Вы также не сможете использовать ее для загрузки приложений из электронного магазина Windows. См. статью: Как создать пользователя в Windows 10
Создание учетной записи Майкрософт
Проще всего создать учетную запись на сайте Майкрософт: https://login.live.com/ . Зарегистрироваться можно с любого компьютера, с любого браузера. Второй способ создания учетной записи Майкрософт - это использование окна создания нового пользователя. Заполните данные о себе и нажмите кнопку Далее.
При создании учетной записи Microsoft обязательно указывайте правильный номер телефона, иначе потом при входе в систему, когда вас попросят подтвердить номер телефона путем отправки на него SMS со специальным кодом, вы не сможете это сделать.
Щелкните на ссылке ниже и вы будете перенаправлены на один из сайтов Microsoft, на котором сможете создать отдельную учетную запись. При регистрации допускается использовать любой почтовый адрес, а не обязательно адрес служб Microsoft. Введите адрес своего работающего почтового ящика, придумайте пароль и все! Вы стали зарегистрированным пользователем Microsoft.
Также можно создать учетную запись на компьютере Windows 10. Для этого пройдите Параметры >> Учетные записи в учетные записи >> Адрес электронной почты, учетные записи приложений >> Добавить учетную запись.
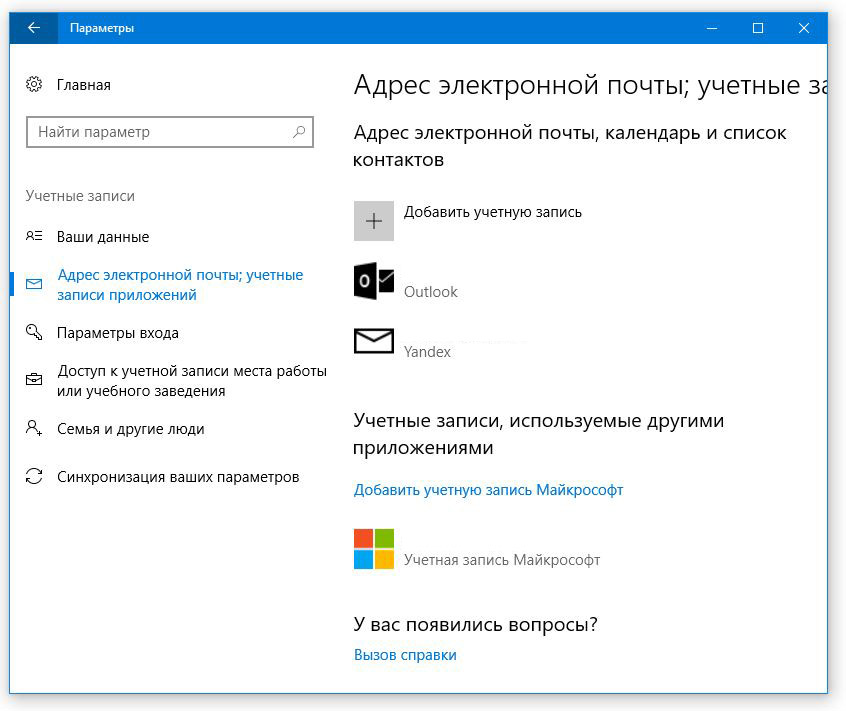
В следующем окне нужно выбирать тип Учетной записи. В нашем случае, если мы хотим создать учетную запись Майкрософт - Outlook.com, Live.com....
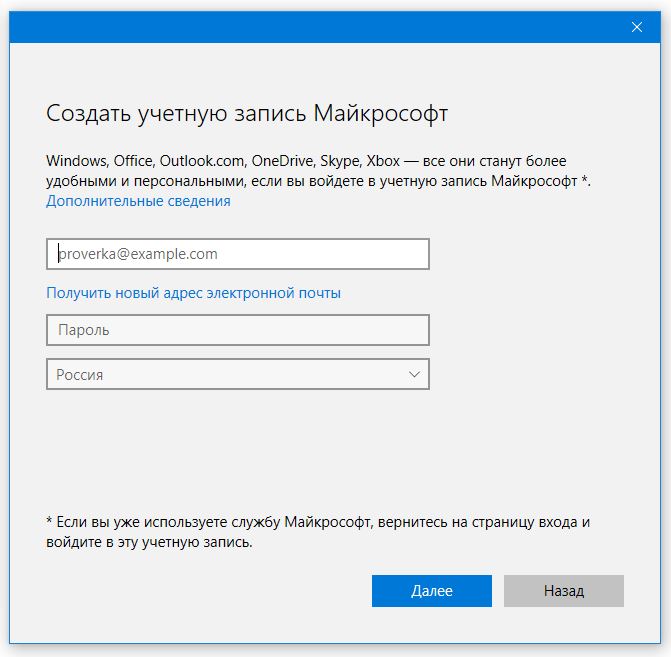
Как переключиться на учетную запись Майкрософт
Если возникнет необходимость переключиться на учетную запись Microsoft (например, вы надумаете использовать семейную безопасность), тогда в разделе Ваша учетная запись щелкните по ссылке Войти вместо этого с учетной записью Майкрософт. Система попросит ввести e-mail и пароль для входа. Обратите внимание: в этом окне также есть ссылка Создайте ее, если у вас еще нет учетной записи Майкрософт.

После этого система попросит ввести ваш старый пароль (от обычной учетной записи). Далее система предложит установить ПИН-код. Можете сделать это, а можете нажать ссылку Пропустить этот шаг чтобы продолжить использовать пароль для входа в систему. После этого выйдите из системы. При входе в систему вам будет предложено войти под учетной записью Майкрософт.
Если у вас появится необходимость переключиться обратно на обычную локальную учетную запись, откройте окно Параметры, перейдите в раздел Учетные записи, Ваша учетная запись. Перейдите по ссылке Войти вместо этого с локальной учетной записью.
Далее следуйте инструкциям. Вас попросят ввести пароль, но уже от учетной записи Microsoft, а затем - зарегистрировать локальную учетную запись, поскольку при переключении на удаленную учетную запись старая (локальная) замещается новой (от Майкрософт).
- Назад
- Вперёд


 Детальный гид по использованию Microsoft Word
Детальный гид по использованию Microsoft Word Конспект урока по информатике "основные устройства персонального компьютера"
Конспект урока по информатике "основные устройства персонального компьютера" Бесплатный парсер для выгрузки каталога товаров в соц
Бесплатный парсер для выгрузки каталога товаров в соц Понижение пинга в World of Tanks
Понижение пинга в World of Tanks